8 способов загрузки безопасного режима в windows 10
Содержание:
- Как запустить Windows 10 в безопасном режиме
- Используйте конфигурацию системы
- С помощью установочного диска
- Как включить безопасный режим?
- Как зайти в безопасный режим
- Используйте F8 или Shift + F8 (не работает при использовании дисков UEFI BIOS и SSD)
- Дополнительные варианты загрузки: режим отладки
- Как войти в безопасный режим Windows: 2 универсальных способа
- #1 f8 или f8 shift
- Что такое загрузка в безопасный режим в Windows 10
- Жесткий сброс
- Перевод компьютера в облегчённый режим
- Загрузочный диск для загрузки Windows 10 в безопасном режиме
- Загрузочный накопитель
- Как включить безопасную загрузку при запуске
- Диск восстановления
- Заключение
Как запустить Windows 10 в безопасном режиме
Если у вас работает компьютер, и вы находитесь в самом Windows, то для включения и перехода в безопасный откройте меню «Пуск», «Настройки», затем «Обновление и безопасность».

«Восстановление»«Расширенный запуск»«Параметры запуска«Перезапустить»«Устранение неполадок»«Дополнительные параметры»«Параметры запуска»«Перезагрузка»

Следуйте инструкциям на экране устранение неполадок сообщения
Если вам нужен безопасный режим или другой расширенный вариант запуска, у вас, вероятно, возникла проблема, которая в первую очередь предотвращает загрузку Windows. Если это так, то Windows 10 автоматически запускается в среде восстановления с сообщением, аналогичным «Восстановление». Похоже, что Windows неправильно загрузилась. Вы должны увидеть параметр «Устранение неполадок», как на изображении выше.
В противном случае вы можете использовать другой компьютер для загрузки и создания загрузочного флеш-диска Windows 10 и использовать его, чтобы попытаться исправить все, что вызывает проблему с загрузкой. Кроме того, не забудьте следовать нашему совету по установке ПК, который не загружается.
Используйте конфигурацию системы
Вероятно, самый простой способ загрузить ПК с Windows 10 в безопасном режиме с сетевым подключением — это использовать инструмент настройки системы, также известный как msconfig.exe . Чтобы запустить настройку системы, начните вводить «конфигурация системы» в поле поиска Cortana на панели задач. Затем, как только результаты поиска начнут появляться, нажмите или нажмите на Конфигурация системы .

Альтернативный способ открыть конфигурацию системы — использовать окно «Выполнить». Одновременно нажмите клавиши Windows + R на клавиатуре, введите msconfig в текстовом поле Открыть, а затем нажмите или коснитесь ОК или нажмите клавишу Enter на клавиатуре.

В окне « Конфигурация системы» щелкните или нажмите вкладку « Загрузка ». Затем установите флажок « Безопасная загрузка» в разделе « Параметры загрузки » и выберите « Сеть» .

После того, как вы нажмете или нажмете « ОК», в Windows 10 появится уведомление, в котором говорится, что вы должны перезагрузить компьютер, чтобы внести изменения. Если вы хотите перейти в безопасный режим с подключением к сети прямо сейчас, нажмите / нажмите « Перезагрузить» . В противном случае выберите « Выход без перезагрузки» и, когда вы будете готовы, перезагрузите компьютер с Windows 10 вручную.

При перезапуске Windows 10 автоматически переходит в безопасный режим с поддержкой сети . Первое, что мы обнаружили, когда это произошло на наших тестовых компьютерах, было то, что Microsoft Edge не работает в этом режиме.

К счастью, вы можете использовать старый Internet Explorer для навигации по Интернету и загрузки любых инструментов восстановления, которые могут вам понадобиться.

С помощью установочного диска
Если система отказывается загружаться, вы можете попробовать загрузиться в безопасный режим Windows 10 из-под установочного диска, предварительно выставив в BIOS загрузку с флешки или DVD (это зависит от типа носителя с дистрибутивом).
-
Когда на экране появится окно мастера установки, нажмите «Далее», а затем «Восстановление»;
-
При этом вы попадете в среду восстановления WinPE. Проследуйте по цепочке опций, показанных на скриншотах, открыв тем самым командную строку;
-
В открывшейся командной строке выполните команду:
- Закройте командную строку и на экране выбора действия нажмите «Продолжить»;
- В результате вы окажитесь в меню «Параметры загрузки», в котором сможете выбрать загрузку в безопасном режиме.
Внимание: после выполнения этой команды при обычной загрузке компьютера вы всегда сначала будете попадать в меню «Параметры загрузки». Чтобы отключить это меню, вам так же нужно будет загрузиться с установочного диска и на сей раз выполнить в командной строке команду:
Как включить безопасный режим?
На разных операционных систем процесс входа в меню выбора режима загрузки отличается, поэтому будет уместно перечислить все способы.
Windows 7, XP.
В момент включения системы ноутбука Леново нужно нажать клавишу «F8». Далее на экране должно появиться специальное меню. Вы можете выбрать любой из предложенных режимов и запустить загрузку.
Windows 8, 10.
В момент включения системы необходимо нажать кнопку «F8» или использовать сочетание «Shift + F8». На экране появится меню с выбором вариантов загрузки. Этот вариант стоит использовать только если возникли неполадки в работе компьютера и не удается попасть на рабочий стол ноутбука Леново.
Еще один способ – использование утилиты msconfig. Необходимо зайти в ее интерфейс и выбрать вкладку «Загрузка». Далее в поле «Параметры загрузки» нужно отметить пункты «Безопасная загрузка» и «Минимальная». После сохранения изменений в настройках появится окно с предложением перезагрузки ноутбука Lenovo. Стоит отметить, что система всегда будет запускаться в безопасном режиме, поэтому после исправления неполадок в работе системы необходимо отключить опцию в msconfig.

На Windows 10 способ с клавишей F8 не работает. Нужно использовать утилиту msconfig.
Итоги
Включить безопасный режим на ноутбуке нетрудно, поэтому можно будет в любой момент запустить его и попробовать устранить ошибки в работе устройства.
- http://droidov.com/sposoby-zagruzki-bezopasnogo-rezhima-windows10
- https://fb.ru/article/331357/kak-zayti-v-bezopasnyiy-rejim-windows-poshagovaya-instruktsiya
- https://lenovomania.org/otvety/kak-zapustit-noutbuk-lenovo-v-bezopasnom-rezhime
Как зайти в безопасный режим
Для начала, стоит отметить, что не для кого не станет секретом, что “Safe Mod” представляет собой запуск ОС в такой конфигурации, которая будет обеспечивать лишь несколько ключевых функциональных возможностей операционной системы, без загрузки сторонних драйверов и служб, что позволяет выявить наличие программных проблем в работе программного обеспечения
Открывающийся потенциал по-настоящему значителен, например, “открываются двери” для удаления ПО, которое не хотело добровольно удаляться в обычном режиме, можно провести удаление драйверов по той же причине, и что немаловажно, позволяет выявить возможное вирусное заражение
Среди существующих вариантов следует выделить три наиболее распространённых (а также один дополнительный — очень полезный), которые выглядят следующим образом:
1 Вариант — Использование конфигурации системы
Данный метод, он же наиболее распространённый среди пользователей, реализуется достаточно просто и на Windows 10 и в других версиях операционной системы, так как для его осуществления потребуется сделать лишь следующее:
- нажмите на “WIN+R” и введите “msconfig”;
- в открывшемся окне “Конфигурация системы” и перейдите на вкладку “Загрузка”;
-
Активируйте строку “Безопасный режим” и выберите один из предложенных вариантов:
- “Минимальный” — запуск операционной системы с минимальным набором драйверов и служб;
- “Другой режим” — запуск с поддержкой командной строки;
- “Восстановление Active Directory” — запуск диагностического режима только с самыми важными службами и с поддержкой Active Directory;
- “Сеть” — загрузка с поддержкой сетевых драйверов.
Останется нажать на кнопку “ОК” и перезагрузить компьютер.
2 Вариант — Использование раздела “Восстановление”
Данный вариант получил своё отражение именно в Windows 10 и пришёлся многим пользователем по душе, так как предлагает более интересное оформление привычного интерфейса, аналогично тому, что было описано выше.
Для его применения потребуется:
- Нажмите “Пуск” — “Параметры” и откройте раздел “Обновление и безопасность”;
- Откройте строку “Восстановление” и нажмите на кнопку “Перезагрузить сейчас”;
- Дождитесь появление окна особых вариантов загрузки и выберите “Поиск и устранение неисправностей”;
- Далее, откройте “Дополнительные параметры” и “Просмотреть другие параметры восстановления”;
- На экране появиться девять вариантов, которые может применить пользователей, нажав на кнопки от “F1” до “F2”.
В рамках рассматриваемой темы это режимы “4”,”5” и “6”.
Также стоит отметить, что инициировать запуск особых вариантов загрузки можно, нажав на кнопку “SHIFT” и не отпуская её начать перезагрузку компьютера.
3 Вариант — Использование носителя с дистрибутивом операционной системы
Это наиболее действенный вариант, когда нормальной загрузки Windows мешает появление критической ошибки (BSOD/синий экрана смерти), так как подобный носитель позволяет не только зайти в безопасный режим, но и осуществить множество манипуляций с загрузочным сектором, что и является ключом к решению большинства возникающих BSOD.
Соответственно, для его реализации потребуется анонсированный носитель с образом операционной системы, а дальнейший порядок действий достаточно прост:
- Используя “Boot Menu” или настройки приоритета загрузки в BIOS загрузитесь с используемого носителя;
- На экране с предложение нажать на кнопку “Установить” выберите “Восстановление системы” или нажмите на кнопки “SHIFT+F10” для открытия командной строки
- Если вы выбрали раздел “Восстановление”, то следом откройте “Диагностика — Дополнительные параметры — Командная строка”;
- В открывшуюся консоль командной строки введите и выполните одну из команд (в зависимости от необходимого режима):
- bcdedit /set {default} safeboot minimal — запустит безопасный режим при последующей перезагрузки
- bcdedit /set {default} safeboot network — запустит безопасный режим, с наличием поддержки сетевых параметров
Если требуется дополнительная поддержка командной строки в безопасном режиме, то необходимо выполнить первую команду + команду bcdedit /set {default} safeboot network
- Останется только инициировать перезагрузку и применить необходимый функционал для решения возникшей проблемы.
А для того, чтобы отметить произведённые действия достаточно будет выполнить команду bcdedit /deletevalue {default} safeboot после загрузки операционной системы.
Используйте F8 или Shift + F8 (не работает при использовании дисков UEFI BIOS и SSD)
В Windows 7 вы смогли нажать F8 перед загрузкой Windows, чтобы открыть окно «Дополнительные параметры загрузки», где вы можете выбрать запуск Windows 7 в безопасном режиме. Некоторые веб-сайты советуют вам нажать Shift + F8, как раз перед загрузкой Windows 10, чтобы вы запустили режим восстановления, откуда вы можете загрузиться в безопасный режим. Проблема в том, что в большинстве случаев Shift + F8 и F8 не работают, хотя они являются правильными командами, поддерживаемыми Windows 10.
Клавиши SHIFT и F8 на клавиатуре
Это официальное сообщение в блоге от Microsoft объясняет, что это связано с их работой по созданию быстрой процедуры загрузки. Как Windows 8.1, так и Windows 10 имеют самое быстрое время загрузки. Процитировать Стив Синофски:
«У Windows 8 есть проблема — она действительно может загрузиться слишком быстро. Так что на самом деле, на самом деле, нет больше времени для прерывания загрузки. Когда вы включаете компьютер под управлением Windows 8, уже недостаточно времени для обнаружения нажатий клавиш как F2 или F8, гораздо меньше времени для чтения сообщения, такого как «Нажмите F2 для установки». Впервые за несколько десятилетий вы больше не сможете прерывать загрузку и сообщать ПК о чем-либо, отличном от того, что уже было ожидаемо».
Если у вас есть современный ПК с UEFI BIOS и быстрый SSD-накопитель, вы не можете прерывать процедуру загрузки с помощью ваших клавиатур. На старых ПК с классическим BIOS и без SSD-диска нажатие этих клавиш может по-прежнему работать.
Дополнительные варианты загрузки: режим отладки
Продвинутый режим работы системы. Точнее, для продвинутых. Ваш покорный слуга никогда не использовал этот режим, однако пару раз я наблюдал, как «некоторые» специалисты принудительно убивали систему, возвращали её к жизни, извлекая что-то очень полезное для себя.
Большинство функций в режиме отладки доступны и из простого сеанса Windows (работа с утилитой — она, как и знаменитое сочетание CTRL — ALT — DEL, была разработана именно для этого или подобного ему режима), так как действия по работе в режиме протекают в основном вокруг процесса загрузки системы.
То есть ничего особенного в режиме нет, однако мы, как нерадивые пользователи, привыкли проводить эксперименты со службами и драйверами над Windows вживую (часто по причине, конечно, свершившейся ошибки, а не из интереса), тогда как для этих опытов Режим отладки и рекомендован.
Как войти в безопасный режим Windows: 2 универсальных способа
Существует 2 универсальных способа, которые работают на всех версиях Windows – XP, 7, 8 и 10. К тому же они являются наиболее простыми. Пожалуй, с них и начнем.
Вход через утилиту msconfig
Первый способ – через специальную утилиту. Для этого вам нужно выполнить несложную инструкцию:
- Нажимаете Win + R (кнопка между «Ctrl» и «Alt») и вводите слово «msconfig».
- В новом окне выбираете вкладку «Загрузка», указываете нужную ОС и ставите птичку в пункте «Безопасный режим». Здесь существует пару подпунктов – рекомендуется выбирать или «минимальная» (стандартный вариант) или «сеть» (в таком случае будет доступ к интернету).
- Нажимаете «ОК» и перезагружаете ПК – теперь он включится в безопасном режиме.

Когда устраните ошибки, не забудьте вернуть обычный режим запуска компьютера! Делается это точно так же – с помощью утилиты msconfig (только теперь нужно убрать галочку).
Здесь есть небольшой нюанс: таким способом можно включить безопасный режим в ОС Windows только при условии, что у Вас нормально загружается ОС. Если же не получается даже загрузить рабочий стол, тогда используйте второй способ.
Вход с помощью F8
Этот способ подходит для тех, у кого ПК или ноутбук не включается (не загружается рабочий стол, тухнет монитор и т.д.). В данном случае выполняете следующее:
- Включаете ПК (или ноутбук) и сразу же многократно нажимаете клавишу F8, пока не появится меню (в некоторых случаях нужно нажимать Shift + F8).
- Если появился логотип Виндовс или экран потух – у Вас не получилось. Дождитесь, пока система полностью загрузится, потом перезагрузите ПК и повторите попытку.
- Когда все сделаете правильно, откроется меню, где при помощи стрелок выбираете пункт «Безопасный режим» (оптимальный вариант).

Выберите «Безопасный режим»P.S. На Windows 10 этот способ не работает! Данная функция отключена разработчиками.
Особые варианты загрузки для Виндовс 10
Если Виндовс запускается, тогда необходимо выполнить следующее:
- Нажимаете по значку уведомлений и выбирает пункты: Все параметры – Обновление и безопасность – Восстановление – Перезагрузить (если у вас эта кнопка отсутствует, тогда используйте один из других способов).
- Далее выбираете пункты: Диагностика – Доп. параметры – Параметры загрузки – Перезагрузить.
- Появится экран выбора режима загрузки, где указываете подходящий Вам способ, нажав F4, F5 или F6 (рекомендуется выбирать 4ый или 5ый вариант).

Что делать, если Виндовс 10 не запускается? В случае если ПК загружается до момента экрана входа, тогда «Особые варианты загрузки» можно открыть иным способом. Для этого нажимаете по иконке кнопки питания (в нижнем правом углу), зажимаете Shift и выбираете пункт «Перезагрузка».
Используем диск или флешку
Это наиболее надежный способ загрузить Виндовс 10 в безопасном режиме. Но в данном случае нужен DVD-диск или загрузочная флешка (их можно записать на любом ПК или ноутбуке).
Подключаете USB-носитель или вставляете диск, загружаете их (как настроить загрузку с флешки), а затем выполняете следующее:
- После загрузки нажимаете Shift + F10.
- После открытия командной строки вводите – bcdedit /set {default} safeboot minimal.
- Затем закрываете ее и перезагружаете ПК. Он включится.
Чтобы вернуть обычный запуск ПК, прописываете в командной строке следующее: bcdedit /deletevalue {default} safeboot.
Выполнить это можно тем же способом (или от имени администратора).
#1 f8 или f8 shift
В данном случае, самый старый метод не является самым лучшим. Многократное нажатие F8 или F8 Shift во время загрузки может вернуть воспоминания о вашей первой Windows 95 или XP. Но правда в том, что комбинация данных клавиш будет редко срабатывать в Windows 10.
Начиная с Windows 8 Майкрософт сумела значительно уменьшить время загрузки и поэтому большой процент современных компьютеров слишком быстр, чтобы регистрировать нажатия на этих клавиш. Даже если метод все еще технически поддерживается операционной системой, система просто не может среагировать достаточно быстро.
Конечно, в первую очередь вы должны попытаться использовать этот самый легкий способ. Если все прошло успешно, вы будете направлены в Меню дополнительных вариантов загрузки, где вы можете выбрать и запустить безопасный режим.
Примечание: Вы должны достаточно быстро нажимать клавишу до появления загрузочного логотипа. Загрузочный логотип будет выглядеть как картинка, которая, у каждого пользователя может быть разной, в зависимости от производителя оборудования.
Что такое загрузка в безопасный режим в Windows 10
Когда вы загружаетесь в безопасный режим в Windows 10, операционная система отображает минимальный пользовательский интерфейс, и для этого необходимы только основные службы и драйверы. Этот режим упрощает устранение неполадок, поскольку он не загружает файлы, которые могут привести к сбою Windows.
Если вы хотите узнать все методы, которые можно использовать для запуска Windows 10 в безопасном режиме, прочитайте это руководство до конца. Во-первых, мы расскажем о том, что делать, если вы больше не можете войти в Windows 10, а затем что выполнить, когда сможете это сделать в Windows 10. Если вы не можете загрузить Windows 10, прочитайте методы с 1 по 4. Если вы можете войти в Windows 10, методы чтения с 5 по 7. Восьмой метод работает только на компьютерах со старым оборудованием.
Жесткий сброс
Если у вас нет под рукой установочного диска, для загрузки в безопасный режим можно прибегнуть к действенному, но жесткому способу.
- Включите компьютер и прервите процесс загрузки на раннем этапе нажатием кнопки питания или Reset. Повторите это дважды;
- На третий раз система запустится в режиме восстановления, нажмите на экране с сообщением «Компьютер запущен некорректно» кнопку «Дополнительные параметры»;
-
Проследуйте по цепочке опций, показанных на скриншотах ниже, вплоть до появления экрана с меню параметров загрузки и кнопкой перезагрузки;
- Нажмите «Перезагрузить» и выполните действия, уже знакомые вам из предыдущих разделов статьи.
Перевод компьютера в облегчённый режим
Существует несколько способов, позволяющих перейти в БР из обычного или зайти в специальный режим сразу, не авторизуясь в обычном. Второй вариант может пригодиться в том случае, если система неисправна настолько, что не загружается или сильно зависает, поэтому необходимо сразу включить компьютер в БР.
При помощи конфигурации системы
-
Разверните окошко «Выполнить» через поисковую системную строку или комбинацию Win+R.
-
Пропишите команду msconfig.
-
В развернувшемся окошке перейдите к вкладке «Загрузка» и поставьте галочку напротив строки «Безопасный режим». Здесь можно выбрать один из трёх вариантов загрузки: минимальный — самый обычный БР, другая оболочка — включает возможность работать с командной строкой, сеть — включает возможность работать с сетью. Выберите один из пунктов и перезагрузите систему, при включении она автоматически введёт вас в БР.
При помощи восстановления системы
-
Разверните параметры компьютера.
-
Выберите блок «Обновление и безопасность».
-
Перейдите к подразделу «Восстановление» и кликните по функции «Перезагрузить сейчас».
-
Когда система перезагрузится, откроется список возможных опций. Выберите один из режимов с помощью клавиатуры (номера 4–6).
Из экрана блокировки
Экран блокировки или же экран входа в систему появляется в тот момент, когда нужно выбрать учётную запись и ввести пароль, если он установлен, во время включения компьютера или выхода из режима сна. Перейти к БР можно прямо с этого экрана:
-
Кликните по иконке Power в правом нижнем углу, зажмите на клавиатуре клавишу Shift и после этого выберите функцию «Перезагрузка». Когда система начнёт вновь включаться, на экране появится список особых способов входа.
-
Перейдите к блоку «Диагностика».
-
Откройте дополнительные параметры.
-
И последний переход — способы загрузки.
-
Выберите один из пунктов БР, нажав клавишу от 4 до 6 на клавиатуре.
Через перезагрузку компьютера
Этот способ делает то же самое, что и описанный в инструкции «Из экрана блокировки», но при условии, если у вас есть доступ к системе. Откройте «Пуск», далее меню со списком способов выключения компьютера, зажмите на клавиатуре клавишу Shift и выберите функцию «Перезагрузка». Устройство начнёт перезагружаться и при включении развернёт меню восстановления. Дальнейшие действия смотрите в предыдущей инструкции «Из экрана блокировки».

Зажимаем Shift и перезагружаем компьютер
Возвращение меню F8
В предыдущих версиях Windows при запуске можно было зажать клавишу F8 и выбрать режим загрузки. В Windows 10 по умолчанию данная возможность отсутствует, что ускоряет вход в систему. Но её можно вернуть, открыв командную строку и выполнив команду bcdedit /set {default} bootmenupolicy legacy. После этого можно перезагрузить систему, во время включения нажать F8 и указать, что необходим переход к БР.

Выполняем команду bcdedit /set {default} bootmenupolicy legacy для возвращения меню выбора
При помощи установочного носителя
Этот способ подойдёт в том случае, если у вас нет доступа к системе, а войти в БР нужно. Вам понадобится установочный носитель, который можно создать с помощью другого компьютера из обычной флешки или диска.
-
Когда носитель будет получен, вставьте его в компьютер, переводимый в БР, и измените порядок загрузки в BIOS так, чтобы система включалась с носителя, а не с жёсткого диска.
-
Как только появится программа установки, установите нужный язык и перейдите ко второму шагу.
-
На второй странице кликните по кнопке «Восстановление системы».
-
Устройство начнёт перезагружаться. Далее нужно выполнить следующие переходы: «Диагностика» — «Дополнительные параметры» — «Командная строка».
- Второй вариант перехода к командной строке — зажать комбинацию F10+Shift, когда открыта программа установки.
После того как вы окажитесь в командной строке, останется выполнить одну из нижеописанных команд:
- bcdedit /set {default} safeboot minimal — для следующей загрузки в безопасном режиме;
- bcdedit /set {default} safeboot network — для безопасного режима с поддержкой сети;
- bcdedit /set {default} safeboot minimal и bcdedit /set {default} safebootalternateshell yes — для безопасного режима с командной строкой и сетью;
- bcdedit /deletevalue {default} safeboot — нужно будет выполнить позже, чтобы отключить переход в безопасный режим, когда потребность в этом пропадёт;
- bcdedit /set {globalsettings} advancedoptions true — для активации меню выбора режима загрузки, которое будет появляться каждый раз при включении компьютера;
- bcdedit /deletevalue {globalsettings} advancedoptions — для отключения меню, включаемого предыдущей командой.
Загрузочный диск для загрузки Windows 10 в безопасном режиме
Данный способ пригодится только в том случае, когда Windows 10 не загружается. Нам понадобится загрузочный диск, или флешка. Их можно записать на другом компьютере. Если не знаете как это сделать, то можете посмотреть инструкцию по записи загрузочного диска. А как записать Windows 10 на флешку, я писал здесь: https://prostocomp.net/sistema/kak-zapisat-windows-10-na-fleshku.html.
Загружаемся с диска, или USB накопителя. Через БИОС, выставив приоритет загрузки (подробнее здесь), или через загрузочное меню (обычно F11).
В окне с выбором языка нажимаем «Далее», и выбираем пункт «Восстановление системы».
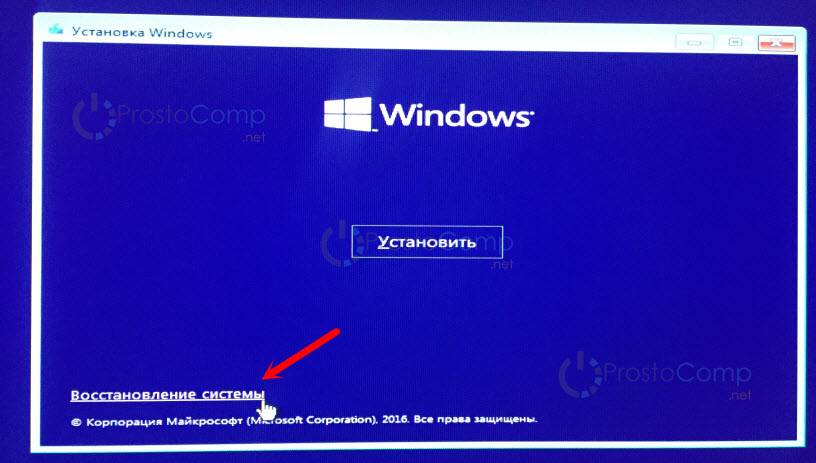
Дальше нажимаем на «Поиск и устранение неисправностей», и запускаем командную строку.

Нужно выполнить следующую команду:
Если нужен режим с поддержкой сети, то выполняем эту команду:
А если нужна еще поддержка командной строки, то выполняем одну из указанных выше команд, плюс еще эту:
Закрываем командную строку, и перезагружаем компьютер. Или выбираем «Продолжить (выход и использование Windows 10)».
Способ рабочий. И даже когда Windows 10 уже не загружается, есть шанс загрузить компьютер в безопасном режиме и решить проблему с запуском системы.
Как вернуть меню с вариантами загрузки Windows 10 через клавишу F8?
Как я уже писал выше, можно вернуть меню, которое вызывается клавишей «F8» при включении компьютера. И с его помощью загружать «десятку» в безопасном режиме. Если нет необходимости именно в этом способе, то его лучше не использовать.
Запустите командную строку от имени администратора.
Дальше нужно выполнить следующую команду:
Перезагружаем компьютер и сразу нажимаем клавишу F8. Должно появится привычное нам меню с вариантами загрузки. Среди которых будет безопасный режим.
Чтобы отключить это меню, в командной строке запущенной от имени администратора нужно выполнить следующую команду:
Послесловие
После загрузки в безопасном режиме, вы можете отменить какие-то изменения, из-за которых система не работала в обычном режиме. Если данным способ не получилось восстановить Windows 10, то можете рассмотреть вариант переустановки системы (восстановления заводских настроек), о котором я писал в этой статье: https://prostocomp.net/sistema/kak-pereustanovit-windows-10-bez-diska-poteri-dannyx-i-licenzii.html.
Ну и конечно же, вы всегда можете просто заново установить Windows 10.
Надеюсь, мои советы вам пригодились. Всего хорошего!
Запустить безопасный режим на ноутбуке с Windows 10, можно точно так же как и на стационарном компьютере с этой операционной системой.
Как войти в безопасный режим на ноутбуке:
- Через командную строку
- Через “Параметры”
- Через БИСО
К примеру, как войти в безопасный режим на ноутбуке через “Параметры”:
- Открыть меню пуск и запустить “Параметры” – “Обновление и безопасность” — “Восстановление” – Особые варианты загрузки”
- Нажмите “Перезагрузить сейчас” (запустится экран параметров, выбираете подходящий вариант)
Теперь вы знаете, что запустить ноутбук в безопасном режиме можно также, как и ПК.
Загрузочный накопитель
Хорошо, если Вы воспользовались моими советами по созданию загрузочной флешки, и теперь Вам не страшны никакие проблемы. Потому что для безопасного входа, когда система не загружается, обязательно нужно использовать диск восстановления.
- Вставляем носитель в USB порт / DVD привод.
- При включении не забываем зайти в BIOS и указать загрузку со съемного источника.
- Дождитесь появления следующего окна:

- Слева внизу есть ссылка «Восстановление». Смело кликните по ней.
- Среди предложенных вариантов выбирайте «Диагностику», затем — «Дополнительные параметры». А в самом последнем окне — «Командная строка».
- Используйте команды:
Для «минимальной» конфигурации:
Позволит включить поддержку сети:
При следующем запуске будет выполнен автоматический вход в нужный режим.
Как включить безопасную загрузку при запуске
Кроме того, вы можете включить безопасную загрузку, загрузившись в прошивку UEFI во время запуска вместо использования приложения «Настройки».
Чтобы получить доступ к микропрограмме устройства во время процесса загрузки, выполните следующие действия:
- Нажмите кнопку питания.
- Посмотрите на заставку на экране, чтобы определить клавишу, которую необходимо нажать для входа в прошивку (если применимо).
- Нажимайте требуемую кнопку несколько раз, пока не войдёте в режим настройки. Обычно нужно нажать Esc, Delete или одну из функциональных клавиш (F1, F2, F10 и т.д.).
- Откройте страницу настроек загрузки или безопасности (при необходимости).
- Выберите вариант Secure Boot Control и нажмите Enter.
- Выберите вариант Enabled и нажмите Enter.
- Выйдите из настроек UEFI.
- Подтвердите изменения, чтобы перезагрузить компьютер.
После выполнения этих шагов безопасная загрузка позволит вам поддерживать установку Windows 11.
Если вы не можете получить доступ к прошивке с помощью клавиатуры, вам может потребоваться проверить документацию производителя, чтобы определить клавишу, которую нужно нажать во время загрузки. Вот некоторые бренды и соответствующие ключи для доступа к прошивке устройства:
- Dell: F2 или F12.
- HP: Esc или F10.
- Acer: F2 или Delete.
- Asus: F2 или Delete.
- Lenovo: F1 или F2.
- MSI: Delete.
- Toshiba: F2.
- Samsung: F2.
- Surface: нажмите и удерживайте кнопку увеличения громкости.
Важно отметить, что в процессе разработки Microsoft не полностью соблюдает все системные требования. Однако это может измениться, когда выйдет окончательная версия
Диск восстановления
Если юзер не может даже попасть на экран входа в систему, то загрузку придется осуществлять с использованием диска восстановления. Владельцы ПК, работающих на ОС Windows 10, могут сделать его заранее:
Нажимаем на кнопку поиска, закрепленную на панели задач, в строку вводим «панель управления» и переходим в само приложение.

В разделе «Просмотр» выбираем опцию «Крупные значки».
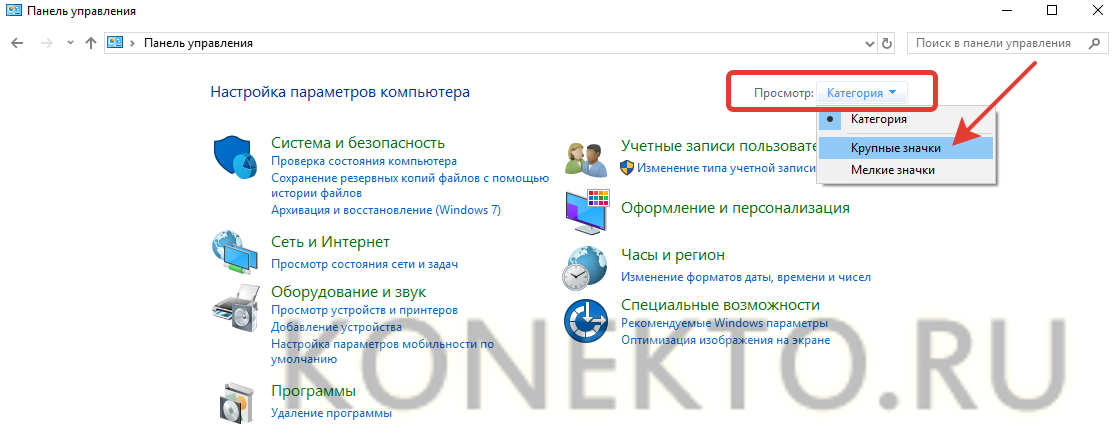
Нажимаем на кнопку «Восстановление».
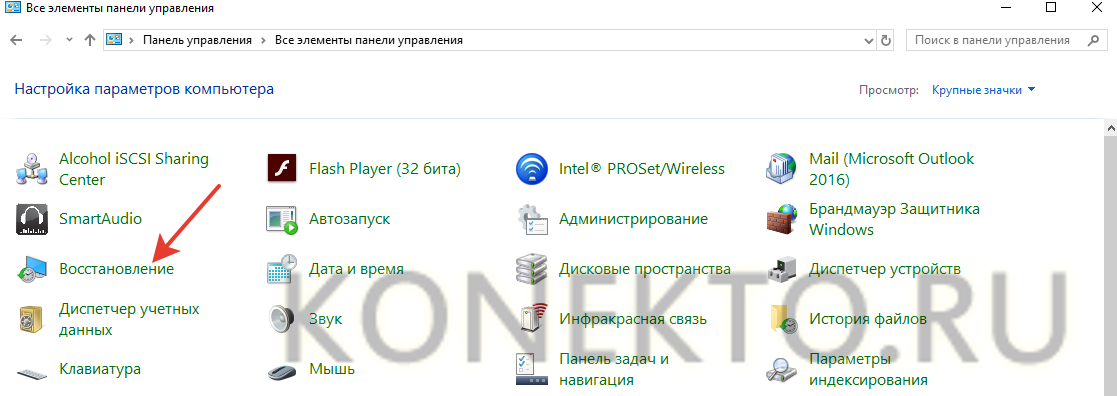
Выбираем раздел «Создание диска восстановления».
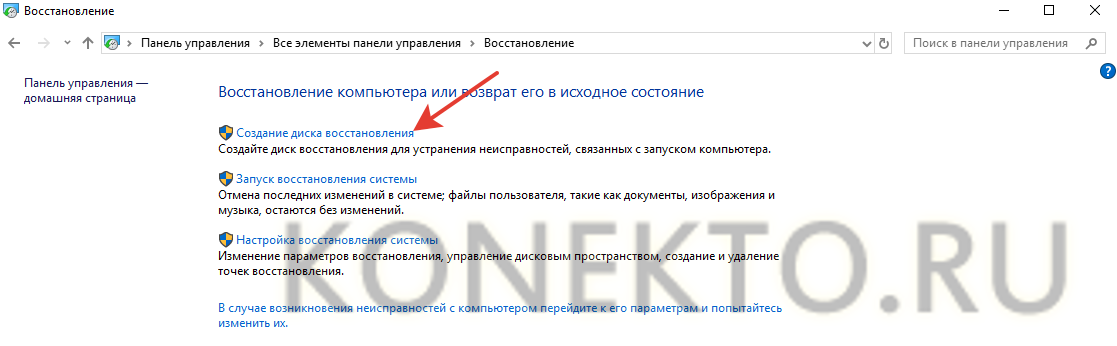
Нажимаем на кнопку «Далее».
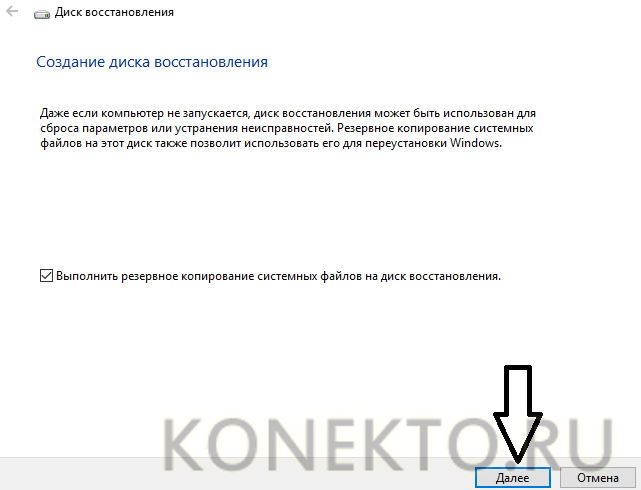
После создания диска восстановления переносим его на флешку. Затем вставляем накопитель в ПК и выполняем загрузку именно со съемного носителя. При запуске системы нажимаем на кнопки Shift и F10. В открывшейся командной строке вводим bcdedit /set {default} safeboot minimal. После этих манипуляций нажимаем на Enter и перезагружаем ПК.
Диск восстановления можно создать заранее либо сделать его на другом компьютере. Конечно, выполнить представленную процедуру значительно сложнее, чем убрать пароль на Windows 10. Однако в экстренных ситуациях без съемного накопителя просто не обойтись.
Заключение
В качестве заключения следует привести дополнительный вариант перехода в безопасный режим, который был анонсирован ранее — это добавление соответствующего пункта в основное меню загрузки операционной системы.
Всё что для этого требуется сделать выглядит следующим образом:
- Нажмите “WIN+S” и введите “cmd.exe”;
- Выберите “Запуск от имени администратора”;
-
Поочерёдно выполните три команды:
- первая — bcdedit /copy {default} /d «Безопасный режим»
- вторая — bcdedit /set {GUID} safeboot minimal, где вместо “GUID” укажите появившееся значение
- третья — bcdedit /timeout XX, где вместо “XX” укажите время в секундах, в течение которого будет доступен выбор режима запуска операционной системы.
Достаточно полезная возможность, которая может помочь сэкономить время в дальнейшем.
В целом, как уже было сказано в начале настоящей статьи, “Safe Mod” — это безмерно полезный режим, спасавший и продолжающий спасать миллионы пользователей со всего Мира.
Вам так же будет интересно:
- Забыл пароль от компьютера что делать? Как войти в учетную запись
- Windows 10 убрать пароль при входе в систему
- Неопознанная сеть — как исправить
- Лучшие бесплатные программы для Windows 10 (Офисные пакеты, Фоторедакторы, Видеоредакторы)
- Бесплатные программы для Windows 10 (очистка и оптимизация ПК, антивирусы, программы для работы с почтой)
- Как создать загрузочную флешку windows 10 rufus
- Как снять защиту от записи на флешке — 4 самых надежных способа
- Как запаролить папку на компьютере — 4 оптимальных способа установки пароля на папку