Как сделать загрузочную флешку acronis
Содержание:
- Обзор программ от Акронис
- LiveInternetLiveInternet
- Безвозвратное удаление данных с дисков
- What is rescue boot media?
- Преимущества программы
- Экспорт
- Восстановление операционной системы при помощи USB флешки с Acronis True Image
- Использование мастера по созданию загрузочного накопителя Acronis
- Что можно делать с помощью программы
- Подготовка загрузочного устройства с ADD XI
- Управление резервной копией
- Как использовать для создания загрузочного носителя встроенный мастер?
- Преимущества программы
- Acronis True Image 2021 Build 13660 (2018) РС | RePack by KpoJIuK
- Acronis True Image, способы создания резервных копий
Обзор программ от Акронис
Среди продуктов фирмы Акронис для создания загрузочной флешки можно использовать как Disk Director portable, так и True Image — всё зависит от предпочтений пользователя.
Acronis Disk Director Home представляет собой программу для оптимизации дискового пространства и защиты данных. С помощью этой утилиты можно разделять диск на разделы и собирать их воедино, что позволяет улучшить производительность ПК, хранить разные ОС и файловые системы на одном диске, уменьшать время работы средств диагностики и т. д. Последняя версия утилиты-12.
Функцией программы Acronis True Image является резервное копирование данных и их восстановление. Эта утилита позволяет осуществлять создание образа диска как во время работы с ОС, так и загрузившись с внешнего накопителя. Нужно отметить, что все версии Acronis True Image включают 5 Гб свободного пространства в облачном хранилище, которое расширяется за дополнительную плату.
LiveInternetLiveInternet
СКАЧАТЬ И УРОК ПО ПРОГРАММЕ.
Acronis True Image Home 2013 16 Build 5551 + PowerPack PortableОписание:Acronis True Image Home — это лучший инструмент для решений проблем полного резервного копирования данных и их восстановления на рабочих станциях. Программа позволяет создавать копии-образы жесткого диска вашего компьютера, даже если вы продолжаете работать, что обеспечивает максимально полную защиту всех данных. Резервный копия-образ диска представляет собой обычный файл, который включающий практически все данные. Даже загрузочные записи, операционная система, все приложения, все файлы с данными, ваши фильмы и фотографии, электронная почта, все установленные обновления и настройки системы и все оcтальное, что находится на выбранном для резервирования жестком диске. В случае критического сбоя диска или вирусной атаки или других критических ошибках в аппаратном и программном обеспечении, все содержимое диска можно будет легко восстановить из созданного образа в привычное для вас, рабочее состояние. Даже в ситуации, когда другие привычные средства для резервного копирования не помогают. Применяемая в программе есть уникальная технологияAcronis Drive Snapshot предоставляет возможность делать резервные копии-образы диска не прерывая работу в Windows и не требует последующей перезагрузки. Системные требования: Windows XP/Vista/7Разработчик: AcronisПлатформа: ПК 32/64 bitВерсия Программы: 16.0.0.5551Язык интерфейса: RUSГод выпуска: 2012Таблетка: не требуетсяСборка: ThinApp by SoftLab-Portable.ru
КАК РАБОТАТЬ С ПРОГРАММОЙ.
В последнее время все чаще актуальнее становится иметь под рукой загрузочную флешку, чем диск, который намного больше по размеру, может сломаться, да и при интенсивном использовании со временем поверхность такого диска становится потертой, с царапинами и начинает плохо читаться, особенно на «неродных» дисководах. Поэтому очень неплохо было бы иметь вместо CD или DVD диска обычную загрузочную флешку, с которой можно было бы загрузить нужный дистрибутив программ в любое время. Об этом и пойдет речь в этой небольшой статье, в которой я расскажу Вам как создать загрузочный дистрибутив с очень популярной программой для работы с жестким диском — Acronis
Многие пользователи ассоциируют процесс создания загрузочной флешки с чем то крайне трудным и сложным, доступным только компьютерным гениям и продвинутым программистам. На самом деле все намного проще, не сложнее чем скинуть на флеш-драйв любимый фильм.

Итак, приступим. Для начала скачиваем ниже архив с нужными нам утилитами и файлами программы Acronis. Скачиваем, распаковываем в любую папку. После распаковки у вас появятся две папки — «Инструменты
» и «Файлы на флешку «. В первой папке находятся программы «прошивки» на флешку загрузочного кода, во второй нужные утилиты для копирования на ваш флеш-драйв.

Вставляем нужный флеш-драйв
в USB-гнездо компьютера. Открываем папку «Инструменты» находим файлBOOTICE.EXE , запускаем его. На Windows 7 делаем запуск от имени администратора. В окне программы (БУДЬТЕ ВНИМАТЕЛЬНЫ!!!) выбираем как на рисунке вашу флешку. Жмем на кнопку «Process MBR «.

Откроется следущее окно программы, в котором нужно установить переключатель в режим GRUB4DOS 0.4.5b MBR
и нажатьInstall . В следующем окне нажмитеSave to disk (сохранить на диск) . Появится окно, что все прошло успешно.

После этого осталось только скопировать файлы из папки «Файлы на флешку
» в корень вашей флешки. примерно как на скриншоте.

Теперь можно перезагружать компьютер и пробовать загрузиться с флешки
Обращаю ваше внимание, что на современных материнских платах и ноутбуках не нужно лезть в BIOS и выбирать первое загрузочное устройство, в котором нужно поставить флеш-драйв (хотя конечно можно сделать и так, но это лишнее). Во всех современных системах после перезагрузки просто несколько раз нажимаем на нужную кнопку: 1)Материнская плата ASUS
— клавишаF8 2)Материнская платаGigaByte — клавишаF12 3)2)Материнская платаAsrock, MSI — клавишаF11 В ноутбуках ищем нужную клавишу экспериментально, можно после перезагрузки просто поочередно нажимать на приведенные выше клавиши, если все нормально, появится загузочное меню, в котором и нужно выбрать вашу флешку для дальнейшей загрузки. Вот и все нехитрое создание загрузочной флешки. Надеюсь эта статья поможет вам в работе. Удачи!
P.S.> На всякий случай закинул программу для форматирования HP USB Disk Storage Format Tool 2.1.8.0. Если MBR пропишется некорректно то просто отформатируйте ей флеш драйв.
Безвозвратное удаление данных с дисков
В программе Acronis True Image имеется инструмент Drive Cleanser, который помогает полностью стирать данные с дисков, и их отдельных разделов, без возможности последующего восстановления.
Для того, чтобы воспользоваться данной функцией, из раздела «Инструменты» переходим в пункт «Больше инструментов».

После этого, открывается проводник Windows, который представляет дополнительный перечень утилит Acronis True Image, не включенных в основной интерфейс программы. Запускаем утилиту Drive Cleanser.

Перед нами отрывается окно утилиты. Здесь нужно выбрать диск, раздел диска или USB-носитель, который нужно очистить. Для этого достаточно сделать один клик левой кнопкой мыши по соответствующему элементу. После выбора, жмем на кнопку «Далее».

Затем, выбираем метод очистки диска, и опять жмем на кнопку «Далее».

После этого, открывается окно, в котором предупреждается, что данные на выбранном разделе будут удалены, а сам он отформатирован. Ставим галочку около надписи «Удалить выбранные разделы без возможности восстановления», и жмем на кнопку «Приступить».

Затем, начинается процедура безвозвратного удаления данных с выбранного раздела.
What is rescue boot media?
Normally when powering your computer, the system “boots” (a.k.a. starts) from the operating system (OS) that is installed on your hard drive. Whether it is Windows, Linux, macOS, or something else, the OS tells all of the components of your computer what to do.
But sometimes you cannot use the installed OS, either because it is damaged or because you’re going to make changes to the OS that you cannot make while it’s in use. That’s where boot media comes in: it’s essentially a small, stripped down version of your operating system that can get your computer running when you can’t use the OS on your hard drive.
You can create boot media on a DVD, CD or Blu-ray disk that is loaded through your optical drive, which we’ll describe below. (You can also store your rescue “disk” on a USB drive, but the process for creating and using USB boot media is different.)
Преимущества программы
С тех самых пор как компания Acronis представила программу Disk Director в версии Home 11, об ее достоинствах не слышал, наверное, только ленивый. В частности, к ее преимуществам можно отнести такие функции, как:
- выделение, масштабирование, форматирование, удаление и последующее восстановление удаленных разделов на GPT или динамическом диске;
- изменение размеров и положения томов на винчестере с минимальным риском потери данных;
- простой процесс разбивки жесткого диска на разделы, в том числе под установку двух или более операционных систем, включая OS Windows 7 и более ранние разработки Microsoft;
- добавление и перераспределение зеркалированных томов с целью минимизации отказоустойчивости системы.
Между тем наибольший плюс этой программки в том, что работать с ней можно даже тогда, когда операционная система не загружается из-за ошибок или вирусов в системном разделе. Правда, в таком случае пользоваться ей смогут только те, кто потратил немного своего драгоценного времени и заранее записал утилиту Disk Director на диск или флешку.
Экспорт
- Изображение
- Текст
248
Copyright Acronis, Inc.
Э
Экспорт
Операция создает копию архива (стр. 234) или самодостаточную копию части архива в
указанном местоположении Операцию экспорта можно применить к отдельному архиву,
отдельной резервной копии (стр. 244) или к выбранным резервным копиям, входящим в один
архив. С помощью интерфейса командной строки можно экспортировать хранилище (стр. 246)
целиком.
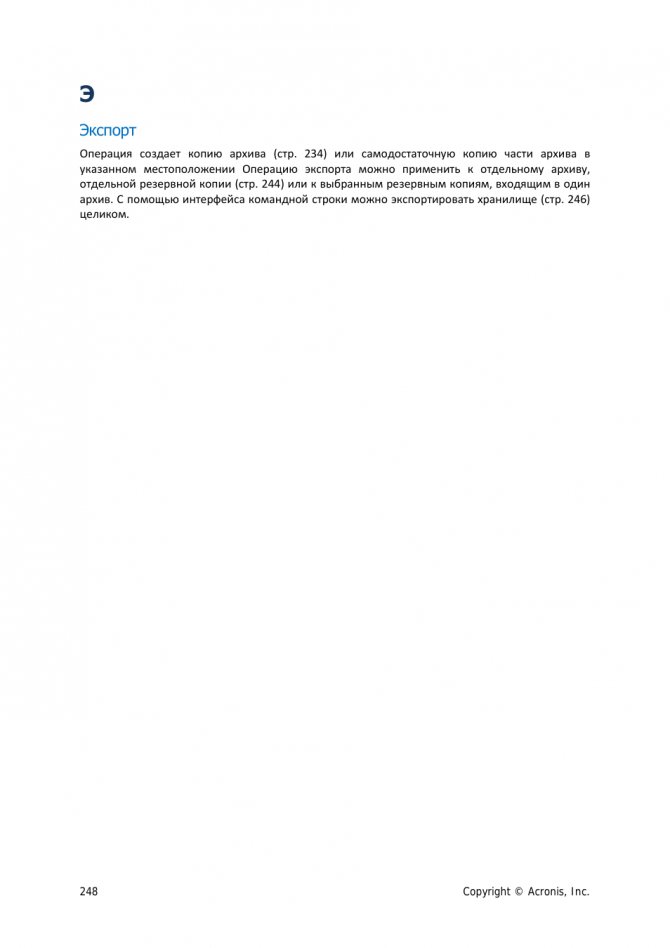
Комментарии
Выделить → Я нашла инструкцию для своего софта здесь! #manualza
Кликнуть →
Вот у деда своего, в сарае, нашел старенькую военную брошюрку, 1976 года выпуска: «Инструкция по укладке парашюта, издание второе, дополненное и исправленное».
Мануалза!manualza.ru
Восстановление операционной системы при помощи USB флешки с Acronis True Image

Данная статья представляет собой пошаговую инструкцию по восстановлению операционной системы при помощи загрузочной USB флешки с Acronis True Image.
Статья является логическим продолжением руководств по созданию резервных копий и восстановлению операционной системы с помощью программы Acronis True Image.
Восстановление операционной системы при помощи загрузочной USB флешки с Acronis True Image может понадобиться, если система является неработоспособной и не может загрузиться.
В качестве примера будет использоваться версия Acronis True Image 2017, однако, данное руководство подходит для установки и других версий Acronis True Image.
Для восстановления операционной системы понадобятся:
1. Установленная на исправном компьютере программа Acronis True Image 2017.
Скачать Acronis True Image 2017
2. Резервная копия операционной системы (например на стационарном/съёмном жёстком диске или флешке);
3. USB флешка объёмом 1Гб или больше.
I. Создание загрузочной USB флешки с Acronis True Image
1. Подключите USB флешку и запустите программу Acronis True Image. Перейдите в раздел Инструменты и выберите Мастер создания загрузочных носителей (Рис.1).
Рис.1
2. В появившемся окне выберите пункт Загрузочный носитель Acronis (Рис.2).
Рис.2
3. Выберите съёмный носитель (USB флешку) (Рис.3).
Рис.3
4. Поставьте галочку напротив Форматировать выбранный носитель и удалить с него все данные (прим. все данные на USB флешке будут удалены), затем нажмите Приступить,после чего начнётся процесс создания загрузочного носителя (Рис.4).
Рис.4
5. После того как загрузочный носитель будет успешно создан нажмите Закрыть (Рис.5).
Рис.5
1. Вставьте загрузочную USB флешку с Acronis True Image в компьютер, операционную систему которого требуется восстановить. Запустите компьютер.
2. После запуска компьютера на экране появится надпись «Starting Acronis Loader…«.
Рис.6
3. После надписи «Starting Acronis Loader…» появится окно, в котором необходимо выбрать Acronis True Image (Рис.7).
Рис.7
4. Нажмите на выпадающее меню Восстановление и выберите пункт Восстановление дисков и разделов (Рис.8).
Рис.8
5. Подключите носитель, на котором находится резервная копия операционной системы (например съёмный жёсткий диск или флешку), затем нажмите Обзор (Рис.9).
Рис.9
6. В списке выберите носитель, папку и файл резервной копии (прим. в примере файл находится в E:\TEST COPY, у вас это может быть съёмный носитель или др.), затем нажмите OK (Рис.10).
Рис.10
7. Выберите резервную копию и нажмите Далее (Рис.11).
Рис.11
8. В разделе метод восстановления выберите Восстановить диски или разделы, затем нажмите Далее (Рис.12).
Рис.12
9. Установите галочки напротив разделов и нажмите Далее (Рис.13).
ВАЖНО! Если не отметить один из системных разделов, то после восстановления система не загрузится!
Рис.13
10. В настройках восстановления Раздел 1 — 1 выберите Новое хранилище (Рис.14).
Рис.14
11. Выберите соответствующий раздел и нажмите Принять (Рис.15).
Рис.15
12. В появившемся окне нажмите Далее (Рис.16).
Рис.16
13. В настройках восстановления Раздел С выберите Новое хранилище (Рис.17).
Рис.17
14. Выберите соответствующий раздел и нажмите Принять (Рис.18).
Рис.18
15. В появившемся окне нажмите Далее (Рис.19).
Рис.19
16. После того как вы выберите расположение на вашем жёстком диске для каждого восстанавливаемого раздела, необходимо будет выбрать жёсткий диск, на который запишется загрузчик (прим. MBR) восстанавливаемой системы и нажать Далее (Рис.20).
ВАЖНО! Необходимо выбрать жёсткий диск, с которого будет загружаться операционная система. Если вы ошибётесь и выберите не тот жёсткий диск для записи загрузчика, на который восстанавливали только что все разделы, то после процесса восстановления система не загрузится!
Рис.20
17. В появившемся окне нажмите Параметры (Рис.21).
Рис.21
18. Установите галочки напротив Проверять архив перед восстановлением и Перезагрузить компьютер автоматически, если это необходимо для процедуры восстановления, затем нажмите Приступить (Рис.22).
Рис.22
19. Начнётся процесс восстановления данных (Рис.23).
Рис.23
20. После успешного восстановления нажмите OK (Рис.24).
Рис.24
21. Закройте программу Acronis True Image, отсоедините загрузочную USB флешку и перезапустите компьютер (Рис.25).
Рис.25
Восстановление операционной системы при помощи загрузочной USB флешки с Acronis True Image завершено!
Использование мастера по созданию загрузочного накопителя Acronis
Огромное количество последних версий данного продукта имеют мастера по созданию накопителей для загрузки, дающих возможность загружать USB-файлы или создавать загрузочный образ iso c помощью acronis disk director suite iso. В случае большого количества таких установленных программ, лучшим вариантом станет провождение действий по обновленных версиях.
рисунок 1
Для запуска мастера, создающего загрузочные флешки, необходимо зайти в Меню и выбрать Средства, далее Мастера, который отвечает за то, чтобы создавать накопители для загрузок.
рисунок 2
В True Image это находится в нескольких разделах – 1-я – во вкладке, отвечающей за Резервное копирование и восстановление, 2-е — в Инструментах и утилитах
Что касается дальнейших действий, то они практически одинаковые и неважно какая программа была запущена с помощью этого инструмента. В качестве исключения существует следующее:. рисунок 3
рисунок 3
- Создавая загрузочную флешку в acronis disk director, есть возможность воспользоваться выбором какого-то одного ее типа – Линукс, или Windows РЕ;
- В True Image этого, конечно же, не будет, но есть возможность выбрать компоненты будущих загрузочных USB накопителей.
рисунок 4
Если же установлено больше чем одна программа Acronis, здесь возможно выбирать необходимое для вас количество желаемых компонентов, которые стоит записать, то есть, есть прекрасная возможность в память одного накопителя поместить несколько программ, а также программ резервного копирования Тру Имейджн, инструментов для хорошей работы жесткого диска и восстановления некоторых разделов диск Директ.
рисунок 5
Дальше нужно определиться с выбором накопителя, куда будет произведена запись, а также создать ISO, если необходимо будет записать загрузочный диск.
Совет: если это флешка, то она должна быть отформатирована преждевременно в необходимом формате, обычно это FAT32.
Когда появится это окно, нужно осуществить подтверждение и ждать, пока не закончится запись.
По завершению будет получена готовая новая версия загрузочной флешки, где будут выбраны все продукты Acronis. Далее возможен запуск ПК, проведение работ, связанных с системами любого раздела жесткого диска, восстановление состояния ПК из резервных копий, а также подготовительные работы второй ОС.
Что можно делать с помощью программы
С помощью Акронис Диск Директор можно:
- создавать разделы, изменять их, делить, объединять, перемещать, удалять, копировать;
- не боясь потерять данные можно менять формат файловых системных данных;
- полностью форматировать разделы, делать для них метки, делать их невидимыми, присваивать статус активного, дефрагментировать;
- устанавливать несколько операционных систем разных семейств на одно устройство;
- скрывать любую ОС и устанавливать на нее пароль;
- копировать ОС и создавать загрузочную конфигурацию;
- восстанавливать данные, структуру папок и файлов, удалять коды вирусов и так далее;
- создавать загрузочные носители.
Еще один ее плюс: Acronis можно использовать даже тогда, когда операционная система не загружается из-за ошибок или вирусов. Конечно, только если предварительно записать ее на диск или иной носитель.
Как и все продукты от этой фирмы, программа имеет большой уровень надежности и абсолютно безопасна. Но это не освобождает пользователя от ответственности. Работа с разделами и установка операционных систем требует некоторых знаний.
Если есть сомнения в положительном исходе действий, то лучше не рисковать и обратиться к специалистам или более продвинутым пользователям. Также обязательно ознакомьтесь с инструкцией к программе.
Подготовка загрузочного устройства с ADD XI
В принципе записать программку Disk Director от Acronis можно и на флеш-носитель, и на CD или DVD-диск: схема действий и в том и в другом случае практически одна и та же. Между тем как показывает практика, намного выгоднее пользоваться именно загрузочной флешкой: как-никак USB-порты есть и на новых, и на старых компьютерах, а вот приводов на современных ноутбуках может и не быть. Так или иначе, действовать придется так:
- скачиваем и устанавливаем на компьютер программу Диск Директор 11;
- подсоединяем к компьютеру флешку, запускаем утилиту и выбираем в появившемся окошке слева вкладку «Мастер создания…»:
- ожидаем завершения загрузки мастера Media Builder и после появления приветственного окошка находим и жмем в нем кнопку «Далее»:
- оставляем без изменений тип загрузочного устройства, выбираем в качестве способа создания внешнего носителя с ADD XI параметр Windows и жмем «Далее»:
- при необходимости вводим параметры ядра Linux и вновь нажимаем «Далее»:
- выбираем утилиты Acronis, которые нам понадобятся для работы, проверяем наличие свободного пространства на флешке и переходим к следующему шагу, нажав кнопку «Далее»:
- в появившемся списке находим необходимый нам съемный диск, кликаем по нему мышкой и выбираем «Далее»:
- жмем кнопку «Продолжить» и ожидаем, пока выбранные программы Disk Director запишутся на флешку:
- перезагружаем систему и при желании сразу же можем пользоваться готовой флешкой с утилитами Acronis, выставив в биос параметры загрузки системы со съемного диска.
Кроме того, подготовить загрузочную флешку или CD-диск с аналогичным набором программок-реаниматоров винчестера можно также при помощи утилиты True Image. Пользоваться ей не менее удобно, чем Disk Director 11, поскольку интерфейс, функциональность и принцип работы у них практически одинаковый. Единственное отличие в том, что True Image поддерживает работу не только с ОС Windows, но и с OS Mac, хотя нередко поставляется в пакете с ADD XI.
Управление резервной копией
После того, как резервная копия данных была загружена на сервер Acronis Cloud, ею можно управлять с помощью Панели мониторинга. Тут же имеется возможность управлять и синхронизациями.
Со стартовой страницы Acronis True Image переходим в раздел под названием «Панель мониторинга».

В открывшемся окне кликаем по зеленой кнопке «Открыть он-лайн панель мониторинга».

После этого, запускается браузер, который установлен в Вашем компьютере по умолчанию. Браузер перенаправляет пользователя на страницу «Устройства» в его учетной записи в Acronis Cloud, на которой видны все резервные копирования. Для того, чтобы восстановить резервную копию, достаточно просто нажать на кнопку «Восстановить».

Для того, чтобы просмотреть свои синхронизации в браузере требуется кликнуть по одноименной вкладке.

Как использовать для создания загрузочного носителя встроенный мастер?
Для создания рабочей загрузочной флешки нужно обзавестись накопителем, объем памяти которого не менее 1 Гб. Предварительно отформатировать его в FAT32 можно с помощью программы Rufus или аналогичной. Учтите, что после нажатия кнопки «Старт» все данные с носителя будут безвозвратно удалены. В целом процесс очистки флешки занимает 3-7 минут.
Создание в Acronis True Image образа загрузочной флешки предусмотрено во всех версиях данной программы. Существенно упрощается процесс благодаря встроенному мастеру с удобным интерфейсом, позволяющим записать загрузочный USB или же ISO. Если на компьютере установлено несколько версий программ, то лучше использовать самую новую из них, выбирайте по дате выпуска. В противном случае загрузочная флешка может конфликтовать с системой в дальнейшем. Лучше избежать этого изначально, иначе этапы создания накопителя придется повторить заново.
Чтобы начать через Acronis Disk Director запись загрузочной флешки, выберете в разделе «Средства» пункт меню «Мастер создания загрузочных накопителей».
При использовании True Image 2014 этот раздел следует искать на другой вкладке, которая называется «Резервное копирование и восстановление» или в подменю «Инструменты и утилиты».
Остальные шаги схожи для любой из программ, кроме одного нюанса:
-
в Acronis есть возможность выставить тип флешки, то есть она будет создана на основе операционной системы Linux или же Windows;
-
в программе True Image данная опция вовсе не появляется, поэтому можно сразу приступать к моменту выбора отдельных компонентов, записываемых на накопитель.
Имея на компьютере несколько разных версий программы Acronis, можно легко подбирать, какие отдельные компоненты вы хотите записать. На любом накопителе сразу может быть программное обеспечение для восстановления системы из резервной копии, разнообразные инструменты, необходимые для удобной работы с винчестером, или программы, позволяющие восстановить отдельные разделы через Disk Director. Выбранная утилита может быть записана для работы сразу с парой ОС. Для этого устанавливается компонент Acronis OS Selector.
Когда необходимые компоненты будущей загрузочной флешки уже обозначены, можно выбирать диск, куда будет выполняться запись. Если используется USB носитель, то предварительного его рекомендуется отформатировать, выбрав в меню FAT32. А если вы хотите записать загрузочный компакт-диск Acronis, то следует создавать образ в виде ISO.
Остается только подтвердить создание загрузочной флешки в Acronis и дождаться завершения записи данных. В итоге вы получите носитель со всеми нужными компонентами, который позволяет выполнить настройку компьютера и подготовить его к установке операционной системы. С помощью данного инструмента можно легко восстановить данные из резервной копии.
Образ Acronis ISO загрузочный для USB флешки занимает минимум места на диске, но если носитель планируется использовать сразу и для установки выбранной операционной системы, то важно, чтобы на это хватило оставшейся памяти.
Популярные услуги
Агрегатор облачных услуг Xelent MultiCloud
Оптимальные тарифы для облачных решений!
Полный аналог «железного» сервера в виртуальной среде.
Реализовано на VMware.
Аренда выделенного сервера в России
Аренда сервера и СХД необходимой производительности.
Все оборудование размещаются в собственном отказоустойчивом ЦОДе с зарезервированными системами энергоснабжения, охлаждения и каналами связи.
Преимущества программы
С тех самых пор как компания Acronis представила программу Disk Director в версии Home 11, об ее достоинствах не слышал, наверное, только ленивый. В частности, к ее преимуществам можно отнести такие функции, как:
- выделение, масштабирование, форматирование, удаление и последующее восстановление удаленных разделов на GPT или динамическом диске;
- изменение размеров и положения томов на винчестере с минимальным риском потери данных;
- простой процесс разбивки жесткого диска на разделы, в том числе под установку двух или более операционных систем, включая OS Windows 7 и более ранние разработки Microsoft;
- добавление и перераспределение зеркалированных томов с целью минимизации отказоустойчивости системы.
Между тем наибольший плюс этой программки в том, что работать с ней можно даже тогда, когда операционная система не загружается из-за ошибок или вирусов в системном разделе. Правда, в таком случае пользоваться ей смогут только те, кто потратил немного своего драгоценного времени и заранее записал утилиту Disk Director на диск или флешку.
Acronis True Image 2021 Build 13660 (2018) РС | RePack by KpoJIuK
Сборка 13660 21 августа 2021 г.
Acronis True Image 2021 для Windows
Новые возможности
Новое! Очистка версий резервных копий вручнуюЭто дает еще больше контроля над локальными резервными копиями для лучшего управления пространством на диске. Новая утилита очистки резервных копий позволяет освободить место на диске путем удаления ненужных версий вручную. Оставляйте нужное, удаляйте ненужное.
Новое! Acronis Survival KitЧтобы восстановить компьютер после сбоя, необходимо иметь два ключевых компонента: резервную копию системного диска и загрузочный носитель. Acronis Survival Kit — это внешний жесткий диск, который содержит оба компонента, чтобы у вас было одно устройство, на котором есть все необходимое для восстановления компьютера. Для создания Acronis Survival Kit можно использовать любой внешний жесткий диск размером более 32 ГБ
Обратите внимание, что внешние флэш-накопители не поддерживаются
Новое! Active Protection для устройств NAS и общих сетевых папокAcronis Active Protection, лучшая в отрасли защита от программ-вымогателей, теперь может защищать общие сетевые папки и устройства NAS.
Новое! Расширенные возможности планированияМы облегчили планирование, добавив новый параметр, который позволяет запускать резервное копирование при подключении внешнего диска. Настройте новый план резервного копирования, активируйте этот параметр, и резервное копирование будет автоматически запускаться при каждом подключении назначенного USB-накопителя к компьютеру.
Улучшенное резервное копирование в облакоНовая технология Acronis для резервного копирования файлов в облако повышает скорость операций. Это означает, что самое быстрое по независимым оценкам резервное копирование в облако стало еще лучше и обеспечивает безопасное удаленное хранение файлов с шифрованием для гарантии конфиденциальности.
Улучшенная технология резервного копирования OneDriveAcronis True Image 2021 теперь может выполнять резервное копирование файлов OneDrive, которые физически находятся на ПК. Убедитесь, что параметр «Экономить место и скачивать файлы по мере их использования» отключен в настройках Microsoft OneDrive, чтобы программа Acronis True Image систематически создавала резервные копии файлов.
Улучшенный мастер создания загрузочных носителей WinPEВ новой версии Acronis True Image 2021 носители WinPE получили два важных усовершенствования.
Возможность добавлять драйверы на носитель WinPE
Носитель Acronis WinPE обнаруживает сетевые адаптеры, поэтому можно настроить сетевые параметры на восстановление при подключении через Wi-Fi или Ethernet.
Известные проблемы
Комментарии к резервным копиям не отображаются после переустановки продукта для резервного копирования файлов в облако.
Невозможно загрузить WinPE с носителя, созданного в Windows 10×64 UEFI, на машинах с Windows 10×86 UEFI и наоборот.
MediaBuilder.exe продолжает работать после закрытия мастера создания загрузочных носителей.
Восстановление файлов в исходное расположение из Acronis Cloud завершается ошибкой, если исходный файл заблокирован.
Если приостановить резервное копирование в Acronis Cloud и попытаться удалить резервную копию, появляется следующее сообщение: «Запрошенные данные в настоящий момент заблокированы. Повторите попытку позже».
Операция архивирования завершается сбоем с сообщением «Ошибка записи» после выведения компьютера из спящего режима.
Если во время архивации сетевое подключение было прервано, после архивации некоторые файлы остаются на ПК.
Intel Stream x360 не загружается после восстановления из облачного хранилища.
Acronis True Image запрашивает учетные данные для сопоставленного общего сетевого ресурса при выборе места назначения резервных копий.
После установки ИПБ перестает отображаться параметр «Не выполнять резервное копирование при работе от аккумулятора».
Acronis True Image, способы создания резервных копий
Acronis True Image, дороги жизни бэкапа. Привет-привет, дорогие друзья. Продолжим рассказывать про наше главное решение для домашних пользователей.
Acronis True Image — это продукт со своей богатой историей. Мы старались внимательно слушать наших клиентов, и потому в продукте накопилось довольно много разного рода функциональности, которая призвана защитить данные пользователя тем или иным способом. Собственно, в данном выпуске мы решили рассказать вам о разных видах резервного копирования, которые поддерживаются Acronis True Image. Прежде чем погрузиться в вариации способов резервного копирования, немного опишем общий подход. Все наши резервные копии делаются через снапшот: либо через наш собственный, либо через Volume Shadow Copy Service. Соответственно, можно продолжать работать с компьютером, менять или удалять данные – в резервной копии будет зафиксирован момент создания снапшота.
1. Дисковая резервная копия.
Итак, теперь обсудим способы резервного копирования. Первый и самый мощный способ, который защищает все и вся и позволяет не просто спасти ваши данные, но и вернуться к работе максимально быстро, — это дисковая резервная копия. Можно защитить целый диск, раздел, динамические диски, поддерживаются всевозможные рейды и т.д. Данный способ освобождает вас от необходимости выбирать, что именно защитить, — просто сделаем копию всего, что есть, и будь что будет.

Можно по-разному настроить ротирование данных. Например, создавать всегда полную резервную копию и затирать предыдущую:
Конечно, будет расходоваться много места для хранения.
Чтобы более рационально использовать место, стоит использовать инкрементальную резервную копию: копироваться будут только те данные, которые изменились с последнего копирования. Но в таком случае для восстановления данных нам нужна будет вся цепочка копий, так как новые копии зависят от предыдущих.
Этого недостатка лишены дифференциальные резервные копии. Они копируют данные, которые изменились не с последнего бэкапа, как инкрементальные, а с самой первой копии. Таким образом, версии зависят только от самой первой резервной копии. Соответственно, можно позволить себе терять некоторые промежуточные версии:
Резервные копии можно складывать на USB диски, сетевые папки, FTP сервера, CD/DVD и т.д. Ранее мы описывали и создание резервной копии в облако Acronis.
2. Клонирование диска
Клонирование диска сделает точную копию Вашего диска на другом диске в секторном режиме. Это позволит в случае проблем с первым диском вернуться к работе, просто загрузив Ваш компьютер со второго диска. Тут даже не потребуется ждать восстановления данных.

3. Файловая резервная копия.
Ну и последний на сегодня способ создания резервных копий — это копирование ваших файлов. В этом случае все те же опции и варианты хранения копий, как и для дисковой резервной копии.
Для чего вообще нужный файловые бэкапы, если можно сделать полную копию диска? Тут возможны варианты. Копию диска можно делать, например, относительно редко, и таким образом экономить место для хранения. А вот копии Ваших рабочих файлов можно делать каждый час или даже каждые 5 минут (об этом в следующей статье поговорим подробно). Я, например, именно так и делаю:

А как Вы защищаете свои данные?