Установка экспресс-панели в браузере opera
Содержание:
- Порядок восстановления истории и экспресс-панели Opera
- Что, если исчезла панель?
- Переустановка Оперы
- Дополнительные настройки
- Как избежать потери данных?
- Как перенести закладки из Оперы в Оперу и экспортировать их
- Настройки визуальных закладок
- Как сделать экспресс-панель яндекс для гугл хром и облегчить работу в браузере?
- Windows
- Как сохранить экспресс-панель
- Распространенные сообщения об ошибках в ENGINE2.EXE
- Вкладки – это…
- Как восстановить в браузере Опера настройки и закладки
Порядок восстановления истории и экспресс-панели Opera
Чтобы отобразить в браузере историю и экспресс панель, Opera создает специальные файлы, внутри которых хранятся все необходимые данные. Файлы эти постоянно обновляются: когда вы заходите на новые сайты, добавляете/удаляете вкладки, очищаете историю и совершаете другие действия с веб-обозревателем.
Чтобы найти файлы браузера Opera:
- Нажмите Win+R (Win – клавиша с флажком Windows).
- Введите «%AppData%» и нажмите ОК.
- Перейдите в папку «Opera Software», затем – в директорию «Opera Stable».
Здесь хранятся все данные о вашей интернет-активности через браузер Опера. Теперь подробно поговорим об их восстановлении после случайного или намеренного удаления.
Если все сохраненные сайты, история и экспресс панель пропали после какой-то ошибки или переустановки Windows, то можно попробовать вернуть их обратно в браузер Opera с помощью программы Handy Recovery. Эта утилита является платной, но у неё есть демонстрационный 30-дневный режим, в котором работают все необходимые инструменты.
- Запустите Handy Recovery.
- Выберите диск, на который была установлена Opera (по умолчанию веб-обозреватель ставится на диск C:), и нажмите «Analyze».
- Дождитесь окончания сканирования раздела.
В правом окне появится структура раздела, на котором вы запустили восстановление файлов. Если на папке стоит знак «+», то она удалена (или внутри этого каталога обнаружены удаленные файлы). Вам нужно перейти в директорию Opera, используя тот путь, что указан выше. Внутри вы увидите удаленные файлы и папки. 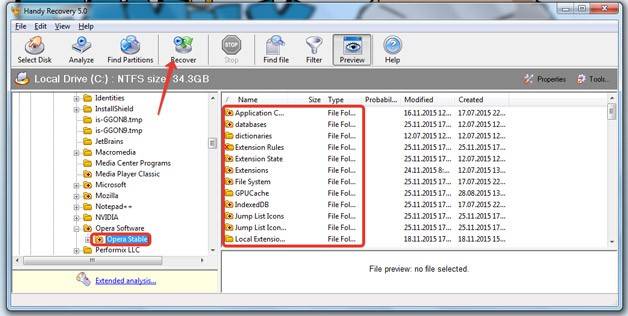
Чтобы не разбираться, какой файл за что отвечает (к тому же названия файлов истории, экспресс панели и других часто меняются), выделите всю папку и нажмите «Recover», чтобы её восстановить. Сохраните каталог на другой раздел – диск D. 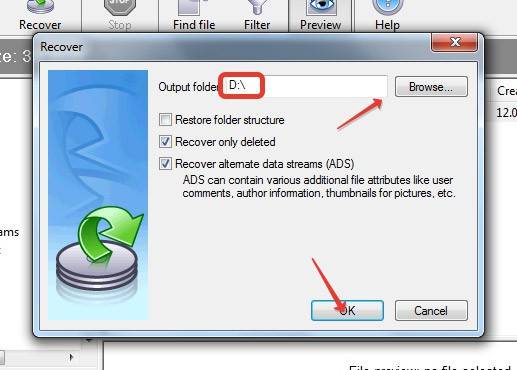
Внутри будет папка «Local Storage» – в ней хранятся сайты, которые вы когда-либо посещали. Вы можете посмотреть их адреса (отсортированы по алфавиту) или попробовать перенести данные в действующий каталог Opera:
- Откройте папку с браузером на диске С.
- Перенесите сюда восстановленную папку «Opera Stable» с заменой всех файлов.
Если это не помогло восстановить историю и экспресс панель браузера, то используйте те данные, что сохранились в папке «Local Storage».
Что, если исчезла панель?
Иногда пользователи жалуются на то, что панель с визуальными закладками пропала. Из-за чего это происходит?
Вариантов два: либо это сбой в работе самого расширения, либо вы зашли в другую учётную запись Google, под которой расширение не установлено. Для начала перейдите на тот аккаунт, на который ставили дополнение. Если учётную запись не меняли, тогда удалите расширение и установите его снова. Проблема должна быть решена.
Каждый пользователь вправе сделать экспресс-панель в своём Google Chrome. В частности, для этого используют различные расширения. В результате получается красивый и удобный интерфейс программы.
Экспресс-панель
– это новая пустая вкладка в Google Chrome, в которой содержатся ссылки для быстрого перехода на часто посещаемые страницы. Однако, сайты в эту панель формируются автоматически с учетом вашей истории посещений, поэтому ниже мы рассмотрим, каким образом можно настроить экспресс-панель в Google Chrome.
Если вы создадите новую вкладку в , то увидите, что под поисковой строкой располагаются восемь плиток с миниатюрами веб-страниц, созданных на основе ваших посещений. К сожалению, данная экспресс-панель весьма ограниченна, т.к. больше восьми вкладок в нее поместить не получится, а также, если вы удалите историю браузера, то и данная панель закладок будет также очищена.
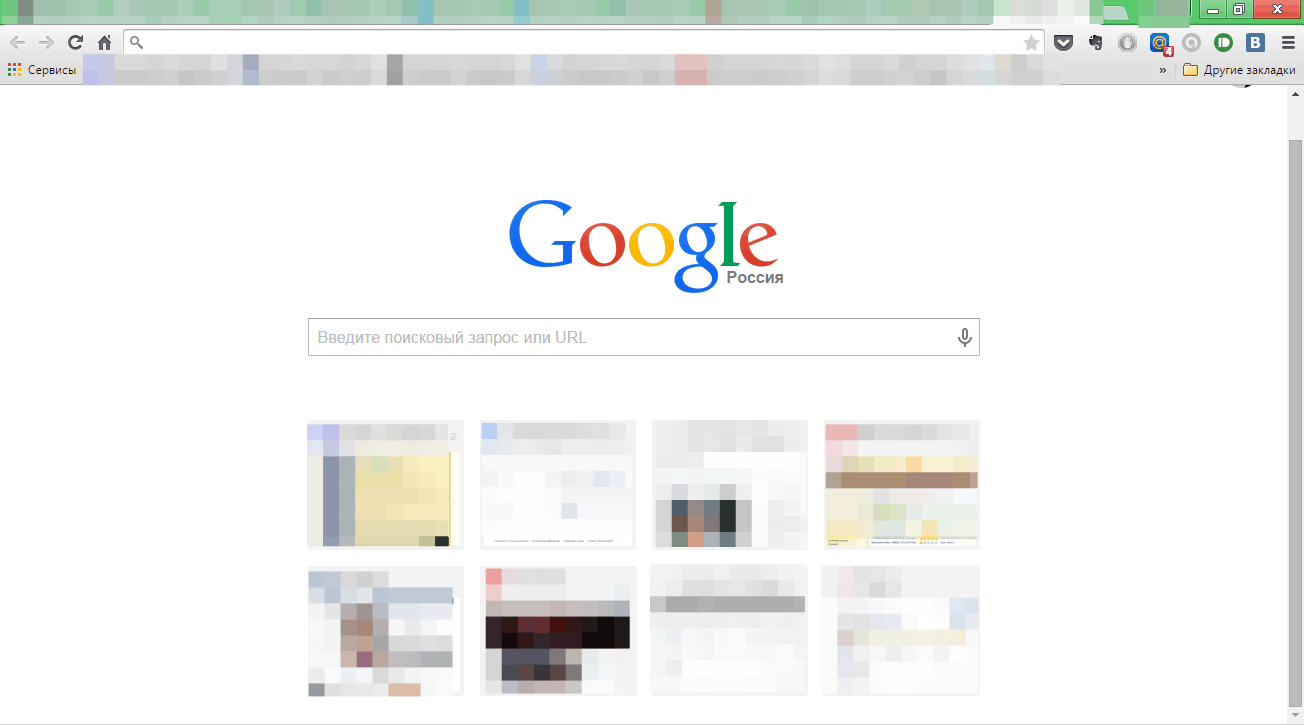
Некоторой заменой этой функции может стать панель закладок, которую вы можете наполнять сайтами самостоятельно.
Для настройки панели закладок откройте меню браузера и перейдите в «Настройки»
.
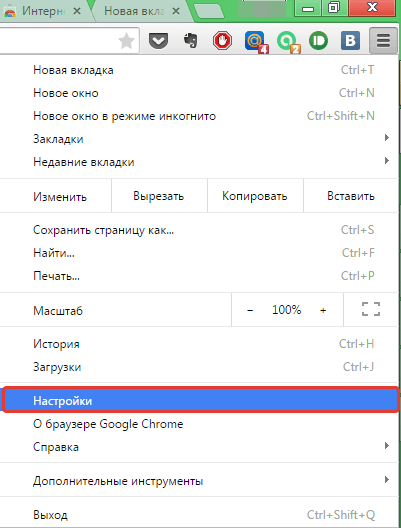
В разделе «Внешний вид»
поставьте галочку напротив пункта «Всегда показывать панель закладок»
.
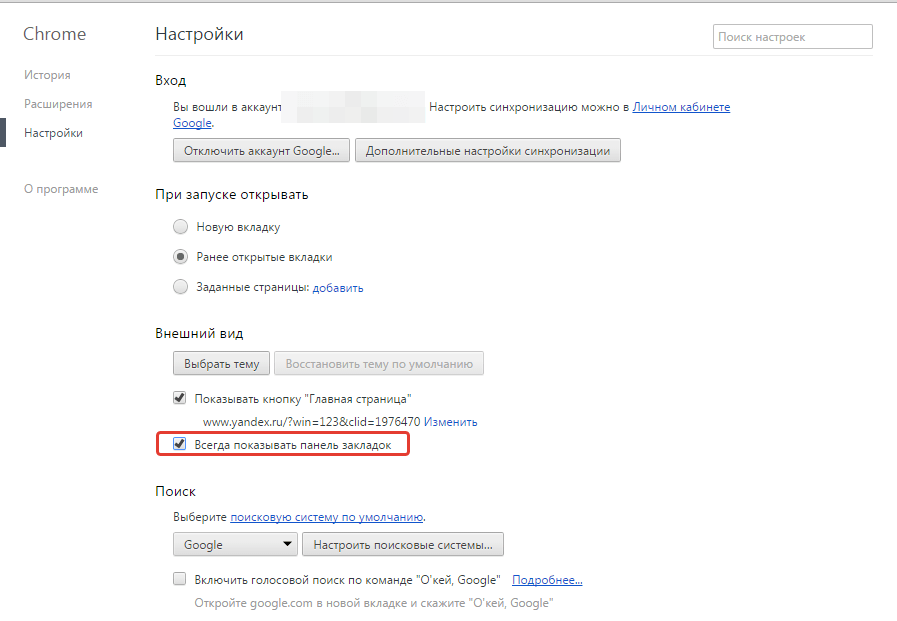
В шапке браузера появится дополнительная строка, которую вы можете настраивать по своему усмотрению. Для добавления новой веб-страницы в панель закладок перейдите на интересующий сайт, выберите звездочку, которая находится в правой части адресной строки, и измените папку на «Панель закладок». Закладка будет сразу же автоматически добавлена в верхнюю часть Google Chrome.
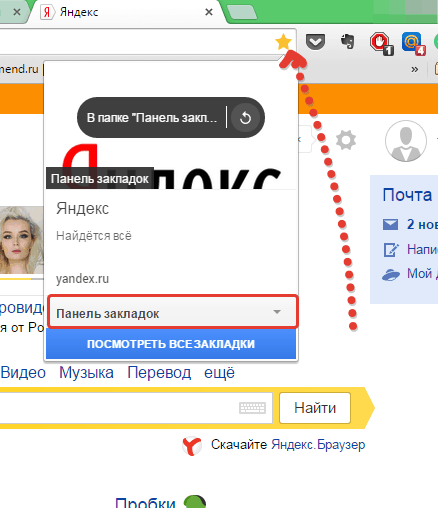
Таким образом, вы сможете разместить на панели закладок неограниченное количество веб-страниц, но наглядно видны будут только восемь страниц, а остальные будут скрыты за стрелочкой.
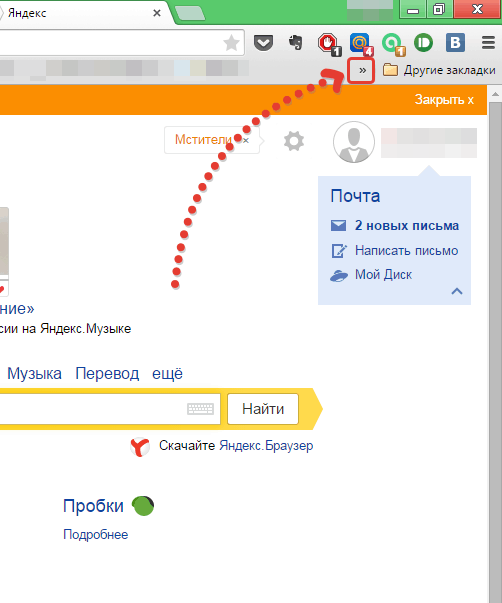
Все страницы открываются одинарным кликом мыши и всегда находятся на виду.
Другой способ настройки экспресс-панели подразумевает использование сторонних дополнений.
Как вы уже, наверно, могли заметить, скачивая Google Chrome в первый раз, вы получаете пустой браузер, который можно наполнить полезными и необходимыми вам функциями с помощью сторонних дополнений.
Так, одним из самых популярных дополнений для быстрого доступа к веб-страницам считается «Визуальные закладки»
от компании Яндекс. Узнать подробнее о визуальных закладках, а также получить инструкцию по установке в Google Chrome вы сможете .
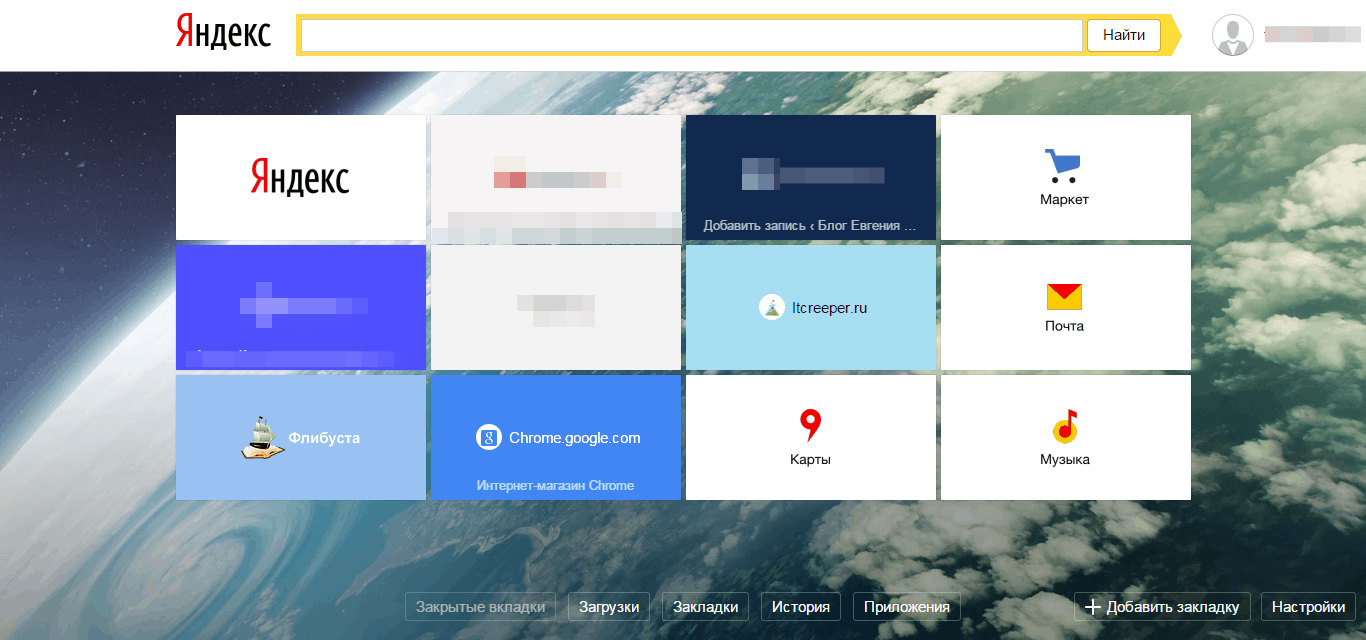
Переустановка Оперы
Для того, чтобы сделать это правильно, соблюдайте пошаговую инструкцию:
Шаг 1. Для начала необходимо деинсталлировать старый браузер Опера с помощью «Программ и компонентов» из «Панели управления». Найдите нужную строку с Оперой, и кликните по ней правой клавишей мыши, затем кликните «Удалить».
Удаляем Опера браузер
Шаг 2. Скачайте Опера с официального сайта. Для этого откройте адрес https://www.opera.com, и нажмите «Загрузить сейчас». Установочный файл сразу же будет загружен.
Скачиваем Опера с официального сайта
Шаг 3. Установите Оперу, следуя всем предоставленным установочной программой инструкциям.
Видео — Экспресс панель Опера восстановить
«Яндекс», согласно социальным опросам, один из самых узнаваемых интернет-брендов в странах СНГ.
Среди более 50 сервисов компании есть и специальные расширения для браузеров.
Далее речь о Яндекс.Элементах – пакете расширений для пользователей означенных сервисов.

Яндекс Элементы (экспресс-панель яндекс) – это набор дополнений к интернет-обозревателю, которые существенно упрощают работу со всеми службами компании.
С их помощью обладателю учетной записи Яндексне нужно будет открывать страницу с почтой чтобы проверить, например, новые письма или переходить в Яндекс Диск для скачивания необходимых файлов.
Скачать программу Яндекс.Диск можно по данной ссылке на нашем сайте
Дополнительные настройки
Начнём с самого элементарного. Если вы откройте настройки, перейдёте там в раздел «браузер» и прокрутите страничку до конца, то обнаружите пункт «показывать дополнительные настройки».

Поставьте в него «галочку», и вы увидите, что во всех разделах появились новые, прежде не отображавшиеся опции, для наглядности отмеченные точкой слева.

На момент написания этой статьи в Opera начинают отображаться следующие скрытые настройки:

Данная опция позволяет при запуске браузера не загружать сходу содержимое табов, которые остались с предыдущей сессии. В результате программа стартует быстрее, а в памяти не образуется разом группа лишних процессов. Содержимое вкладок загружается только при обращении к ним, т. е. при клике. Подобный подход давно используется в Firefox.

В блоке, представленном на скриншоте выше, первая опция отвечает за показ полного адреса в адресной строке без его обрезки.
Вторая убирает горизонтальную полоску в один пиксель над панелью вкладок, тем самым чуточку увеличивая пространство для контента, однако лишая вас возможности легко уменьшать окно программы без прицельного нажатия на кнопку «свернуть в окно».
Третья опция появилась тут относительно недавно и позволяет добавить справа от адресной строки поисковое поле в стиле классической Opera. Увы, установить туда отличный от используемого в строке адреса поиск невозможно.

Одна из следующих двух настроек позволяет регулировать количество столбцов в экспресс-панели, а другая – задействовать аппаратное ускорение, если оно поддерживается на вашей системе. Вторая опция уже активирована по умолчанию.
Несколько опций из списка скрытых настроек становятся доступны в разделе «безопасность».

Например, вы сможете загружать пользовательские списки блокировки для встроенного блокировщика рекламы в Opera.

Защита от вредоносных сайтов включена уже по умолчанию. Отключить её следует только в том случае, если вы твёрдо уверены, что Opera ошибается, блокируя тот или иной нужный вам сайт.

В свою очередь, блок с настройками WebRTC появился лишь совсем недавно и на момент написания статьи ещё не локализован на русский. Здесь можно выбрать, через какие сети разрешается работать всему, что задействует данный API.
К слову, если вы периодически встречаетесь с различными проблемами при воспроизведении видео в Opera, то, возможно, вам поможет наш материал, посвящённый Adobe Flash плеер для Opera.
Как избежать потери данных?
Синхронизация и настройка панели закладок описаны тут:
Что же делать, когда после восстановления экспресс-панели в Опере пропали все добавленные туда ссылки? Что-то предпринимать поздно, но не допустить подобных инцидентов в будущем можно – включить синхронизацию параметров конфигурации Opera с облачным хранилищем, где хранится копия настроек.
- Через главное меню вызовите пункт «Синхронизация».
- Создайте новую учётную запись.
- Кликните по новой кнопке правее от адресной строки «Синхронизация».
- Чтобы после синхронизации восстановить экспресс-панель, войдите в аккаунт.
Процедура происходит очень быстро. Никакие дальнейшие действия со стороны пользователя не требуются.
Если не помогает ничего, удалите Opera, скачайте свежую версию браузера и установите его:
Удалите старый обозреватель;
- Скачайте новую версию с официального сайта;
- Следуйте подсказкам Мастера установок.
Вот и все инструкции. Надеемся, вы нашли ответы на все вопросы. Если же нет, напишите в комментарии, и мы обязательно дополним статью!
Ура, теперь я все поняла и как она работает тоже)
Все же лучше синхронизация – она будет работать увсегда и не надо эти панели на диске хранить
Надеюсь, что они не удаляться у мне с компа
С синхронизацией в Opera не все так просто. В последних версиях (68-70) разрабы перемудрили с защитой паролей к сайтам. Если Вы вдруг забыли пароль своего аккаунта в Opera, считайте, что Ваши пароли утеряны. Для их восстановления у Вас попросят ввести старый пароль. или некую парольную фразу, о которой при регистрации аккаунта ничего не было сказано. Таким образом я утерял все свои пароли за шесть лет работы! Удалось восстановить только закладки и экспресс панель, которая находится теперь в меню “закладки” и перенести сайты на штатное место можно только по одному, а это в моем случае это около трехсот сайтов. Спасибо разрабам.
Спасибо вам за дополнение, будем знать
Как перенести закладки из Оперы в Оперу и экспортировать их
Браузер Opera по популярности и распространённости на сегодняшний день по праву находится в топ-5 Интернет-обозревателей, услугами которых пользуется подавляющее большинство современных пользователей «всемирной паутины». Естественно, что, как и в конкурирующих Интернет-обозревателях, в Opera есть возможность сохранить заинтересовавшие вас страницы в сети Интернет в качестве закладок. Это делается для того, чтобы в дальнейшем вам не нужно было мучительно размышлять и напрягать память, пытаясь вспомнить точный URL понравившегося контента. При помощи закладок достигается следующая цель: вы можете быть уверены в том, что все необходимые Интернет-ресурсы всегда находятся от вас буквально в двух-трёх кликах вашей мыши, и не беспокоиться о том, что вы что-либо упустили или забыли.
Однако, ваши предпочтения в будущем могут поменяться, и вы можете выбрать вместо Интернет-обозревателя Opera другой браузер, который посчитаете для себя более удобным, например, Гугл Хром. В связи с этим возникает вопрос. а что же делать с огромным количеством заложенных вами страниц, которые вы сохранили в памяти Opera, как перенести их, или, иными словами, осуществить их экспорт в другую утилиту? Основные алгоритмы действий, с помощью которых вы сможете сделать экспорт сведений об интересующих вас Интернет-страницах, будут рассмотрены ниже.
Настройки визуальных закладок
Мы подобрались к самому интересному — к настройке экспресс-панели в Опере.
По умолчанию мы здесь видим виджет погоды в левом верхнем углу, адресную строку, а также 8 плиток визуальных закладок.
Быстрые настройки
Нажмите кнопку в правом верхнем углу в виде трёх горизонтальных линий с рисками. В открывшейся шторке находится блок простых настроек.
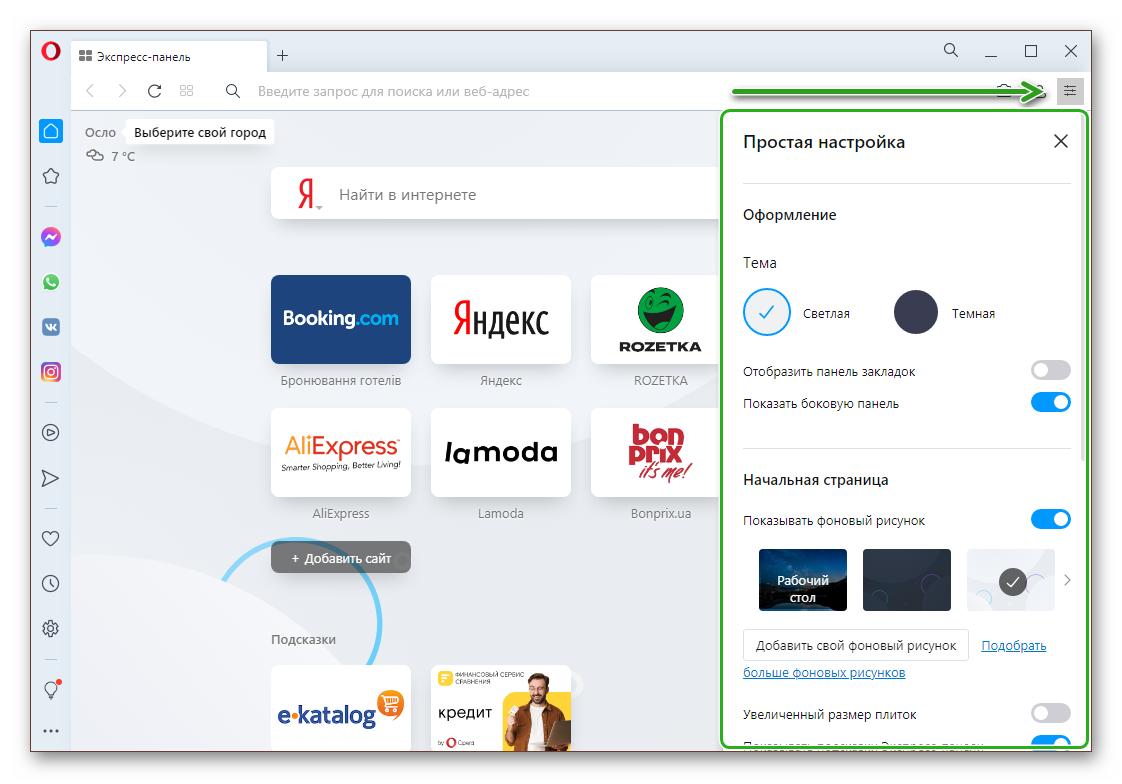
Что здесь можно сделать:
Но не будем углубляться в настройки Оперы, нам достаточно будет простых опции, которые представлены в шторке на экспресс-панели.
Настройка визуальных закладок
После того как мы выставили нужные параметры, можно поработать с плитками визуальных закладок.
При наведении курсора мыши на какую-то плитку в правом верхнем и углу появляется кнопка с изображением 3 точек. При клике на неё мы можем:
- открыть вкладку в новом окне;
- открыть её в приватном окне;
- поработать с различными пространствами;
- изменить;
- убрать в корзину.
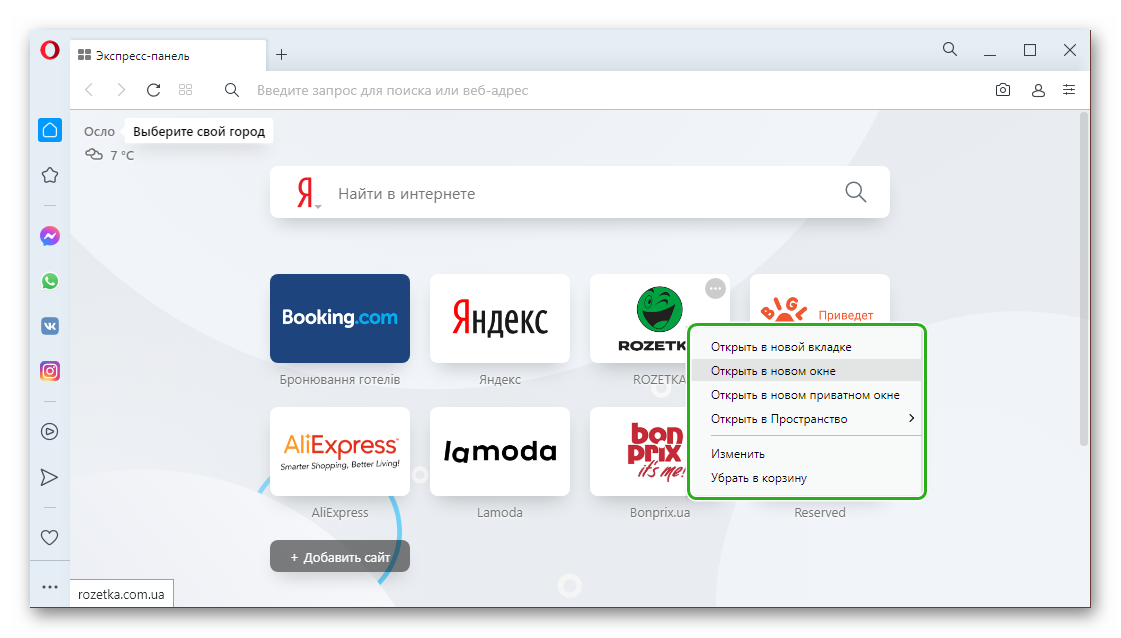
Как добавить закладки на экспресс-панель Оперы
- Чтобы добавить новый сайт на экспресс-панель сначала откроем нужную страницу сайта и скопируем ссылку в адресной строке.
- Возвращаемся на экспресс-панель и нажимаем на пустую плитку с плюсиком и надписью «Добавить сайт».
- В поле «Введите адрес» выполняем правый клик мыши и выбираем пункт в контекстном меню «Вставить».
- Подтверждаем действие, нажав на кнопку добавления в Оперу.
Плитка автоматически добавится на панель. Если нас не устраивает название или ссылка, нажимаем на кнопку «Меню» и переходим в раздел «Изменить».
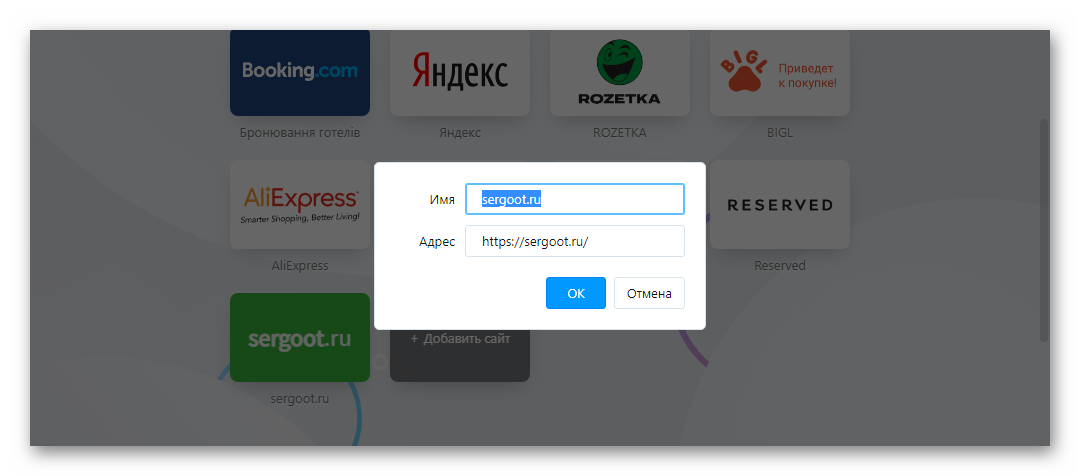
Здесь вы можете отредактировать название. Сами плитки можно перемещать между собой. Достаточно захватить одну плитку и перетащить её в нужное место.
Ещё один способ добавить страницу на экспресс-панель:
- Находясь на интересующем сайте нажмите на кнопку с изображением сердечка.
- И в открывшемся небольшом окошке из выпадающего списка выберите «Экспресс-панель».
- Здесь же вы можете подобрать графическое изображение для закладки из доступных в слайдере.
В зависимости от разрешения экрана плитки визуальных закладок будут автоматически отсортированы в колонки. При небольшом разрешении от 3 колонок, на больших экранах до 7.
Кроме того вы можете создавать папки с ссылками на страницы. Для этого достаточно захватить одну из закладок и перетянуть на другую ссылку. Плитка при этом задрожит и подсветится. Отпустите зажатую плитку, чтобы создать папку.
Как и в случае с эскизами страниц вы можете работать с папками: открыть одновременно несколько ссылок, хранящихся в ней, изменить, удалить. Таким образом количество ссылок на экспресс-панели может исчисляться сотнями.
Настройка поисковой строки
Над плитками визуальных закладок, как вы успели заметить, располагается адресная строка. По умолчанию здесь настроена поисковая система Яндекс. Изменить поиск на экспресс-панели можно в два клика.
Нажмите на кнопку «Я» слева от строки и из выпадающего списка выберите . Данная настройка будет применима исключительно к экспресс-панели.
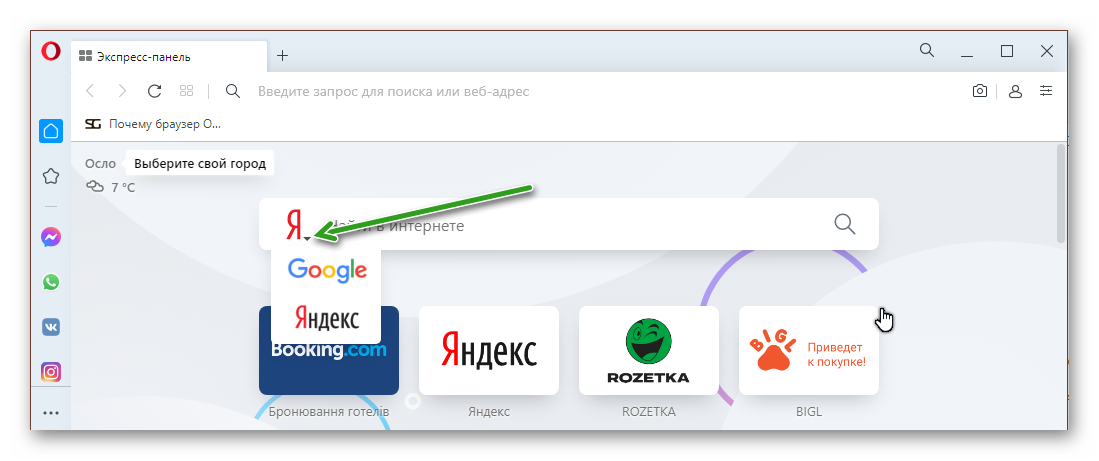
Если вы в настройках поисковой системы по умолчанию установите, например, DuckDuckgGo, то запросы из умной строки будут обрабатываться в одной поисковой системе, а из экспресс-панели в другой.
Настройка местоположения
При работе с включенным VPN возникают затруднения с корректным отображение погоды в вашем городе. Зачем нам знать какая погода в Осло? Логично что незачем, поэтому город и регион можно настроить здесь же, буквально в два клика:
- Откройте меню, кликнув на кнопку в виде трех точек в правом верхнем углу плитки погоды на экспресс-панели.
- Нажмите «Изменить местоположение» и введите свой город. Из списка с подсказками выберите нужный город и регион.
- Нажмите «Сохранить».
Как сделать экспресс-панель яндекс для гугл хром и облегчить работу в браузере?
Закрепить панель в яндекс браузере
Добрый день, дорогие друзья. Вчера мы с друзьями засиделись, но досмотрели это несчастное Евровидение. Блин, как всё таки политика решает исход. Голосование было разделено на 2 этапа: сначала голосует «профессиональное жюри», а потом зрители. И если зрители поставили нас на первое место, то «профессионалы» нам практически ничего не давали.
Но я вам вообще не об этом хотел рассказать. В прошлой статье мы говорили о том, как сделать стартовую страницу в гугл хром. Как я и говорил, многих не устраивает стандартная панель недавно посещенных сайтов, но опять же от многих я слышал что-то типа «Блин, гугл хороший браузер, но почему тут нет экспресс панели как в опере или в яндекс браузере?». Многие хотят видеть постоянные закладки на панели.
На самом деле переживать по этому поводу ни разу не стоит, так как в наше время практически всё исправимо. Уж по крайней мере сделать экспресс-панель яндекс для гугл хром мы в состоянии. Тем более, что это действительно слегка облегчит работу в браузере. И сегодня я вам покажу как это воплотить в жизнь.
- В хроме войдите в «Настройку и управление» — «Дополнительные настройки» — «Расширения» — «Еще расширения» и там наберите в поиске «экспресс панель» или «визуальные закладки».
- Идите в раздел «Расширения» и выберете «Визуальные закладки» , где подписано «Элементы яндекса». После чего нажмите «Установить». После этого у вас в верхнем правом углу появится соответствующий значок. Это значит, что всё ОК.
- Теперь попробуйте создать новую вкладку. Опа! Теперь у нас тут что? Экспресс панель Яндекса с закладками. Отлично. Этого мы добивались? Да! Изначально закладки появляются в виде недавно посещенных сайтов, но их можно либо удалить, либо закрепить, чтобы они никуда не делись. Для этого наведите на любую закладку и в правом верхнем углу нажмите на замочек (чтобы закрепить), на шестеренку (чтобы настроить адрес), либо на крестик (чтобы удалить).
- Если вы хотите добавить собственную закладку вручную, то вам достаточно лишь нажать на «Добавить закладку» и вписать адрес сайта, либо выбрать из часто или недавно посещенных. Вот и всё.
- И конечно же нельзя забывать про настройки. Если вы нажмете на «Настройки» , то вы сможете выбрать задний фон (в том числе загрузить свой), и выбрать количество отображаемых окошек (по умолчанию 10).
- Ну а если вы в настройках нажмете на «Расширенные настройки» , то вы сможете убрать поисковую строчку Яндекс с панели, изменить внешний вид окошек, либо совершить еще некоторые настройки.
В общем если хотите экспресс панель, то милости просим. Вещь очень удобная. Вы так не считаете? Скажите, а какой способ отображения стартовой страницы в хроме предпочитаете вы?
Ну а на этом у меня пожалуй всё. Я надеюсь, что статья вам понравилась и была для вас полезной. Если вы еще не подписаны, то обязательно подпишитесь на обновления статей моего блога. Всего вам наилучшего! Пока-пока.
koskomp.ru
Windows
Специалисты рекомендуют сделать на компьютере точку восстановления, поскольку в определенный момент она может вернуть данные, которые были удалены или потеряны. Главное, чтобы точка восстановления не была старой. Вы имеете возможность самостоятельно ее выставлять или она обновится автоматически при установке нового ПО.
Процедура восстановления информации:
- На рабочем столе нажмите «Пуск».
- Подраздел «Стандартные программы».
- Выберите «Восстановление ОС».
- По дате определите точку восстановления.
- Полученный результат необходимо сохранить.
- Произведите перезагрузку компьютера.
После перезагрузки откройте браузер Опера и зайдите в историю. После правильно произведенных действий история вернется.
Opera бесплатный браузер. Установка и настройки браузера Опера.
Как сохранить экспресс-панель
Хотя в браузере Opera множество полезных настроек, в справке не написано, как делать резервную копию панели быстрого доступа. Мы будем действовать в обход браузера, через файловую систему Windows. К счастью, это не сложный процесс.
Все настройки, включая экспресс-панель браузера Opera, хранятся в виде файлов в его системной папке. Всё, что нам надо – войти в эту папку и скопировать файлы в надёжное место, а в нужный момент их туда вернуть.
Как сохранить экспресс-панель в старых версиях Opera
В версиях Opera 46 и более ранних системные данные хранятся в папке C:Users(ваше имя пользователя)AppDataRoamingOperaOpera Stable. Однако при настройках по умолчанию зайти в эту папку вы не сможете. Перед тем, как сохранить файлы, вам надо сначала сделать их видимыми в Проводнике.
- Откройте «Мой компьютер» (в поздних версиях Windows – «Этот компьютер») и найдите раздел «Вид». В Windows 10 это меню доступно непосредственно, в более ранних версиях – через пункт «Упорядочить».
- Нажмите на кнопку «Вид».
- В панели инструментов поставьте галочки напротив «Скрытые элементы» и «Расширения имён файлов», как показано на картинке. После первой галочки панель спрячется, и вам придётся открывать её заново.
- Откройте папку по указанному пути.
- Найдите там следующие файлы:
- ini;
- dat;
- adr.
В первом из них и хранится наша экспресс-панель. Остальные два тоже стоит сохранить: wand.dat содержит сохранённые пароли, а bookmarks.dat – базу закладок.
- Скопируйте все эти файлы в надёжное место. Только не на диске C! Если вам придётся переустанавливать Оперу после неприятного инцидента, системный диск с высокой вероятностью тоже пострадает.
Лучше всего будет выделить для бэкапов такой важности старую флэшку, ёмкость которой вас уже не устраивает. Объём этих файлов невелик, в отличие от их важности. Аналогичную процедуру можно делать и с помощью других файловых менеджеров, например, Total Commander
Аналогичную процедуру можно делать и с помощью других файловых менеджеров, например, Total Commander.
Обновляйте копии регулярно, чтобы всегда иметь самую свежую копию необходимых данных.
Как сделать бэкап экспресс-панели в Opera 47 и новее
Начиная с версии 47, все эти ухищрения стали не нужны. Теперь экспорт закладок доступен прямо из меню браузера.
- Кликните на значке меню (буква О в левом верхнем углу).
- Наведите курсор на пункт «Закладки».
- Выберите «Экспорт закладок».
- Выберите место сохранения.
В сохранённом HTML-документе будет храниться вся ваша база закладок, включая экспресс-панель.
Как восстановить экспресс-панель из сохранённой копии
Для Opera 46 и более ранних версий: когда возникнет необходимость, вам достаточно будет скопировать сохранённые файлы обратно в папку. Но свою экспресс-панель Опера генерирует при установке, так что в папке уже будут файлы с такими же именами.
При копировании вам нужно будет подтвердить замену, а при необходимости сделать это с правами администратора.
Для Opera 47 и выше
- Откройте в меню пункт «Закладки», затем выберите «Импорт закладок и настроек».
- Выберите в Проводнике сохранённый ранее файл.
Ещё раз напомним, что процедуру бэкапа стоит делать регулярно, особенно если вы часто добавляете новые закладки. Надеемся, эта процедура вам понадобится только по приятным поводам – например, апгрейд компьютера или покупка нового.
Экспресс-панель – страница, на которую вынесены ссылки на самые посещаемые пользователем интернет-ресурсы или добавленные им URL. В версиях браузера на движке Chromium она заменяет стартовую страницу, упрощая посещение наиболее просматриваемых пользователем сайтов.
Однажды можно открыть обозреватель, но вместо панели с мини-превью ваших любимых ресурсов отображается пустая страничка. Рассмотрим, как восстановить экспресс-панель в браузере Opera с сохранением её содержимого.
Распространенные сообщения об ошибках в ENGINE2.EXE
Наиболее распространенные ошибки ENGINE2.EXE, которые могут возникнуть на компьютере под управлением Windows, перечислены ниже:
- «Ошибка приложения ENGINE2.EXE.»
- «ENGINE2.EXE не является приложением Win32.»
- «Возникла ошибка в приложении ENGINE2.EXE. Приложение будет закрыто. Приносим извинения за неудобства.»
- «Файл ENGINE2.EXE не найден.»
- «ENGINE2.EXE не найден.»
- «Ошибка запуска программы: ENGINE2.EXE.»
- «Файл ENGINE2.EXE не запущен.»
- «Отказ ENGINE2.EXE.»
- «Неверный путь к приложению: ENGINE2.EXE.»
Такие сообщения об ошибках EXE могут появляться в процессе установки программы, когда запущена программа, связанная с ENGINE2.EXE (например, Course Notes CD-ROM SIGGRAPH 96), при запуске или завершении работы Windows, или даже при установке операционной системы Windows
Отслеживание момента появления ошибки ENGINE2.EXE является важной информацией при устранении проблемы
Вкладки – это…
Как восстановить закрытые вкладки в «Опере»? Перед тем как отвечать на этот вопрос, важно понимать, с какими элементами управления будет работать пользователь. Вкладки – это активные в интернет-обозревателе страницы. Они располагаются на специализированной панели, обычно в верхней части приложения
Вкладки можно:
Они располагаются на специализированной панели, обычно в верхней части приложения. Вкладки можно:
Вкладки – это активные в интернет-обозревателе страницы. Они располагаются на специализированной панели, обычно в верхней части приложения. Вкладки можно:
- перемещать;
- закреплять;
- откреплять;
- восстанавливать;
- закрывать;
- обновлять;
- открывать.
Сегодня нас будет интересовать восстановление. Эта операция поможет быстро вернуть ранее закрытую страничку в браузере.
Как восстановить в браузере Опера настройки и закладки

Переустановка системы может потребоваться в различных ситуациях: в результате атаки вредоносных программ, из-за перепадов напряжения и пр. В любом случае после этого понадобится заново установить все необходимые программы.
Немаловажным приложением является обозреватель веб-страниц. Если вы используете Opera, то, без сомнения, уже оценили все плюсы этого браузера.
Можно ли защитить себя от потери всех настроек и закладок в случае экстренной переустановки системы или самого браузера? Конечно, ведь разработчики предусмотрели различные варианты появления проблемы.
Как восстановить экспресс-панель в браузере
Может встретиться ситуация, что при открытии браузера вместо экспресс-панели открывается пустая страница. Такое может произойти как в результате проблем в работе интернет-обозревателе, так и из-за случайных неосторожных действий пользователя. Исправить ситуацию можно вручную или автоматически.
Первый способ достаточно простой. Он может использоваться в случае, если вы сами случайно скрыли панель. Запустите браузер и откройте новую вкладку. Внизу страницы есть кнопочка «Показать экспресс-панель», на которую нужно нажать. А об особенностях работы с экспресс-панелью вы узнаете тут.
Если не помогло, то переходим ко второму способу. Он предусматривает изменение настроек вручную. Для этого делаем следующие действия:
- Открываем браузер.
- В адресную строку вводим opera: config и нажимаем Ввод.
- В поисковую строку вводим Speed Dial State.
- Изменяем в этом пункте значение 0 на 1.
- Жмем кнопку Сохранить.
Как защитить свои настройки в браузере Опера
Для того, чтобы не возникало проблем с пропавшими настройками бразуера, рекомендуется заранее позаботиться о защите данных. С этой целью разработчики предусмотрели функцию Opera Link. Такая возможность появилась только в последних версиях браузера.
Данная служба позволит сохранить и впоследствии вернуть в интернет-обозреватель не только настройки, но и другую информацию, например, пароли, предпочитаемые поисковики, историю посещений и т. д. Поэтому восстановить Opera не составит большого труда.
Для того, чтобы активировать службу в браузере, необходимо:
- Зайти в меню «Файл».
- Выбрать пункт «Синхронизировать …».
- Отметить те данные, которые необходимо сохранить.
- Зарегистрироваться в системе, введя логин и пароль.
Теперь сведения будут доступны в любом браузере. После переустановки понадобится просто запустить службу. Кстати, пользоваться ею можно и для работы на другом компьютере, куда также будут перенесены настройки.
Кроме того, восстановление Opera можно сделать и другим способом. Для этого понадобится скопировать файлы, в которых браузер хранит информацию. После переустановки системы или программы, просто сделайте замену пустых файлов с аналогичным названием на те, что будут у вас на съемном диске или другом накопителе.
Файл закладок носит название bookmarks.adr, а экспресс-панели speeddial.ini. По умолчанию найти их можно будет в системной папке браузера. На всякий случай можно скопировать полностью AppData, если вы в чем-то не уверенны.
Как восстановить закладки при переустановке системы
Встречаются ситуации, когда операционная система не загружается, и вам остается только переустановить Windows 7, к примеру, но скопировать информацию в браузере вы не успели.
Вполне можно «вытащить» данные, для чего понадобится использовать дополнительную утилиту. Довольно эффективной в таком случае будет ERD-Commander. Записываем ее на диск, который вставляем в дисковод компьютера.
После делаем следующее:
- Включаем устройство и заходим в Биос (жмем при загрузке кнопку Del).
- Переходим в раздел Boot и выбираем Загрузку с CD.
- Сохраняем изменения и перезагружаем компьютер.
- При включении появится окно нужной утилиты.
- Выбираем установленную операционную систему.
- Появится окошко NetStart, в котором будет предложено подключиться к сети, отказываемся от предложения.
- Далее откроется сообщение с предложением переназначить буквы дисков, соглашаемся.
- Жмем Далее и в появившемся окне выбираем Проводник.
- Здесь переходим в папку, в которой сохраняет настройки браузер и копируем ее на флешку или диск.
- После переустановки системы перекидываем в Опера сохраненные файлы и наслаждаемся работой с любимым интернет-обозревателем.
Для того, чтобы не потерять настройки, закладки и экспресс-панель в Opera, позаботьтесь заранее об их сохранении. Тем более, что сделать это можно несколькими способами. Если же система «зависла», не расстраивайтесь, ведь даже в экстренных ситуациях можно сохранить файлы с данными на съемный носитель, в чем мы с вами смогли убедиться.