Настройка репитера tp-link ac750 re200. двухдиапазонный усилитель wi-fi сети
Содержание:
- Описание настроек по вкладкам в веб-интерфейсе + настройка для работы
- FAQs
- Установка и подключение
- Настройка Wi-Fi повторителя TP-Link RE305
- Особенности подключения китайских репитеров
- Проверяем работу режима WDS
- Список часто задаваемых вопросов
- Технические характеристики
- Усилитель Wi-Fi своими руками
- Недорогой способ ускорить Wi-Fi
- Создание и настройка OneMesh сети между роутером и компьютером TP-Link с компьютера
- Установка Wi-Fi репитера TP-Link AC750 RE210
- Решение проблем
- Возможные проблемы и способы их устранения
- Настройка
- Кому нужен Wi-Fi репитер и как он работает
- Комплект поставки
Описание настроек по вкладкам в веб-интерфейсе + настройка для работы
Сразу перейдём к настройке связи между роутером и повторителем, если функция WPS не помогла:
-
Откройте вкладку «Быстрая настройка». Подождите, пока завершится сканирование.
-
Выберите в списке сеть своего роутера на 2.4 ГГц. Если там стоял пароль, введите его.
-
Теперь выберите сеть на 5 ГГц либо пропустите этот шаг, если у вас нет этой сети.
-
Щёлкните по «Далее». Репитер скопирует название сети вашего роутера.
-
Кликните внизу по «Сохранить».
- Подождите, пока роутер и репитер свяжутся друг с другом. После этого повторитель получит доступ к интернету.
Рассмотрим теперь, что находится в разделе «Настройки»:
- В разделе «Статус» отображается информация о подключении: имя, канал, MAC-адрес.
-
В «Беспроводном режиме» можно подключиться к основному роутеру (сделать то же самое, что и в разделе «Быстрая настройка»).
-
В «Сети» изменяются параметры «локалки»: IP репитера, DHCP-сервер (включение/отключение, настройка диапазона локальных IP-адресов).
-
В дополнительных настройках можно выбрать дни и часы включения и отключения репитера, настроить мощность передатчика «Вай-Фая», а также запретить доступ к сети определённым пользователям (устройствам).
FAQs
-
How to Boost Your Wi-Fi Signal
09-03-20201108 -
How do I log into the Web-based Interface of Wireless Access Point or Extender(case 2)?
07-17-2020323065 -
How to confirm whether my range extender is successfully configured and in the best location?
11-04-201920142 -
How to configure Range Extender via Tether APP
09-27-2019189879 -
What should I do if the range extender cannot find my host network?
09-24-201928801 -
Most frequently asked questions about TP-Link range extenders
09-24-2019165930 -
How to configure my range extender via Web GUI to extend an existing wireless network’s coverage(green UI)?
06-14-2019797231 -
How to log into the Web GUI of my Range Extender via IP address or domain name?
05-23-2019224421 -
How to set up Mac Filtering on router to control the devices connected to the Range Extender(Green UI)?
04-24-201980960 -
How to log into the Web GUI of my brand new 11N Range Extender (new logo)?
04-17-201957564 -
How to configure my 11N Range Extender via Web GUI to extend an existing wireless network’s coverage (new logo)?
04-17-201931105 -
How to configure the range extender as an access point (new logo)?
04-17-2019148297 -
How to improve my wireless speed or range?
04-17-2019710530 -
How to configure wireless network of 11N Range Extender (new logo)?
11-20-201831379 -
How to check whether my Range Extender is using the same SSID with my Router
10-22-2018376135 -
How to Upgrade TP-Link Wireless Access Point/Range Extender?
11-29-201770138 -
How to use my Range Extender properly if your range extender is configured correctly?
08-18-201751942 -
How to adjust Wi-Fi coverage of TP-Link Range Extender (new logo)?
07-14-201729479 -
Why can’t I login to the web management utility of range extender?
06-27-2017190268 -
How to configure my Range Extender via WPS button to extend an existing wireless network’s coverage?
06-22-20171410728 -
How to check Internet status of 11N Range Extender (new logo)?
01-17-201712965 -
How to upgrade the firmware of 11N Range Extender (new logo)?
01-17-201733335 -
How to set up system time of 11N Range Extender (new logo)?
01-17-201715635 -
How to set Access Control of 11N Range Extender (new logo)?
01-17-201714861 -
How to control LEDs of 11N Range Extender (new logo)?
01-17-201710205 -
How to upgrade the firmware of the TL-WA850RE?
12-06-2016129053 -
Why I cannot access range extender by using the domain name
12-05-2016113767 -
What should I do if my computer is connected to the TL-WA850RE but can’t connect to the Internet?
10-20-201662328 -
PC cannot open any website when TL-WA850RE connects to BT Home Hub4/5
09-18-201615942 -
How do I configure TL-WA501G, TL-WA5110G, TL-WA500G, TL-WA601G to Point to Point Bridge mode?
05-24-2016126577 -
My Range Extender won’t connect to my apple Router after pressing the WPS
10-09-201548674 -
Why is my main router’s wireless password changed after using WPS to setup the Range Extender?
12-09-201444356 -
What can I do if my client can’t roam between my wireless router and TP-Link AP & Range Extender product?
04-01-201495583 -
How to efficiently improve success rate of WPS?
01-17-201424527
Установка и подключение

Итак, подключается ретранслятор к маршрутизатору как через Ethernet, так и через Wi-Fi сеть (метод годится к использованию и в тех случаях, когда нет кнопок WPS на роутере и/или усилителе).
Начнём, пожалуй, с Ethernet.
- Подключение напрямую с помощью кабеля является одним из лучших вариантов для повторителей моделей TL-WA750RE, TL-WA850RE и TL–WA855RE. Само подключение проходит достаточно просто: берём кабель Ethernet (в идеале, он идёт в комплекте с самим усилителем) и подключаем его сначала к ПК или ноутбуку, а потом и к самому репитеру.

- Итак, нам удалось подключиться. И теперь перед нами появляется окно интерфейса (у всех усилителей любой модели окно абсолютно одинаково).
Руководство по установке репитера TP-LINK TL WA850RE можно посмотреть в видео-формате:
Настройка Wi-Fi повторителя TP-Link RE305
Я не припомню случая, чтобы у меня не получилось настроить репитер по WPS, без входа в панель управления. Поэтому, сначала рассмотрим этот способ.
Включаем TP-Link RE305 в розетку, ждем секунд 20 и нажимаем кнопку WPS.

И быстро нажимаем кнопку WPS на маршрутизаторе. Скорее всего начнет активно мигать какой-то из индикаторов.

Немного ждем и смотрим на индикаторы, которые на усилителе. Когда подключение настроено, то будет гореть индикатор 2.4GHz и/или 5GHz. У меня роутер раздает сеть только в диапазоне 2.4GHz и репитер подключился только к этой сети и начал ее усиливать. Так же будет гореть индикатор Signal.

Можно его выключить, и включить в розетку в другом месте. Он автоматически подключится к вашей Wi-Fi сети и будет ее усиливать. При условии, что он будет в зоне действия Wi-Fi сети от маршрутизатора. Если индикатор горит оранжевым, то это значит, что репитер находится в зоне плохого сигнала от маршрутизатора. И для стабильной работы, нужно перенести его поближе, для лучшего приема.
Настройка завершена.
Процесс настройки через web-интерфейс
Если с помощью кнопки настроить не получилось, то можно сделать это через панель управления. Включаем устройство в розетку, подключаемся к нему по кабелю, или к Wi-Fi сети с заводским названием и заходим в настройки по адресу tplinkrepeater.net. Просто переходим по этому адресу в любом браузере. Подробнее в статье: tplinkrepeater.net и tplinkextender.net – пароль admin, вход в настройки репитера. Если не получается, то пробуем зайти по адресу http://192.168.0.254.
Стандартный логин и пароль – admin и admin
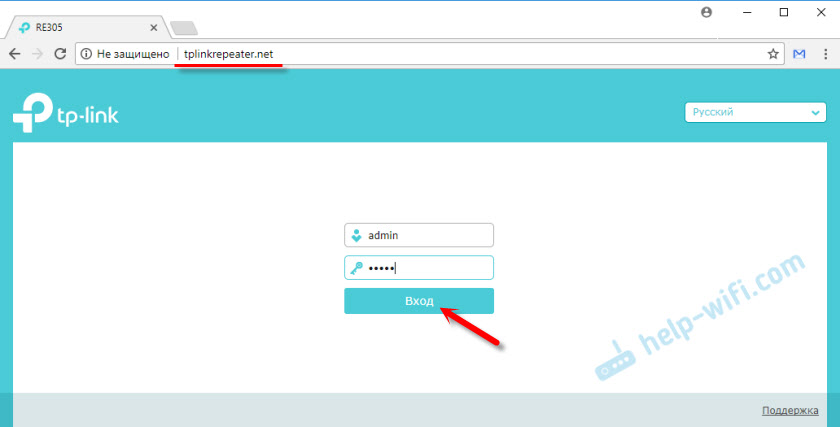
Сразу меняем заводское имя пользователя и пароль. Имя можно оставить, но пароль желательно указать новый (вместо admin) и запомнить его.
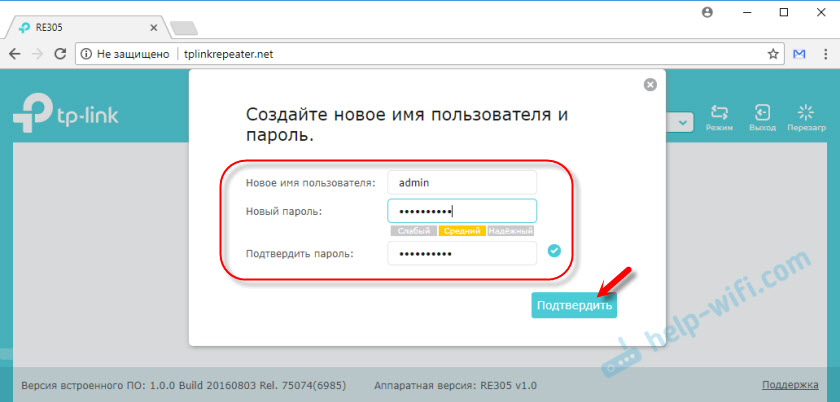
Репитер сразу начнет сканировать доступные сети. Сначала в диапазоне 2.4 ГГц. Выбираем свою сеть, вводим от нее пароль, и нажимаем «Далее».

Дальше он выдаст нам сети из диапазона 5 ГГц. Если у вас такой сети нет, то просто пропускаем.

На следующем этапе можно сменить название Wi-Fi сети, которую будет транслировать репитер. Но, как правило, это делать не нужно. Так что продолжаем.
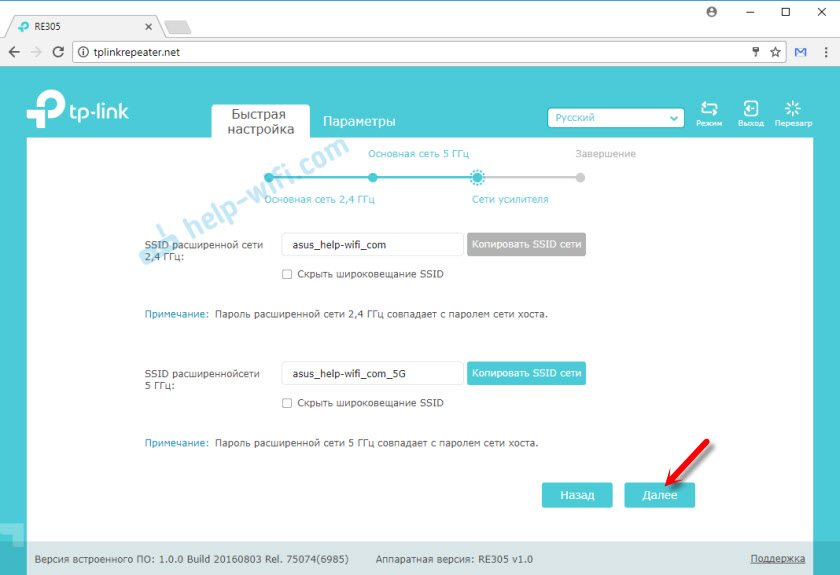
Сохраняем параметры.

Ждем пока усилитель перезагрузится.

После этого, если вы не меняли имя сети, будет одна сеть Wi-Fi, но усиленная. Или будет новая сеть – если меняли имя.
Все, можно пользоваться.
Некоторые дополнительные настройки
Даже если у вас роутер раздает Wi-Fi только в диапазоне 2.4 GHz, то TP-Link RE305 будет еще раздавать сеть в диапазоне 5 GHz. Если она вам не нужна, то ее можно легко отключить. В разделе «Беспроводной режим».
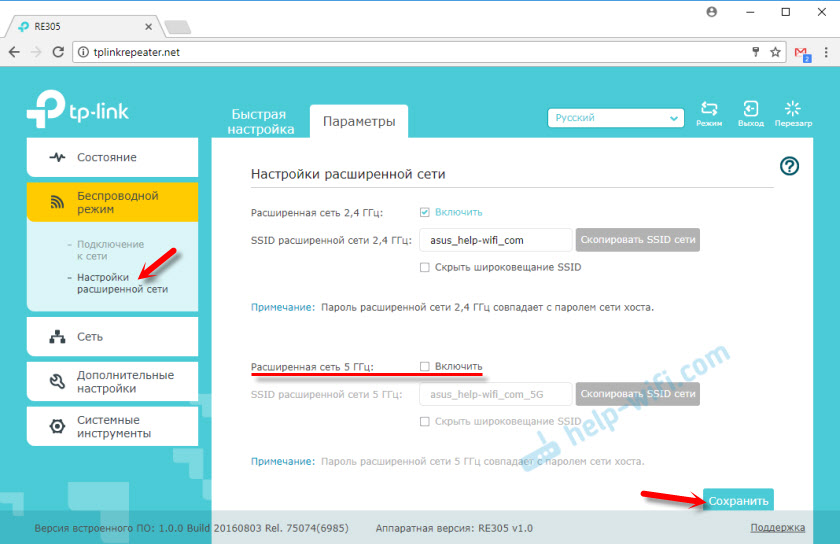
Ну и настройка ночного режима, чтобы индикаторы не мешали вам в темноте. Находятся эти настройки в разделе «Системные инструменты» – «Настройка индикаторов». Просто включаем функцию и задаем время. Перед этим желательно проверит настройки времени в разделе «Настройка времени».

Не забудьте сохранить настройки.
59
Сергей
TP-Link
Особенности подключения китайских репитеров
Китайские повторители с Алиэкспресс, к примеру, Xiaomi или Mercusys, отличаются низкой стоимостью и расширенными функциональными возможностями. Однако у неопытного пользователя могут возникнуть проблемы с подключением подобных устройств. Во избежание неприятных ситуаций подключать усилители сигнала Wi-Fi из Китая рекомендуется по следующей инструкции:
Воткнуть прибор в розетку напряжением 220 Вольт. После этого на нем должен загореться индикатор
Причем при первом подключении важно, чтобы расстояние между репитером и вай-фай маршрутизатором было минимальным. Зажать кнопку WPS на устройстве и на маршрутизаторе
При этом одновременное нажатие необязательно. Когда Wireless n Wi-Fi repeater подключится к router через WPS, то индикатор на нем перестанет моргать, а на компьютере, к которому подключен маршрутизатор, в трее появится соответствующий значок. Теперь пользователю останется синхронизироваться с любого гаджета со своей точкой доступа, введя пароль для нее.
 Китайский репитер Xiaomi
Китайский репитер Xiaomi
Проверяем работу режима WDS
Основное назначение технологии WDS заключается в реализации соединения клиентских устройств в рамках расширенного беспроводного интернет-пространства.
Для работы этой технологии необходимо использование:
- режима беспроводного моста;
- режима повторителя сигнала.
Проверяют активность WDS с помощью веб-меню репитера. В разделе параметров состояния выбирают пункт с показателями работы WDS. Наличие значения «Установлено» указывает на активное использование этой технологии. В разделе состояния содержатся сведения об имени сети, канале вещания, МАС-адресе. Все параметры совпадают с настройками TP-Link.
Список часто задаваемых вопросов
Как выполнить сброс настроек усилителя сигнала?
Не отключая питания усилителя, удерживая кнопку RESET в течение 1 секунды с помощью булавки. Усилитель перезагрузится.
Что делать, если индикатор сигнала не горит постоянно после настройки через браузер или через приложение Tether?
- Возможно, вы ввели неправильный пароль сети Wi-Fi для вашего домашнего модема/роутера в ходе настройки. Проверьте правильность пароля и повторите попытку.
- Удостоверьтесь, что усилитель сигнала находится рядом с вашим модемом/роутером, желательно в пределах 5 метров друг от друга и вдали от крупных электроприборов.
- Попробуйте выполнить настройку с помощью кнопки WPS.
- Сбросьте настройки усилителя и выполните настройку снова.
Что делать, если я не могу войти в веб-интерфейс усилителя сигнала?
источник
Технические характеристики
Wi-Fi усилитель сигнала репитер TP-Link RE200 обладает следующими техническими характеристиками:
| Системные требования |
|
| Защита беспроводной сети | 64/128/152-битное WEP шифрование WPA-PSK/WPA2-PSK |
| Тип используемых розеток | AU, US, UK, EU |
| Скорость передачи данных |
|
| Протоколы и стандарты |
|
| Прием и передача данных (диапазон рабочих частот) |
|
| Интерфейс | 1 порт Ethernet 10/100 Мбит/с (RJ45) |
| Антенна | Устройство оснащено 3 встроенными антеннами |
| Энергопотребление | Не более 6,5 Вт |

Важно: ретранслятор TP-Link RE200 можно использовать в сочетании с двухдиапазонными роутерами
Усилитель Wi-Fi своими руками
При желании можно изготовить Wi-Fi-усилитель самостоятельно из подручных средств, тем самым сэкономив средства. Однако стоит отметить, что польза от таких «самоделок» довольно сомнительна, а риск привести роутер в негодность очень высок. Ниже мы рассмотрим конструкции усилительных насадок направленного сигнала, которые позволяют усилить сигнал Wi-Fi, не рискуя «здоровьем» своего роутера.
Фокусирующая насадка для Wi-Fi роутера
Сигнал Wi-Fi-роутера распространяется по круговой диаграмме — по мере удаления от источника он ухудшается, а при выходе за зону уверенного приёма начинает обрываться. При необходимости сигнал можно сфокусировать и передать в нужном направлении, где покрытия роутера не хватает. Для изготовления фокусирующей насадки вам понадобится медная проволока диаметром от 0,8 до 1 мм и кусок пластика или плотного картона. Для сборки усилителя понадобится кусок обычного картона и несколько отрезков проволоки длиной 48 мм
Для сборки усилителя понадобится кусок обычного картона и несколько отрезков проволоки длиной 48 мм
Сборка насадки осуществляется в следующей последовательности:
- Из картона вырезаем насадку длиной 15 см с небольшим утолщением в зоне крепления на антенну роутера.
- Размечаем насадку и прокалываем отверстия для установки проволочных диполей в соответствии со схемой.
- Устанавливаем диполи — кусочки проволоки длиной 48 мм. Их размер рассчитан исходя из длины волны диапазона Wi-Fi.
- Надеваем насадку на штатную антенну роутера и проверяем, насколько увеличился радиус действия сети.
Такая насадка даёт до 10 дБ усиления, при этом диаграмма принимает направленную форму, то есть Wi-Fi сигнал стабильно транслируется по большей части только в одну сторону.
 Если роутер имеет две антенны, то нужно сделать две насадки
Если роутер имеет две антенны, то нужно сделать две насадки
Видео: усилитель Wi-Fi на 8 dB
Усилитель из алюминиевой банки
Усилитель Wi-Fi сигнала из алюминиевой банки — это, пожалуй, самый простой способ усилить и стабилизировать Wi-Fi сеть в пределах небольшого радиуса. Этот тип усилителя также делает сигнал направленным.
Для изготовления такого устройства понадобится алюминиевая банка ёмкостью 0,5 л и обычный строительный или канцелярский нож.
 Для изготовления Wi-Fi-усилителя понадобится роутер, алюминиевая банка и канцелярский нож
Для изготовления Wi-Fi-усилителя понадобится роутер, алюминиевая банка и канцелярский нож
Сборка насадки осуществляется по простой схеме:
- Отрезаем от банки дно примерно на четверть высоты.
- Большая часть банки разрезается по длинной стороне, но не до конца, чтобы её верхнюю крышку с отверстием можно было отогнуть.
- Полученная деталь надевается на антенну.
Чтобы насадка сидела на антенне более плотно, отверстие в банке можно уплотнить поролоном, бумагой или любым другим материалом.
Видео: как сделать усилитель Wi-Fi бесплатно и просто
Wi-Fi-усилители расширяют покрытие сети и стабилизируют сигнал без необходимости замены роутера. Каждый из перечисленных вариантов имеет свои достоинства и недостатки, с учётом которых можно подобрать наиболее подходящее для каждой ситуации решение.
Недорогой способ ускорить Wi-Fi
Слабый сигнал в определенных уголках дома остается обычным явлением даже если маршрутизатор качественный
Пользователи стали обращать на это внимание, когда появилась потребность в доступе к сети из любого помещения, включая ванную и кухню. Для пользователя выглядит как медленный и нестабильный доступ к интернету

Гаджет не усиливает сигнал в прямом смысле слова, а повторяет. Создается дополнительная сеть, которая взаимодействует с основной. С точки зрения пользователя данная тонкость не имела бы значения, если бы не важная деталь — устанавливать нужно именно там, где прием слабый.
Создание и настройка OneMesh сети между роутером и компьютером TP-Link с компьютера
Не знаю, кто как, а лично я продолжаю пользоваться старым дедовским способом при подключении того или иного устройства — через веб-интерфейс с компьютера или ноутбука. Он позволяет более детально выставить все настройки и от и до контролировать весь процесс. Пожалуй, с него и начнем.

Создание бесшовной сети OneMesh начинается с подключения wifi репитера к розетке электропитания.

Сразу после этого он начнет транслировать беспроводной сигнал, который никак не защищен. А значит мы можем запроста открыть список wifi сетей на компьютере или ноутбуке и подключиться к нему без ввода пароля.

После этого запускаем на компьютере браузер и вводим в адресную строку tplinkrepeater.net для входа в настройки усилителя ТП Линк. Первым делом требуется придумать пароль администратора для защиты веб-конфигуратора.

На следующем шаге откроется список беспроводных сигналов, к которым можно подключиться. Как уже отмечалось, соединиться и расширить можно любую сеть. Но бесшовный роуминг будет работать только с теми, которые помечены значком «Mesh». В нашем случае это «TP-Link_355E»

Вводим поочередно пароли от wifi в диапазоне 2.4 GHz и 5 GHz

И подтверждаем соединение

После этого на странице отобразится инструкция по правильной установке wifi ретранслятора в помещении. Если коротко, то его надо поставить примерно посередине между роутером и тем место, где вам нужно ловить сигнал.

И наконец, финальные сведения о вашей сети. После выхода из меню беспроводной усилитель перезагрузится и больше не будет доступен по своему адресу. Все управление им будет передано на основной роутер.

Установка Wi-Fi репитера TP-Link AC750 RE210
Если на вашем роутере есть кнопка WPS, а она скорее всего есть, то советую настраивать ретранслятор с ее помощью
Берем наш ретранслятор, раскладываем антеннки по бокам (если у вас модель RE210), и включаем его в розетку. Очень важно выбрать правильное место для установки усилителя. Для стабильной работы, он должен быть установлен в зоне стабильного сигнала вашей основной Wi-Fi сети
На своем маршрутизаторе нажмите на кнопку активации WPS. На разных устройствах, она выглядит по-разному. Значит нажимаем на кнопку WPS на роутере, идем к TP-Link AC750 RE210 (который уже включен в розетку), и нажимаем на нем на кнопку RE. Она находится сбоку усилителя.

На ретрансляторе начнет мигать индикатор WPS (со стрелочками). Немного ждем, должен загореться один, или оба индикатора Wi-Fi. Это значит, что репитер уже усиливает Wi-Fi сигнал в одном, или в двух диапазонах.

Вот и все, установка ретранслятора завершена. Проверьте его работу. Вы можете выключить его, и включить в другом месте. Повторная настройка не потребуется. Если он видит Wi-Fi сеть с которой вы его уже настроили, то автоматически подключится к ней, и начнет ее усиливать.
Вход в настройки репитера TP-Link AC750 RE210. Настраиваем вручную
Бывают случаи, когда не получается настроить ретранслятор с помощью кнопки WPS. Или, он подключается только к сети на частоте 2.4GHz. А Wi-Fi сеть на частоте 5GHz не хочет усиливать. В таком случае, можно зайти в панель управления нашего TP-Link AC750 RE210, и попробовать подключится к сети вручную. Такой способ может пригодится еще в том случае, когда у вас нет доступа к самому роутеру, но вы знаете пароль от Wi-Fi сети.
Включите репитер, и подключите к нему свой компьютер (можете с мобильного устройства зайти в настройки). Можно подключится как по Wi-Fi, так и по кабелю (который идет в комплекте).
Сразу после включения нашего усилителя, она начнет транслировать Wi-Fi сеть со стандартным названием (даже две сети, на разных частотах). Они не защищены паролем. Подключитесь к одной из сетей. Дальше открываем браузер, и переходим по адресу tplinkrepeater.net. Появится запрос ввода логина и пароля. Заводские: admin и admin. Если не получается зайти в настройки, то смотрите подробную инструкцию по входу в настройки Wi-Fi усилителя.
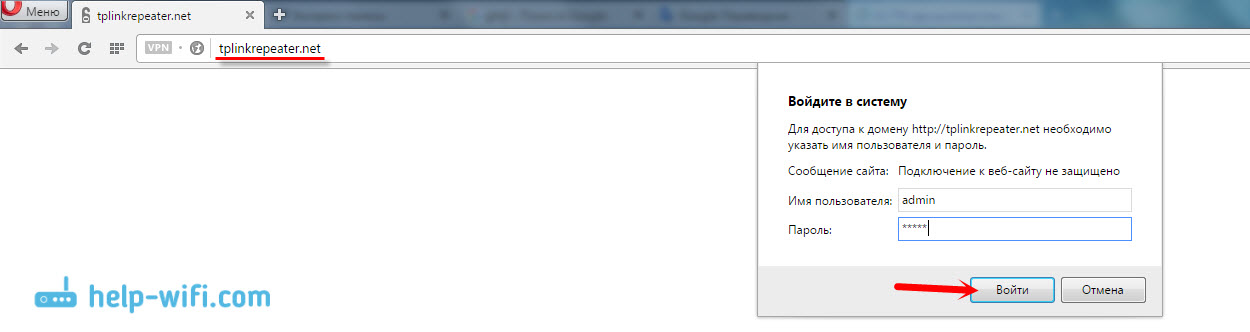
Сразу откроется мастер настройки, который поможет нам подключится к Wi-Fi сети для ее усиления. Нажимаем «Next».

Укажите свой регион.

Дальше репитер выполнит поиск Wi-Fi сетей в диапазоне 2.4GHz. Выделите свою сеть, и нажмите «Next».

На следующем шаге нам нужно указать пароль от Wi-Fi сети, которую мы хотим усилить.

Ретранслятор начнет поиск Wi-Fi сетей на частоте 5GHz. Если у вас есть такая сеть, то подключитесь к ней указав пароль, как я показывал выше. А если Wi-Fi сети на частоте 5GHz у вас нет, то установите галочку, как я показывал на скриншоте ниже, и нажмите кнопку «Next».

Дальше нажимаем кнопку «Finish».

Ретранслятор перезагрузится, и начнет усиливать Wi-Fi сеть.
Если будет необходимо, вы можете сделать сброс настроек на TP-Link AC750 RE210 к заводским. Просто включите его, нажмите и подержите секунд 10 кнопку Reset. По индикаторам вы поймете, когда произойдет сброс параметров.
И еще одна фишка. Кнопкой LED вы сможете отключить все индикаторы, чтобы они не мешали вам ночью. Хотя, светят они не очень ярко.
16
Сергей
TP-Link
Решение проблем
Случается, что после установки ретранслятора возникают некоторые проблемы – не работает интернет или повторитель не хочет подключаться к беспроводной сети. Что можно посоветовать в подобной ситуации:
- Ставим ретранслятор ближе к роутеру, чтобы усилить сигнал от маршрутизатора.
- Сброс настроек на репитере и перезагрузка роутера могут помочь, если усилитель не хочет связываться с маршрутизатором.
- Если не удается подключение по WPS, пробуйте через настройки.
- На крайний случай могу посоветовать сделать перепрошивку репитера.
Если проблема не решится, пишите, будем думать вместе. Всем добра и удачной настройки!
TP-Link известна не только своими роутерами, но и репитерами — они расширяют уже имеющуюся зону покрытия «Вай-Фай» в квартире и доме. В каталоге можно найти как дорогие двухдиапазонные модели, которые работают по самым современным стандартам, так и бюджетные варианты. Один из недорогих усилителей — модель TP-LINK TL-WA855RE, которая работает в одном диапазоне 2.4 ГГц.
Возможные проблемы и способы их устранения
Многие пользователи сталкиваются с проблемой неработоспособности репитера. В редких случаях это связано с браком. Если tp link wa850re не работает, выполните следующие действия:
- в первую очередь убедитесь, что усилитель ловит сигнал вашей беспроводной сети (рекомендуется 3-5 значений в шкале силы сигнала);
- перезагрузите повторитель аппаратно (выключите из розетки и включите);
- сделайте программную перезагрузку (раздел «Системные инструменты» -> «Перезагрузка»);
- перезагрузите сам маршрутизатор.
Если работоспособность не восстановлена, сделайте сброс настроек повторителя. Можно нажать кнопку reset на корпусе или сделать ее через пользовательский интерфейс (подраздел «Заводские настройки»). Также можно обновить программное обеспечение в подразделе «Обновление встроенного ПО». Предварительно вам понадобится скачать с сайта производителя файл с прошивкой на компьютер. Если ваши проблемы не решены, обратитесь в специализированный сервисный центр.
Пожаловаться на контент
Настройка
Итак, теперь о том, как настроить ретранслятор от TP-Link. Просто нажимаем Next и выполняем все требования, что будут появляться в разных окошках.
Пошаговая настройка репитера от TP-Link:
- Подключаем роутер к ПК или ноутбуку напрямую, то есть, через Ethernet-кабель. Это мы уже сделали.
- Через «Панель управления» на ноутбуке нам нужно попасть в «Изменение параметров адаптера».
- Ищем «Подключение по локальной сети», кликаем ПКМ и жмем «Свойства».
- Теперь нам нужно «Протокол версии 4 (TCP/IPv4)» и «Свойства». Перепишите все данные локальной сети и выберите «Получить IP-адрес автоматически».
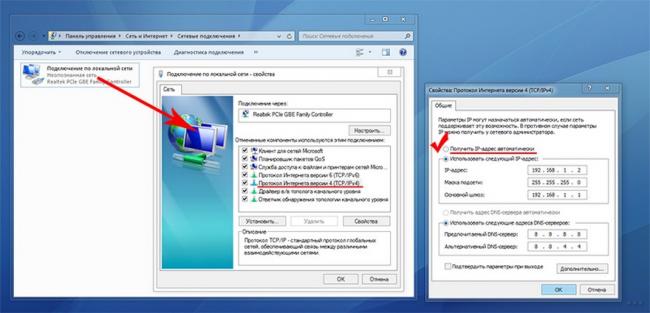
Теперь идем в админку репитера:
- Region – страна проживания (в нашем случае – РФ или Russian Federation).
- Выбираем беспроводную сеть, которая принадлежит непосредственно вам. НО! Если вы не нашли вашу сеть в списке, введите вручную SSID или MAC-адрес. Также есть вероятность того, что вы отключили широковещание SSID – тогда стоит включить его через настройки роутера.
- Указываем пароль от сети (если он есть).
- Примечание: в этом окне можно активировать функцию, при которой усилитель будет передавать сигнал под именем маршрутизатора. Также можно и самому написать имя, от которого будет сигнал.

- Перепроверяем введённые настройки и нажимаем FINISH.
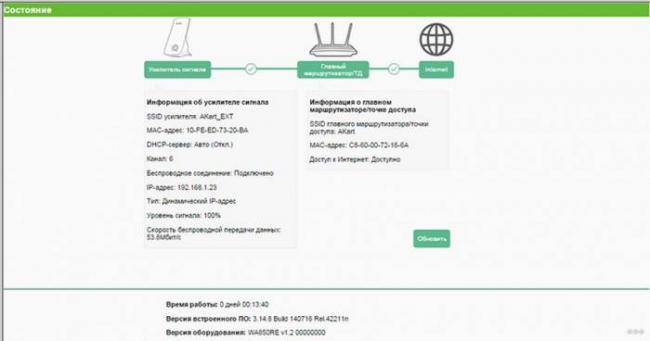
Сразу после этого усилитель уйдёт в перезагрузку, во время которой будут выставляться новые настройки. Как можно определить, что всё настроено отлично:
- Светодиоды на ретрансляторе у пунктов RE и Wi-Fi работают.
- В окне веб-интерфейса поле Connection Status будет со значением Connected.
Стоит также отметить, что усилители от TP-Link имеют функцию поддержки настройки на сигнал уже работающей точки доступа без вмешательства человека. Но роутер также должен владеть такой функцией – для неё надо найти кнопку WPS или QSS.

Чтобы всё это провернуть, нам понадобится просто нажать на эти кнопки на маршрутизаторе и на раздатчике. И всё – должна начаться автоматическая настройка и раздача сигнала на большую площадь.
Кому нужен Wi-Fi репитер и как он работает
Это устройство, повторяющее сигнал от вай-фай роутера и распространяющее его на увеличенное расстояние.
Wi-Fi репитер может потребоваться:
- В домах, квартирах, помещениях с толстыми стенами, через которые плохо проходит сигнал от обычного роутера. Таким образом, скорость интернета падает, он начинает медленно грузиться, соединение может пропадать.
- Для усиления действующего сигнала, скорости передачи данных. Это обстоятельство особенно актуально, если к одному маршрутизатору подключается одновременно несколько телефонов, находящихся на расстоянии друг от друга.
- Для использования беспроводного интернета на значительном расстоянии от роутера. К примеру, установив повторитель вай-фай, можно пользоваться интернетом от маршрутизатора за пределами дома, в нескольких метров от него.
Репитер подключается к точке доступа Wi-Fi и ретранслирует сигнал, получаемый от маршрутизатора, на большие расстояния, увеличивая зону покрытия в два, три и более раз.
Также усилитель беспроводного соединения способен раздавать интернет на другие устройства, у которых нет такой возможности.
Можно ли усилить вай-фай сигнал без использования репитера
Да, возможно. Для выполнения поставленной задачи нужно иметь роутер с высоким показателем мощности и дополнительными антеннами на корпусе, которые как раз предназначены для усиления сигнала вай-фай.
 Установка двух Wi-Fi маршрутизаторов в локальную сеть
Установка двух Wi-Fi маршрутизаторов в локальную сеть
Однако подобные маршрутизаторы имеют большую стоимость, и иногда выгоднее купить именно повторитель.
Усилить сигнал Wi-Fi можно путём уменьшения расстояния между роутером и устройством, подключенным к этому соединению. Также для улучшения сигнала не помешает отключить ненужные гаджеты от точки доступа, оставив только одно устройства. Причем увеличится и скорость передачи данных.
Что лучше поставить второй роутер или репитер
Установка дополнительного маршрутизатора — один из способов улучшения сигнала Wi-Fi, а также скорости беспроводного соединения.
Покупка второго роутера нецелесообразна с финансовой точки зрения. Выгоднее купить репитер с расширенным функционалом.
Комплект поставки
Традиционно обзор прибора начнем с комплектации. Упаковка выполнена в светлых дружелюбных тонах. На коробке кроме изображения репитера отражены его основные характеристики.
Перечень комплектующих элементов, идущих вместе с ретранслятором следующий:
- Патч-корд;
- Инструкции на бумажных и электронном носителях;
- Гарантийный талон.
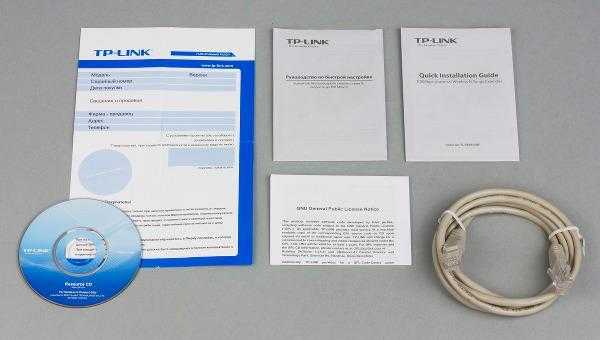
Адаптер для подключения прибора к электросети в комплекте отсутствует, так как конструктивной особенностью устройства является встроенный блок электропитания.
Можно непосредственно сам девайс установить в розетку 220В или в удлинитель (пилот).
