Проверенные способы откатить ios на предыдущую версию прошивки
Содержание:
- Как вернуть старую версию «операционки»
- Инструкция по откату на старую версию iOS
- Можно ли откатить другие устройства?
- Можно ли вернуть обновление на Айфоне
- Как откатить прошивку на Айфоне
- Что нужно сделать перед откатом
- Инструкция по установке Jailbreak
- Как вернуться на iOS 11 c 12 с восстановлением
- Причины отката iOS
- Как откатить прошивку на Айфоне
- Где взять iOS 14 для своих iPhone и iPad
- Какие проблемы нашёл в первой бете iOS 15
- Как установить iOS 15 Stable
- Как сделать Джейлбрейк
- Сторонние программы для отката
- Процесс возврата предыдущей версии ОС
- Возможные проблемы
- Шаг 8. Восстановление iPhone из резервной копии
- Как откатиться на предыдущую версию iOS
Как вернуть старую версию «операционки»
Откат к предыдущему варианту iOS разработчиками, конечно, не приветствуется, но официально применяется. Такая возможность доступна лишь непродолжительное время после примененного обновления операционной системы. Далее происходит блокировка предоставленного шанса и уже вернуть старую прошивку на Айфон невозможно. Тогда владельцы iPhone ищут другие варианты.
Подготовка
До проведения процедуры возврата к прежнему состоянию необходимо выполнить действия по:
- Созданию резервной копии для сохранения данных, содержащихся на телефоне.
- Выбору и загрузке «правильной» прошивки.
- Отключению функции «Найти iPhone».
Еще интересная статья для Вас: Как настроить, включить и пользоваться «Семейным доступом» на Айфоне Информацию по первому и третьему пунктам читайте на нашем сайте, а вот на втором остановимся чуть подробнее.
Выбираем «правильную» версию прошивки
Прежде всего, качаем старую прошивку «операционки». Один из проверенных сайтов – https://appstudio.org/ios. Актуальные версии iOS для вашего смартфона определяются на https://ipsw.me/, стоит лишь кликнуть по нужной модели.

Сайт appstudio.org

Сайт ipsw.me
Затем выбирается предложенная версия из перечня, и начинается загрузка (нужно запомнить, куда качается файл). Далее следует установка при подключении телефона к компьютеру.
Еще интересная статья для Вас: Как настроить и изменить виброрежим: отключить и включить вибрацию на Айфоне
Итак, подготовительные работы проведены, переходим непосредственно к вариантам того, как скинуть обновленную версию до старой.
Способ первый
Установить предыдущую версию iOS возможно, функция отката вполне безопасная, но риск, безусловно, присутствует всегда. Поэтому следуйте инструкции последовательно и внимательно:
- Устанавливается приложение iTunes на ПК, если его ранее не было.
- Айфон соединяется с компьютером посредством USB-шнура.
- Программа «Айтьюнс», обновленная до последней версии, запускается.
- Нажимаем на значок мобильника.
- Открывается «Обзор» с целью получения сведений об Айфоне.
-
Нажимается кнопка «Обновить» при зажатой клавише «Shift» (Windows) или «Option/Alt» (MAC).
- Открывается выбор файла с прошивкой. Нужно указать путь к ранее загруженному. Удостоверьтесь, верно ли указана модель вашего Айфона, если вдруг возникли какие-то проблемы при выполнении этого шага.
- Остается дожидаться завершения отката на предыдущую версию.
Еще интересная статья для Вас: Как активировать и настроить Айфон при первом включении
Способ второй
При помощи экстренного восстановления системы – Recovery Mode – также возможно вернуться к старой «операционке», последовательно выполняя следующие действия:
- Выключить iPhone. Удерживать кнопку «Домой» и одновременно подсоединять смартфон кабелем к ПК.
- Запустить iTunes.
- В окне, появившемся на экране компьютера, нажать «Восстановить iPhone», далее подтвердить задачу (Ok).
- Откроется «Диспетчер файлов», где находится предварительно загруженная прошивка. Выбрать ее.
- Подтвердить для начала установки обновления.
Инструкция по откату на старую версию iOS
А теперь переходим непосредственно к установке старой версии прошивки.
Действуем следующим образом:
- Скачиваем файл с Vieux и распаковываем в любую папку (для загрузки нажимаем на кнопку Clone or Download и выбираем вариант .zip).
- Скачиваем прошивку в формате ipsw, на которую хотим откатиться. В моем случае это iOS 8.4.1.ipsw с сайта
- Открываем поисковик Spotlight, одновременно нажав клавиши Cmd + Пробел.
- Вводим туда название программы «Терминал» и запускаем ее.
- Устанавливаем менеджер пакетов, введя в терминал команду /bin/bash -e «$(curl -fsSL https://raw.githubusercontent.com/Homebrew/install/master/install.sh)».
- Потом загружаем драйвер для работы с USB. Для этого водим в терминал brew install libusb.
- Следом вводим команду cd Путь до папки с Vieux.
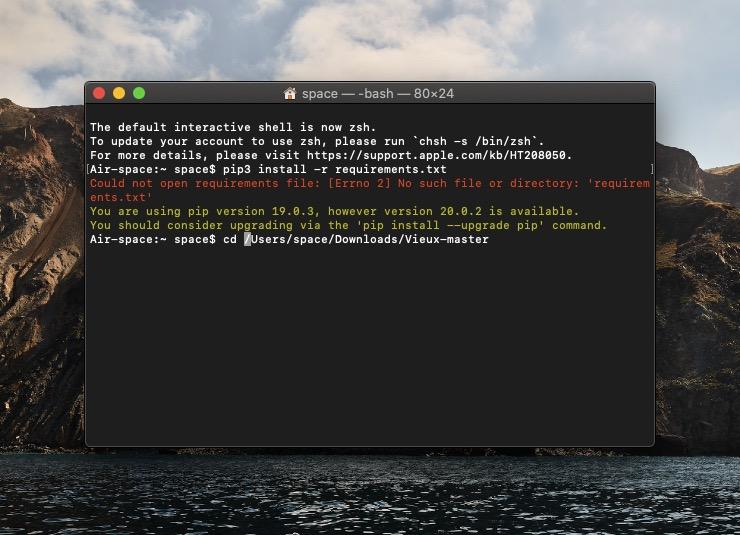
Если не знаете, как указать путь до папки, то можно просто перетащить ее мышкой из программы Finder прямо в терминал
Затем вводим команду pip3 install -r requirements.txt для установки Python 3 и всех зависимостей.
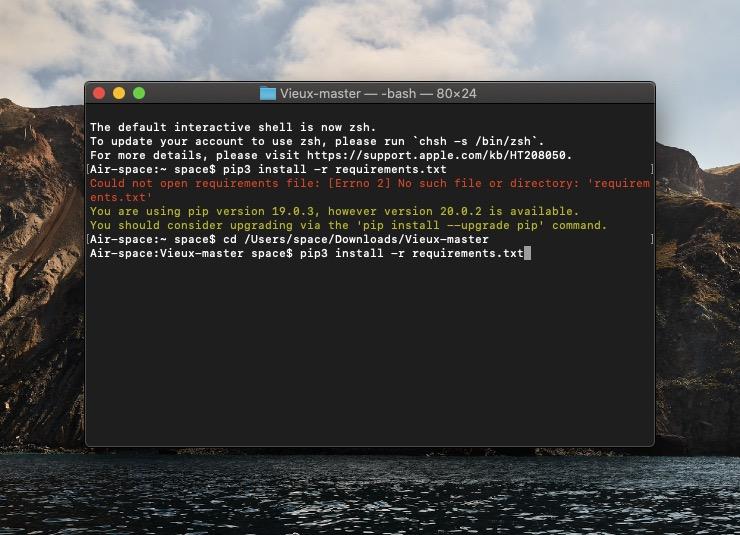
Активируем команду загрузки нужных компонентов
- Подключаем свое устройство к компьютеру (в случае с устройствами, выпущенными после 2013 года, сначала переводим его в режим DFU, одновременно зажав клавиши блокировки и «Домой»)
- Затем вводим команду ./vieux -i путь до скачанного ipsw-файла с прошивкой__ (или __ python3 vieux -i путь до скачанного ipsw-файла с прошивкой, если предыдущая не сработает).

Можно заранее поменять название ipsw-файла, чтобы сократить длину команды. Поэтому у меня он называется просто ipad.ipsw
- Открываем настройки мобильного устройства.
- Заходим в раздел Wi-Fi и нажимаем на букву i справа от названия вашей беспроводной сети.
- Смотрим там IP-адрес устройства и вводим этот адрес в терминал macOS.
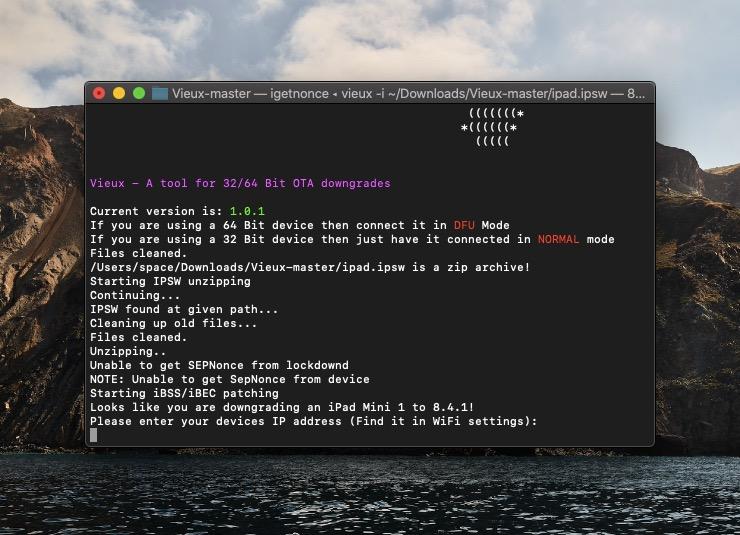
Внимательно следите за запросами от утилиты
- Затем вводим стандартный пароль alpine и нажимаем на клавишу Enter.
- И перед началом перепрошивки нажимаем на кнопку «Домой» на своем устройстве. Или просто отключаем его от компьютера и подключаем заново.
Можно ли откатить другие устройства?
Нет. Более современные устройства (все, что младше iPhone 6) не поддерживаются. Их можно откатить только на официально подписываемые версии iOS. На момент публикации статьи это iOS 13.3.1 и iOS 13.3. Обычно предыдущая версия iOS подписывается еще около двух-трех недель (тогда можно без проблем прошить устройство через iTunes). Бывают исключения, если в системе находят критическую ошибку и людей нельзя допускать к ее использованию.
Разработчик Vieux говорит, что откатить другие устройства не получится никогда. Но вполне вероятно, в будущем появятся способы установить старые версии iOS на другие устройства.
Post Views:
8 063
Можно ли вернуть обновление на Айфоне
Возможность совершить возвращение к работе на предыдущем варианте системы доступна непродолжительное время, после того как iOS автоматически обновилась. Потом такая услуга будет заблокирована и старую прошивку уже нельзя будет вернуть на Айфон.
Пользователи возвращаются к предыдущим вариантам системы по разным причинам, например, не нравится оформление прошивки или появляются небольшие зависания. Поэтому люди хотят вернуться к более стабильной и красивой, по их мнению, системе, которая по-прежнему выполняла бы свои функции и качественно работала.
Как откатить прошивку на Айфоне
Когда все приготовления были закончены, можно приступить к самому процессу возвращения к определенной модификации iOS. Сделать это можно несколькими способами. Так как все они немного сложные и требуют навыков работы с компьютером, необходимо рассмотреть каждый метод подробно.
Через RecoveryMode
Recovery Mode — это режим экстренного восстановления системного обеспечения. С его помощью также можно вернуться к предыдущим версиям прошивки. Выполнить нужно следующее:
- выключить мобильное устройство;
- одновременно удерживать кнопку «Power» и подсоединять телефон к ПК через USB-кабель;
- запустить приложение iTunes на компьютере;
- на экране появится окно, в нем нужно кликнуть на клавишу «Восстановить iPhone» и подтвердить действие, нажав «Ок»;
- система программы откроет диспетчер задач, в нем нужно найти ранее загруженную прошивку и нажать на нее;
- после этого действия подтверждаются, начинается установка новой системы на смартфон, нельзя в это время нажимать на кнопки гаджета.
После использования аварийного режима из него нужно грамотно выйти, для этого следует выполнить следующее:
- отсоединить телефон от шнура USB;
- выключить гаджет, кнопку «Power» необходимо зажать на несколько секунд;
- отпустить клавишу и через некоторое время нажать ее снова, iPhone запустится в обычном режиме.
Только, когда все действия будут выполнены правильно, можно будет пользоваться нужной модификацией iOS.
Через DFU Mode
Это также аварийный режим iPhone. С его помощью можно исправить системные ошибки, устранить проблемы при обновлении iOS или вернуться к более ранним версиям операционной системы.
Разница режима DFU Mode с режимом Recovery Mode заключается в разных подходах. Чтобы попасть в Recovery Mode, нужно воспользоваться самой системой, в то время как режим DFU Mode обходит ее. Кроме того, в данном режиме экран гаджета полностью черный, и он не реагирует на нажатие кнопок.
Чтобы активировать данный режим нужно выполнить ряд действий, они следующие:
- подсоединить телефон к компьютеру, запустить программу iTunes;
- удерживать кнопки «Home» и «Power» вместе в течение 10 секунд;
- далее нужно отпустить кнопку «Power», при этом «Home» должна быть зажата, пока приложение iTunes не обнаружит Айфон в аварийном состоянии.
После этого необходимо приступить к замене прошивки. Делается это по аналогии с предыдущим вариантом.
Существует еще один метод для вывода телефона в режим DFU Mode. Перед его использованием нужно подключить гаджет к iTunes. Сам способ заключается в следующем:
- устройство выключается, его экран должен полностью погаснуть;
- на 3 секунды зажимается кнопка «Power», затем кликается клавиша «Home»;
- после нажатия на «Home» необходимо отсчитать 10 секунд и отпустить кнопку «Power», при этом клавиша «Home» по-прежнему остается зажатой;
- в сервисе iTunes появится уведомление с текстом, нужно нажать «Ок».
Нужно сказать, что данный метод применяется профессиональными мастерами, так как сложно отсчитывать секунды. Новичку лучше использовать первый способ.
Вернуть устройство в нормальное состояние можно, действуя по инструкции:
- гаджет отключается от ПК;
- одновременно зажимаются клавиши «Home» и «Power», они удерживаются около 10 секунд.
Смартфон выйдет из режима, самостоятельно перезагрузится и будет выполнять работу в обычном состоянии.
Как откатить прошивку на iPhone с сохранением пользовательских данных
Этот метод ни считается таким же надежным, как предыдущие варианты. Связано это с тем, что необходимая модификация прошивки загружается не с самого начала. Все же этот вариант даст пользователю возможность сохранить музыку, фото и видео, контакты и прочие важные данные на устройстве.
Для выполнения этого варианта необходимо выполнить алгоритм действий, представленный ниже:
- подключить iPhone к ПК;
- зайти в iTunes;
- вместо клавиши «Восстановить iPhone» кликнуть по кнопке «Обновить».
Далее необходимо дождаться окончания операции. Система смартфона будет обновлена до нужной версии в автоматическом режиме.
Если пользователь применяет данный метод, он должен понимать, что на телефоне могут остаться элементы предыдущей версии iOS. Это может навредить гаджету, поэтому сброс системы и установка ее с нуля является более надежным вариантом. Этим можно воспользоваться, когда отсутствует время на резервное копирование данных.
Что нужно сделать перед откатом
Резервное копирование Перед тем, как откатиться с iOS 12, нужно не забыть про backup, то есть запасную копию. Ее можно сделать двумя путями – через iCloud и iTunes.
Через Айклауд будет проще всего, нужно лишь:
- Найти меню Apple ID;
- В iCloud нажать «Резервная копия» и отметить все, что нужно залить в облако;
- Нажать тумблер (как на фото ниже) и подождать конца загрузки.
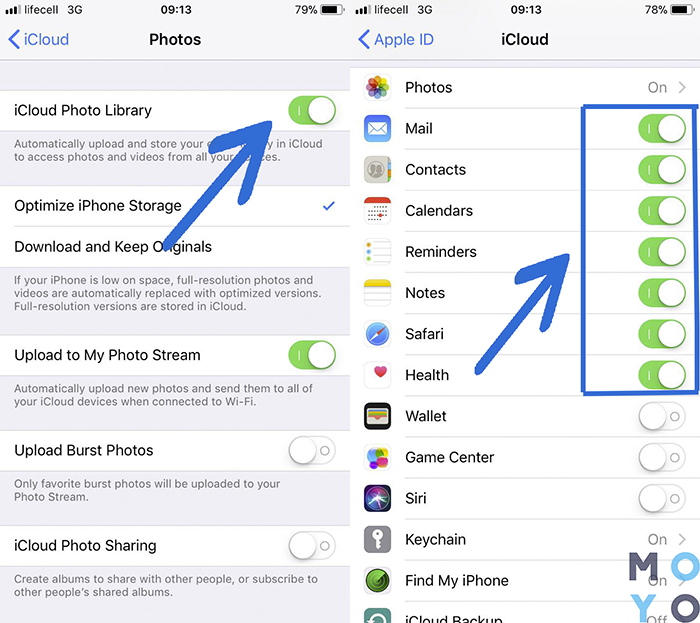
Через айтюнс – тоже простой способ, но для него нужен лэптоп. Необходимо:
- Соединить USB-проводом в компьютер и гаджет;
- Открыть на ноуте iTunes и найти свой телефон в меню;
- В «Обзор» кликнуть «Этот компьютер»;
- Выбрать «Создать копию сейчас»;
- Нажать «Переместить покупки» в меню «Устройства», чтобы возобновить все приложения, если это понадобится.
Проверьте статус подписи
Перед тем, как откатить обновление iOS 12, нужно найти подходящий вариант предыдущей iOS и проверить ее «подпись», то есть разрешение Apple вернуться на старую версию. Это нужно сделать для того, чтобы при установке ОС айтюнз не выдавал ошибку, и попросту не отказывался устанавливать новую операционку.
Делается это элементарно. Нужно:
- Зайти на любой специальный сайт для проверки подписи. Его легко найти через поисковик.
- Выбрать продукт (iPhone, iPad, iPod).
- Кликнуть на модель продукта.
- Убедиться, что выбрана подходящая прошивка для конкретной модели (она будет светиться, как доступная) или заагрузить ее там же на сайте.
Иметь в виду: Если обычно используется стандартный браузер Safari, то перед скачиванием прошивки нужно выключить самоизвлечение из архива. Или просто скачать программу через Chrome. Еще можно поменять имя .zip файла на .ipsw.
Инструкция по установке Jailbreak
- Заходим на сайт Panda Store с мобильного устройства и скачиваем приложение на свое устройство.
- Система запросит разрешение на установку профиля. Нажимаем на кнопку «Установить».
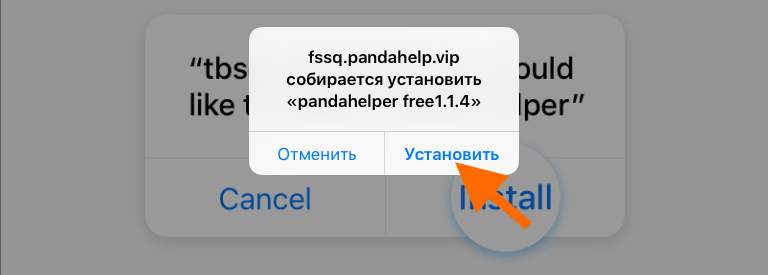
Соглашаемся на установку магазина приложений
- Затем возвращаемся на рабочий стол и ищем там иконку Panda Store. Открываем магазин.
- Кликаем по поисковому полю и вводим туда название подходящего «джейлбрейка». Я выбираю Phoenix, так как он подходит для устройства с iOS 9.3.5 и 32-битным процессором.
- Нажимаем на кнопку в виде стрелки справа от названия «джейлбрейка».
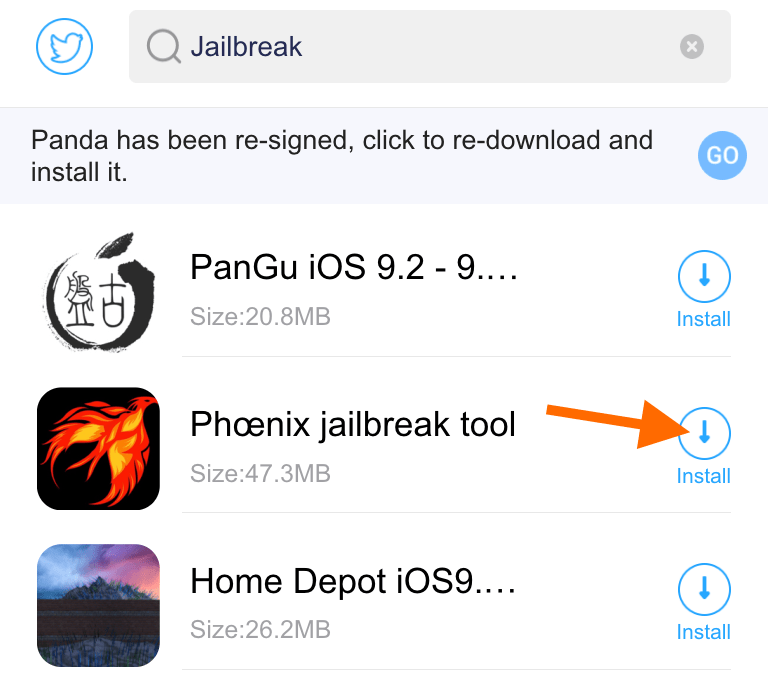
Вот один из рабочих инструментов для взлома
- Затем открываем настройки устройства.
- Переходим в меню «Основные».
- Ищем там подпункт «Профили».
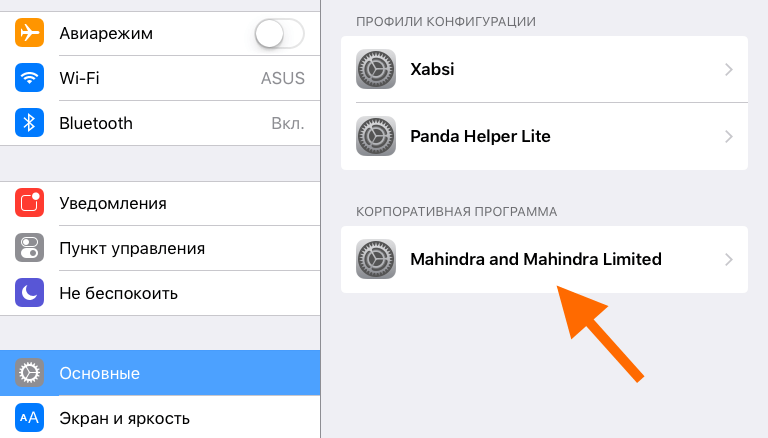
Вот нужный пункт
Открываем новый профиль для установки Phoenix и активируем его.
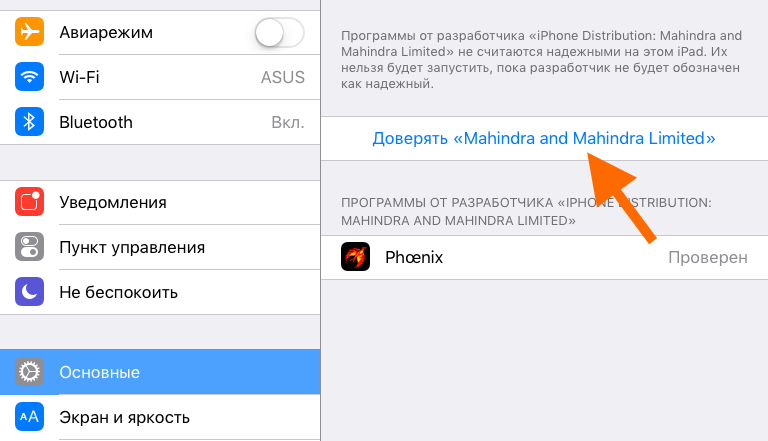
Без активации этого профиля не получится запустить приложение Phoenix
Затем открываем приложение Phoenix и кликаем по строчке Prepare For Jailbreak.
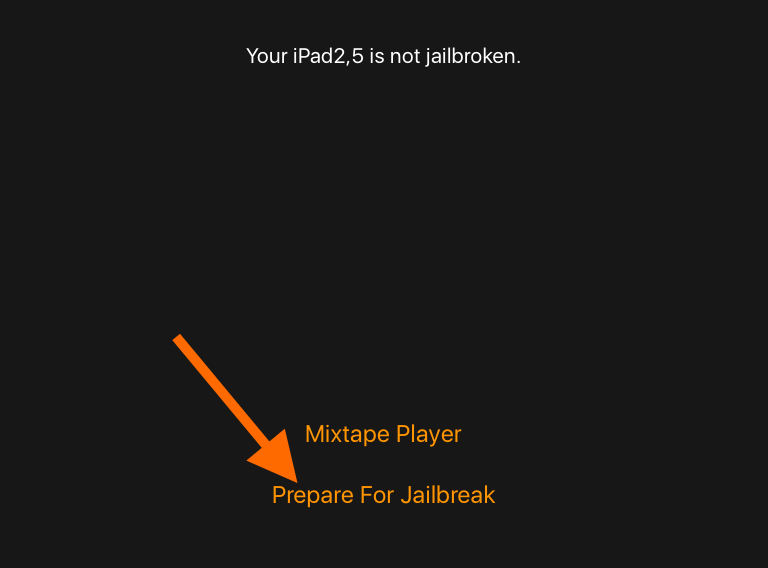
После этого начнется взлом устройства
После этого жмем на кнопку Install.
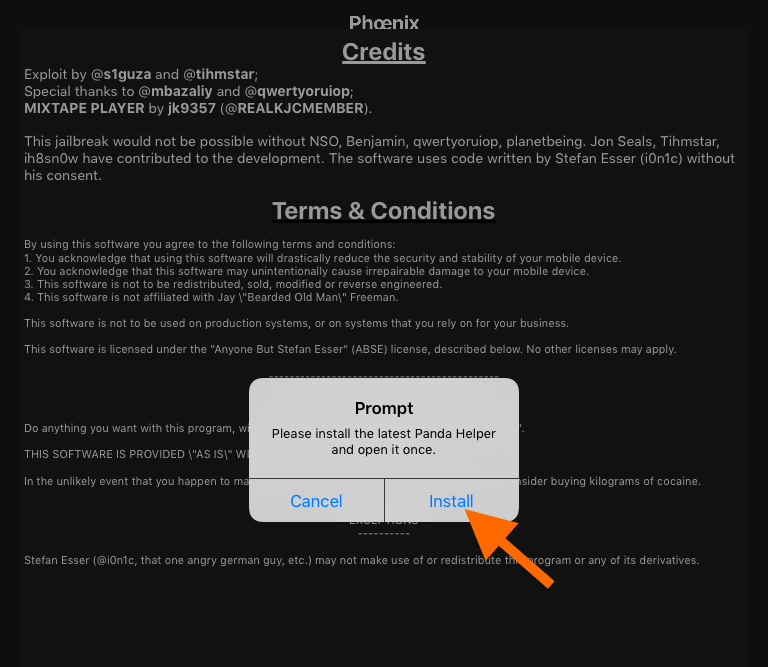
Соглашаемся на условия работы и устанавливаем «джейлбрейк»
Нажимаем на строчку Proceed With Jailbreak.
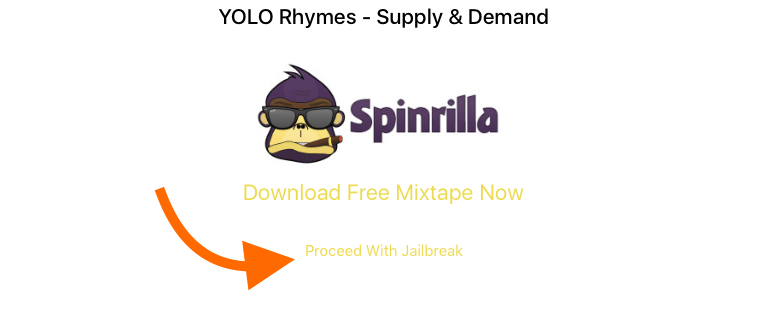
Высветится такая реклама с едва заметной кнопкой. Ищем ее и жмем
- Устройство перезагрузится. После этого снова запускаем программу Phoenix и повторяем те же действия.
- Нажимаем на кнопку Use Provided Offsets.
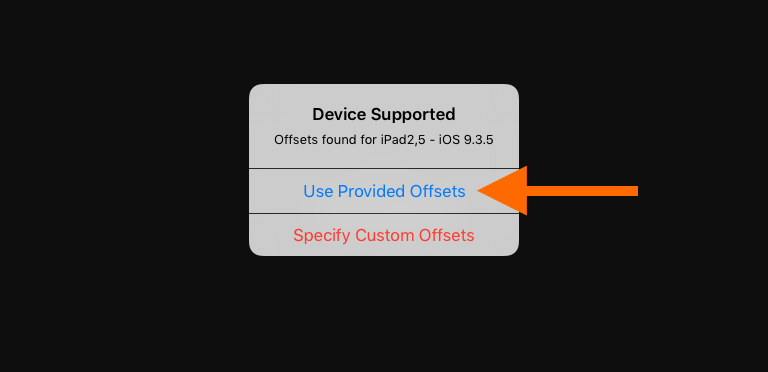
Кликаем по верхней строке
Устройство снова перезагрузится. На рабочем столе появится иконка Cydia. Нажимаем на нее.
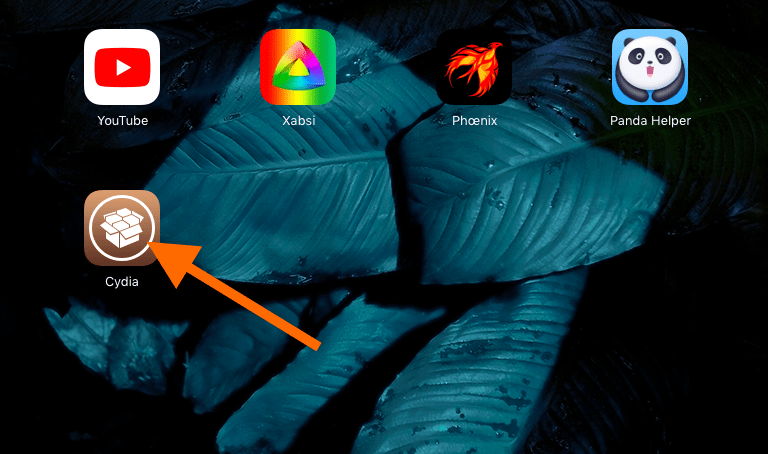
Cydia — это магазин микропрограмм для работы со взломанными iOS-устройствами. Без него не обойтись
Кликаем по поисковому полю и ищем там OpenSSH.
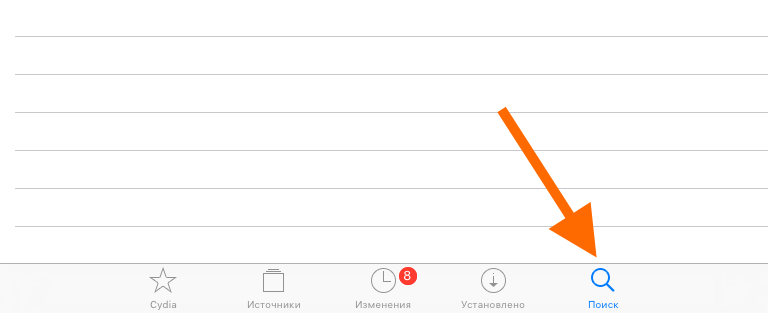
Ищем нужную утилиту
Нажимаем на кнопку «Установить».

После установки может понадобиться перезагрузка и повторная установка Phoenix
Снова перезагружаем устройство и снова запускаем Phoenix, чтобы вновь сделать «джейлбрейк».
Как вернуться на iOS 11 c 12 с восстановлением
Этот способ — более долгий и немного отличается для разных моделей, но все же ничего сложного в нем нет. Просто в данном случае нужно восстановить предыдущую версию, а не обновлять ее. Надо только:
- Проверить подпись и скачать прошивку.
- Подсоединить гаджет и зайти на айтюнс.
- Запустить восстановление (DFU). В разных моделях для этого используются разные комбинации клавиш.
Для X, 8 Plus, ,:
Клацнуть громкость вверх-вниз, подержать кнопку выключения, и выпрыгнет нужный экран.
Для 7, 7 Plus:
Подержать громкость вниз и питание, пока не всплывет окно.
Для iPad и iPad Pro, iPhone 6s и раньше:
Держать «Home» и включение, чтобы вылезло нужное окно.
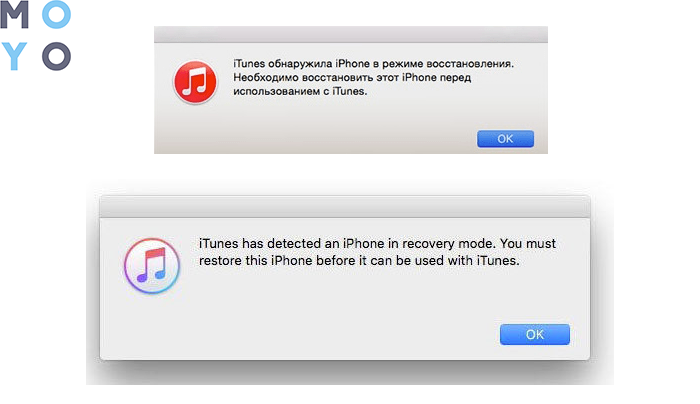
Дальше — снова для всех одинаково:
- Нажать «Ок»;
- Кликнуть «Восстановить iPhone», зажав Shift;
- Найти прошивку и запустить восстановление;
- Клацнуть «Далее» и «Принять»;
- Минут через 10 система загрузится, и можно будет возобновить данные из запасной копии.
Любопытно: Как проверить телефон на прослушку?
Ответ на вопрос: «можно ли откатиться с iOS 12?» — однозначно положительный. Если что-то не получилось, то скорее просто был скачан не тот вариант программы, и стоит проделать все еще раз. При самом плохом раскладе это займет 15 минут, так что, если текущая версия операционки не устраивает, то еще можно вернуть все обратно.
Причины отката iOS
У пользователей причины отката до более поздней версии системы iOS могут быть совершенно разные. Одни могут быть недовольны визуальными изменениями в дизайне интерфейса гаджетов Apple, которые в неких деталях с каждым обновлением меняются.
Другие хотят прежней стабильности в работе девайса после обновления. Проблемы стали замечать пользователи, которые на iPhone обновились до версии iOS 12. Еще в iOS 12 имеются в меню новые системные пункты, которые пользователям кажутся лишними и в сам интерфейс смартфона не эстетично вплетенными.
Есть и такие пользователи, которые откатывают версию iOS после релиза, чтобы проверить общую работоспособность этой функции по официальным пакетам компании Apple. К примеру, уже удалось выяснить, что осуществить с iOS 12 откат можно только на версию iOS 11.4, которая в серии обновлении iOS 11 была последней.
На остальные версии iOS не распространяется подписка пакета компании. Про это было сказано в официальном блоге компании Apple.
Как откатить прошивку на Айфоне
Когда все приготовления были закончены, можно приступить к самому процессу возвращения к определенной модификации iOS. Сделать это можно несколькими способами. Так как все они немного сложные и требуют навыков работы с компьютером, необходимо рассмотреть каждый метод подробно.
Через RecoveryMode
Recovery Mode — это режим экстренного восстановления системного обеспечения. С его помощью также можно вернуться к предыдущим версиям прошивки. Выполнить нужно следующее:
- выключить мобильное устройство;
- одновременно удерживать кнопку «Power» и подсоединять телефон к ПК через USB-кабель;
- запустить приложение iTunes на компьютере;
- на экране появится окно, в нем нужно кликнуть на клавишу «Восстановить iPhone» и подтвердить действие, нажав «Ок»;
- система программы откроет диспетчер задач, в нем нужно найти ранее загруженную прошивку и нажать на нее;
- после этого действия подтверждаются, начинается установка новой системы на смартфон, нельзя в это время нажимать на кнопки гаджета.
После использования аварийного режима из него нужно грамотно выйти, для этого следует выполнить следующее:
- отсоединить телефон от шнура USB;
- выключить гаджет, кнопку «Power» необходимо зажать на несколько секунд;
- отпустить клавишу и через некоторое время нажать ее снова, iPhone запустится в обычном режиме.
Только, когда все действия будут выполнены правильно, можно будет пользоваться нужной модификацией iOS.
Через DFU Mode
Это также аварийный режим iPhone. С его помощью можно исправить системные ошибки, устранить проблемы при обновлении iOS или вернуться к более ранним версиям операционной системы.
Разница режима DFU Mode с режимом Recovery Mode заключается в разных подходах. Чтобы попасть в Recovery Mode, нужно воспользоваться самой системой, в то время как режим DFU Mode обходит ее. Кроме того, в данном режиме экран гаджета полностью черный, и он не реагирует на нажатие кнопок.
Чтобы активировать данный режим нужно выполнить ряд действий, они следующие:
- подсоединить телефон к компьютеру, запустить программу iTunes;
- удерживать кнопки «Home» и «Power» вместе в течение 10 секунд;
- далее нужно отпустить кнопку «Power», при этом «Home» должна быть зажата, пока приложение iTunes не обнаружит Айфон в аварийном состоянии.
После этого необходимо приступить к замене прошивки. Делается это по аналогии с предыдущим вариантом.
Существует еще один метод для вывода телефона в режим DFU Mode. Перед его использованием нужно подключить гаджет к iTunes. Сам способ заключается в следующем:
- устройство выключается, его экран должен полностью погаснуть;
- на 3 секунды зажимается кнопка «Power», затем кликается клавиша «Home»;
- после нажатия на «Home» необходимо отсчитать 10 секунд и отпустить кнопку «Power», при этом клавиша «Home» по-прежнему остается зажатой;
- в сервисе iTunes появится уведомление с текстом, нужно нажать «Ок».
Нужно сказать, что данный метод применяется профессиональными мастерами, так как сложно отсчитывать секунды. Новичку лучше использовать первый способ.
Вернуть устройство в нормальное состояние можно, действуя по инструкции:
- гаджет отключается от ПК;
- одновременно зажимаются клавиши «Home» и «Power», они удерживаются около 10 секунд.
Смартфон выйдет из режима, самостоятельно перезагрузится и будет выполнять работу в обычном состоянии.
Как откатить прошивку на iPhone с сохранением пользовательских данных
Этот метод ни считается таким же надежным, как предыдущие варианты. Связано это с тем, что необходимая модификация прошивки загружается не с самого начала. Все же этот вариант даст пользователю возможность сохранить музыку, фото и видео, контакты и прочие важные данные на устройстве.
Для выполнения этого варианта необходимо выполнить алгоритм действий, представленный ниже:
- подключить iPhone к ПК;
- зайти в iTunes;
- вместо клавиши «Восстановить iPhone» кликнуть по кнопке «Обновить».
Далее необходимо дождаться окончания операции. Система смартфона будет обновлена до нужной версии в автоматическом режиме.
Если пользователь применяет данный метод, он должен понимать, что на телефоне могут остаться элементы предыдущей версии iOS. Это может навредить гаджету, поэтому сброс системы и установка ее с нуля является более надежным вариантом. Этим можно воспользоваться, когда отсутствует время на резервное копирование данных.
Где взять iOS 14 для своих iPhone и iPad

IPSW для iOS 14.6:
️ iPhone 12 Pro Max, iPhone 12 Pro, iPhone 12, iPhone 12 mini ️ iPhone 11 Pro Max, iPhone 11 Pro, iPhone 11 ️ iPhone XS Max, iPhone XS, iPhone XR ️ iPhone X ️ iPhone 8 Plus, iPhone 8 ️ iPhone 7 Plus, iPhone 7 ️ iPhone SE (2-го поколения), iPhone SE ️ iPhone 6s Plus, iPhone 6s ️ iPod touch (7-го поколения)
IPSW для iPadOS 14.6:
️ 11″ iPad Pro (3-го поколения), 11″ iPad Pro (2-го поколения), 11″ iPad Pro (1-го поколения) ️ 12.9″ iPad Pro (5-го поколения), 12.9″ iPad Pro (4-го поколения), 12.9″ iPad Pro (3-го поколения) ️ iPad Air (4-го поколения), iPad Air (3-го поколения) ️ 10.5″ iPad Pro (1-го поколения), 9.7″ iPad Pro (1-го поколения) ️ 12.9″ iPad Pro (2-го поколения), 12.9″ iPad Pro (1-го поколения) ️ 10.2″ iPad (8-го поколения), 10.2″ iPad (7-го поколения), iPad (6-го поколения), iPad (5-го поколения), ️ iPad mini (5-го поколения), iPad mini 4 ️ iPad Air 2
Для некоторых аналогичных устройств файлы IPSW одинаковые. Это новая практика Apple, которая не должна смущать.
Какие проблемы нашёл в первой бете iOS 15

Недостаточное быстродействие. Пробовал первую бету iOS 15 для разработчиков на iPhone 11 и iPad 7-го поколения (он на Apple A10 Fusion). На смартфоне нет ровным счётом никаких проблем — его производительности с головой для любых вопросов по оптимизации. Но планшет на такое явно не был готов.
В итоге именно на iPad столкнулся со множеством лагов и подтормаживаний, которых не было на iPhone. Нет, пользоваться всем этим всё ещё было можно, но не так приятно, как на официальной версии системы. Тем более, планшетом пользуются и домашние, и им все эти трудности вообще ни к чему.

Некорректная работа AirPods. Столкнулся с вопросами по своим AirPods Pro. Наушники не просто периодически не работали. На них то и дело отказывали конкретные функции. Как ни странно, это наблюдалось именно при их использовании вместе с iPad. С iPhone они так не глючили.
В частности, регулярно отключался датчик обнаружения уха. Периодически при активации данной фичи AirPods Pro вообще отказывались работать. Сложно сказать, с чем конкретно это связано, но на финальных версиях любых гаджетов Apple никаких проблем не было даже в помине.

Некорректная работа видео. Любые ролики из сети на тестовой iOS 15 могли некорректно вести себя как на iPhone, так и на iPad. То звук от визуала начинал отставать, то воспроизведение не хотело восстанавливаться после перемотки, то вообще не начиналось, как бы его не просили.
Любопытно, что это случалось не только при использовании обновлённого Safari, на который нужно было грешить, но и в отдельных приложениях. Тот же YouTube на первой бете для разработчиков явно чувствует себя не в своей тарелке. Судя по всему, проблема именно на уровне системы.

Вопросы по биометрической аутентификации. Очень странно, но на iOS 15 спустя пару дней использования начала периодически отваливаться аутентификация в сторонних приложениях через Face ID или Touch ID. Причём, никакая ошибка не появлялась — прогресс-бар крутился, но без особенного толка.
Больше всего это начало раздражать в банковских приложениях. Нужно срочно сделать перевод, но ничего не получается снова и снова. Проблема относительно быстро лечится с помощью перезагрузки гаджета, поэтому за последние дни провёл эту процедуру больше раз, чем за целый год до этого.

Многие заявленные фишки пока не работают. В конце концов, следует понимать, что внушительное число возможностей, которые были первоначально анонсированы для обновления, на данный момент попросту не работают. Первая бета iOS 15 сегодня выглядит не более чем iOS 14.8.
Это, в том числе, касается iPad. Для него заявлен универсальный контроль для управления курсором прямо с Mac. Тем не менее это нельзя хотя бы протестировать даже с macOS 12 Monterey. Впрочем, сильно сомневаюсь, что эта фишка будет доступна даже после релиза iOS 15, iPadOS 15 и вот этого всего.
Как установить iOS 15 Stable
Релиз стабильной версии прошивки намечен на осень 2021 года. Точная дата выхода разработчиками не обозначена. Но, если к тому моменту, когда вы открыли данный материал, релиз уже состоялся, можно воспользоваться нижестоящей инструкцией.
Подготовка
Да, определенные подготовительные действия в случае с iOS 15 Stable тоже нужны. Пользователь должен знать не только, что нового в iOS 15, но и какие устройства будут поддерживаться.
Если человек является владельцем iPhone 6 и более старой модели, то обновление будет недоступно. В остальных случаях в качестве подготовки рекомендуется сделать резервную копию данных и выполнить сброс до заводских настроек, чтобы избежать проблем после инсталляции.
Установка
Установка iOS 15 не отличается от инсталляции iOS 14 и более ранних стабильных версий. Для всех случаев действует одна и та же инструкция:
- Откройте «Настройки».
- Перейдите в раздел «Основные», а затем – «Обновление ПО».
- Дождитесь, пока система обнаружит апдейт.
- Нажмите на кнопку «Загрузить и установить».
После этого смартфон автоматически перезагрузится и начнется процесс инсталляции, в течение которого мобильное устройство лучше не беспокоить во избежание сбоев.
Как сделать Джейлбрейк
- 1. Загружаем
- 2. Загружаем
- 3. Подключаем айфон или айпэд к компьютеру при помощи кабеля.
- 4. Запускаем Cydia Impactor и перетаскиваем в окно программы файл ipa.
- 5. При запросе вводит ваши данные Apple ID во всплывшем окне.
- 6. Заходим в «Настройки» -> «Основные» -> «Управление устройством» на мобильном устройстве, выбираем сертификат Phoenix и дважды жмем кнопку «Доверять».
- 7. Возвращаемся на домашний экран и запускаем приложение Phoenix. Соглашаемся с предложением получать push-уведомления. Снимаем галочку с Phoenix внизу и жмем на круг.
- 8. Заблокируйте экран мобильного устройства и спустя несколько секунд вы увидите сообщение об успешном взломе системы.
- 9. Разблокируйте смартфон или планшет и снова откройте Phoenix. Вы увидите анимацию, свидетельствующую о подготовке к установке Cydia. Подождите перезагрузки устройства, после которой магазин приложений Cydia будет установлен.
- 10. Стоит уточнить, что после каждой перезагрузки вам придется повторять пункты 7-9.
Сторонние программы для отката
Если по каким-то причинам способ с iTunes вам не подходит, то вы можете воспользоваться сторонней программой RedSnow. Она распространяется бесплатно как для Windows, так и для Mac OS на официальном сайте разработчика — http://redsnow.ru .
- Скачав и открыв программу, выберите раздел Extras.
- Кликнете по кнопке Even More.
- В открывшемся меню перейдите к блоку Restore.
- Нажмите кнопку IPSW, чтобы указать путь до заранее скаченной прошивки.
- В появившемся уведомлении у вас спросят, отменить повышение модема или нет. Кликнете по варианту «Да».
- Откроется окошко, в котором вас предупредят, что сейчас устройство необходимо будет перевести в режим восстановления, закройте его.
- Подключите устройство к компьютеру при помощи USB-переходника и введите его в DFU Mode. Как это сделать, пошагово описано в самой программе.
- Если вы раньше не выполняли подобных операций по откату с этой программой, то кликнете по кнопке Remote, чтобы она автоматически отыскала на своих серверах необходимые хеши.
- Готово, теперь останется дождаться окончания процесса. Устройство автоматически обновиться до загруженной вами версии и включится, после чего вам придется пройти процесс его начальной настройки.
Процесс возврата предыдущей версии ОС
Существует 2 способа отката: с помощью RecoveryMode или DFUmode. RecoveryMode является аварийным режимом восстановления. Предназначен для восстановления работоспособного состояния девайсов на iOS, после того, как они перестали работать в штатном режиме.
DFUMode это, по сути дела, тот же RecoveryMode, отличается он лишь тем, что выполняет всю операцию в обход ОС айфона, и делает перепрошивку напрямую через firmware. Перепрошивать этим методом рекомендуется при невозможности перепрошить смартфон с помощью RecoveryMode.
Перепрошивка через RecoveryMode
Итак, инициируйте выключение айфона и дождитесь пока экран окончательно погаснет. Подключите его к компьютеру, удерживая кнопку Home. Компьютер распознает телефон в режиме восстановления RecoveryMode.
- Запускаем iTunes и дожидаемся пока программа найдёт айфон, тут возможны варианты:
- iTunes может выдать нам окно с предложением Восстановить айфон, если так и будет, то кликаем ОК
- iTunes никак не отреагирует, тогда кликаем на иконку смартфона и ищем пункт «Восстановить iPhone», а затем выбираем его при зажатой клавише Shift (для ОС Windows) или клавише Alt (Для Mac OC).
- Появится Диспетчер файлов, в котором нам предстоит выбрать прошивку. Ищем файл с прошивкой, который был предварительно скачан;
- Выбираем его и нажимаем кнопку Открыть.

Перепрошивка айфона через iTunes

Выбор .ipsw файла
Дальше iTunes всё сделает сама, нужно лишь дождаться окончания операции. После перепрошивки отключаем айфон от компьютера. Долгим нажатием Power выключаем смартфон. Быстрым нажатием Power включаем девайс. Всё, iPhone полностью исправен и готов к дальнейшему использованию.
Перепрошивка через DFU Mode
Перед прошивкой телефон нужно перевести в DFU Mode. Подключаем девайс к компьютеру и выключаем смартфон. Далее, одновременно зажимаем клавиши Home иPower и считаем до 10 секунд. По их истечении отпускаем кнопку Power продолжая удерживать Home, пока iTunes не распознает айфон в DFU режиме.

Далее, действуем также как и при восстановлении через Recovery Mode.
- Выбираем в iTunes свой девайс.
- В меню управления смартфоном находим пункт «Восстановить iPhone».
- Выбираем его зажав клавишу Shift для операционной системы Windows или Alt для Mac OC.
- В открывшемся окне указываем путь до файла с прошивкой и нажимаем Открыть.
- Ждем когда iTunes завершит операцию.
- Включаем и пользуемся полностью рабочим девайсом.
Опубликовал ProfiAppler Не забывайте читать комментарии, там тоже много полезной информации. Если на ваш вопрос нет ответа, а на более поздние комментарии есть ответ, значит ответ на ваш вопрос содержится в статье, уважайте чужое время.
Возможные проблемы
Спектр возможных технических ошибок обширен. Возможны проблемы с активацией устройства после неправильного (описанная в следующей главе инструкция такие неполадки исключает) отката, сложности, связанные с использованием биометрических сканеров, запуском камеры и сохранением фотографий, проигрыванием музыки и даже активацией мобильной сети. Бывают ситуации и намного хуже, когда при неправильном алгоритме действий ни смартфоны, ни планшеты, ни «умные часы» больше не включались без обращений в сервисный центр.
Единственный способ не повстречаться с подобными неисправимыми ошибками – не откланяться от инструкции, использовать файлы прошивок из проверенных источников, не импровизировать и ни в коем случае не тормошить устройства, подключенные к ПК через USB (если провод отойдет, то процесс восстановления будет нарушен, а за этим последуют серьезные последствия).
Шаг 8. Восстановление iPhone из резервной копии
Поскольку вы откатились при помощи образа восстановления, данные будут утрачены, если только вы не смогли удачно использовать проверку на наличие обновлений. В 9 попытках из 10 это не срабатывает. Если вы выбрали восстановление iPhone и у вас есть совместимая резервная копия в iCloud, Finder или iTunes, сделайте следующее для возврата всех данных, настроек и файлов.
Откат iPhone через образ восстановления стирает на нём все данные. Если у вас есть резервная копия iOS 14.1, которую вы сделали до установки iOS 14.2, можно восстановить данные.
- Если вы хотите начать работать с iPhone с чистого листа, нажмите «Настроить как новый iPhone».
- Если вы хотите сохранить приложения и данные от них, нажмите «Восстановить из iCloud», если у вас есть совместимая с Cloud резервная копия iOS 14.1. Если вы выполняли резервное копирование iPhone уже на iOS 14.2, скорее всего система обновится обратно на эту версию, поэтому придётся настраивать iPhone как новый.
- Если вы сделали архивную резервную копию iOS 14.1 в iTunes, можно нажать «Восстановить из резервной копии iTunes». Если у вас есть архивная резервная копия в Finder, команда похожая.
Если вы решили восстанавливать iPhone из архивной резервной копии, нужно подключить аппарат к Finder или iTunes и выбрать его там. Нажмите «Восстановить из резервной копии», выберите копию, затем выберите «Восстановить». Копия архивная, если вы видите дату и время в названии.
Если вы зашифровали вашу резервную копию, нужно ввести пароль для продолжения. Ждите завершения восстановления, прежде чем отключить iPhone от компьютера. Когда синхронизация завершена, iPhone будет работать на iOS 14.1 с восстановленными данными.
Как откатиться на предыдущую версию iOS
Пошаговая инструкция выглядит так:

ШАГ 2 — Убедитесь что у вас установлена последняя версия iTunes
ШАГ 3 — Если есть возможность,
ШАГ 4 — В Настройках
iPhone отключите функции: Найти iPhone
и Touch ID/Пароль
ШАГ 5 — Подключите iPhone к компьютеру при помощи USB кабеля и запустите iTunes
ШАГ 6 — Кликните по иконке вашего устройства в левом верхнем углу окна

ШАГ 7 — Удерживая на клавиатуре кнопку Shift ( Option/Alt на MAC
), кликните по кнопке Обновить в окне iTunes
ШАГ 8 — В открывшемся окне найдите скачанный ранее файл прошивки (с расширением ipsw) и подтвердите OK
Опять же, ничего сложного в этой инструкции нет. Я надеюсь, возврат на предыдущую версию iOS решил вашу проблему. Обязательно отслеживайте следующие обновления iOS, так как зачастую первый серьезный апдейт актуальной прошивки убирает большинство багов.
Никому не советую обновляться на новую прошивку iOS в первые дни после официального релиза.
Как по мне, то лучше выждать какие-то пару недель, нежели оказаться в числе “везунчиков” чьи телефоны превратились в кирпичи.