Как в ворде вставить фото в тексте
Содержание:
- Как двигать картинки в Ворде
- Квесты в реальности
- Вставка изображения
- Golem
- Вставляем и форматируем рисунки в Word 2007
- Как заблокировать фотографию в документе Word, чтобы она не двигалась?
- Способы добавления картинки в документ Word
- Объединение рисунков
- Замещающие рамки рисунков
- Сдвиг изображения с помощью клавиш
Как двигать картинки в Ворде
В любом документе, пусть то будет учебная статья, реферат, курсовая или дипломная работа, всегда без исключения присутствуют картинки. Когда появляется необходимость переместить картинку в другое место, статья теряет прежний корректный вид. Чтобы такого не случалось, давайте разберемся как правильно и свободно перемещать изображения в Ворде.
Работа с рисунком с помощью значка в 2013 и 2016
Если рисунок не перемещается по документу простым способом нажатия по нему, удерживания и перемещения по документу, или портит своим расположением структуру текста, то выберите должную версию Ворда ниже и повторите шаги.
Перемещение фото
В Ворде 2016 и 2013 работая с изображением, появляется специальный символ, нажав на который можно быстро и свободно перемещать картинку. Для этого нужно:
- Нажать по изображению, тем самым его выделив;
- Кликнуть по значку «Параметры разметки» в верхнем правом углу от изображения;
- Выбрать подходящий вариант обтекания в подразделе «Обтекание текстом»;
- Для свободного перемещения лучше всего выбрать «Перед текстом»;
- Рядом с рисунком появится значок «якоря». Наличие якоря будет указывать точное место расположения объекта в момент перемещения;
- Теперь рисунок свободно передвигается по тексту.
Закрепление и привязка рисунка
Чтобы закрепить картинку нужно кликнуть по правой кнопке мыши и выбрать «Обтекание текстом», далее «Зафиксировать положение на странице». При дальнейших манипуляциях с текстом картинка не сдвинется. Рядом с ней появится знак якоря, что означает не сдвигаемый объект.
На примере было установлено обтекание «Перед текстом». Если начать печатать текст над картинкой, то при увеличении объема он будет сдвигаться за картинку.
Внимание. Если сделать привязку к объекту, то изображение будет сдвигаться вместе с текстом, даже если к картинке применено «Зафиксировать положение на странице»
Нужно снять привязку. Нажав по картинке, перейдите во вкладку «Формат» — «Обтекание текстом» — «Дополнительные параметры разметки».
Далее в окне «Разметка» переключившись на раздел «Положение» снимите галочки в подпункте «Параметры».
Чтобы привязать к тексту рисунок наоборот поставьте галочки напротив «Перемещать вместе с текстом» и «Установить привязку».
Перемещение с помощью вспомогательного окна и вкладки «Формат»
Бывают моменты, когда при нажатии по рисунку не появляется специальный символ «Параметры разметки» как в Ворде2016. В таком случае, воспользуйтесь методом первым или вторым.
Перемещение рисунка в Ворде 2007-2016
Есть три метода сдвинуть фото в документе, для этого надо:
Метод 1. Вспомогательное меню
Нажать по фото правой клавишей мыши. Во вспомогательном окне указать «Обтекание текстом» и поставьте необходимый вид обтекания, к примеру, «Перед текстом»;
Теперь передвигать картинку можно без влияния на текст.
Метод 2. Вкладка «Формат»
Также можно использовать вкладку «Формат». Сделайте следующие шаги:
Кликните по картинке и перейдите на основную панель в окно «Работа с рисунками». Выберите «Обтекание текстом» и нужный вариант обтекания в списке. Удерживая рисунок мышью, переместите фото в нужное место в тексте.
Закрепление и привязка картинок к тексту в Ворде 2010 и 2007
Если надо закрепить картинку надо нажать по ней правой кнопкой мыши перейти в «Обтекание текстом» и указать обтекание «Перед текстом».
Опять кликнуть по фото правой кнопкой мыши и выбрать «Размер и положение» для Ворд 2010. Откроется окно «Разметка». Надо перейти во вкладку «Положение» и поставить галочку возле «Установить привязку». Сохраните изменения, нажав по кнопке «Ок».
Примечание. В Ворде 2007 нужно открыть «Обтекание текста» — «Дополнительные параметры» и в окне «Положение» поставить «Привязку».
Теперь двигая текст, картинка не будет сдвигаться с места.
Если нужно чтобы изображение сдвигалось вместе с текстом, укажите «Перемещать вместе с текстом».
Для маленьких сдвигов фотографии по статье надо удерживать клавишу «Ctrl» и управлять кнопками вверх, вниз, влево и вправо.
Квесты в реальности
Они пришли из мира компьютерных игр и быстро набрали популярность, превратившись в оригинальный способ проведения досуга. Игрокам по-прежнему нужно разгадывать загадки, выполнять разнообразные миссии, взламывать замки, откуда-то выбираться. С одним отличием: все происходит в реальности, с осязаемыми предметами и живыми людьми.

Первые реалистичные приключения появились в 2007 году, быстро распространившись в Японии, Гонконге, Китае, захватив параллельно и Европу.
В России с этим жанром познакомились в 2012 году, старт был дан в Екатеринбурге квестами «Палата №6» и «Начало». Через 2 года московская разработала первую серию таких развлечений. В 2015 появились специальные квесты для детей.
Сегодня они востребованы независимо от возраста, ведь это:
- вариант нестандартного празднования дня рождения;
- способ организовать семейный отдых, встречу друзей, т.д.;
- неординарная форма проведения корпоратива;
- совершенствование командных навыков (тимбилдинг);
- необычное, запоминающееся свидание — сюрприз для второй половинки.
Реалити-испытание можно проходить одному, вдвоем или в компании. Все зависит от сюжета и локации. Придется забыть о гаждетах, взяв с собой лишь смекалку и интуицию.
За определенное время (как правило, это 60 – 90 минут, но есть и более продолжительные варианты) нужно выполнять задания, чтобы достичь финальной цели.
Вставка изображения
Изображения, в частности, рисунки и фотографии, можно добавлять в документ Word 2010 из различных источников: лазерных носителей, флэш-дисков, жесткого диска или различных веб-ресурсов.
Для того чтобы вставить в документ изображение с жесткого диска или внешнего носителя, сделайте следующее:
- Перейдите на вкладку «Вставка»;
- Поместите курсор в месте будущего размещения рисунка;
- Щелкните кнопку «Рисунок» в группе «Иллюстрации»;
В открывшемся окне «Вставка рисунка» найдите файл изображения, щелкните по нему, а затем по кнопке «Вставить».
Рисунок 1. Вставка рисунка.
Обратите внимание на то, что вставка изображения может быть выполнена тремя различными способами. «Вставить» — в этом случае изображение будет помещено в документ без связи с исходным файлом
Изображение помещается в документ без изменений, т.е. «как есть». В то же время, изменения, вносимые в исходный файл, никак не влияют (изменяют) изображение, вставленное в документ. Эта процедура аналогична копированию и последующей вставке файла изображения (впрочем, как и других файлов изображений или текста), но минуя буфер обмена. Удобство этого способа в том, что вы получаете возможность спокойно выбирать нужные изображения и тут же их вставлять, т.е. избегаете лишней работы с проводником. Кроме того, такой документ можно переносить на другие носители (жесткий диск ПК, флэш-диск, лазерный диск) без потери изображения или его качества, так как файл изображения находится в теле документа
«Вставить» — в этом случае изображение будет помещено в документ без связи с исходным файлом. Изображение помещается в документ без изменений, т.е. «как есть». В то же время, изменения, вносимые в исходный файл, никак не влияют (изменяют) изображение, вставленное в документ. Эта процедура аналогична копированию и последующей вставке файла изображения (впрочем, как и других файлов изображений или текста), но минуя буфер обмена. Удобство этого способа в том, что вы получаете возможность спокойно выбирать нужные изображения и тут же их вставлять, т.е. избегаете лишней работы с проводником. Кроме того, такой документ можно переносить на другие носители (жесткий диск ПК, флэш-диск, лазерный диск) без потери изображения или его качества, так как файл изображения находится в теле документа.
«Связать с файлом» — в данном случае в документ помещается лишь эскиз изображения, а сам рисунок не размещается в теле документа. Если вы продолжаете работать над изображением (постоянно его изменяете), то изменения отражаются на эскизе рисунка (вы их увидите при последующем открытии документа). Если вы перенесете документ на другой носитель, не поместив на него использованное изображение, то вы его просто потеряете. Вывод – связанные изображения должны либо находиться в теле документа, либо размещаться в папке документа и быть связаны (процедуру вставки изображения придется проделать повторно). По сути, это своего рода ссылки на изображения, которые применяются в веб-дизайне, только там чаще используются уменьшенные копии оригинала. Основной плюс такого способа вставки изображений – это экономия в размере документа, так как в составе документа не находится оригинал изображения. Также это оправданно, если вы в целом ряде документов используете одни и те же изображения. Кроме того, если вы занимаетесь редактированием изображений, вы можете не беспокоиться о внесении изменений во вставленные в документ эскизы изображения, так как все изменения, сделанные вами в оригинале определенного изображения, будут отражены в эскизе полностью. Это очень удобно для графических дизайнеров, работающих с большим количеством изображений, в которые постоянно вносятся изменения.
«Вставить и связать» — гибрид первого и второго метода. В данном случае изображение вставляется полностью, но остается связь с исходным файлом. То есть изменения, вносимые в оригинал, так же будут отражены во вставленном изображении. Его имеет смысл использовать, в случае если вам необходимо переносить документ на другие носители или размещать в Интернете одним файлом, но при создании документа вы хотите видеть изменения в изображениях. Учтите, что при переносе на носитель документа с эскизом изображения, связь с оригиналом теряется (если он не размещен на том же носителе и путь к нему не обновлен). То есть данный подход целесообразно использовать в процессе создания документа, изображения которого подвергаются изменениям.
При работе с окном «Вставка рисунка» вы можете быстро вставлять изображения способом «Вставить» (файл изображения добавляется как внедренный рисунок без связей с оригиналом) — для этого дважды щелкните по файлу изображения. Данный способ вставки используется в Word 2010 по умолчанию.
Golem
Жанр игры: Квест, Инди
Год: 2018
Платформы: PC
Golem – это инди проект, повествующий нам трогательную историю дружбы между девочкой и старым полуразвалившимся големом. Действия разворачиваются в старой башне, наполненной сломанными механизмами – остатками былой славы человечества и его помощников. Главная героиня лелеет мечту восстановить это место, и поэтому, перво-наперво, ей необходимо заняться восстановлением единственного уцелевшего голема.

По мере решения головоломок мы сможем восстанавливать и совершенствовать своего удивительного подопечного, а он в свою очередь станет инструментом для дальнейшего решения всяческих задач. Таким образом, с каждым этапом восстановления, задачки и головоломки будут становиться все сложнее, ведь игроку необходимо будет предугадать точки взаимодействия своего голема с окружением. Каждый уровень игры – это целая комната-головоломка, которую нужно пройти от начала до конца. Вот тут и возникают сложности: просчитавшись в одном месте, не успев среагировать или просто зайдя в тупик, придется начинать уровень заново, что, признайтесь, довольно обидно. Некоторые задания удается решить лишь путем проб и ошибок, что тоже не добавляет радости к постоянному перепрохождению.
Golem – довольно красивая игра, однако, некоторые игромеханики не работают, так как нужно, а потому создается впечатление постоянной полосы препятствий, что мешает вдумчиво и расслабленно насладиться окружением и атмосферой.
Вставляем и форматируем рисунки в Word 2007
работы с документамирисунки в WordВставкаРисунок
При этом Вы можете в окне Вставка рисунка настроить у себя отображение файлов рисунков — справа в верхней части окна находится раскрывающийся список, в котором Вы можете выбрать, как Вы будете видеть эти файлы: это могут быть крупные значки, мелкие значки, список и так далее.
Крупные значкиСписок
После выбора файла нажимаете кнопку Вставить , и рисунок появляется в документе Word.
Если картинка Вам не нужна, можете ее выделить, и удалить кнопкой Delete , или заменить на другую. Для замены выделяете ее, и во вкладке Вставить опять нажимаете на кнопку Рисунок , а затем вставляете другое изображение. Еще один вариант замены рисунка — нажать на него правой клавишей, и выбрать пункт Изменить рисунок.
После вставки рисунка нужно настроить его расположение в документе. Выделяете рисунок. Вокруг него появляется рамка с маркерами. Двигая угловые маркеры, Вы изменяете размеры рисунка, не нарушая его пропорций, двигая боковые маркеры, можно изменить высоту и ширину рисунка, а передвигая зеленый маркер над рисунком, можно его повернуть.
ФорматЯркость, Контрастность, ПерекраситьПерекрасить
Также в команде Перекрасить есть пункт Установить прозрачный цвет . Этот пункт позволяет делать прозрачными области рисунка с однородным цветом. Вы можете, например, сделать коллаж — разместить фото в фигурной рамке, даже если исходная рамка залита в середине белым цветом, а не прозрачная. Чтобы это сделать, размещаете оба рисунка в документе Word, делаете для каждого рисунка Обтекание текстом — Перед текстом , и фото ставите за рамкой, с помощью положения На задний план . Затем выделяете рамку, выбираете команду Перекрасить — Установить прозрачный цвет , и кликаете по середине рамки.
Во вкладке Формат в группе команд Стили рисунков Вы можете добавить для рисунка рамку и тень, сделать рисунок овальным, со скругленными краями, с наклоном.
С помощью команды Форма рисунка Вы можете выбрать форму для рисунка среди огромного количества вариантов, например, со срезанным правым верхним углом, или сделать рисунок в форме звезды.
Также интересны команды Граница рисунка и Эффекты для рисунка . Вы можете подобрать любую границу, а также сделать отражение, свечение, сглаживание, поворот, рельеф и так далее.
Очень важна команда Положение , которая определяет, как будет размещаться изображение в тексте: справа, слева, по центру. Кроме того, в этой команде есть опция Дополнительные параметры разметки .
В этой опции в закладке Обтекание текстом Вы можете подобрать отступы: расстояние от изображение до текста.
Команда Обтекание текстом также определяет положение рисунка по отношению к тексту. Чаще всего применяется обтекание Вокруг рамки .
Если Вы выберете обтекание По контуру , то сможете изменить контур обтекания рисунка, сделать его не прямоугольным, нажав на пункт Изменить контур обтекания , который становится активным в этом же меню. После выбора этой опции рамка становится красной, с черными маркерами, которые можно двигать каждый по отдельности. А если Вы захватите рамку в тех местах, где маркеров нет, появятся новые маркеры, и Вы таким образом сможете сделать ломаную рамку. Двигая маркеры, можно сделать обтекание рисунка текстом более интересным, фигурным. Эта возможность, в основном, применяется для картинок с белым фоном.
На передний планНа задний план
Вот мы и рассмотрели команды, которые можно применить к рисункам в Word. Практически все они доступны не только через вкладку Формат , но и через контекстное меню, которое можно вызвать, нажав на изображение правой клавишей мыши.
Видео о том, как поставить и отформатировать рисунок в Word
Более подробные сведения Вы можете получить в разделах «Все курсы» и «Полезности», в которые можно перейти через верхнее меню сайта. В этих разделах статьи сгруппированы по тематикам в блоки, содержащие максимально развернутую (насколько это было возможно) информацию по различным темам.
Также Вы можете подписаться на блог, и узнавать о всех новых статьях. Это не займет много времени. Просто нажмите на ссылку ниже: Подписаться на блог: Дорога к Бизнесу за Компьютером
Как заблокировать фотографию в документе Word, чтобы она не двигалась?
Инструмент Word «Параметры макета» позволяет управлять положением изображения документа.
Кредит изображения: LENblR / iStock / GettyImages
Фотографии и графика, вставленные в документы Microsoft Word, автоматически перемещаются вместе с текстом, смещаясь вверх или вниз по мере добавления или удаления нового текста на странице. Изображения, которые постоянно смещаются, когда вы создаете, редактируете или форматируете документ, могут испортить ваш тщательно продуманный макет страницы.Решите эту проблему в документах Microsoft Word 2013, используя функцию «Параметры макета» программы, которая фиксирует изображения в фиксированном положении на странице и предлагает несколько стилей обтекания текстом для аккуратного обтекания изображений.
Шаг 1. Настройки макета печати
Щелкните вкладку «Вид» на ленте главного меню, а затем нажмите кнопку «Макет печати» в группе инструментов «Просмотр». Этот первый шаг просто используется для доступа к панели настроек, которая позволяет блокировать изображения в документах Word.Возможность блокировки настроек изображения важна для форматирования и оформления документов, содержащих фотографии.
Шаг 2: макет и расположение
Щелкните, чтобы выбрать изображение на странице. Нажмите кнопку «Параметры макета», которая перемещается сбоку от выбранного изображения. Маленькая кнопка раскроется в меню с элементами управления макетом, относящимися к файлу изображения на странице.
Шаг 3: перенос текста
Выберите предпочтительный стиль переноса текста в разделе «С переносом текста».Word предлагает несколько вариантов, включая перемещение изображения перед текстом и за текстом или обтекание изображения текстом с квадратным, плотным или верхним и нижним обтеканием. Поэкспериментируйте с каждым параметром, пока не будете довольны макетом текста и изображения на странице.
Шаг 4: Зафиксируйте положение
Щелкните, чтобы выбрать и активировать кнопку «Зафиксировать положение на странице». Перед включением этого параметра необходимо выбрать формат переноса текста в разделе «С переносом текста»; этот флажок останется серым, если вы выберете параметр «В строке с текстом» на панели «Параметры макета».Нажмите кнопку закрытия, чтобы закрыть панель «Параметры макета».
Шаг 5: проверьте замок
Попробуйте отредактировать или отформатировать текст на странице; изображение должно оставаться на месте. Однако изображение все равно может перейти на другую страницу, если вы добавите большие участки текста или других объектов в верхнюю часть текущей страницы. Word автоматически привязывает изображения и другие объекты к тексту, поэтому, если вы переместите текст с привязкой на следующую страницу или другую часть документа, изображение переместится вместе с привязкой.Предотвратите скачивание изображений по страницам, перемещая привязку вверху страницы каждый раз, когда вы добавляете большой блок текста или другого содержимого.
Якорь важен, однако, потому что он сохраняет форматирование, интервалы и размещения. Всегда сначала устанавливайте привязку, чтобы макет и дизайн оставались неизменными, пока в документ вносятся дополнительные изменения.
Шаг 6: перетащите якорь
Щелкните, чтобы выбрать изображение, а затем щелкните и перетащите привязку к первой строке текста на странице.Не забывайте перемещать якорь вверху страницы каждый раз, когда вы добавляете большие отрывки текста или других объектов.
Tip
Если вы не можете выбрать изображение в документе, скорее всего, оно находится за отрывком текста или другим объектом. Выберите вкладку «Главная», нажмите кнопку «Выбрать» в группе инструментов редактирования, выберите «Панель выбора» из раскрывающегося меню, а затем щелкните изображение в области выбора.
Примените предпочитаемый стиль обтекания текстом ко всем вставленным изображениям, установив его как параметр по умолчанию.Щелкните правой кнопкой мыши кнопку обтекания текстом на панели «Параметры макета» и выберите «По умолчанию».
Способы добавления картинки в документ Word
Популярный редактор от Microsoft предоставляет три различных подхода, как дополнить текст изображениями:
- используя меню программы;
- из буфера обмена;
- прямым перетаскиванием из одного окна в другое.
Последние два способа одинаковы для всех изданий, поэтому рассмотрим их в первую очередь.
Используем буфер обмена
Откройте картинку в графическом редакторе или окне веб браузера. Нажав правую клавишу мышки, выберите опцию «Копировать изображение».

Вернитесь к документу и в нужном месте нажмите комбинацию клавиш «CTRL+ V». Альтернативно, можно кликнуть правой кнопкой мыши, выбрав опцию «Вставить».
Переносим изображение в документ
Вначале, следует изменить размер окна редактора, чтобы оно не занимало всю область монитора. Откройте каталог на диске или ссылку в веб браузере с нужным изображением. Зажмите курсор на картинке и, удерживая ее, переместите иллюстрацию в нужное место редактора.

Использование программного меню
Чтобы вставить картинку в Word следует последовательно выполнить следующие действия:
- Выбрать пункт «Вставка» программного меню.
- Поставить курсор в строке, куда желательно поместить картинку.
- Кликнуть на пиктограмме с надписью «Рисунок» на ленте.

Выбрать в появившемся окне файл с иллюстрацией и нажать элемент управления «Вставить».
Начиная с версии Word 2010 в ленте редактора, справа от пиктограммы «Рисунки» располагается значок «Изображения из Интернета». С его помощью можно выгружать онлайн иллюстрации прямо в Ворд.
Объединение рисунков
Откройте MS Word и вставьте картинки в документ.
Сделать это можно тремя способами:
- вставить изображение, перетащив его в рабочую область программы мышью;
- использовать в верхнем меню во вкладке Главная кнопку «Вставка», перед этим нужно нажать на сохраненном в компьютере изображении правой кнопкой мыши и выбрать «Копировать»;
- перейти во вкладку «Вставка», где на выбор будут представлены различные варианты того, что можно вставить – рисунки, изображения из Интернета, фигуры, диаграммы и другое. Нажмите на нужную кнопку, например, «Рисунки».
И в появившемся окне из нужной папки выберите файл, нажмите «Вставить».
Щелкните левой кнопкой мыши по рисунку и перейдите во вкладку «Формат» (Работа с рисунками). Также это произойдет автоматически при двойном нажатии на фото. Здесь необходимо изменить параметр «Обтекание», нажав на него в меню или на картинку рядом с изображением.

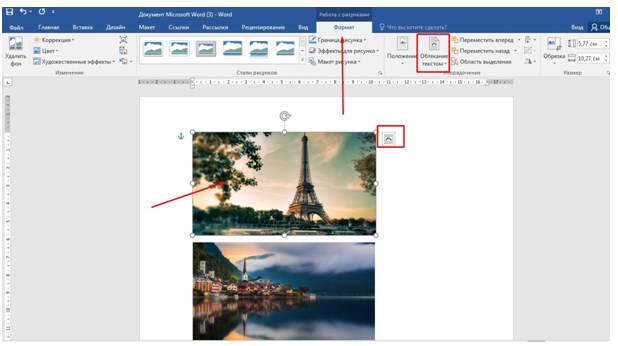
Выбираем любой вариант, кроме «В тексте». Это необходимо для удобства перемещения картинок на странице с помощью мыши и возможности группирования. Можете расположить их как вам необходимо.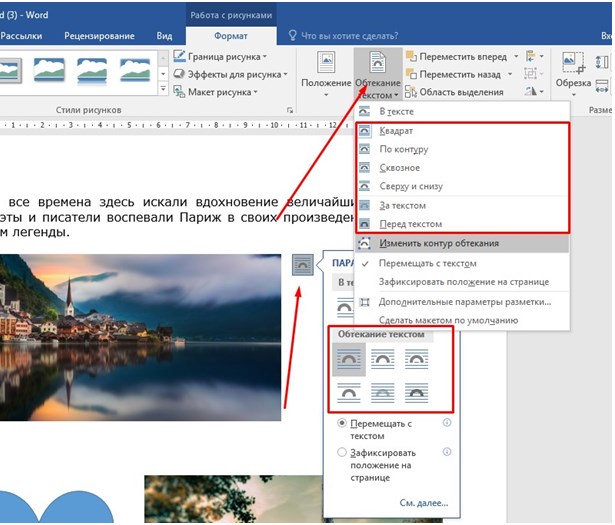
Теперь нужно выделить изображения для их объединения. Выделяем сначала одно, кликнув на него мышью, затем зажав клавишу «Ctrl» выделяем второе.
Нажмите «Область выделения» – в открывшемся справа окне видно, что оба рисунка активны (то есть выделены).
Возвращаемся к верхнему меню и ищем рисунок, выделенный на скриншоте. Это функция группирования. Нажимаем один раз и выбираем «Сгруппировать».
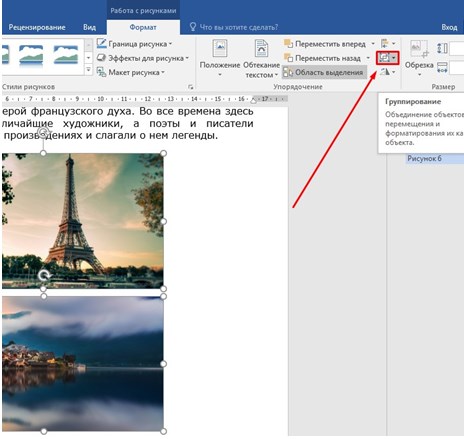
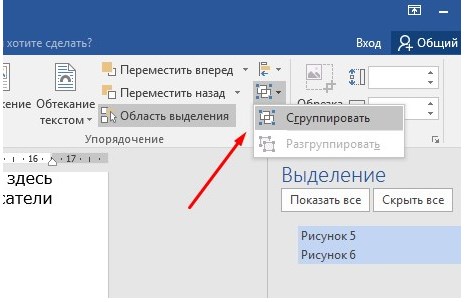
Теперь в контекстном меню отображается группа, включающая сгруппированные файлы. При нажатии на объект выделятся будут оба. 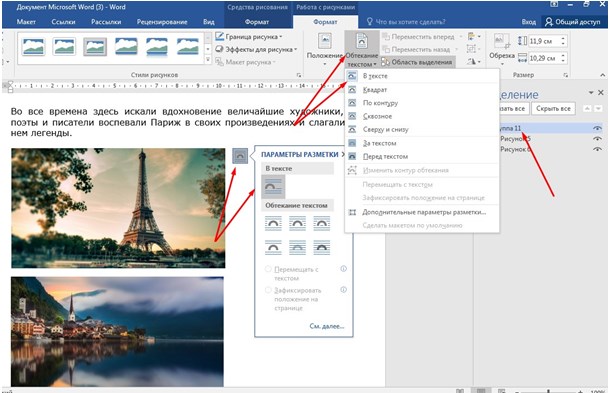 Рекомендуется обратно изменить параметр «Обтекание текстом» на «В тексте». Либо без изменения поставить галочку рядом с «Перемещать с текстом» в – если текст выше изображения будет редактироваться, картинки автоматически будут опускаться или подниматься и не наслаиваться на буквы.
Рекомендуется обратно изменить параметр «Обтекание текстом» на «В тексте». Либо без изменения поставить галочку рядом с «Перемещать с текстом» в – если текст выше изображения будет редактироваться, картинки автоматически будут опускаться или подниматься и не наслаиваться на буквы.
Объединение рисунков и фигур
Группировать, по желанию пользователя, можно не только загруженные изображения, но и созданные в Ворде фигуры с вставленными.
Принцип объединения схож с вышеперечисленным:
- Вставьте в текст фигуру.
- Необходимо также изменить параметр «Обтекание».
- После этого можно выбрать как фигуры, так и изображения. Нажмите на фигуру, удерживайте нажатой клавишу Shift и щелкните изображение. Повторите эти действия для всех других фигур и изображений, которые хотите добавить в группу.
- После того как все они выбраны, щелкните правой кнопкой мыши один из выбранных элементов и выберите «Группировать> Сгруппировать» в контекстном меню.
- Граница группы появится вокруг изображений и фигур, которые были сгруппированы вместе. Вы можете перетащить одну группу и переместить все элементы в этой группе одновременно.
Редактирование объектов в группе
На этапе, когда рисунки сгруппированы, их можно легко перемещать, редактировать стиль, эффекты, границы.
При выделении всей группы – изменения будут применены одновременно ко всем объектам.
Необходимо выделить всю группу. Для этого щелкните левой кнопкой мыши один раз на любой из картинок группы. Дополнительно для визуализации выделенных объектов во вкладке «Макет» нажмите на «Область выделения» и смотрите информацию в контекстном меню справа.
Теперь перейдите в вкладку «Формат» («Средства рисования» или «Работа с рисунками»).
В первом варианте можно изменить стили фигуры и другие параметры, которые будут меняться для всей группы (заливка изменяет только нарисованные в Ворде фигуры, а эффекты – все объекты).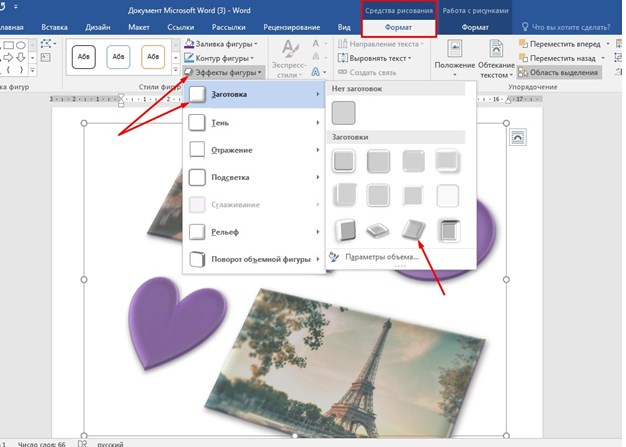
Во втором варианте также можно редактировать изображения: стили, рамки, границы, эффекты, цвет и другое. Последний из перечисленных параметров изменяет только изображения, на фигуры не влияет).
Если необходимо внутри группы изменить какой-либо один объект, можно сделать это двумя способами:
- разгруппировать элементы, выберите группу и щелкните ее правой кнопкой мыши. В контекстном меню выберите «Группирование»> «Разгруппировать». Проведите редактирование нужного объекта и вновь объедините;
- в контекстном меню справа выбираем нужный нам объект, кликаем на его названии. Он выделяется. Теперь определенные изменения будут касаться только его одного. При этом группа не будет расформирована.
После прочтения данной статьи любой пользователь при необходимости сможет объединить рисунки в Ворде. Как видно, эта функция может быть очень полезной и облегчать процесс создания документа с различными объектами. В группу можно добавлять столько изображений сколько нужно: два, три, четыре и т. д. И их изменения будут происходить одновременно, что значительно сэкономит время в работе.
Замещающие рамки рисунков
По мере вставки в документ изображений увеличивается размер документа, и нагрузка на компьютер возрастает. На маломощных компьютерах документ Word 2010 с большим количеством изображений (особенно цветных и высокого качества) может замедлять просмотр документа. В данном случае можно ускорить работу, отображая вместо картинок только их рамки. Тем более это удобно, если вам необходимо просмотреть (редактировать) только текст.
- Щелкните вкладку «Файл» — «Параметры», а затем «Дополнительно»;
- В группе «Показывать содержимое документа» поставьте флажок «Показывать замещающие рамки рисунков» и щелкните «ОК».
Рисунок 5. Замещающие рамки рисунков.
Сдвиг изображения с помощью клавиш
При желании перемещать картинку строго горизонтально или вертикально можно удерживая клавишу «Shift».

Для маленьких сдвигов фотографии по статье надо удерживать клавишу «Ctrl» и управлять кнопками вверх, вниз, влево и вправо.

https://youtube.com/watch?v=6C7K_ZfUtJg
Иногда перед пользователем Microsoft Word может возникать потребность работы не только с текстом, а и с картинками, которые нужно грамотно расположить в документе. Иногда простое перемещение может получится без проблем, но во многих случаях при наличии некоторого объема текста, картинка нарушает форматирование. Во избежание этого можно использовать правильное перемещение картинки с учётом параметров разметки.
Для изменения параметров разметки картинки в Word нужно навести курсор на картинку и нажать на значок, который появился возле картинки.
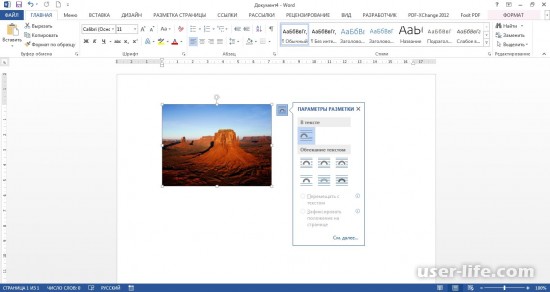
Также аналогичное действие можно выполнить с помощью меню, выбрав вкладку «Формат» и нажать в панели инструментов»Обтекание текстом». Еще одним способом выбора обтекания картинки текстом является простое нажатие на картинку ПКМ (правой кнопкой мыши) и выбрав пункт «Обтекание текстом».
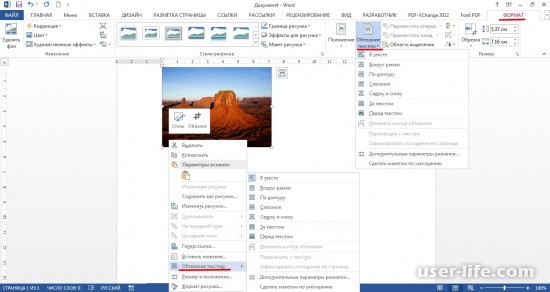
Важно отметить, для того чтобы пользователь мог свободно перемещать вставленную картинку по документу Word без влияния на форматирование текста, то в таком случае нужно выбрать обтекание «За текстом» или же «Перед текстом.»
Так было рассмотрено несколько способов изменения настроек по перемещению изображений в документах Microsoft Word. Пользователь может выбрать наиболее удобный для себя вариант.
Нажимаешь PrintScreen,затем переключаешься на Paint и наживаешь Ctrl+V.Снимок экрана появится в Painte как изображение
Нажимаешь Print Screen . Потом в любом редакторе (WORD например) левая кнопка мыши и Вставить.
Вы скопировали изображение экрана в буфер обмена. Открываете нужную программу и копируете из буфера обмена. Команда вставить — нажатие двух клавиш- CTRL+V. (CTRL+C — копировать выделенный объект, Print scrin — копировать изображение экрана в буфер обмена) .