Мобильный интернет от «лугаком»: как подключить и настроить
Содержание:
- Bluetooth-модем на телефоне
- Решение проблем с подключением
- Настройка сетевых параметров телевизоров Samsung
- Автоматические настройки
- Как раздать мобильный интернет с телефона: дополнительные рекомендации
- Как через USB подключить интернет к телефону
- Как выйти в интернет с телефона
- Wi-Fi
- Как настроить и подключить интернет на планшете
- Порядок настройки Wi-Fi-соединения
- Как подключить интернет к компьютеру через Андроид телефон
- Подключение интернет опции XS, S, M, L, XL на телефоне
Bluetooth-модем на телефоне
Если вы хотите подключить к сети устройства, оснащенные модулем bluetooth (ноутбуки, смартфоны, планшеты), можете использовать телефон как bluetooth-модем. Для установления устойчивой связи клиентские девайсы следует расположить не дальше 8-9 м от телефона, но лучше всего — в непосредственной близости. Кроме того, убедитесь, что на всех устройствах активирован bluetooth-адаптер.
Порядок подключения к Интернету через bluetooth-модем на телефоне:



Теперь ваши гаджеты имеют выход в глобальную сеть. Кстати, одновременно можете продолжать использовать телефон как модем, подключенный к компьютеру по USB.
Решение проблем с подключением
В некоторых случаях мобильный девайс, даже при его правильной настройке, не подключается к интернету, причем подобного рода проблемы могут возникнуть как с сотовой, так и с беспроводной связью. Установить причину, по которой это происходит, не всегда бывает просто, но практически всегда можно найти решение, по крайней мере, если речь не идет о механической поломке. Так, отсутствие возможности подключения к сети может быть вызвано временными сбоями на стороне провайдера и/или оператора, ошибками в работе операционной системы, некорректно заданными параметрами и многим другим. Узнать более детально о проблеме, выявить ее источник и устранить его, помогут следующие инструкции.
Подробнее:Что делать, если телефон не подключается к Wi-Fi Решение проблем с мобильной связью
Настройка сетевых параметров телевизоров Samsung
Для возможности работы с имеющимся роутером в сетевых настройках телеприемника должны быть выставлены правильные параметры. Если речь идет о проводном соединении с маршрутизатором, то здесь следует проверить правильность введенного (или выставленного автоматически) IP-адреса, маски подсети, основного шлюза и DNS-сервера. При беспроводном соединении помимо вышеперечисленных параметров следует убедиться в наличии соединения с Wi-Fi-сетью, для чего требуется пароль.
Все модели Smart-телевизоров Samsung настраиваются примерно одинаково. Различается лишь способ входа в нужные настройки через меню. Приведем несколько примеров.
Автоматическая настройка соединения на Smart-TV
В качестве примера возьмем телевизоры Samsun К-серии. Сюда относятся Смарт-ТВ модельного ряда H4500, H5500и т.д. Для настройки на них беспроводного соединения в автоматическом режиме (не требуется вводить IP-адрес и прочие параметры сети) достаточно выполнить следующее:
Войдите в меню настроек при помощи пульта или кнопок на корпусе телеприемника.
Откройте вкладку «Сеть» в левой части меню настроек.
Выберите элемент «Настройка сети» во вновь открывшемся окне.
Если выбран телевизор подключается к сети через сетевой кабель, в выпадающем меню «Выберите тип сети» укажите «Кабель», после чего настройка завершится. Если же используется беспроводное соединение, выберите пункт «Беспроводная» и переходите к следующему шагу.
Телевизору потребуется некоторое время для обнаружения доступных беспроводных сетей. После окончания сканирования на экране отобразятся доступные для подключения Wi-Fi-сети. Выберите вашу сеть (в примере на фото она называется «SRSC»).
Если в телевизоре не был сохранен либо был сброшен пароль от Wi-Fi-сети, потребуется ввести его заново на следующей странице настроек соединения.
- Установите галочку на элементе «Показ. пароль», чтобы не ошибиться при вводе парольной фразы от Wi-Fi-сети.
- Если пароль подходит и в работе телевизора и/или беспроводного роутера не наблюдаются сбои, на экране отобразится сообщение об успешном подключении к Wi-Fi-сети.
- О наличии интернет-соединения будет свидетельствовать значок в верхней части окна. Если между иконками с изображением роутера и планеты присутствует соединительная линия (оранжевые точки), значит, телеприемник имеет выход в интернет.
- На этом настройка завершена.
Настройка в автоматическом режиме возможна только в случае, если на беспроводном роутере включен сервер DHCP (функция, позволяющая подключаться к сети без необходимости ручного ввода сетевых параметров). Если DHCP-сервер не активен, его можно включить, для чего придется перенастраивать маршрутизатор. Решить проблему можно и путем настройки сетевых параметров телевизора в ручном режиме.
Ручная настройка сетевого соединения
Приведем пример настройки Wi-Fi-подключения на Smart-TV Samsung UE-серии (UE55JU6400U, UE32J4500K и др.):
Откройте меню настроек телевизора, перейдите во вкладку «Сеть», затем выберите раздел «Настройка сети».
Выберите «Далее» в следующем окне.
Если телеприемник подключается к сети через кабель, из списка «Выбор типа сетевого соединения» выберите пункт «Кабель». Если подключение осуществляется через Wi-Fi, выберите «Беспроводн. (общие)», затем кликните по кнопке «Далее».
На экране отобразится список доступных сетей. Выберите вашу (в нашем случае — это «Network 1»).
В следующем окне введите пароль от Wi-Fi-сети, кликните «Далее» для подключения.
Если телевизор сможет получить сетевые параметры от маршрутизатора, отобразится окно с информацией следующего рода:
- Если в полях «IP-адрес», «Маска подсети», «Шлюз» и «Сервер DNS» проставлены значение, похожие на те, что приведены в примере выше, просто кликните кнопку «Далее» для завершения настройки подключения. В противном случае кликните кнопку «Настройки IP» для ввода соответствующих сетевых параметров вручную.
- В следующем окне в меню «Режим IP» установите параметр «Ручной». На экране отобразятся поля с сетевыми параметрами.
Все поля нужно будет заполнить в соответствии с настройками маршрутизатора. Их можно подсмотреть, например, в свойствах сетевого подключения на компьютере или смартфоне, подключенного к этому же Wi-Fi-роутеру. Введите аналогичные настройки в телевизор, кроме IP-адреса (в нем следует заменить последнюю цифру).
Автоматические настройки
Чтобы использовать мобильный Интернет, стоит в первую очередь погрузить в лоток гаджета СИМ-ку с данной возможностью. После размещения новой карты, девайс направит запрос, который позволит получить автоматические настройки. Они поступят в виде сообщения на телефон. Вам лишь нужно будет провести сохранение данного смс и использовать данные.
Настройка связи Интернет от МТС на Андроиде будет завершена, а потому вам нужно будет только включить сеть, чтобы проверить так ли это. В случае ведения верных параметров, а также положительного баланса на своем счету, перед вами больше не будет ограничений на счет серфинга в сети Интернет.
Ряд гаджетов предусматривает настройки, а потому Интернет начинает работать сразу же после размещения СИМ-карты в лоток. В том случае, когда способ с автоматическими настройками не дал должного результата, рекомендуется подать запрос на получение параметров у оператора мобильной связи Теле2, МТС и пр.
Для этого воспользуйтесь нашими подсказками. Итак, для получения настроек от оператора МТС, нужно отправить пустое сообщение на номер 1234 или же позвонить по номеру 0876, а там уже дождаться связи с оператором. Есть еще один способ – зайдите на сайт МТС, там есть специальная графа, где вы сможете указать свой номер телефона, на который будут присланы настройки.
Чтобы получить их от оператора МегаФон – отправьте цифру 1 на 5049, а вот для пользователей Теле2 нужно позвонить на номер 679, Билайн – 06503.
Т.е. после этого процесс настройки Интернета будет практически решен. Вам же стоит только дождаться настроек сети, сохранить их и воспользоваться в последующем. Когда изменения будут внесены, перезапустите девайс. Это не обязательно, но порой сеть Интернет так и не появится, если не сделать данного шага.
Как раздать мобильный интернет с телефона: дополнительные рекомендации
Подключение к интернету через другой телефон – это невероятно удобно. Пусть это будет раздача между двумя телефонами или с телефона на ноут или ПК — в плане скоростных показателей ничем не уступает «3G модемам», а в большинстве случаев и превосходит их.
Способов превращения смартфона в точку доступа достаточно много — можно подобрать под сложившуюся ситуацию.
Например, для того чтобы из мобильного телефона сделать точку доступа требуется только зайти в Настройки, перейти на вкладку «Дополнительно» и нажать на пункт «Точка доступа WiFi». Далее потребуется придумать имя и пароль для создаваемой сети.
Возможно и создание «Bluetooth модема»: принцип настройки тот же, только вместо «Точка доступа WiFi» требуется выбрать «Bluetooth модем» и провести сопряжение с устройством, которому требуется предоставить интернет соединение.
Аналогично раздать интернет с телефона можно и на компьютер. Для этого потребуется провести те же действия, только выбрать нужно «USB модем».
Но стоит учитывать и возможные расходы, так как сотовый оператор может взимать дополнительную плату за использование подобным образом интернет-трафика.
Как через USB подключить интернет к телефону
Воспользоваться сетевыми ресурсами на мобильном устройстве можно также, используя подключение домашнего компьютера. Чтобы соединить компьютер и телефон, понадобится USB-шнур или портативный роутер, соединяемый с мини USB посредством Wi-Fi.
Приобретение роутера требует материальных затрат, поэтому более простым путем считается сквозное подключение — через домашний ПК.
Присоединиться к сетевым ресурсам поможет следующий алгоритм действий:
- заходим в меню смартфона, в раздел «Беспроводные сети», выбираем «Совместное использование интернета с помощью USB-кабеля»;
- определяемся с выбором операционной системы;
- открываем меню «Пуск» и заходим в «Панель управления компьютером», раздел «Центр управления сетями»;
- выбираем основное подключение, открываем вкладку «Свойства»;
- нажимаем на кнопку «Доступ» и ставим галочку в строке, разрешающей доступ к подключению другим пользователям устройства.
https://youtube.com/watch?v=HdxpRaPAPH0
Положительным результатом действий можно расценивать появление нового подключения по локальной сети.
Как выйти в интернет с телефона
Есть несколько способов выйти в интернет с мобильного. Можно воспользоваться Wi-Fi, а также подключить мобильный интернет от своего оператора.
С помощью Wi-Fi
Сейчас почти все устройства (кроме старых моделей) имеют доступ в интернет посредством функции вай-фай. Чтобы синхронизировать интернет-соединение, следует найти точку доступа с хорошим сигналом. Также абоненту понадобится спросить название сети и пароль, если он находится в кафе, отеле или любом другом заведении. Иначе обстоит ситуация, когда абонент решил оформить договор с оператором и подключить услугу «Домашний интернет». Для подключения функции вай-фай с телефона пользователю нужно следовать алгоритму действий:
- Прежде всего, понадобится провести в квартиру кабель Ethernet, и оплатить свой тарифный план, включающий в себя пакет интернета. Нужно приобрести или арендовать маршрутизатор, установить устройство в комнате и подключить к нему кабель. Понадобится зайти в интерфейс роутера, это возможно благодаря наличию любого веб-обозревателя. Введя адрес устройства в url-строку, логин и пароль, пользователь сможет произвести настройку и создать новое интернет соединение;
- Так появится точка доступа с определенным именем и паролем. Защитный шифр необходимо устанавливать для того, чтобы интернет не могли использовать соседи и расходовать трафик. Когда интернет будет исправно работать, можно взять устройство и активировать функцию беспроводного доступа в сеть;
- Для этого необходимо включить гаджет. Далее нужно зайти в приложение «Настройки», выбрать раздел «Сеть». В этом окне нужно активировать беспроводное соединение. Зайти в меню можно и вторым способом: пользователю нужно открыть раздел значков и уведомлений, он находится в верхней части телефона. Проведя пальцем по экрану сверху вниз, пользователь увидит новое окно. Нужно нажать на значок wi-fi;
- Удерживая пальцем иконку в течение нескольких секунд, пользователь перейдет в то же меню, что открывается в пункте «Сеть». Владелец телефона увидит несколько разных точек доступа, среди них нужно выбрать название своей сети. Для успешной синхронизации потребуется ввести пароль, и подтвердить соединение с точкой доступа. Так пользователь подключит свой телефон к сети интернет.
С помощью мобильного интернета
У функции вай-фай есть один недостаток, интернет-соединение доступно только при нахождении в определенном месте, например, дома или в кафе. Как только пользователь выйдет из зоны покрытия маршрутизатора, синхронизация пропадет. Посредством вай-фая абонент может скачивать и передавать файлы с высокой скоростью, однако функция не мобильна.
Для решения этой проблемы была создана услуга «Мобильный интернет», которую предоставляет провайдер сотовой связи пользователя. Чтобы активировать функцию, владельцу телефона понадобится следовать инструкции:
- Приобрести сим-карту у оператора, оформить тариф, в котором есть безлимитный интернет или пакет с большим количеством гигабайт. Затем нужно выключить устройство и снять крышку. В корпусе находится слот для сим-карты, необходимо вставить туда симку. Если для этого понадобится извлечь батарею, то после установки сим-карты, нужно правильно вставить ее на место. Золотые чипы должны совпадать. Закрыть устройство при помощи крышки, включить и подождать загрузки операционной системы телефона;
- Пользователю потребуется зайти в базовое приложение «Настройки» или открыть меню значков. Следует нажать на две стрелочки, активируя функцию мобильного интернета. В разделе «Настройки» потребуется ткнуть пальцем в команду «Мобильный интернет», и включить функцию. Так пользователь сможет пользоваться интернетом, передавать и скачивать файлы.
Ниже представлены плюсы и минусы использования опции «Мобильный интернет» в виде таблицы.
| Достоинства | Недостатки |
| Функция делает пользователей мобильными, может работать без привязки к другим устройствам | Необходимо ежемесячно проплачивать тариф согласно условиям в договоре, оформленным в салоне связи своего оператора |
| Пользователь сможет раздавать интернет со своего устройства на другие гаджеты. Телефон превращается в модем при наличии функции | Ограниченное количество мегабайт, предоставляемых согласно выбранному интернет-пакету. Каждый пакет потребуется оплатить |
| В большинстве тарифов есть возможность безлимитного пользования мессенджерами и социальными сетями. Даже если пакета интернета будет израсходован, пользователь сможет написать сообщение в мобильных приложениях | Скорость мобильного интернета не сравниться с той, которая указана в характеристиках маршрутизатора. Пользователю придется проявлять терпение при передаче и приеме данных |
Wi-Fi
Чтобы подключить и настроить на своём телефоне под управлением ОС Андроид беспроводную сеть Wi-Fi (разумеется, при условии, что она находится в зоне досягаемости), владелец должен:
Открыть в общем списке приложений меню «Настройки» — найти его будет не сложнее, чем продлить скорость Интернета на Мегафоне.
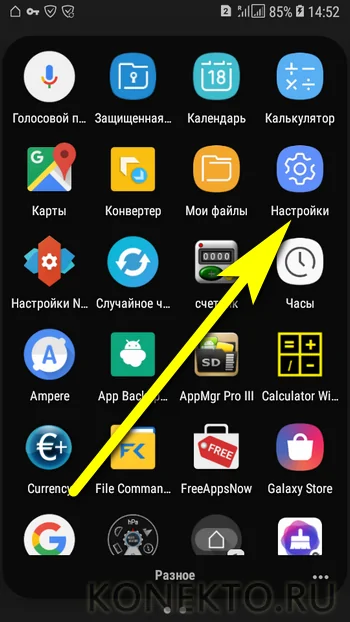
Зайти в раздел «Подключения» — как правило, он находится в самом верху окна настроек.
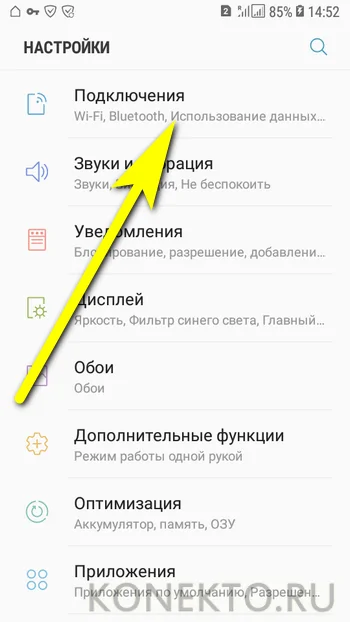
Войти в раздел Wi-Fi.
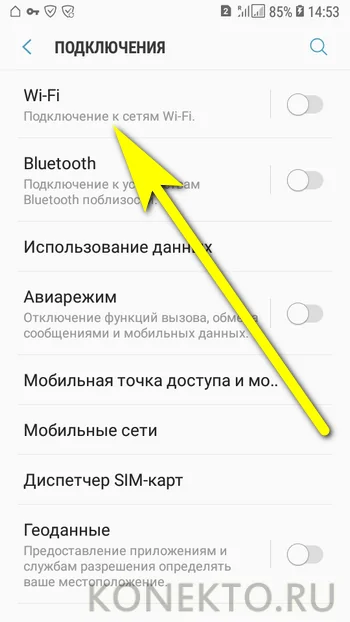
Передвинуть верхний ползунок в положение «Включено».
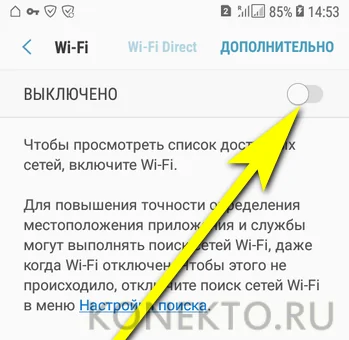
Выбрать в появившемся списке свою беспроводную сеть.
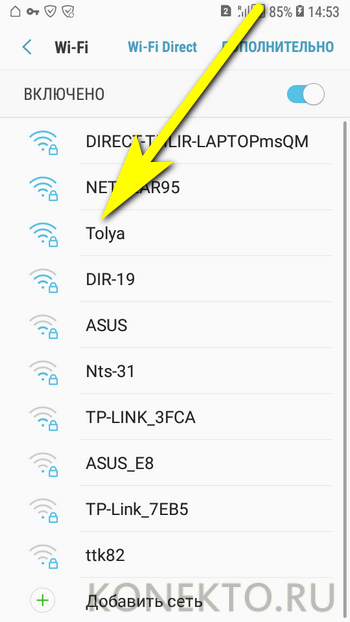
Чтобы упростить себе задачу — установить галочку в чекбоксе «Показать пароль», иначе вводимые символы будут невидимы.
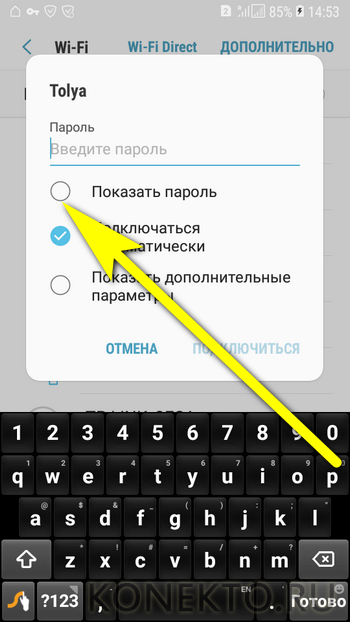
И вписать в верхнее поле код доступа — без него, если только сеть не открытая, невозможно будет ни подключить Интернет на телефоне, ни пользоваться им после первичной настройки.
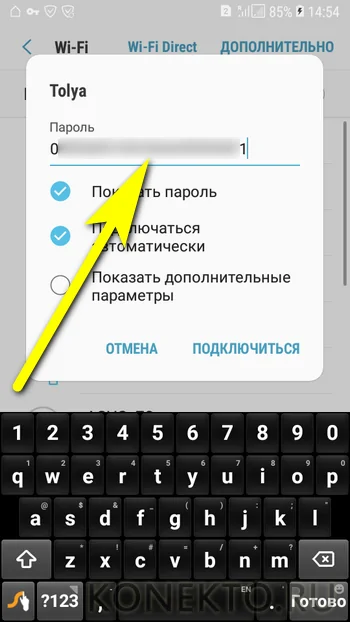
Как правило, для подключения к домашнему вай-фаю этих действий достаточно. Если же владелец телефона собирается использовать публичную сеть или имеет подозрения относительно надёжности доступных вариантов, стоит применить тонкие настройки. Для этого нужно отметить галочкой чекбокс «Показать дополнительные параметры».
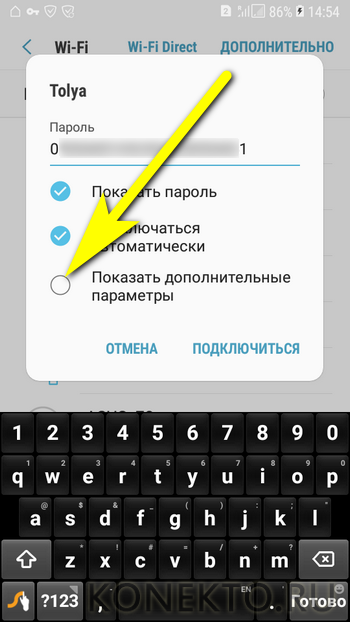
В выпадающем списке IP выбрать вариант «Статический» — это позволит подключаться непосредственно к раздающему устройству, минуя возможные узлы-посредники.
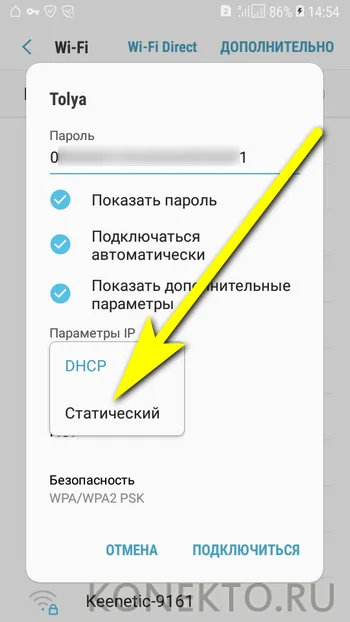
И указать один из вариантов подключения через прокси. Если пользователь, желающий настроить Интернет на мобильном телефоне, предпочтёт автоматический способ фильтрации.
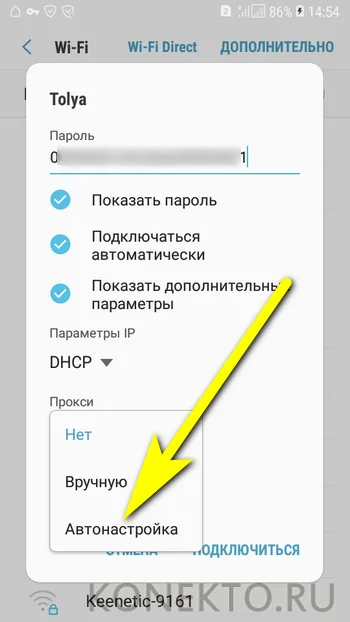
Ему достаточно будет просто вписать в новой строчке адрес веб-сайта, предоставляющего услугу, и нажать на кнопку «Подключиться».
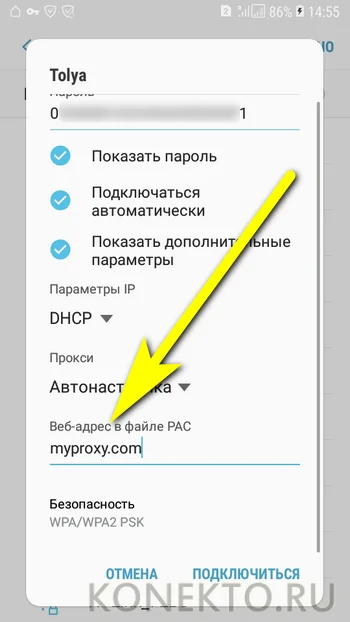
Настройка вручную предполагает введение большего количества сведений: имени прокси-сервиса (в «естественном» или цифровом виде), порта передачи данных.
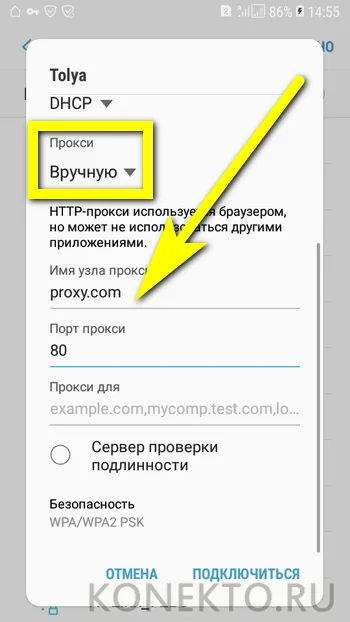
А при наличии платной подписки — логина и пароля пользователя.
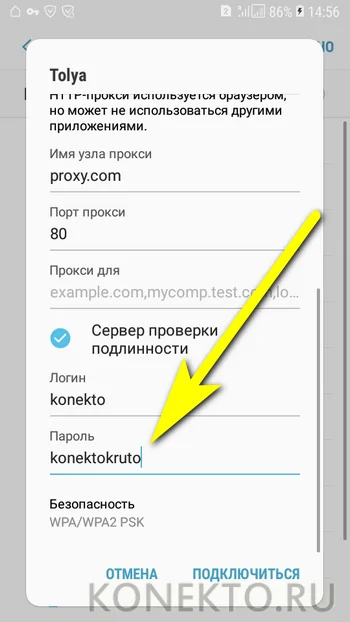
По завершении всех настроек остаётся тапнуть по кнопке «Подключиться».
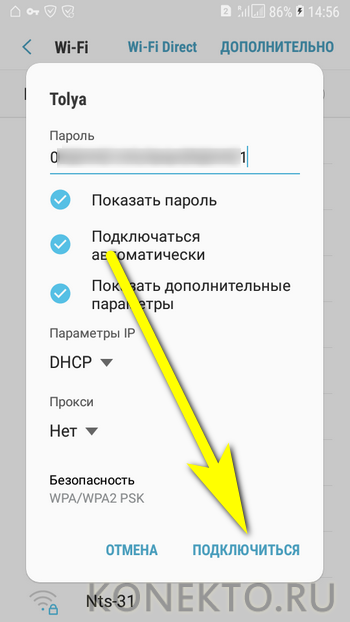
И подождать, пока смартфон на Андроиде подсоединится к беспроводной сети, используя сообщённые владельцем параметры.
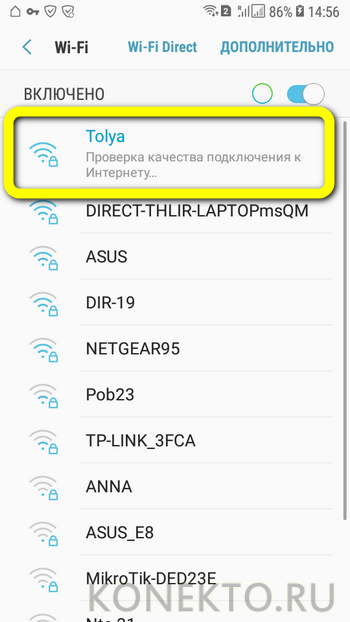
В результате под выбранной сетью должно появиться уведомление «Подключено» — а в верхней шторке телефона появится узнаваемый значок Wi-Fi.
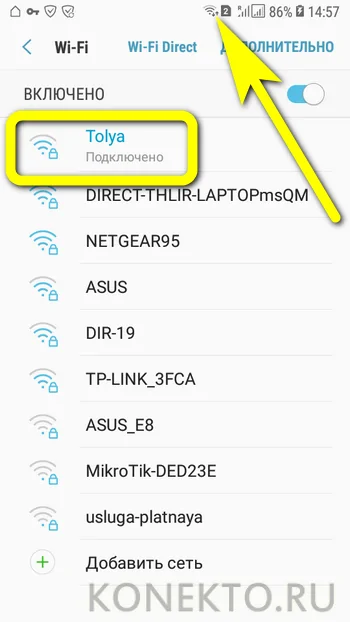
Перейдя в раздел «Дополнительно».
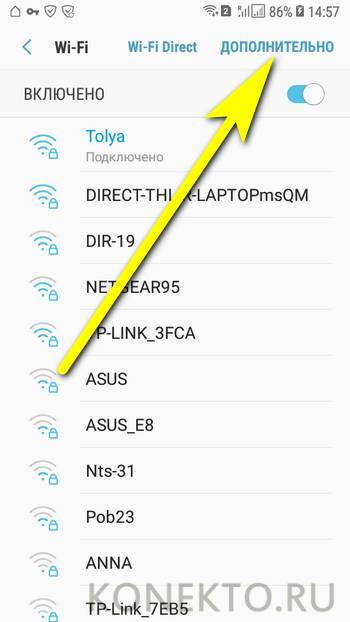
Юзер сможет в категории «Управление сетями».
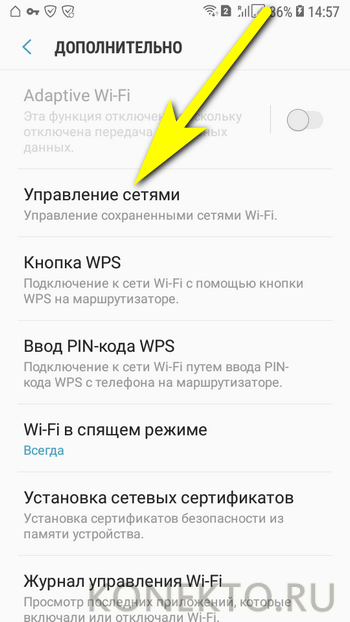
Настроить используемую точку вай-фай.
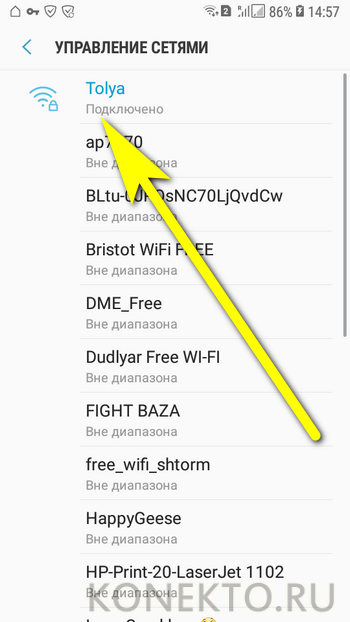
В частности, здесь легко проверить качество сигнала, разрешить автоматический вход в сеть (до тех пор, пока на роутере не будет сменён пароль) или, если пользоваться точкой беспроводного подключения к Интернету больше не предполагается, «Забыть» её — тогда, чтобы подключить и настроить телефон в следующий раз, придётся заново вводить код доступа.
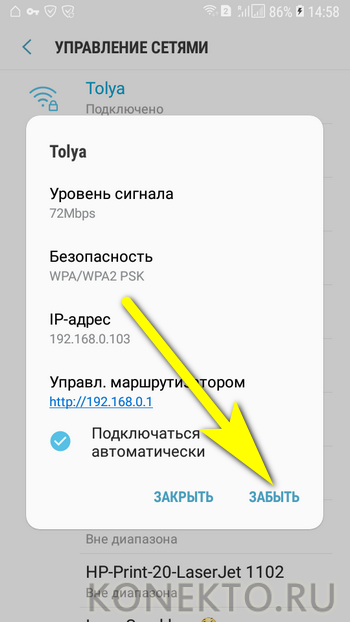
В дальнейшем, чтобы подключиться к Wi-Fi на смартфоне под управлением Андроида, достаточно будет потянуть шторку уведомлений вниз, тапнуть по значку вай-фай.
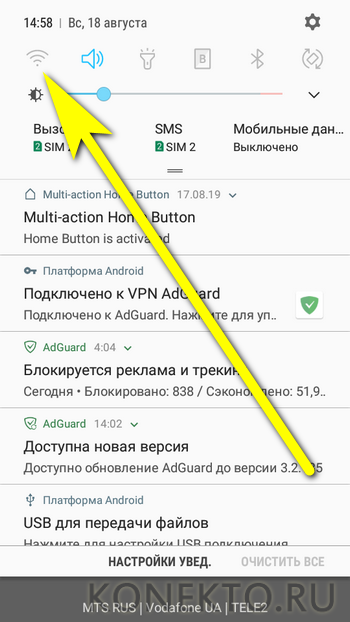
И дождаться, пока телефон войдёт в сеть, используя ранее заданный пароль.
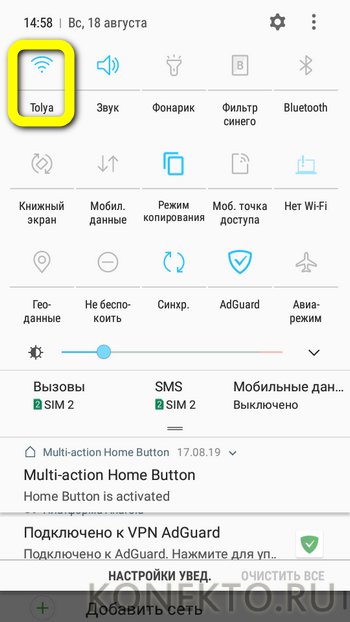
Существует и более простой способ подключить устройство к беспроводной сети, совершенно не требующий дополнительных настроек. Подходит он только тогда, если и на роутере, и на смартфоне доступна опция сопряжения, или WPS. В этом случае владельцу телефона будет нужно:
В разделе «Настроек» Wi-Fi перейти в уже знакомый подраздел «Дополнительно», затем — выбрать пункт «Кнопка WPS».
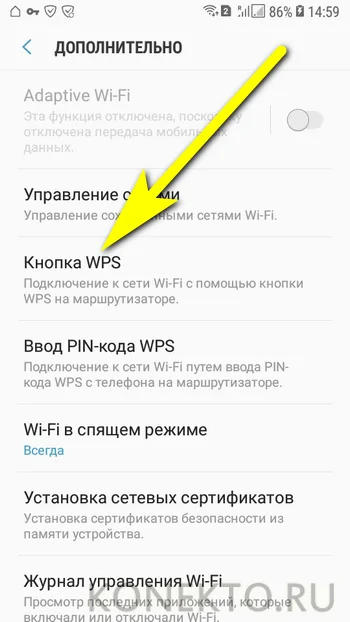
Нажать соответствующую кнопку на роутере и дождаться сопряжения — на процесс может уйти от минуты до двух-пяти, в зависимости от степени быстродействия обоих устройств.
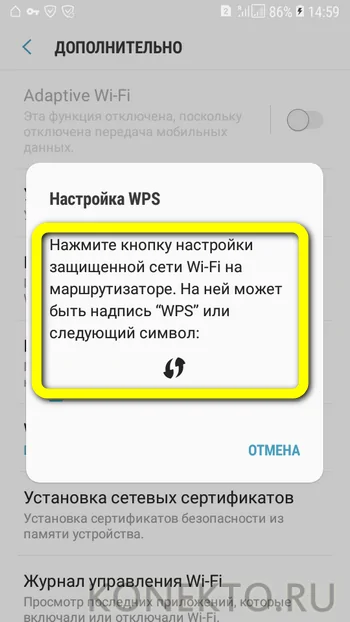
Другой вариант подключения — ввести в «Настройках» роутера указанный на экране телефона под управлением ОС Андроид код доступа.
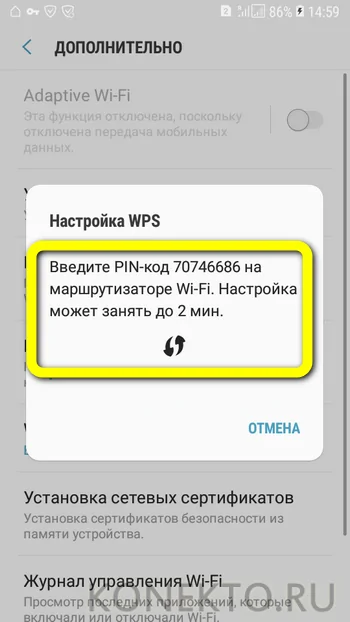
Как настроить и подключить интернет на планшете
Для владельцев планшетных компьютеров прекрасно подойдут опции, о которых рассказывалось выше применительно к смартфонам.
Для тех, кто редко заходит в интернет и не желает переплачивать, идеальным вариантом будут пакеты с меньшим объемом трафика:
- настройка «Интернет планшет S» с 4 Гб в месяц активируется командой *105*1127*1# или отправкой бесплатного SMS на 05001127 с цифрой 1;
- подключение «Интернет планшет XS» с 1,5 Гб месячного лимита осуществляется по USSD-запросу вида *105*1026*1# или отправкой короткого СМС на 05001026 с текстом 1.
Независимо от выбранного способа все действия по активации услуги не требуют специальных навыков и знаний. Вызов специалиста может понадобиться только в редких случаях, когда не удалось самостоятельно настроить роутер.
Порядок настройки Wi-Fi-соединения
Давайте выясним, как настроить Интернет на мобильном смартфоне, используя вайфай. Для подключения к беспроводному роутеру через Wi-Fi вам не придется выполнять какие-либо настройки. Функционал любого телефона или планшета включает в себя необходимые протоколы и функции. Вам достаточно только выполнить подключение. Чтобы подключиться к точке доступа, выполните действия следующей инструкции:
- Зайдите в настройки своего телефона. Выберите пункт W-Fi.
- В верхнем правом углу переведите бегунок в активное состояние. Через пару секунд появится список всех точек доступа, которые нашел телефон в округе. Выберите необходимую. Иконка замка говорит о наличии пароля.
- Введите пароль от сети.
Если вы все сделали правильно, то произойдет подключение, при этом соответствующая надпись появится под названием точки доступа. Теперь можно зайти в браузер и перейти на необходимый сайт.
Быстро включать и выключать сеть можно через верхний тулбар. Проведите пальцем вниз от верхнего края экрана. Откроется меню быстрых настроек. Нажмите на иконку Wi-Fi, чтобы она загорелась. Подключение к известным сетям будет выполняться автоматически.
Подключение через WPS
Подключиться к вайфай пользователи могут без ввода пароля. Это стало возможным благодаря технологии WPS. Для ее использования необходимо убедиться, что ваш роутер поддерживает данную функцию. Осмотрите маршрутизатор со всех сторон на предмет наличия кнопки с надписью WPS. Как правило, она располагается на задней панели рядом с Reset. На некоторых моделях ее совмещают с кнопкой перезапуска.
Если роутер поддерживает WPS, выполните следующие действия:
- Зайдите в меню Wi-Fi, включите его и перейдите в раздел дополнительных настроек. Вызвать его может функциональная сенсорная кнопка или иконка с тремя вертикально расположенными точками, как это показано на изображении.
- Выберите раздел «Дополнительные функции». В нем нажмите на строку «WPS». Названия могут варьироваться в зависимости от модели.
- Далее запустится считывание ответного сигнала с устройств. В это время необходимо нажать на самом роутере кнопку WPS. Если она совмещена с Reset, тогда удерживайте ее не больше 10 секунд, иначе произойдет сброс настроек маршрутизатора.
Если все прошло успешно, смартфон подключится к точке доступа без необходимости ввода пароля. Вы без проблем сможете пользоваться Интернетом.
Как подключить интернет к компьютеру через Андроид телефон

Как подключить интернет к компьютеру через Андроид телефон. Современные телефоны способны выполнять самые разные задачи и значительно упрощать нашу жизнь. Например, с помощью телефона можно подключить Интернет к компьютеру. В этой статье мы рассмотрим именно этот случай.
Способ № 1. Телефон как точка доступа Wi-Fi.
Если у вас ноутбук или ваш стационарный компьютер оснащенный модулем Wi-Fi, то для вас самым простым способом подключения Интернета к компьютеру через телефон будет точка доступа Wi-Fi. Современные телефоны умеют создавать точки доступа Wi-Fi и раздавать через них Интернет, который они, в свою очередь, получают от мобильного оператора с помощью технологии GPRS, 3G или LTE.
В данной статье мы продемонстрируем, как это делается на примере операционной системы Android. Для начала вам нужно открыть настройки Android и найти там раздел, который называется «Другие сети». В некоторых случаях данный раздел может иметь другое название. Например, на телефонах с оригинальной оболочкой Android он называется «Еще».

В разделе «Другие сети» нужно открыть раздел «Модем и точка доступа» (данный раздел может называться «Модем», «Точка доступа», «Режим модема» или «Подключение точки доступа»).

В разделе «Модем и точка доступа» включаем функцию «Мобильная точка доступа».

После включения данной функции ваш телефон создаст точку доступа Wi-Fi. Для того чтобы к ней подключиться вам нужно посмотреть название Wi-Fi сети и пароль. Для этого открываем раздел «Мобильная точка доступа».

В данном разделе будет указано название точки доступа и пароль от нее. Используя эти данные, вы сможете подключиться к созданной точке доступа Wi-Fi и получить доступ к Интернету на вашем компьютере.

Способ № 2. Телефон как USB модем.
Также вы можете использовать свой телефон как USB модем. В этом случае, подключить Интернет к компьютеру через телефон можно даже в том случае, когда на компьютере нет модуля Wi-Fi. При этом использовать телефон в качестве USB модема даже проще, чем в качестве точки доступа Wi-Fi. Ниже мы продемонстрируем, как это делается, на примере телефона на Android.
Для начала вам необходимо подключить свой телефон к компьютеру с помощью USB кабеля. После того, как телефон определится системой, нужно открыть настройки Android на телефоне и перейти в раздел «Другие сети – Модем и точка доступа», точно также как мы описывали выше. В данном разделе нужно включить функцию «USB модем».

После этого ваша система должна сама определить USB модем и выполнить подключение. Обычно, после включения функции «USB модем» Интернет на компьютере появляется уже через пару секунд.
Подключение интернет опции XS, S, M, L, XL на телефоне
Оператор MegaFon предоставляет своим абонентам возможность активировать различные дополнительные безлимитные опции для телефона, отличающиеся по объему трафика и рассчитанные как для работы исключительно на сотовых, так и на USB-модемах.
Для активации того или иного пакета необходимо отправить один из следующих запросов:
- при отправке кода *236*1*1# или SMS на номер 05009121 с текстом «1» осуществляется настройка услуги XS на действующем тарифном плане, предоставляющая 70 Мб трафика в сутки;
- USSD-команда *236*2*1# или текстовое сообщение «1» на сервис 05009122 позволяет выполнить подключение интернет S – опции, дающей возможность пользоваться 3 Гб целый месяц;
- *236*3*1# или отправленное на короткий номер 05009123 SMS с текстом «1» позволяет выполнить подключение интернет M с 16 Гб трафика в месяц;
- запрос *236*4*1# или SMS-сообщение «1» на 05009124 дает возможность подключить интернет L с 36 Гб месячного трафика;
- отправка USSD-кода *236*5*1# или SMS на номер 05009125 с текстом «1» активирует полностью безлимитные настройки опции XL, не имеющей ограничений не только по объему, но и по скорости – такая опция больше подходит для роутера или модема.