7 способов подключить телевизор к компьютеру: через кабель и без него
Содержание:
- Способы подключения компьютера к телевизору
- Кабель HDMI
- Способ подключить компьютер к телевизору через VGA
- Кабель DVI-D для подключения компьютера к телевизору
- Сигнал S-Video
- Способ подключить компьютер к телевизору по USB
- Подключение телевизора к компьютеру по RCA
- Подключение компьютера к телевизору через Wi-Fi
- Технология Miracast для трансляции медиа на телевизор
- Как применять домашнюю локальную сеть
- Особенности подключения через HDMI или Displayport
- Как подсоединить компьютер к телевизору без проводов
- Определяемся с типом экрана
- Какое количество мониторов допустимо подключить к одному компьютеру. Условия подключения
- Как настроить изображение
- Мониторы, подходящие для переделки
- Варианты подключения
- Основные отличительные черты
- Рейтинг приставок
- Настройка подключенного по HDMI телевизора в Windows
- Можно ли телевизор использовать как монитор для компьютера через «Wi-Fi»?
- Что потребляет больше электроэнергии – телевизор или монитор
- Изготовление телевизора из дисплея ноутбука
- Плюсы и минусы телевизора для работы с графикой
- Настройка ТВ после соединения с компьютером
- Мониторы, подходящие для переделки
- Настройка вывода изображения
Способы подключения компьютера к телевизору
Способов подключить компьютер к телевизору довольно много, однако не все способны обеспечить стабильное соединение и высокую скорость обмена данными между устройствами. Чтобы определить оптимальные варианты, рассмотрим плюсы и минусы каждого варианта.
Кабель HDMI
Этот вариант считается лучшим, что объясняется многочисленными преимуществами перед другими способами. Технология HDMI обеспечивает стабильный и качественный сигнал между устройствами и может передавать как изображение, так и звук.
Немаловажным является то, что разъемы для HDMI есть как на ПК так и на корпусе ТВ, что исключает необходимость использования дополнительных переходников. Наиболее новая спецификация – HDMI 2.1 с пропускной способностью до 48 Гбит/сек, позволяет транслировать картинку с разрешением 4К и 8К без каких-либо задержек.
Способ подключить компьютер к телевизору через VGA
Данный разъем присутствует практически на любом компьютере и ноутбуке. Но на современных телевизорах VGA постепенно исчезает, что объясняется появлением более продвинутых технологий. Если на телевизоре этот разъем отсутствует, можно воспользоваться кабелем-переходником, который передает сигнал от VGA на ПК и трансформируется в HDMI.
Следует учитывать ключевую особенность, которая заключается в том, что VGA предназначен для передачи только видеосигнала. Для воспроизведения в динамиках звука с компьютера потребуется подключение по другому каналу, что в свою очередь делает необходимым вспомогательный кабель.
Кабель DVI-D для подключения компьютера к телевизору
Есть несколько видов DVI-кабеля, однако для сопряжения ПК и ТВ рекомендуется использовать именно DVI-D. Данный кабель позволяет выполнить прямую передачу цифровых данных без преобразования в аналоговый сигнал.
Качество изображения при подключении очень высокое, а соединение стабильное. Из преимуществ стоит выделить также что соединить устройства посредством такого кабеля очень просто. Единственный существенный недостаток в том, что он практически не встречается на ноутбуках.
Сигнал S-Video
Эта технология сейчас считается устаревшей. S-Video представляет собой четырехконтактный разъем, через который передается видеосигнал. Скорость передачи данных выше, чем при использовании обычных композитных кабелей. Однако в сравнении с HDMI и DVI-D качество сопряжения значительно ниже.
Следует брать во внимание, что на новых моделях ТВ такие разъемы практически отсутствуют. Это объясняется тем, что в них задействуют SCART – проводной интерфейс, в котором используется похожая технология цифро-аналогового преобразования
Способ подключить компьютер к телевизору по USB
Напрямую соединить телевизор с компьютером через USB нельзя, так как это не приведет к какому-либо результату. Чтобы выполнить сопряжение посредством такого кабеля, потребуется вспомогательная USB-видеокарта. Задача этого девайса заключается в том, что преобразовать цифровой сигнал ПК в аналоговый.
Подключение телевизора к компьютеру по RCA
Это так называемый композитный кабель, использующийся для сопряжения разных видов мультимедийного оборудования. Такой шнур также нередко называется тюльпаном из-за специфической конструкции штекеров.
Использовать такой кабель для сопряжения компьютера и телевизора не рекомендуется. Это связано с тем, что качество исходящего и входящего сигнала сильно отличаются. В результате на экран будет передавать низкокачественное изображение. Эта же проблема актуальная и для звукового сигнала.
Подключение компьютера к телевизору через Wi-Fi
Среди беспроводных методов подключения этот считается наиболее удобным и эффективным. Однако он работает только для современных моделей ТВ, на которых предусмотрен модуль Wi-Fi. Если он есть, пользователи смогут быстро передать изображение с компьютера на экран ТВ при помощи встроенных функций Windows 10.
Представленный способ имеет и ряд недостатков. Качество сопряжения будет напрямую зависеть от скорости интернета и особенностей работы роутера. Из-за естественных факторов сигнал между устройствами может прерываться.
Технология Miracast для трансляции медиа на телевизор
Еще один способ, позволяющий подключить телевизор к компьютеру как монитор. С помощью этой функции можно быстро дублировать изображение с ПК на экран ТВ. Недостаток способа в том, что Miracast поддерживают только новейшие модели телевизоров, причем далеко не все.
Обычно эта функция реализуется в моделях среднего и премиального ценового сегмента. На устаревших ТВ встретить Miracast в принципе невозможно. К тому же эта технология поддерживается не всеми компьютерами и ноутбуками.
Как применять домашнюю локальную сеть
Допускается использование телевизор в качестве монитора, подключив его по локальной сети. Для этого потребуется установить и настроить DLNA-сервер на ПК. В интернете в бесплатном доступе достаточно много подобных приложений, к примеру «Домашний медиа-сервер». Подключение рассмотрим на его примере.

Подключение по DLNA также поддерживают Smart-TV. Для создания общей сети потребуется:
- Запустить ПО, к примеру, «Домашний медиа-сервер».
- Зайти в настройки найти пункт «Устройства». Нажать там на «Поиск».
- Дождаться завершения поиска и выбрать из списка устройств ТВ.
- Снова зайти в настройки и включить media-сервис.
- Найти кнопку «Добавить», указать паки жесткого диска, к которым разрешен доступ с ТВ. Можно сразу перенести туда папку «Мой компьютер», где содержатся все локальные файлы.
- Нажать на кнопку сохранить «ОК». Начнется сканирование. После него еще раз запустить медиа-сервер и нажать на кнопку «Запуск» в главном меню.
После синхронизации на экране TV отобразятся все папки, открытые для доступа.
Особенности подключения через HDMI или Displayport
Чтобы телевизор заработал как монитор для компьютера, его необходимо правильно подключить. Для этих целей был создан HDMI интерфейс, который встречается в большинстве пользовательской электроники. Он применяется для подключения игровых консолей, проекторов, проигрывателей, различного оборудования и компьютера. Особенность и достоинство – передача высокого качество видео с одновременной трансляцией чистого звука.

Displayport – разработка компании VESA для соединения техники с персональным компьютером. По сути, это усовершенствованная версия HDMI, но не аналог. Качество и скорость передачи файлов таким методом намного быстрее и лучше.
Но далеко не все производители оснащают ПК входом для DP. Они отдают предпочтение только HDMI, что уменьшает возможности воспроизведения разрешения 4К и выше.
Совет. Если вы планируете пользоваться лэптопом с отдельным экраном, лучше немного доплатить и сразу купить вариант с разъемом Displayport. Так, получится большая пользовательская гибкость, чем в варианте с HDMI.
План подключения телевизора к ПК через HDMI
Подключить телевизор вместо монитора проще всего через HDMI. Такой разъем есть в большинстве современной техники. И искать его несложно – он подписан соответствующими буквами.
Этапы подключения следующие:
- Проверить наличие соответствующих разъемов в ноутбуке или ПК и в телевизоре.
- Приобрести кабель нужной длины, чтобы штекеры свободно входили в разъемы, без натяжки провода.
- Включить один конец в ПК, другой в ТВ.
- Взять пульт от телевизора. Найти клавишу Input или в меню и перейти в раздел «Источник сигнала» и сменить его на HDMI. Некоторые телевизоры предлагают HDMI 1 и 2. Переключить нужно на тот, в который вставлен штекер.
- Экран ТВ может начать слегка мигать, а потом появится корректный сигнал и отображение рабочего стола компьютера.

При первом подключении техники могут возникнуть проблемы с некорректным отображением экрана. Исправить ошибку можно через соответствующие настройки ПК. Для этого необходимо:
- Кликнуть правой кнопкой мыши по пустому пространству на экране.
- Выбрать в выпавшем окне пункт «Свойства».
- Найти вкладку «Параметры».
- В них найти клавишу «Дополнительно» и в выпадающем меню для настройки экрана выбрать нужный вариант.
- Нажать сохранить через клавишу ОК.
Там же желательно выставить максимальное разрешение выбранного экрана. Последующее подключение должно пройти автоматически.
Дополнительные настройки подключения
Иногда, чтобы настроить телевизор как монитор, требуются дополнительные настройки. Они нужны в том случае, если компьютер на нашел ТВ автоматически. Для поиска необходимо:
- Щелкнуть правой кнопкой мыши по пустому месту на экране. Выбрать в открывшемся меню Свойства – Параметры.
- Там в центре, где нарисованы мониторы, нажать клавишу «Найти».
- По завершению поиска выбрать максимальное значение развертки экрана.
- Перейти во вкладку «Монитор» и выбрать «Частое обновление».
- Затем, вернуться в настройку и присвоить каждому дисплею номер, где 1 это основной, а 2 – дополнительный.
- Нажать на «определить». На телевизоре появится цифра 2.
- Сохранить все изменения.

Устранение ошибок с передачей звука
Иногда после подключения телевизора в качестве монитора не воспроизводится звук. При этом сам кабель HDMI или DP передают одновременно звуковые и видео дорожки. Для исправления данного параметра необходимо:
- Щелкнуть правой кнопкой мышки по свободному месту на экране.
- Найти пункт «Устройства воспроизведения».
- В открытом меню выбрать в списке подключенных устройств «Динамики» и «LG TV» или другую подключенную модель техники.
- Кликнуть по названию телевизора. И поставить «Использовать по умолчанию».
- Нажать сохранить изменения при помощи кнопки «ОК».
После этих простых настроек можно использовать телевизор вместо монитора.
Как подсоединить компьютер к телевизору без проводов
Поскольку WiFi подразумевает обмен информацией по беспроводному каналу, то для начала надо узнать, что телевизор, как и ПК, оборудованы встроенным передатчиком WiFi или могут поддерживать такую технологию.
Если надо подключить к ТВ стационарный компьютер, вероятно, нужно будет дополнительно докупить WiFi-адаптер. Он может быть сделан в виде устанавливаемой вовнутрь системного блока платы либо представлять собой USB-модуль, который похож по внешнему виду на флешку. Такой же внешний модуль может потребоваться для подключения к USB-порту телевизора.
Smart-TV
Для создания беспроводной связи надо, чтобы оба устройства имели WiFi-модули, которые объединяются в общую локальную сеть WiFi-роутером. Причем телевизор обязан иметь поддержку технологии DLNA. Эту возможность можно узнать в инструкции по эксплуатации, хоть сейчас все смарт-телевизоры могут поддерживать DLNA.
- Вначале нужно подключить и включить WiFi-роутер, настроить его на режим DHCP и установить пароль, чтобы войти в сеть. Далее подключить ТВ к этой сети. Для чего с пульта Д/У требуется зайти в меню телевизора, выбрать вкладку «Сеть» и зайти в «Настройка сети». В появившемся окне активировать режим «Беспроводное подключение». Из меню выбрать свою WiFi сеть, подождать, пока проходит проверка подсоединения, и ввести пароль.
- Если роутер может поддерживать передачу данных WPS, то подключить телевизор к WiFi-сети намного легче. Нужно найти соответствующее меню (WPS/РС) в настройках телевизора и задержать на определенное время клавишу WPS на роутере, так произойдет соединение.
- Для передачи данных на телевизор по сети надо создать на ПК отдельные папки для хранения мультимедийных файлов. Затем к ним открыть расширенный доступ.
- Удобней всего это выполнить программой медиасервера, предназначенной для создания доступа к сетевым ресурсам с разных подсоединенных устройств. Сегодня существует множество программ: Plex Media Server, SmartShare, AllShare и т.д.
- Программу надо установить на ПК, настроить и активировать. После зайти в меню телевизора, в котором можно увидеть указанные папки с доступным контентом и подключением.
Miracast
Большинство людей путают такую технологию с DLNA. В действительности она имеет отличия, которые заключаются в том, что она значительно упрощает просмотр файлов, находящихся на винчестере компьютера, а также дает возможность показывать контент в онлайн-режиме. К примеру, можно запустить кино с помощью любого привычного браузера.
- Вначале надо купить специальный адаптер. Он подсоединяется к технике с помощью разъема HDMI. Показываемое на телевизоре изображение транслируется благодаря особому алгоритму. Происходит зеркальная отправка по WiFi картинки на ТВ.
- Пользователю не требуется подключать телевизор к локальной сети с помощью маршрутизатора. Роутером создается мини-сеть, упрощающая синхронизацию с компьютером.
- Нужна только программа для подсоединения беспроводного экрана – Wireless Display. После ее установки можно смотреть видео с ПК на телевизоре.
- Также надо, чтобы в настройках ТВ была активирована функция Miracast. Для этого зайдите в меню «Сети», затем найдите раздел «Intel WiDi».
Определяемся с типом экрана
Технологий изготовления экранов ТВ на сегодняшний день основных всего две. На основе матриц на жидких кристаллах и плазменных панелей. От последней скорее всего скоро откажутся (если не будет никаких прорывных технологий), так как по всем параметрам, креме передачи цвета изображения (особенно черного) она уступает ЖК. Применение плазменного телевизора как монитора компьютера крайне не советую, так как на них разрешение экрана значительно ниже, чем у собратьев с ЖК-матрицами. Возможно только для просмотра видеоматериалов.
Устаревшие или специфичные типы экранов (ЭЛТ, Проектор, проекционные ТВ) я рассматривать в рамках данной статьи не буду. Так же начали появляться в продаже лазерные телевизоры, но они очень дороги, и еще не до конца изучено воздействие такого способа формирования изображения на здоровье человека.
Плазму мы сразу отсеяли, как негодный вариант. В итоге у нас осталась только технология на жидких кристаллах. Хотя технология одна, но сами подходы, способы и материалы отличаются, что и создает такое разнообразие технических характеристик различных устройств. С типом экрана мы определились, теперь перейдем к детальному изучению его характеристик, которые сильно влияют на возможность сделать телевизор монитором ПК.
Какое количество мониторов допустимо подключить к одному компьютеру. Условия подключения
Вряд ли кто-то может назвать точное количество возможных подключений монитора к ПК, но определенно возможно 50 и более. Все зависит от бюджета, который вы готовы на это выделить. Для создания видеостен из десятков модулей, как, например, на фото ниже, используются специальные контроллеры. Их задача – не только выводить изображение на множество экранов, но и обеспечивать приличное качество каждого изображения.

Однако контроллеры видеостен – чрезвычайно дорогое решение, которое могут себе позволить не все компании. Более удобный вариант – видеосервер с несколькими многоканальными видеокартами. Но также это может стоить владельцу несколько сотен тысяч рублей.
Обычному пользователю, как и большинству из нас, такие эксцессы не нужны. Домашние игровые системы обычно состоят не более чем из шести мониторов и могут быть подключены не только к компьютеру, но и к видеокарте. Но чтобы получить максимально возможное качество изображения, лучше всего распределить мониторы так, чтобы на «видяху» было не больше двух-трех.
Подключение двух мониторов поддерживают практически все современные видеокарты, даже встроенная в процессор (чипсет). Три или более: все модели AMD серии 5 и NVIDIA GTX 600 и новее.
Помимо поддержки многоканальности, для создания систем с несколькими мониторами важно следующее:
- Поддержка видеодрайвера для всех разрешений монитора.
- Достаточно видеопамяти. 2048 Мб – это условный минимум для установки двух или трех мониторов в неигровой системе. Для четырех и более мониторов, особенно если вы планируете использовать компьютер для игр, памяти должно быть как минимум в 2 раза больше.
- Наличие на видеокартах выходов, соответствующих входам мониторов (использование переходников допускается в крайних случаях, когда другого способа подключения нет). Кроме того, AMD требует обязательного интерфейса DisplayPort по крайней мере на одном из дисплеев (за исключением некоторых фирменных видеокарт со встроенным адаптером DisplayPort-DVI). NVIDIA не делает таких условий.
- Высокая пропускная способность шины данных (от 128 бит) и хорошая скорость памяти (чем больше, тем лучше). Чем плотнее шина, тем выше должна быть скорость.
Для подключения мониторов к разным видеокартам их не нужно объединять в SLI или Crossfire. В некоторых случаях, помимо дискретной карты (вставленной в слот), вы можете включить интегрированное видео, если это поддерживается BIOS материнской платы (есть опция «Всегда включать» для выхода встроенной видеокарты). Но в таких конфигурациях каждая пара дисплеев, обслуживаемая одним видеочипом, работает независимо от другого. Это означает, что создать единое визуальное пространство на всех экранах не получится.
Если на вашем компьютере одна видеокарта, вы можете подключать мониторы к нескольким портам или к одному. Для подключения 2 и более дисплеев к видеокарте с 1 входом необходим делитель сигнала – разветвитель. Например, как на фото ниже. Эта модификация может отправлять сигнал на 4 монитора, но качество изображения, как правило, снижается (это зависит не столько от разветвителя, сколько от возможностей видео). Если размер потока достаточно велик для одного экрана, разделение его на «потоки» снизит как разрешение, так и четкость и частоту сканирования. И чем больше подключений, тем ниже качество.
При подключении сплиттера к дисплеям с разным разрешением качество изображения на них будет разным: на одних лучше, на других хуже. И исправить это индивидуально, кроме как через настройки самих мониторов, не получится.

Карты AMD, оснащенные технологией Eyefinity (на базе графических процессоров серии ATI Radeon R800), позволяют подключать и объединять до 6 дисплеев в одном пространстве для просмотра. Но здесь все связано с интерфейсом DisplayPort, которым, к сожалению, оснащены далеко не все устройства.
Как настроить изображение
Чтобы настроить режим изображения на нескольких устройствах (либо на одном, если телевизор будет играть только роль монитора), нажмите правой клавишей мышки на рабочем столе и найдите меню «Разрешение». Появится окно с настройками.
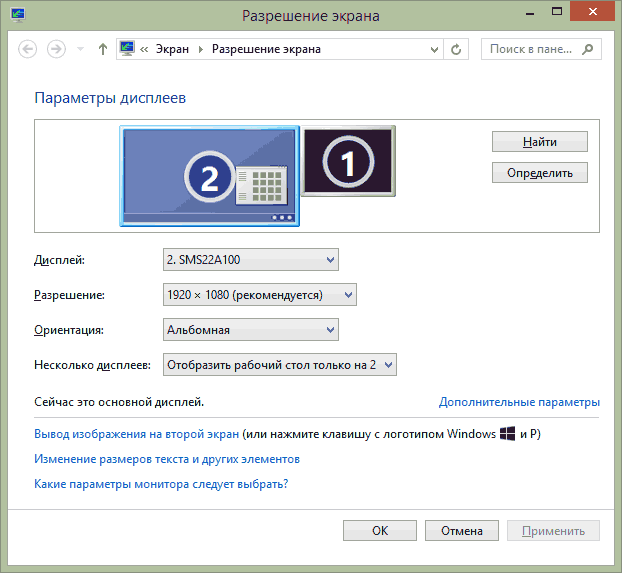
Если при этом работают и монитор ПК, и экран ТВ, но не определено, какое из устройств соответствует определенной цифре (1 либо 2), кликните на клавишу «Определить», так это можно узнать. Также требуется определить разрешение телевизора. Чаще всего на новых моделях это FullHD — 1920х1080 пикселей. Точные данные находятся в руководстве к конкретному устройству.
Пошаговая инструкция:
- С помощью нажатия кнопки мышки найдите иконку, которая соответствует ТВ, и поставьте в графе «Разрешение», указанное в инструкции к оборудованию.
- Если подключено несколько мониторов или телевизор, в графе «Несколько дисплеев» укажите требуемый режим работы.
Можно использовать такие режимы работы, но определенные из них требуют более тонкой настройки:
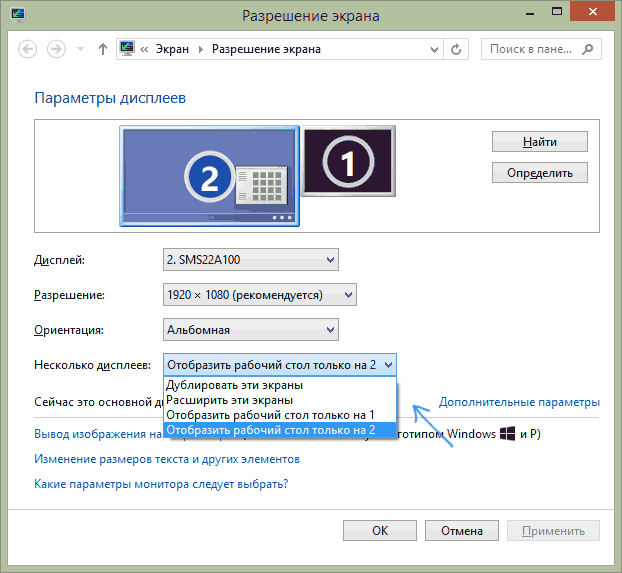
расширить эти экраны — в этом случае рабочий стол ПК будет занимать одновременно два монитора. Во время выхода за поле одного курсор переходит на второй. Для удобной организации работы можно перетаскивать иконки дисплеев в параметрах настроек. К примеру, на фото ниже экран №2 является телевизором. Во время подведения мышки к правому полю происходит переход на монитор (№1). Если нужно поменять их расположение (поскольку они на столе находятся именно в этом порядке), то можно перетащить экран №2 в правую сторону, так монитор №1 окажется слева;
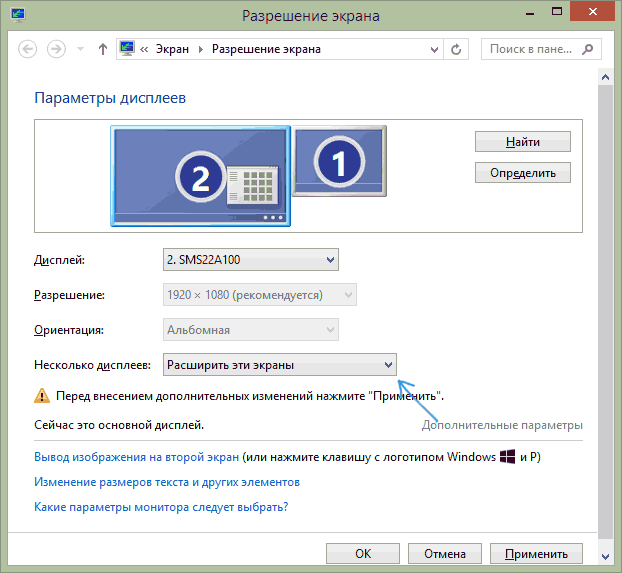
- дублировать эти экраны — на двух экранах будет показываться одинаковая картинка. Если у них разрешение отличается, возможно, искажение изображения на каком-то из них;
- отобразить рабочий стол только на 1 (2) — один из экранов выключается, картинка показывается лишь на выбранном.
Наилучший вариант, как считают многие пользователи, выбрать функцию «Расширить». Вначале, если никогда не приходилось использовать несколько экранов, это кажется не очень привычно, но затем, вероятней всего, можно оценить достоинства этого варианта подключения.
Мониторы, подходящие для переделки
Неплохим вариантом для использования в качестве телевизора для кухни или дачи являются мониторы с диагональю 17–19 дюймов марок Samsung, LG и Sony.
Такое мнение высказывают как эксперты, так и любители, у которых уже получалось переделать периферийное устройство для персонального ПК в приёмник телевизионного сигнала.
Качество именно этих моделей выше по сравнению с продукцией других компаний, а переделывать их сравнительно проще.
Более современные мониторы с диагональю 20 и более дюймов переделать в телевизор можно – но экономически невыгодно.
Во-первых, они вполне подходят для использования по основному предназначению – для вывода изображения с ПК.
При отсутствии необходимости в мониторе, его можно даже продать, компенсировав часть суммы на покупку телевизора.
Оптимальным вариантом являются цветные ЭЛТ-мониторы с диагональю от 15 до 20 и более дюймов. Но только в том случае, если они сохранили свою цветопередачу и чёткость.
Модели с мутным и неярким изображением лучше не переделывать, а выбрасывать, сохраняя своё зрение.

Рис. 2. Использование 17-дюймового монитора в качестве телевизора.
Варианты подключения
Если HDTV выбран, ответ на вопрос, можно ли использовать телевизор как монитор, зависит от того, способен ли компьютер передать на него видеосигнал. Обычно у ПК есть по крайней мере один из трех вариантов подключения дисплея.
Если на ПК установлена новая качественная видеокарта, то, скорее всего, на задней панели имеется порт HDMI. Его использовать проще всего, потому что все, что нужно сделать, – соединить ПК с телевизором стандартным HDMI-кабелем. Этого достаточно для воспроизведения и видео, и аудио.
Если в компьютере есть порт DVI, можно подключить его к телевизору напрямую с помощью кабеля DVI-HDMI. Некоторые модели оборудованы специальным разъемом, обозначенным как DVI/HDMI. Он лучше определяет разрешение. Если выбора нет, должен работать любой свободный слот HDMI. Однако через порты DVI аудио не передается, поэтому необходимо соединить ПК с телевизором с помощью кабелей RCA.
Разъем VGA позволяет подключаться через соответствующий кабель, но это не цифровой сигнал, поэтому качество будет не таким хорошим, как через входы DVI или HDMI. Он будет работать, но без такой же четкости. Как и DVI, VGA предназначен только для видео, поэтому звук надо будет подключить отдельно.

Основные отличительные черты
Отличия монитора от телевизора не столь очевидны, но их все же можно обозначить:
- Телевизионные приемники имеют больший выбор возможных размеров экрана.
- Работать за мониторами следует на расстоянии вытянутой руки, то есть достаточно близко от экрана.
- Поскольку телевизор в первую очередь предназначен для просмотра видеопродукции, то непосредственная близость к экрану не предполагается.
- Количество пикселей у дисплея, как правило, выше, чем у телевизионных приемников. А также он может поддерживать больше форматов.
- Элементы изображения (пиксели) на экранах телевизоров заметнее.
- Все модели дисплеев поддерживают только передовую кадровую развертку.
- Современные телевизионные девайсы снабжены большим количеством современных методов взаимодействия между элементами системы.
- Дисплеи небольших размеров стоят дешевле телевизоров с такими же диагоналями. А если говорить о больших размерах, то телевизионных приемники уступают в цене мониторам.
- В комплектации к мониторам никогда не идут пульты дистанционного управления.
Рейтинг приставок
В заключение темы представляю перечень лучших смарт приставок по отзывам покупателей.
Rombica Smart Cast v02
Компактный медиа-плеер с подключением через HDMI и внешней Wi-Fi антенной. Поддерживает настройку через DLNA или Miracast. Есть отдельный разъем USB, воспроизведение видео в HD. Цена – от 2 500 рублей.

MiraScreen 2.4ГГц WiFi Display Dongle
Модель со встроенной антенной, поддержкой воспроизведение видео в FHD, Miracast, DLNA. Работает под управлением Android. Чипсет – двухъядерный, объем оперативной памяти – 128 Мб. Есть возможность транслировать музыку с iPhone на телевизор через приставку. Стоимость – от 1 200 рублей. (из Китая).

Rombica Smart Cast v03
Компактный медиаплеер с возможностью подключить кабель смартфон или флешку. Операционная система – Android 7.0, полная синхронизация с Android, Windows, iOS. Большой набор встроенных кодеков. Цена – от 2 100 рублей. (Россия).

Palmexx WiFi Display Dongle DLNA Miracast AirPlay
Модель с большим количеством встроенных кодеков, поддержкой DLNA, Miracast. Устройство позволяет воспроизводить музыку с iPhone, а также смотреть видео в FHD. Подключение к ТВ посредством HDMI. Стоимость – от 1 800 рублей.

MXQ Pro 4K
Модель с поддержкой управления пультом (поставляется в комплекте). Большое количество разъемов и встроенных кодеков. Поддержка видео в 4K. В комплекте поставляется HDMI кабель. Есть возможность синхронизации с ПК через DLNA или Miracast. Оснащена менеджером закачек. Встроенная память – 8 Гб, оперативная память – 1 Гб. Стоимость – от 2 300 рублей. (из Китая).

Не забудьте поделиться статьей в соц сетях, чтобы помочь и друзьям тоже разобраться и выбрать интересное решение для себя. А также вы можете оценить статью и мой блог. Кликайте по картинке:
Настройка подключенного по HDMI телевизора в Windows
Разрешение экрана в большинстве случаев подстраивается автоматически. Так что в настройках Windows мы сможем сменить только режим работы с несколькими дисплеями. Это актуально только в том случае, когда к ПК подключен монитор и телевизор. Если только один дисплей, то эти настройки не нужны.
Самый простой способ сменить режим в Windows 10, Windows 8 и Windows 7 – сочетание клавиш Win + P.

После нажатия на них появится меню «Проецировать». В десятке оно выглядит вот так:
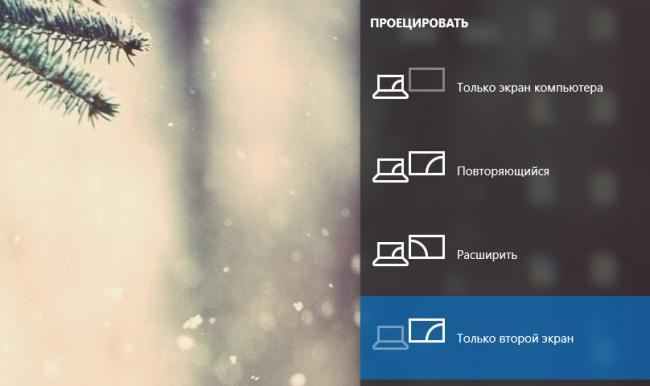
В Windows 7 так:
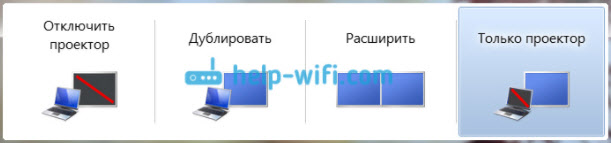
Давайте рассмотрим каждый режим более подробно.
- Только экран компьютера (отключить проектор) – в этом режиме изображение будет только на мониторе.
- Повторяющийся (дублировать) – будет одинаковое изображение на экране монитора и телевизора. В этом режиме есть один нюанс. Это разрешение экрана. Например, если у вас как и в моем случае разрешение монитора 1920×1080, а телевизора 1366×768, то на мониторе будет выставлено 1366×768 и картинка будет не очень. А если на мониторе 1920×1080 и на ТВ тоже 1920×1080, то тогда картинка будет четкая на обоих экранах.
- Расширить – рабочий стол будет расширен на второй экран. В нашем случае это телевизор.
- Только второй экран (только проектор) – это когда изображение с компьютера будет выводится только на телевизор. Монитор отключен.
В большинстве случаев, этих настроек вполне достаточно.
Дополнительные параметры экрана
Чтобы открыть их, достаточно нажать правой кнопкой мыши на пустую область рабочего стола. В Windows 10 необходимо выбрать пункт «Параметры экрана», а в Windows 7 – «Разрешение экрана».
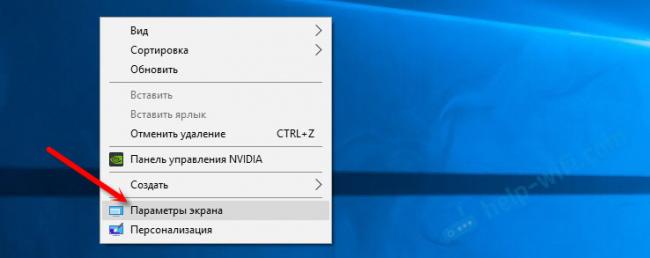
Откроется окно с настройками, где можно увидеть сколько экранов подключено к компьютеру.
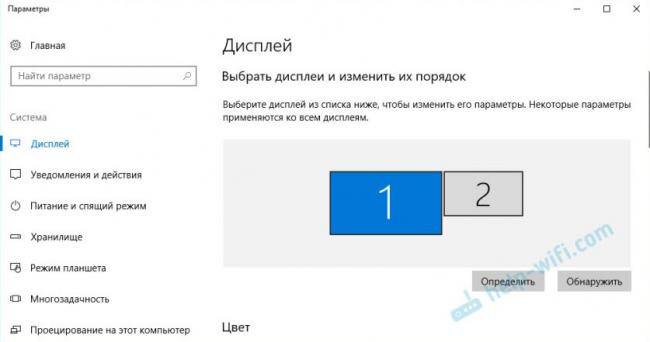
Так же можно определить их (нажав на кнопку «Определить»), сменить разрешение каждого экрана и режим работы (о которых я рассказывал выше).
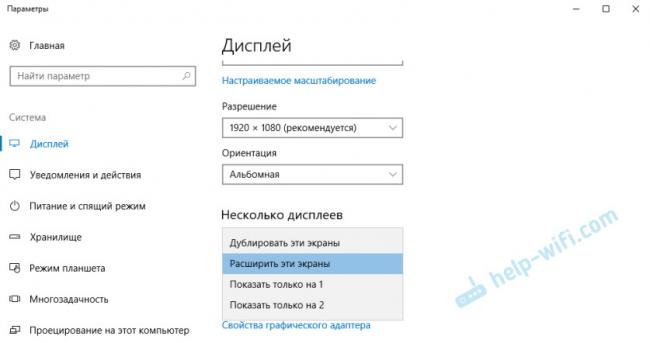
В Windows 7 настройки телевизора подключенного по HDMI выглядят вот так:
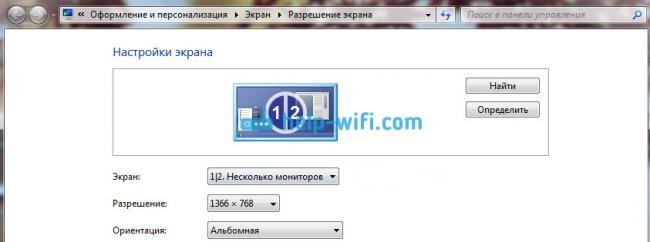
С настройкой изображения на компьютере разобрались.
Можно ли телевизор использовать как монитор для компьютера через «Wi-Fi»?
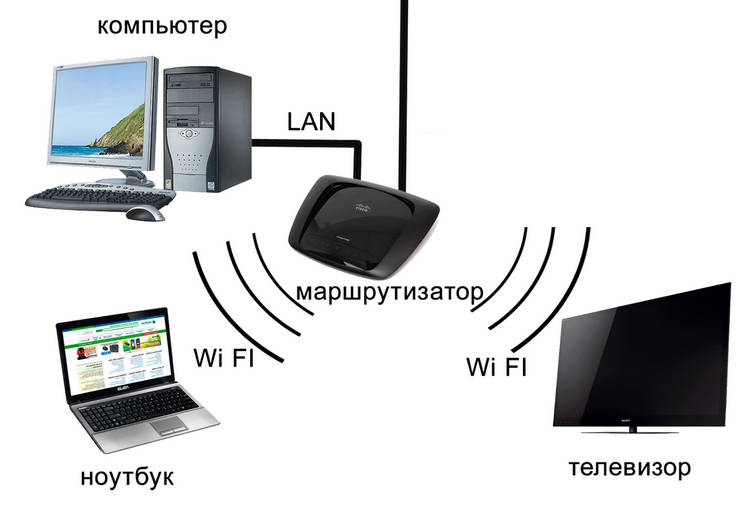
Телевизор вместо монитора плюсы и минусы. Как использовать телевизор в качестве монитора компьютера Как одновременно подключить монитор и телевизор к компьютеру
Стоит рассказать ещё об одной возможности. Если вы используете «Wi-Fi», то вы можете через него подключать телевизор к компьютеру. В этом случае мы рекомендуем вам использовать телевизоры с технологией «Smart TV». Благодаря таким телевизорам, вы сможете просматривать в Интернете каналы на «YouTube» через подключенный «Wi-Fi», а также просматривать фотографии и кинофильмы, которые хранятся у вас на компьютере.
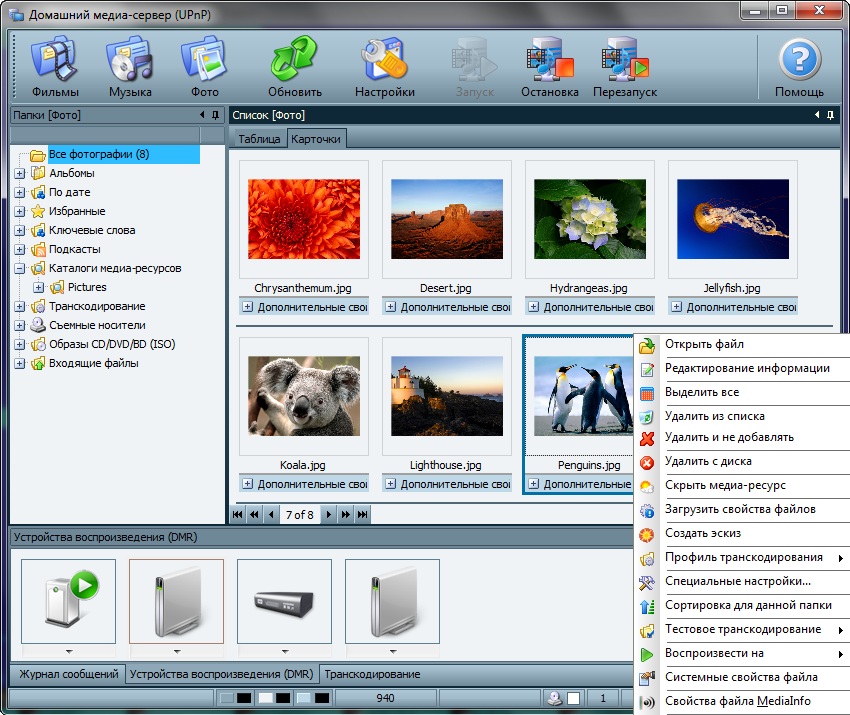
Телевизор вместо монитора плюсы и минусы. Как использовать телевизор в качестве монитора компьютера Как одновременно подключить монитор и телевизор к компьютеру
Что потребляет больше электроэнергии – телевизор или монитор
Техника, оснащенная жидкокристаллическими экранами, считается энергосберегающей, особенно в сравнении с устаревшими кинескопными моделями. Считается, что ТВ потребляет больше энергии. Но фактически это зависит от нескольких факторов.
Среди них:
- степень яркости;
- диагональ экрана;
- выбранный режим производительности.
В среднем, монитор потребляет до 120 Вт/ч. Потребление телевизоров диагональю в пределах 49 дюймов достигает 150 Вт/ч. Стоит учитывать способ подсветки экрана. Экраны с технологией OLED и QLED – лучший вариант для тех, кого беспокоит электроэнергия и степень ее расхода.
Изготовление телевизора из дисплея ноутбука
Телевизор можно сделать не только из стандартного монитора для десктопного ПК, но и из дисплея ноутбука.
Для этого понадобится купить уже другую плату, LA.MV29.P, и подходящий для неё контроллер. Большинство действий по превращению дисплея совпадает с переделкой монитора.
Список отличий следующий:
- В зависимости от модели устройства, напряжение может принимать значение 3.3, 5 или 12 В.
- В процессе установки переключается перемычка на контроллере и выполняется его перепрошивка с помощью специальной флешки.
- Внутри содержащего матрицу дисплея корпуса не получится разместить даже самую компактную плату.
Рис. 7. Телевизор из матрицы дисплея лэптопа.
Недостатками такого способа превращения дисплея в телеприёмник являются небольшие размеры.
Диагонали экранов ноутбуков обычно находятся в пределах 14–15,6 дюймов, хотя лэптопы могут быть и 10,1-дюймовыми, и 17.3-дюймовыми.
Кроме того, для размещения получившейся конструкции (экрана и платы) понадобится новый, специально изготовленный корпус.
Плюсы и минусы телевизора для работы с графикой
Чтобы использовать телевизор для графических задач, нужна хорошая светодиодная подсветка, а также IPS матрица. Эти факторы делают картинку более яркой, а цветопередачу естественной. Чем выше плотность пикселей и разрешение, тем качественнее и детализированнее будет изображение. Телевизоры нового поколения класса “подороже” не замыливают оттенки и не делают их слишком пестрыми, позволяя насладиться переходами тонов. Поэтому такая техника подойдет для демонстрации роликов, просмотров фото и их редактирования на расстоянии.
Как минус выделяется громоздкость конструкции, такой ТВ сложно уместить на столе и он не предназначен для близкой работы. Создание коллажей и других графических единиц происходит в разных форматах, которые могут не поддерживаться операционной системой устройства.
Здравствуйте, друзья! В сегодняшней статье я подробно рассмотрю плюсы и минусы использования телевизора в качестве монитора для компьютера. Несмотря на внешнюю похожесть современных мониторов и телевизоров, у них множество внутренних отличий.

Для принятия верного решения мы должны выявить эти отличия и на основании полученной информации определиться, есть ли смысл использовать вместо компьютерного монитора ТВ.
Чтобы точно определиться в возможности или невозможности применения телевизора как монитора для ПК, мы должны сравнить эти два устройства по определенным параметрам:
- Удобство использования;
- Тип экрана;
- Параметры видимой области;
- Тип подключения к компьютеру.
Теперь обо всем подробно и по порядку.
Настройка ТВ после соединения с компьютером
В целях безопасности оба устройства перед подключением отключаются. Затем правильно вставьте кабели. С помощью пульта дистанционного управления телевизора выберите режим подключения на телевизоре. Если телевизор должен работать в качестве главного дисплея, дополнительные настройки не требуются.

После подключения выберите источник сигнала на телевизоре.
Компьютер автоматически выполняет поиск телевизора.
Если этого не происходит, компьютер устанавливается кнопкой «Найти». После завершения поиска установите максимальное сканирование экрана. Во вкладке «Монитор» выберите опцию «Частое обновление экрана». Если устройство приема видеосигнала не работает в режиме монитора, необходимо выполнить дополнительные настройки. Это также будет необходимо для того, чтобы телевизор и монитор могли работать вместе.
Windows 7/8
Для Windows 7 и Windows 8 щелкните правой кнопкой мыши по рабочему столу и выберите из списка «Разрешение экрана».

Установите настройки компьютера, как на картинке
В открывшемся меню каждый монитор идентифицируется и пронумеровывается. После выбора основного монитора сохраните введенные данные. С помощью мыши выделите изображение с номером телевизора. В поле «Разрешение» установите разрешение, соответствующее вашему телевизору. В противном случае изображение будет размыто.
Чтобы несколько экранов постоянно работали вместе, выберите режим «Дублировать» в поле «Несколько экранов».
«Расширение этих экранов» означает одновременное отображение рабочего стола компьютера на обоих экранах. Когда вы пересекаете границу одного из них, мышь перемещается на другой экран.
Как могут работать два монитора
Для максимально возможной настройки качества изображения установите разрешение рабочего стола и цветовую коррекцию в свойствах видеокарты. После всех регулировок лучше перезагрузить компьютер.
Мониторы, подходящие для переделки
Неплохим вариантом для использования в качестве телевизора для кухни или дачи являются мониторы с диагональю 17–19 дюймов марок Samsung, LG и Sony.
Такое мнение высказывают как эксперты, так и любители, у которых уже получалось переделать периферийное устройство для персонального ПК в приёмник телевизионного сигнала.
Качество именно этих моделей выше по сравнению с продукцией других компаний, а переделывать их сравнительно проще.
Более современные мониторы с диагональю 20 и более дюймов переделать в телевизор можно – но экономически невыгодно.
Во-первых, они вполне подходят для использования по основному предназначению – для вывода изображения с ПК.
При отсутствии необходимости в мониторе, его можно даже продать, компенсировав часть суммы на покупку телевизора.
Оптимальным вариантом являются цветные ЭЛТ-мониторы с диагональю от 15 до 20 и более дюймов. Но только в том случае, если они сохранили свою цветопередачу и чёткость.
Модели с мутным и неярким изображением лучше не переделывать, а выбрасывать, сохраняя своё зрение.
Рис. 2. Использование 17-дюймового монитора в качестве телевизора.
Настройка вывода изображения
Чтобы настроить вывод изображения, нужно выполнить все необходимые действия по подключению компьютера и телевизора. После включения экрана необходимо на пульте дистанционного управления нажать на кнопку Input.
На телевизоре в настройках откроется страница, на которой находится выбор источника изображения. Пользователь может увидеть список доступных вариантов или набор соответствующих иконок.
Видео- и аудиоданные после подсоединения могут передаваться при помощи беспроводной связи (через Miracast или DLNA-сервер) или через определенный порт (HDMI или другой). Название соответствующего способа будет в списке для выбора. Пользователь должен указать тот способ, который он использовал.
После указания источника данных телевизор начнет работать, обеспечивая показ нужного контента.