Можно ли подключить другой джойстик к ps4?
Содержание:
- Как подключить геймпад от PS4 к ПК через Bluetooth
- Как подключить геймпад от PS4 к ПК через Bluetooth:
- Контроллер PS4
- Не работает второй джойстик на ps4 — почему и что делать?
- Подключение DualShock 4 к iPhone или iPad
- Специальный софт
- Как подключить DualShock 4 к андроид по bluetooth
- Какой контроллер для PS4 выбрать?
- Способ № Играйте как гость без сохранения игровых результатов
- Новое поколение
- Что может делать организатор семейного доступа
- Как решить проблему, если джойстик не подключается к приставке
- Регистрация
Как подключить геймпад от PS4 к ПК через Bluetooth
Для того, чтобы подключить геймпад от PS4 к ПК через Bluetooth вам понадобится фирменный Bluetooh-модуль Sony, либо любой другой приемник Bluetooth. Если у вас ноутбук со встроенным Bluetooth, то он тоже отлично подойдет.
Чтобы подключить геймпад от PS4 к ПК через Bluetooth, вам первым делом нужно перевести Dual Shock 4 в режим сопряжения, для этого вам придется одновременно нажать и удерживать кнопку PS и Share.
Держите до того времени пока геймпад PlayStation 4 не начнет мигать белым цветов, примерно по две коротких вспышки с интервалом примерно в 1 секунду. После этого вы можете смело выполнить поиск беспроводных устройств на своем компьютере.
Нажмите ПКМ и выберите «Добавление устройства Bluetooth». Откроется окно поиска и добавления Bluetooth устройств Windows 10. Нажмите кнопку «Добавление Bluetooth или другого устройства».
Откроется новое окно в котором нужно выбрать , после чего подождите пока ПК обнаружит Wireless Controller, когда он появится на экране выберите его. Если сопряжение пройдет успешно, то Wireless Controller вы увидите в списке «Bluetooth и другие устройства».
-
Плюсы: Никаких проводов
-
Минусы: К сожалению при подключению контроллера к ПК через Bluetooth, вы не сможете подключить к нему наушники так как звук не передается в при таком подключении, как и вибрация самого геймпада.
Streets of Rage 4
Как подключить геймпад от PS4 к ПК через Bluetooth:
Для беспроводного подключения вам понадобится фирменный Bluetooh-модуль Sony, либо любой другой приемник Bluetooth. Если у вас ноутбук со встроенным Bluetooth, то он тоже подойдет.
Для того, чтобы соединить геймпад по Bluetooth с компьютером, сначала необходимо перевести геймпад в режим сопряжения, для этого нужно одновременно зажать и удерживать кнопки PS и Share:

Держим несколько секунд, до тех пор, пока подсветка не начнет вспыхивать белым цветом по 2 коротких вспышки с интервалом примерно в секунду.
После этого можно выполнить поиск беспроводных устройств на самом компьютере. Подключаем Bluetooth-модуль к компьютеру, если Bluetooth уже подключен, то у вас в системном трее должен быть такой значок:

Нажимаем на нем правой кнопкой и выбираем «Добавление устройства Bluetooth».
Если у вас Windows 10, можно открыть «Все параметры» — «Устройства» — «Bluetooth и другие устройства»
Если у вас Windows 7, то можете открыть «Пуск», затем «Устройства и принтеры», там ищите все тот же «Wireless Controller».
Откроется окно поиска и добавления Bluetooth устройств. Нажмите кнопку «Добавление Bluetooth или другого устройства»:

В новом открывшемся окне нажмите «Bluetooth»:

Подождите, пока компьютер обнаружит «Wireless Controller», и нажмите на него:

После успешного сопряжения вы увидите появившийся «Wireless Controller» в устройствах:
 В беспроводном режиме, к сожалению, не работает передача аудио через геймпад. То есть, подключить к нему наушники вы не сможете. Также не работает вибрация.
В беспроводном режиме, к сожалению, не работает передача аудио через геймпад. То есть, подключить к нему наушники вы не сможете. Также не работает вибрация.
Кстати, клиент Steam распознает геймпад PlayStation 4, и при первом включении даже предлагает его настроить:

Нажатие на кнопку PS запускает клиент Steam, если он висит в трее. Лучше всего при подключении геймпада использовать режим Big Picture, — он оптимизирован как раз для этого.
Мы с вами разобрали два относительно простых способа, как подключить геймпад от PS4 к ПК. Но рассмотрим еще и третий метод.
Контроллер PS4
DualShock 4 тоже можно легко и без лишних усилий подключить к компьютеру, но далеко не все игры будут поддерживать весь спектр его возможностей. Но, все же, давайте начнем именно с простых способов.
Способ 1: USB-кабель. Подключаем его к компьютеру с помощью USB-кабеля и включаем его, зажав круглую кнопку с логотипом PS на передней панели. Теперь остается проверить, распознала ли контроллер Windows:
- Зайдите в «Параметры» компьютера.
- Перейдите в пункт меню «Устройства».
- Выберите «Bluetooth и другие устройства».
Если все получилось, вы увидите среди подключенных устройств «Wireless Controller».
Способ 2: Bluetooth. Если на компьютере или ноутбуке есть поддержка Bluetooth, попробуйте подключить геймпад без использования кабеля. Для этого делаем следующее:
- Переведите контроллер в режим сопряжения, одновременно зажав кнопки Share и PS.
- Не отпускайте кнопки пока подсветка геймпада не начнет мигать двойными вспышками примерно каждую секунду.
- На компьютере заходите в «Параметры».
- Нажмите на «Добавление Bluetooth или другого устройства».
- Кликните на «Bluetooth».
- Подождите, пока в списке появится Wireless Controller и нажмите на него.
После того как все действия будут выполнены, геймпад будет полностью готов к работе, например, со Steam. Клиент магазина распознает контроллер и даст вам возможность полноценно использовать режим Big Picture, который активируется нажатием на кнопку PS.
Способ 3: стороннее ПО. При желании можно заставить работать на геймпаде вибрацию и сенсорную панель. Для этого нам придется использовать сторонний софт. Есть много программ, которые помогут корректно подключить геймпад от PS4 к компьютеру. Среди них можно выделить: DS4Windows, DS4Tool, InputMapper и Xpadder. Все они работают плюс-минус одинаково, поэтому рассмотрим процесс установки на примере DS4Windows:
Выполнив все вышеописанное, в окне программы на вкладке Controllers вы увидите строчку с подключенным геймпадом, но вместо названия будет череда разделенных двоеточиями символов. Теперь ваш DualShock 4 полностью готов к использованию на ПК. Только не забывайте всегда перед запуском игр включать DS4Windows.
***
А на каком геймпаде играете вы?
- 4 способа сделать скриншот на компьютере
- Как узнать, какой у меня компьютер (процессор, видеокарта, оперативная память)? Инструкция для новичков
- СМИ: Microsoft откроет бесплатный доступ к онлайну на Xbox
Не работает второй джойстик на ps4 — почему и что делать?
Геймпад может не подключаться к консоли, всего есть несколько причин такой неисправности, вот самые распространённые из них.
- Контроллер не подключается к PS беспроводным способом. Возможно, устройство разрядилось, следует проверить уровень его заряда. После чего, если зарядки недостаточно, поставить подзаряжаться. Если же, устройство заряжено, но консоль не видит его, следует подключить его по кабелю USB. Если управление через данный порт осуществляется успешно, то проблема в настройках беспроводного подключения.
- Контроллер не обеспечивает управление по USB-кабелю, но работает по Bluetooth-каналу. Скорее всего, неисправен или кабель, или порт. Для того, чтобы проверить исправность разъёма. Следует подключить другое, аналогичное устройство. В том случае, если аналогичный девайс успешно подключён и исправно выполняет свои функции, проблема не в кабеле и не в разъёме на консоли. Остаётся возможность неисправности порта на самом джойстике. В этом случае, достаточно подключить джойстик к ПК или другой консоли, чтобы проверить его работоспособность.
- Геймпад не реагирует ни на беспроводное соединение, ни на подключение через кабель. В данном случае, следует проверить уровень заряда устройства. Если устройство заряжено, и работает на других консолях, или при подключении к ПК, возможно, на исходной консоли сбились настройки учётной записи. Для того, чтобы зарегистрироваться заново, следует подключить геймпад по кабелю USB, и зажать и держать кнопку PS в течение 3 секунд. После чего откроются настройки, которые позволят сделать новую учётную запись, а управление консолью с помощью джойстика будет восстановлено.
- Если же консоль никак не реагирует на джойстик, то следует воспользоваться специальным режимом. Называется он Recovery Mode(аналог «Безопасного режима» на ПК). Чтобы войти в него нужно удерживать кнопку включения на приставке в течение 7 секунд. После того. как пользователь услышит звуковой сигнал, кнопку следует отжать. Затем, после выхода в данный режим, следует подключить джойстик через USB. Должно установиться соединение, и открыться настройка. Затем следует перезагрузить приставку, и геймпад должен заработать как обычно.
Подключение DualShock 4 к iPhone или iPad
Всё, что нужно для подключения это iPhone или iPad с операционной системой iOS версии 13 и выше или iPad OS 13+. Также потребуется беспроводной контроллер DualShock 4 от PlayStation 4. Больше никаких проводов, дополнительных устройств, передатчиков или повторителей не нужно, так как оба гаджета прекрасно взаимодействуют друг с другом благодаря встроенным аппаратным и программным возможностям.
Помимо DualShock 4 от PlayStation некоторая техника Apple поддерживает беспроводные контроллеры Xbox One Wireless Controller модели 1708 с наличием Bluetooth модуля, а также некоторых контроллеров стандарта MFI по типу SteelSeries Nimbus, Horipad Ultimate и так далее.

Джойстик для айпада и айфона позволяет играть в мобильные игры и управлять другой техникой Apple
Специальный софт
Существует несколько комплектов драйверов и программ, которые позволяют корректно подключать геймпад Sony к Windows:
- DS4Windows.
- DS4Tool.
- InputMapper.
- Xpadder.
DS4Windows — специальная программа для работы с DS4. Инструкция по подключению:
- Скачайте бесплатно с официального сайта http://ds4windows.com.
- Сохраните себе на компьютер, разархивируйте.
- Запустите DS4Windows.exe.
- Нажмите «Папка программы».
- Запустите установку драйвера DS4 и следуйте инструкциям на экране.
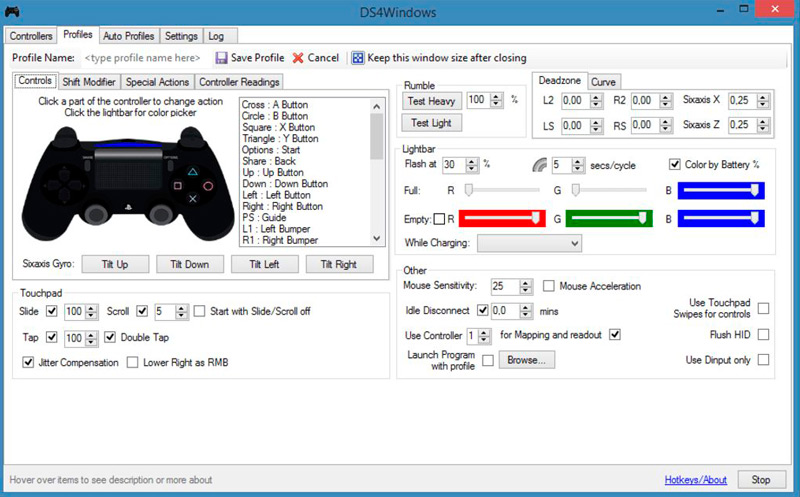
После установки вы можете по своим предпочтениям выполнить детальную настройку программы. Если в каких-то играх контроллер PS4 не работает, включите функцию Hide DS4 Controller, после чего отключите и снова подсоедините геймпад.
DS4Tool — это комплект драйверов для Dualshock 4. Для правильной работы:
- Скачайте архив с драйверами, сохраните и распакуйте в папку на жёстком диске.
- Запустите ScpDriver.exe, начнётся установка самого драйвера.
- Запустите файл ScpServer.exe каждый раз перед подключением контроллера.
InputMapper — это программа-эмулятор джойстика Xbox 360. После скачивания и установки приложения компьютер будет воспринимать DS4 как геймпад Xbox. В связи с этим в некоторых играх геймпад от Sony может работать некорректно или вовсе не работать. Настроить программу можно следующим образом:
- Установите и запустите приложение.
- При подключенном Dualshock 4 появится уведомление о том, что поддерживаемое устройство найдено. Чтобы приступить к настройке, жмите «Begin Configuration».
- Далее потребуется выбрать, что будем эмулировать. В большинстве случае следует выбирать 360 Controller, но можно также обеспечить эмуляцию клавиатуры и мышки, что подойдёт для игр без поддержки геймпадов.
- Готово. Теперь интерфейс программы позволит увидеть как манипулятор, так и профиль, который используется, пока программа работает или располагается в трее в свёрнутом режиме, Dualshock будет функционировать в качестве контроллера Xbox.
Xpadder — программа, которая позволяет работать в Windows с контроллерами разных производителей. Программа платная, но универсальность даёт ей преимущество в случае, если вы играете на нескольких разных джойстиках. Для настройки на компьютере с Windows 10 потребуется выполнить следующее:
- Запустите программу.
- Найдите свою модель среди доступных вариаций.
- Назначьте клавиши.
ОС Windows разработана компанией Microsoft, у которой есть собственная игровая консоль Xbox One, конкурирующая с PS4. Соответственно, ими сделано всё, чтобы максимизировать совместимость с собственным геймпадом и затруднить использование контроллеров главного конкурента. Но при помощи специальных программ, которые несложно настроить, вы сможете выполнить подключение к своему ПК и насладиться всеми преимуществами Dualshock 4.
Как подключить DualShock 4 к андроид по bluetooth
Современные технологии применяются для соединения между собой двух различных приспособлений. К примеру, можно осуществить соединение с помощью Блютуз. Поэтому используя эту технологию можно легко соединить Dualshock 4 и сотовый телефон.
Начинаем с перехода в настройки на смартфоне. Для этого опускаем шторку, смахивая пальцем вниз. Это откроет нам панель быстрого доступа к функциям телефона.

- Далее необходимо найти значок блютуз, и долго удерживая пальцем инициировать переход в настройки.
- После этого вы сразу увидите бегунок, который необходимо перевести в активное положение. После этого технология станет активной.

- Теперь перед нами стоит задача накрепко подружить два устройства. Для этого нужно нажать на кнопку «поиск». Это нужно, для того чтобы найти активные устройства.
- В этот момент на джойстике зажимаем одновременно сочетание кнопок «Share» и «PS».

- После этого в списке доступных устройств должно появиться название нашего устройства.
- Теперь нужно нажать по нему пальцем и подтвердить соединение. Строка с названием контроллера перейдет в раздел подключенные устройства.

Продолжение
Если ваш смартфон обладает устаревшей версией Android, то отклик от устройства Dualshock 4 будет очень заторможенным.

- После удачного скачивания и установки необходимо запустить ее в работу.
- После чего мы находим строку «Профили» и переходим следующее меню.
- Там нам необходимо поставить галочку напротив пункта «Media Audio (A2DP)».

- Далее возвращаемся в предыдущее меню и тапаем по строке «Устройства».
- Далее нам необходимо отыскать наше беспроводное устройство.

- Нас перенаправит в еще один список, где нужно также выбрать «Media Audio (A2DP)».
- Сделав такие нехитрые действия нужно снова перепрыгнуть в главное меню.
- Там мотаем вниз до пункта «Продвинутый», в котором останавливаемся на выборе подпункта «Расширенные настройки».
- Следующим будет открытие пункта «Непрерывное соединение», после чего в соответствующую строку нужно прописать параметр «2» вместо нуля.
- Подтверждаем свое действие, нажав на ссылку «Ок».

- На этом в программе все манипуляции завершаем, выходим из нее и производим отключение блютуз.
- Для этого возвращаем бегунок в исходное положение. После этого выполняем обратную последовательность.
Это введет изменения в действие и чисто теоретически должно ускорить работу устройства. Но в некоторых случаях может и не помочь.
Если dualshock 4 был соединен с Андроид-устройством, то Sony PlayStation 4 может отказаться его принимать. Корпорация Sony предлагает в качестве решения такой проблемы выполнить подключение через кабель.
После того как дуалшок 4 выполнит подключение кабель можно отключить. Это должно возобновить беспроводное подключение.
Какой контроллер для PS4 выбрать?
В этой статье мы также расскажем, какие виды контроллеров DualShock 4 доступны на PS4. В первую очередь стоит выделить геймпад Crossfire от студии GearZ.

DualShock 4 Crossfire — выбор для профессиональных геймеров
Это кастомный контроллер, собранный на основе оригинального DualShock 4. Устройство идеально подойдет для любителей сетевых баталий, а также для тех, кто хочет более удобного и отзывчивого управления в играх. Студия GearZ давно занимается пересборкой геймпадов, и DualShock 4 Crossfire — одно из их лучших достижений. Геймпад отличается от оригинального устройства управления наличием лепестков с тыльной стороны корпуса. Лепестки выполнены из ABS пластика и прочно крепятся к корпусу. Главная их функция — дублирование основных кнопок с передней стороны (всех, кроме L2, R2, OPTIONS, SHARE и PS). Удобство и эргономика контроллера на высоте — он отлично лежит в руках.
Удобство контроллера трудно переоценить как в одиночных проектах, так и в сетевых баталиях. Так, на лепестки можно назначить функции прыжка или бега с лицевых кнопок. В таких играх, как Dark Souls, Bloodborne, Destiny и многих других, это заметно повышает эффективность игры. Вам теперь не нужно метаться пальцами по геймпаду в поисках нужной кнопки — они всегда под ладонью.
Возможно, вы захотите приобрести контроллер другого цвета
Никто не спорит — дизайн оригинального DualShock 4 очень стильный, и устройство сразу привлекает внимание изяществом и минималистичной красотой. Однако не всем геймерам по душе черный цвет
Геймпады DualShock 4 обладают разнообразной раскраской. Уникальный в своем роде геймпад Bloody Mary от магазина PiterPlay выгодно выделит вас как геймера, когда вы будете играть совместно с друзьями. Корпус геймпада эффектно переливается на свету, а яркий красный цвет оправдывает стильное название. Контроллер обладает покрытием soft-touch, и во время игры его просто приятно держать в руках.

Bloody Mary от PiterPlay — торжество стиля и удобства
Лицевые кнопки контроллера из пластика в этой версии были заменены на металлические под стиль пуль Lueger. Крестовина из алюминия также прослужит дольше, чем привычный пластик. Bloody Mary — выбор для геймеров, который ценят в аксессуарах прежде всего стиль и качество.
Выбрать и купить второй контроллер DualShock 4 можно в магазине PiterPlay. Геймеров-профессионалов заинтересует также кастомный DualShock 4 Crossfire by GearZ, а любителей стильного внешнего вида — уникальный DualShock 4 Bloody Mary by PiterPlay.
Что нужно знать перед покупкой PlayStation 4 в 2019 году
Sony PlayStation 4 — самая продаваемая консоль на рынке в 2019 году. Однако это еще не значит, что она есть у всех. Если вы думаете о том, чтобы приобрести консоль, то наша статья призвана вам помочь с этим. В 2019 году PS4 исполнится уже шесть лет, и покупка консоли означает знание некоторых деталей о ее работе. В этом тексте мы расскажем что нужно знать перед покупкой PlayStation 4 в 2019 году.
Как разобрать контроллер DualShock 4. Подробное объяснение с пошаговой инструкцией
Говоря в целом, геймпад DualShock 4 очень хорошо собран, и необходимость чинить его обычно возникает редко. Если вам нужно изменить внешний вид геймпада или поменять деталь внутри, то в этой статье мы подробно расскажем вам, как разобрать контроллер DualShock 4.
Что такое PlayStation Store? Когда бывают скидки в PlayStation Store?
PlayStation Store, или сокращенно PS Store — сетевой сервис компании Sony по распространению игр и медиа-контента цифровым способом. Одна из самых привлекательных особенностей сервиса — возможность покупки цифровых версий игр, часто по скидкам. В этой статье мы расскажем, что такое PlayStation Store более подробно. Также вы узнаете, когда в PS Store бывают скидки на игры.
Как подключить контроллер DualShock 4 к ПК
Искать геймпад не нужно, если у вас есть DualShock 4 от PlayStation 4. Это прекрасный выбор: расположение и состав кнопок подходят для большинства разработанных для ПК проектов, а трекпад можно даже задействовать как мышь. Для того, чтобы играть с «Дуалшок 4», PS4 не потребуется — только сам геймпад, ПК с Windows и microUSB. В этой статье мы расскажем вам, как быстро и просто подключить DualShock 4 к компьютеру.
Стоит ли прошивать PlayStation 4?
В интернете в последнее время появляется много информации о взломе ПС4, однако часто эти сообщения являются «уткой». Впрочем, один способ играть бесплатно в игры на консоли есть. Сразу скажем, что сделать это довольно сложно, и наша статья носит скорее ознакомительный характер. Из этого текста вы узнаете, стоит ли прошивать PS4 и каким образом действует прошивка.
Способ № Играйте как гость без сохранения игровых результатов
Универсальный и зарекомендовавший себя способ настройки второго контроллера на PS4 состоит в следующем:
- Нажмите на втором джойстике кнопку «PS»;Нажмите на кнопку «PS» для активации коннекта
- В открывшемся экране выбора аккаунтов выберите другой уже зарегистрированный аккаунт или создание нового пользователя;
- Если создаём нового пользователя, то жмём на «Новый пользователь», а затем на «Играть как Гость»;В появившемся меню выберите «Играть как гость»
- На предупреждение о входе в сеть «PlayStation.Network» (PSN) выберите «Не входить»;
- Джойстик должен корректно соединиться с консолью, и засветится красным цветом (как мы помним, это цвет подключения второго устройства);Джойстик засветился красным — коннект установлен
- Теперь система будет реагировать на все нажатия, производимые на указанном втором геймпаде.
При этом если вы хотите подсоединить в систему третий и четвёртый джойстик, то манипуляции производятся по схожему принципу. Единственное, что изменится – это цвет подсветки геймпадов в системе, который будет зелёным и розовым.
Новое поколение
С PS4 и Xbox One всё может быть немного труднее. Всё-таки приставки свет увидел совсем недавно и ещё не успел придумать различные способы обхода ограничений. Однако два гиганта в этой сфере геймеров в беде не оставили. Это Cronus и Titan One. CronusMax Plus — новая модель у «Кронус». Разработчики успели раньше всех. Этот девайс позволяет играть на PS4 даже через контроллер Xbox One Elite. Стоит CronusMax Plus 3900 рублей.
Titan One тоже не отстаёт. Их устройство поддерживает геймпады от PS4 и ХБокс, но беспроводным способом коннектиться можно только с DualShock 4. Фанатам Microsoft придётся находиться от телевизора на расстоянии кабеля.
Что может делать организатор семейного доступа
Выбрать (Настройки) > [Настройки родительского контроля/управление семьей] > и ввести информацию для входа в систему, следуя указаниям на экране.
Добавление члена семьи
Выбрать , затем отправить семейный запрос другому игроку или создать нового пользователя.
Назначить родителя или опекуна
Выберите взрослого члена семьи, которого хотите назначить родителем или опекуном, и поставьте отметку в поле [Родитель/опекун].
Удалить из вашей семьи
Если вы исключаете из семьи пользователя, являющегося родителем или опекуном, он больше не сможет менять настройки родительского контроля. Эта настройка доступна, только когда организатор семейного доступа решает исключить взрослого члена семьи.
Родительский контроль
Помимо организатора семейного доступа, изменять настройки родительского контроля могут родители или опекуны. Эта настройка доступна, только когда выбран ребенок – член семьи. Подробнее см. в разделе «Об ограничениях».
Сброс пароля
Изменить пароль, который ваш ребенок использует, чтобы войти в сеть PlayStationNetwork. Эта настройка доступна, только когда выбран ребенок – член семьи.
Присоединение к сети PlayStation Network
Вы можете разрешить ребенку доступ к сети PlayStationNetwork. Даже если вы сначала выберете , вы еще можете изменить эту настройку на перед тем, как ребенок в первый раз войдет в сеть PlayStationNetwork. Эта настройка доступна, только когда выбран ребенок – член семьи, никогда не входивший в сеть PlayStationNetwork.
Читать дальше Расчет неустойки онлайн калькулятор по 214 фз
Удалить профиль пользователя
При удалении профиля пользователя из системы PS4 также удаляются данные этого пользователя, такие как сохраненные данные, снимки экрана и видеоклипы. Эта настройка доступна, только когда выбран член семьи, который никогда не входил в сеть PlayStationNetwork.
Как решить проблему, если джойстик не подключается к приставке
В зависимости от причины возникновения неисправности, существует несколько способов её устранения.
Если блокируется сигнал, прежде всего, нужно проверить, нет ли препятствий для его прохождения между геймпадом и приставкой. Причиной сбоя может также выступать большое расстояние между приставкой и джойстиком. Для диагностики и синхронизации, можно соединить их при помощи USB-кабеля. При возникновении ошибки или сбоя в программе, необходимо сбросить настройки нажатием кнопки Reset, а затем начать процесс синхронизации.

Случается, что включается исключительно безопасный режим. Как правило, такая неисправность возникает, если контроллер был подключен к ПК. В этом случае геймпад может не синхронизироваться с консолью или работать только в безопасном режиме. Есть несколько способов устранения такой неисправности:
- на 20 секунд зажать и удерживать кнопку Hard reset;
- произвести полный сброс настроек;
- произвести замену микросхемы, на которую возложены функции сопряжения консоли и джойстика.

Бывает, что на геймпаде мигает световой индикатор, а приставка не функционирует. Для устранения подобной неисправности можно произвести полный сброс настроек и загрузить новое ПО.
Случается, что устройство не заряжается. При низком заряде батареи могут возникать перебои с синхронизацией В этом случае, необходимо заменить питающую батарею в джойстике. Если замена не решила проблему, можно попробовать поменять шнур зарядного устройства или разъём для его подключения.
Выше были перечислены самые распространённые причины, почему геймпад не подключается к консоли PS4, а также способы устранения неисправности. Если избавиться от проблемы собственными силами не удалось, необходимо обратиться в сервисный центр для диагностики и ремонта консоли.
Регистрация
Для регистрации нескольких пар в системе ПС4 каждый из желающих (количеством не более четырёх) поочерёдно производит подключение своего джойстика к включённой консоли.
Если один из геймпадов уже зарегистрирован системой PS4, то никаких проблем у консоли это не вызовет. Если же такой регистрации до сих пор не было, то система предложит создать гостевой аккаунт (в этом случае добытые в игре призы и трофеи будет некому присвоить).
Сама регистрация производится нажатием кнопки PS (каждым участником со своего девайса).
В процессе самой регистрации после нажатия PS световая панель загорается цветом, назначаемым следующему очередному участнику. Порядок выдаваемых цветов такой: синий, красный, зелёный и розовый.