Рейтинг лучших программ родительского контроля на 2021 год
Содержание:
- Родительский контроль на телефон
- Активный и пассивный контроль
- Бесплатный или платный РК?
- Настройка и возможности
- Родительский контроль в Windows 10: настройка и использование
- Программы слежения и контроля
- Использование на беспроводном маршрутизаторе
- Программы для родительского контроля
- Родительский контроль для смартфонов с iOS
- Настройка Семейной безопасности Windows Live
- Создание учетной записи для родительского контроля
- Обмен сообщениями в социальных сетях
- Что могут делать родители и какую информацию они видят после настройки родительского контроля
- Locategy
- Покупки и расходов
- Настройка ограничений на Android
Родительский контроль на телефон
Привычной вещью, как для детей, так и для взрослых стали не только компьютеры и ноутбуки, но и смартфоны. Проблема пользования заключается в том, что малыш использует гаджет не только для звонков, но и для выхода в интернет.
Чтобы избежать посещение нежелательных сайтов, скачивания программ с вирусами, лучше установить программу слежения за действиями на телефон. Поставить ограничения к некоторым функциям гаджета родители могут через настройки Андроида или установив специальные программы для мобильных устройств.
Чтобы произвести настройки в Андроиде, необходимо сделать следующее:
- войти в пункт «настройки» и выбрать подраздел «пользователи»;
- нажать «добавить пользователя»;
- установить ограничения в аккаунте.
Ребенок может самостоятельно определять, какие ему нужны приложения, а доступ к ним будет находиться на обозрении взрослых.
Настройки функции можно сделать через Google Play. Для этого необходимо:
- открыть приложение;
- перейти в пункт «настройки»;
- выбрать «родительский контроль»;
- установить пин-код.
Настройки позволяют установить ограничения по скачиванию музыки и игр.

Защита детей в интернете — важная задача родителей. Зная способы, как поставить родительский контроль на интернет, взрослые смогут оградить свое чадо от негативной информации, ограничить ему доступ к играм.
Активный и пассивный контроль
Давайте рассмотрим каждый вид в подробностях. Пассивный «родительский контроль» подразумевает ограничение времени пользования персональным компьютером. К примеру, в будни вы можете выставить время с 17-00 до 19-00, а на выходные – с 12-00 до 20-00. Таким образом, только в это время человек сможет пользоваться данным устройством. Помимо того, пассивный «родительский контроль» на компьютере позволяет ограничить доступ к определенному софту. Иногда имеет смысл заблокировать только те утилиты, которыми ребенок может воспользоваться. Помимо всего перечисленного, вы можете установить ограничение и на игры. К примеру, определенная программа может быть открыта не более 2 часов в день. Пассивный метод защиты предусматривает запрещение посещения определенных интернет-ресурсов.
Что же касается активного «родительского контроля», то тут все несколько иначе. Основная его задача в том, чтобы в реальном времени отслеживать все действия ребенка. Реализуется такой подход довольно просто – установкой необходимого программного обеспечения. Вы сможете контролировать загружаемые на ПК файлы, а также отслеживать переписку по почте и многое другое. Все это позволяет убедиться в том, что «родительский контроль» на компьютере действительно работает и имеет смысл. Сейчас мы более подробно рассмотрим, как это действует, и нужно ли таким способом защищать своего ребенка от негативного воздействия интернета и компьютера в целом.
Бесплатный или платный РК?
Данный вопрос на самом деле интересует многих. На него сложно дать однозначный ответ. Давайте рассмотрим преимущества бесплатных программ. Конечно, главный их плюс в том, что не нужно ничего покупать, следовательно, вас не обманут. Иногда совершенно безвозмездно можно получить отличную утилиту, которая будет не хуже любого платного аналога. Но чтобы найти такого рода программу, придется хорошо постараться. Лучше всего основываться на отзывах пользователей. Так, вы сможете получить максимум полезной информации о надежности того или иного программного обеспечения. Существуют так называемые триал-версии. Такие утилиты бесплатные в течение определенного времени, например, полгода. По прошествии этого срока вам не придется даже думать о том, как убрать «родительский контроль», ведь он просто-напросто не будет работать.
Что же касается платных утилит, то они имеют больше преимуществ, чем недостатков. Основной плюс заключается в том, что вы покупаете программу, и она становится вашей собственностью. Даже если вы ее случайно удалите, то сможете скачать во второй раз совершенно бесплатно. Такой софт довольно сложно обойти, ведь над его надежностью работала целая группа людей, которая получала за это деньги. Огромный функционал и гибкие настройки позволят сделать контроль разумным и не слишком жестким. Конечно, покупать такие программы нужно на официальных сайтах производителя. Можно сказать одно: в России большая часть людей выбирает бесплатный «родительский контроль», а вот в Англии, Германии или США предпочитают приобретать подобные программы.
Настройка и возможности
Для операционной системы Виндовс контрольная опция определяется как стандартная функция. Во всех версиях есть возможность настроить Parental Control.
Настройку производят по трем параметрам:
- Использование программ — родители могут заблокировать браузеры, тем самым полностью закрыть для ребенка доступ в интернет.
- Ограничение во времени — это самая главная функция контроля. Можно ограничить период времени, в которое должны быть сделаны уроки, в ночное время.
- Доступ к компьютерным играм.
Если ребенок может увлечься мультфильмами вместо уроков, можно заблокировать плееры.

В операционной системе Windows подключение и настройка контроля производится следующим образом:
Родительский контроль в Windows 10: настройка и использование
Дети являются самыми главными людьми в вашей жизни, но Интернет — это страшное место, которое требует постоянной бдительности. К счастью, в Windows 10 вы сможете настроить правила родительского контроля для вашего ребенка, что значительно упростит вашу задачу.
Для защиты детей Microsoft предлагает использовать стандартную учетную запись, которая будет управляться с помощью функции Семейная безопасность (Microsoft Family Safety). Это очень простой подход — вы можете легко создавать учетные записи для ваших детей, а затем очень просто защищать и контролировать их активность.
В данном руководстве мы покажем, как настроить учетные записи детей в Windows 10 и активировать защиту Microsoft Family Safety.
Настройка аккаунта ребенка
Чтобы добавить учетную запись ребенка перейдите в приложение Параметры > Учетные записи > Семья и другие люди и нажмите кнопку “ Добавить члена семьи ”.

На следующем экране выберите опцию “ Добавить учетную запись ребенка ”. Это отличная идея, когда каждый член семьи имеет свой собственный аккаунт.

Затем нужно заполнить всю необходимую информацию. Если у вашего ребенка нет адреса электронной почты, то вы можете создать аккаунт outlook.com.

Чтобы улучшить безопасность учетной записи ребенка нужно указать номер телефона. В этом случае, если вы не сможете получить доступ к аккаунту, забыли пароли или хакера предпринимают попытки взлома учетной записи, то на телефон придет сообщение с кодом доступа.

На следующем экране нужно отключить следующие опции. Они совсем не обязательны для аккаунта ребенка.

Теперь все готово — вы можете войти в созданный аккаунт, а также выполнить настройку с помощью инструментов Microsoft Family Safety.
Если вы ранее уже создали учетную запись для ребенка и просто хотите добавить ее в текущую систему Windows, вы должны подтвердить аккаунт перед тем как настраивать правила родительского контроля.
Пока вы это не сделаете, учетная запись ребенка будет не активна. Он сможет использовать компьютер, то установленные правила защиты не будут действовать, поэтому обязательно подтвердите аккаунт используя действительный адрес электронной почты.
После добавления учетной записи ребенка, вы можете перейти на сайт Family Safety. Выберите опцию Управление семейными настройками через Интернет, чтобы открыть браузер и перейти на соответствующую страницу.


Возможности Родительского контроля
После того, как вы добавили учетную запись своего ребенка, вы можете управлять настройками безопасности семьи на веб-сайте Family Safety.

После того, как вы добавили учетную запись своего ребенка, вы можете управлять настройками безопасности семьи на веб-сайте Family Safety. Функция сбора недавней активности (Недавние действия) будет выполнять мониторинг активности ребенка и отправлять отчеты родителю. Эту функцию можно отключить.

Первый раздел, который вам будет интересен называется Просмотр веб-страниц. Вы можете заблокировать неприемлемые сайты или разрешить доступ к сайтам только из белого списка.

На данном экране вы можете разрешать и блокировать сайты. Если вы выбрали опцию “ Доступ к сайтам из белого списка ”, то нужно добавить ресурсы в список “ Всегда разрешать ”.

Следующая категория Приложения и игры — ограничение использования приложений в зависимости от возрастной группы (от 3 до 20 лет)
Обратите внимание, что при изменении возраста ребенка будет меняться и допустимый рейтинг

Вы можете также разрешать и блокировать отдельные игры и приложения, как и в случае с веб-сайтами.
Наконец, категория Таймер работы за компьютером. Вы можете выбрать время использования компьютера: установить дневной лимит или указать допустимое время начала и завершения использования ПК. В первом случае, даже если ребенок может использовать компьютер в течение всего дня, общее количество часов, проведенных за ним, будет ограничено.

Microsoft значительно упростила процедуру применения параметров контроля к учетным записям детей. Наличие данных возможностей обеспечивает душевное спокойствие для родителей, а дети могут спокойно использовать компьютер без чрезмерного контроля со стороны взрослых.
Программы слежения и контроля
-
Child Web Guardian. Эта программа имеет очень удобный интерфейс с поддержкой русского языка. Она позволяет создавать списки запрещённых и разрешённых сайтов, запрещать использование определённых социальных сетей. При установке списка запрещённых слов сайты, на которых они встречаются, будут блокироваться.
-
Hide Tools Parental Control. Программа на английском языке, но интерфейс удобный и понятный. Помимо основных функций, таких как график работы, блокировка или разрешение посещения определённых веб сайтов, игр и приложений, отслеживает ненормативную лексику в сообщениях вашего ребёнка и делает скрытые скриншоты для дальнейшего контроля.
-
Kindergate Parental Control. Программа компании Entasys разрабатывающей системы компьютерной безопасности. Вы можете выбрать один из пяти уровней защиты, и программа сама настроит все необходимые параметры. Поддерживает русский язык. Есть бесплатный пробный период в 30 дней.
-
KidLogger. Этот софт может анализировать мессенджеры, игровые чаты и социальные сети. Родитель может прочитать и увидеть, что делал ребёнок с помощью сохранённых скриншотов. Имеет как платный, так и бесплатный функционал.
-
OpenDNS FamilyShield. Эта программа блокирует подозрительные сайты и контент для взрослых. Софт бесплатный, но при желании можно расширить его возможности за деньги.
Использование на беспроводном маршрутизаторе
Пользуясь роутером, ограничивают определённые сайты в течение от 7 дней до нескольких недель. Некоторые устройства предлагают многоуровневую систему предварительно запрограммированных ограничений в качестве альтернативы для ввода защиты вручную. Они позволяют получить доступ к элементам управления через веб-браузер. Для организации контроля нужно запустить браузер и ввести IP-адрес шлюза домашней сети. Обычно это 192.168.1.1 или 192.168.0.1 .
Чтобы его уточнить, нужно нажать на значок подключения к интернету, кликнуть мышью на домашнюю сеть, выбрать в меню «Состояние», а затем нажать кнопку «Подробности» на панели. Найти строку с надписью IPv4. Это IP-адрес, который нужно ввести в адресную строку. Общие параметры parental control:
- Найти параметры на панели управления маршрутизатором. Они могут быть расположены в разделе настроек безопасности. Конкретный доступ к ним зависит от модели.
- Установить пароль на панели управления маршрутизатора, чтобы дети не могли войти и редактировать установленные ограничения.
- Включить родительскую защиту на устройствах сотовой связи и вай фай.
- После того как необходимость в контроле отпадёт, можно отключить его. Перед тем как убрать родительский контроль, процедуру нужно повторить в обратном порядке.
Программы для родительского контроля
Возможностей операционных систем часто может быть недостаточно – в том числе и в вопросе ограничения доступа детей к нежелательному контенту. Поэтому рекомендуется использовать как минимум одну из дополнительных программ, например:
1) Dr. Web. Это не только антивирус, но и мощный комплекс для обеспечения родительского контроля. Соответствующий модуль позволяет блокировать доступ к определенным сайтам, программам, играм, ограничивать проводимое за компьютером время, и так далее. Чтобы ребенок не отключил модуль родительского контроля, его можно защитить паролем.
2) KinderGate Родительский Контроль — интернет-фильтр, обеспечивающий надежную защиту от нежелательного контента.
3) Kaspersky Internet Security. Как и первая программа в этом списке, включает в себя модуль родительского контроля. При соответствующей настройке позволяет не только защищать детей от неподходящего по возрасту контента, но и контролировать переписку в мессенджерах и пересылку персональных данных.
Руководства по настройке указанных программ можно найти на сайтах компаний-производителей или в инструкции к ним.
Нельзя забывать, что разъяснение и аргументация всегда работают лучше запретов, и никакие технические функции родительского контроля не заменят воспитания и проведения времени с ребенком. К тому же, многие методы контроля можно обойти, например, при помощи изменения системных даты и времени, или использования VPN-сервисов, поэтому если вы хотите контролировать технически продвинутого подростка, полностью полагаться на них не стоит.
Описанные в статье методы рекомендуется при необходимости использовать только для детей дошкольного и младшего школьного возраста, чтобы они не заразили компьютер вредоносным ПО неосторожными действиями в Интернете, или не столкнулись с неподходящим по возрасту контентом.
Родительский контроль для смартфонов с iOS
Давая ребенку гаджет от Apple, по большому счету нет нужды загрузки каких-то специальных приложений, так как полезные и бесплатные функции уже есть в настройках мобильных устройств с данной «операционкой».
Для этого в настройках потребуется выбрать подменю «Ограничения», где создается уникальный пароль. И далее, пользуясь им, у родителя появляется возможность заблокировать доступ к отдельным сайтам при запуске браузера, к приложениям. Есть даже возможность управления настройками камеры, установления определенных ограничений.
О том, как настроить родительский контроль на iOS — в видео:
В iPhone можно применять полный запрет на установку или деинсталляцию программ, на совершение покупок в приложениях. А можно оперировать ограничением при помощи установки возрастного ценза.
Что касается работы с сайтами, есть два варианта:
- Разрешаются все, кроме запрещенных;
- Запрещаются все, кроме разрешенных.
Соответственно, список запрещенных/разрешенных страниц устанавливает родитель.
Есть возможность запаролить AppStore, и установить периодичность запроса пароля.
Достоинства:
- Фильтрация фильмов и песен с «нецензурными словами»;
- Функция «Попросить купить» — запрос родителю при пробе купить что-то ребенком в приложениях;
- Возможность настроек доступа к альбомам камеры и другим приложениям;
- Гибкие настройки, возможность корректировать доступы к различным приложениям;
- Системная настройка поиска смартфона, т.е. определения местонахождения;
- Понятные и простые настройки.
Недостатки:
Настройка Семейной безопасности Windows Live
Управление параметрами Семейной безопасности Windows Live происходит через веб-интерфейс учетной записи . Родитель может оперативно изменить настройки приложения для родительского контроля, войдя в Интернет на страницу сайта в раздел «Семья» с любого устройства.
Для запуска приложения из операционной системы Windows 7 сделайте следующее:
- Войдите в меню «Пуск», далее «Все программы», из папки «Windows Live» запустите «Семейная безопасность Windows Live».
- Использование компонента «Семейная безопасность Windows Live» возможно только при наличии учетной записи ». Введите данные от своей учетной записи (логин и пароль). Если у вас нет учетной записи, создайте новый профиль. Это не займет много времени. Учетную запись Microsoft можно создать заранее.

- В следующем окне выберите учетную запись для контроля. Нажмите на кнопку «Сохранить».

Параметры Семейной безопасности вступят в силу после следующего входа в систему.
Кликните по значку компонента семейной безопасности в области уведомлений. В открывшемся окне нажмите на ссылку famelysafety.microsoft.com.

На официальном сайте введите данные от своей учетной записи для входа в свой профиль на странице сайта.
На веб-странице «Ваша семья» находятся учетные записи всех пользователей компьютера. Первым расположен контролируемый член семьи — учетная запись ребенка.
Отсюда можно скачать приложение Microsoft Launcher для устройства Android, с помощью которого можно отслеживать перемещения детей на карте.
Во вкладке «Недавние действия», в процессе использования родительского контроля, взрослый увидит таймер работы с устройством, историю просмотра веб-страниц, запущенные программы, в какие компьютерные игры играл ребенок. Данные о поведении детей поступают с некоторой задержкой.

Из вкладки «Таймер работы с устройством» родители настраивают параметры расписания для экранного времени. Мы установили свое расписание когда, установили родительский контроль в Windows 7, поэтому здесь появилось ранее созданное расписание экранного времени. Взрослый может в любой момент поменять период времени, когда ребенок может получить возможность проводить время на ПК.
По истечении разрешенного промежутка времени, ребенок будет принудительно выведен из своей учетной записи.

Во вкладке «Ограничение на содержимое» укажите ограничение по возрасту для блокировки нежелательных игр, приложений и мультимедиа.
В разделе «Приложения, игры и мультимедиа» просмотрите разрешенные категории. Родители могут разрешить отдельные приложения или, наоборот, запретить использование программ, добавив их в списки: «Всегда разрешать» или «Всегда запрещать».

В разделе «Просмотр веб-страниц» взрослый устанавливает правила фильтрации интернет трафика для ребенка.
Включите параметр «Блокировать недопустимые веб-сайты». Взрослое содержимое заблокируется с помощью функции SafeSearchc (Безопасный поиск).
Блокировка неприемлемых сайтов в интернете работает в Windows 7 только с браузером Internet Explorer, поэтому в настройках родительского контроля необходимо заблокировать все другие браузеры, установленные на компьютере.
Здесь можно сформировать список всегда разрешенных сайтов, или, наоборот, список всегда запрещенных веб-сайтов. Есть возможность разрешить только некоторые интернет ресурсы, а все остальные сайты заблокировать.

После завершения настроек, перезагрузите компьютер.
В настройках параметров родительского контроля, в разделе «Дополнительные элементы управления» появится элемент «Семейная безопасность Windows Live», в качестве поставщика фильтрации веб-содержимого и отчета о действиях ребенка.
Если ребенок попытается получить доступ к запретной информации, он увидит в браузере запрос разрешения для доступа к сайту.

Создание учетной записи для родительского контроля
Первое, что нам необходимо сделать – создать специальную учетную запись. Итак, заходим в «Параметры» операционной системы. Это можно сделать, как показано на рисунке, или нажать на клавиатуре кнопки Win+I.
Выбираем «Учетные записи» — «Семья и другие пользователи» — «Добавить пользователя для этого компьютера».
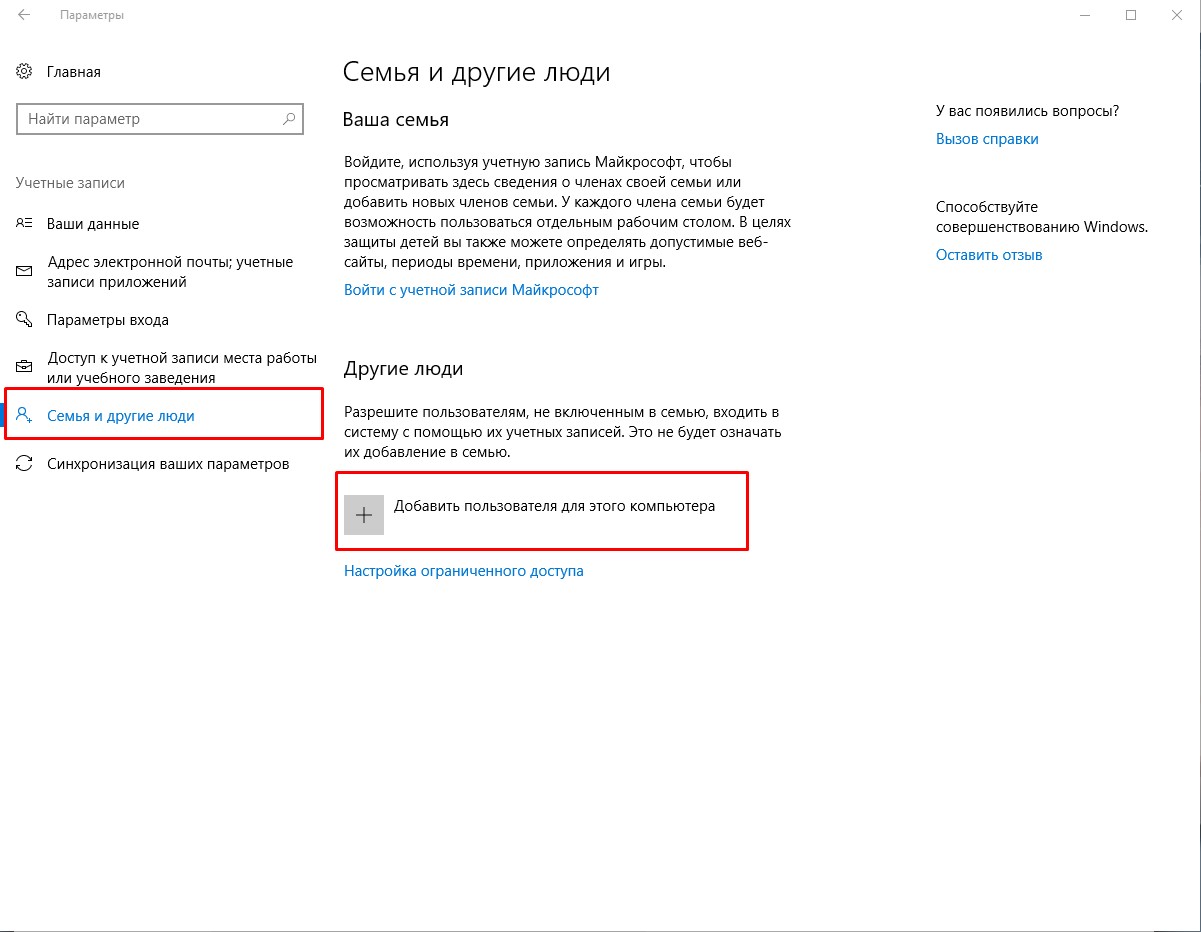
В окне, которое появилось, необходимо указать адрес электронной почты или номер телефона от учетной записи майкрософт (статья, как создать почту бесплатно). Как правило таких данных при первой настройке у пользователя нет, поэтому выбираем смело пункт «У меня нет данных для входа этого человека».
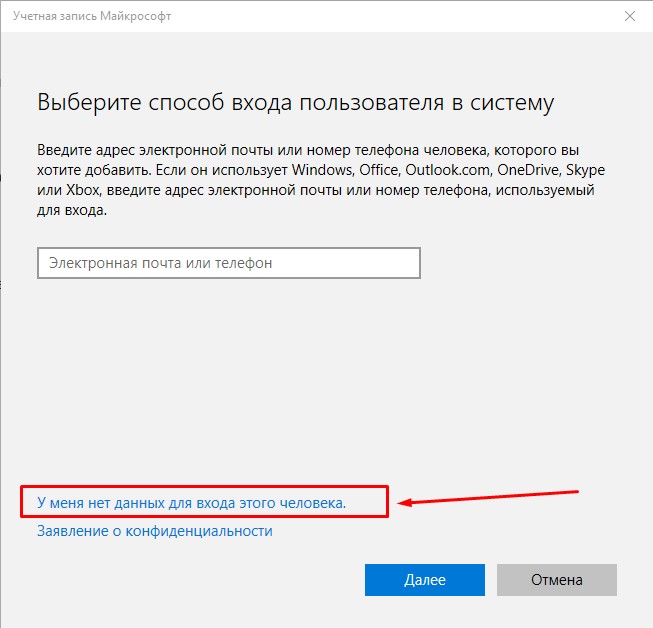
Теперь нажимаем на строчку «Получить новый адрес электронной почты».
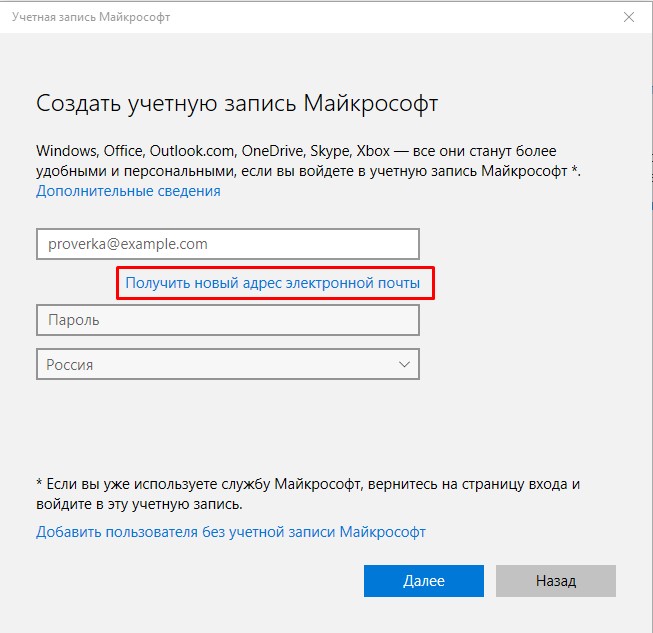
Вводим будущее название электронной почты, обратите внимание, оно должно быть уникальным. То есть двух одинаковых быть не может
Поэтому не удивляйтесь, что красивые и легко запоминающиеся названия уже давно заняты. Тем не менее подбираем для себя название.
Дальше необходимо придумать удобный для себя пароль (статья, как создать надежный пароль). Просто вводим придуманный пароль, выбираем свою страну из выпадающего списка и нажимаем кнопку далее.
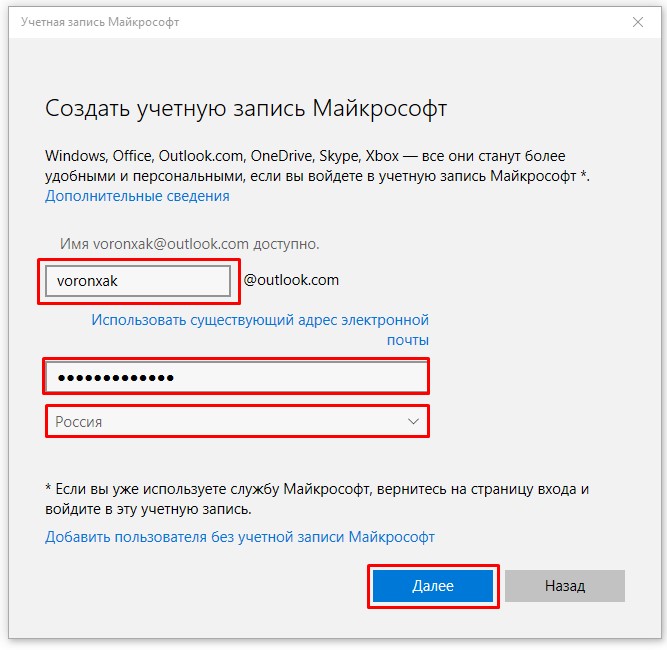
В следующем окне нас встретят так называемые настройки безопасности. Немного подробнее, нас снова попросят ввести номер телефона или электронную почту. Но эти данные уже будут использоваться только в том случае если Вашу учетную запись взломают или доступ будет утерян по любой другой причине. То есть мы заранее себя обезопасим. Заполняем требуемые поля и идем дальше.

В новом окне нам предлагают так называемые настройки подписки. По факту тут у нас спрашивают разрешение о передачи части наших данных компании разработчику, чтобы они могли максимально эффективно улучшить свой продукт. Ну и конечно предложение о получении их рекламных материалов. Я почти всегда отклоняю такие предложения и вам советую. Снимаем галочки и нажимаем далее.

Медленно, но верно мы приближаемся к нашей цели. Осталось буквально создать нового пользователя на компьютере, права которого в будущем можно будет ограничивать по своему усмотрению. Для этого выбираем уже удобное, комфортное для вас имя, вводим пароль дважды. В последней строке можно написать подсказку для себя, она будет высвечиваться если неверно вводить в будущем пароль для доступа.
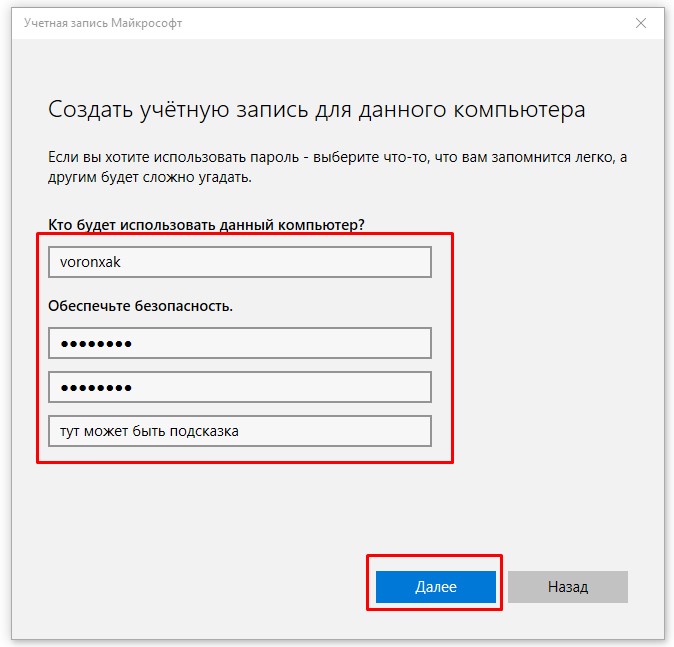
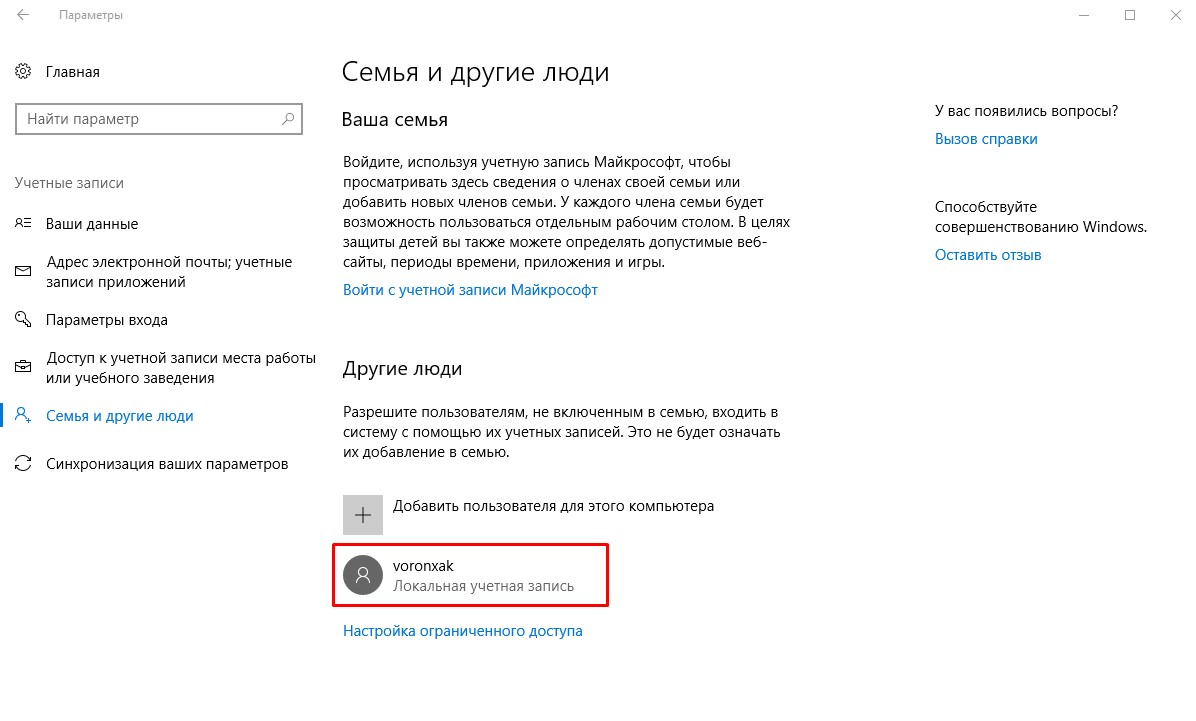
Поздравляем, вы создали новую учетную запись для ребенка с параметрами родительского контроля. Теперь ваш ребенок может сидеть за компьютером, а вы можете не волноваться. Но рекомендуем первый вход в детскую учетную запись сделать самостоятельно. Просто система может потребовать дополнительные настройки. Также если ребенок войдет первым, то он увидит уведомление (оно появляется только при первом входе в аккаунт), в котором указано, что взрослые могут наблюдать за его действиями. Чтобы не расстраивать маленького члена семьи, просто сделайте первый вход сами.
Обмен сообщениями в социальных сетях
Многие службы позволяют отслеживать контакты и сообщения и следить за потенциально опасными или несанкционированными ситуациями. Пользователь может заблокировать новые контакты или просмотреть содержимое информации с помощью программ parental control. Это в первую очередь относится к SMS. Приложения для обмена, такие как WhatsApp или Snapchat, не подпадают под эту функцию.
Слежение за социальными сетями также может обеспечить интернет-защиту ребёнка, хотя многие службы теперь контролируются только Facebook. Этот вид надзора требует, чтобы пользователь либо знал учётные данные ребёнка, либо убедил его войти в систему и установить приложение трекера. Отключение такого рода сбора данных является привязкой, поэтому здесь пользователю нужно быть на одной странице.
Большинство детей пользуются мобильными устройствами. К счастью, многие службы parental control предлагают сопутствующее приложение, которое позволяет просматривать активность ребёнка, устанавливать основные правила и видеть уведомления по мере их поступлений. Программа NetNanny является достойным приложением. Она полезна для реакции на запросы «на ходу», пользователь будет управлять всем онлайн, имея прекрасный контроль над отчётами о деятельности и ограничениями.
Что могут делать родители и какую информацию они видят после настройки родительского контроля
Важно! Если вы дали свое согласие на то, чтобы ребенок продолжал пользоваться аккаунтом Google, некоторые настройки аккаунта и родительского контроля могут работать по-другому. Настроив родительский контроль для существующего аккаунта Google, вы сможете выполнять с помощью Family Link следующие действия:
Настроив родительский контроль для существующего аккаунта Google, вы сможете выполнять с помощью Family Link следующие действия:
Настройки аккаунта и родительский контроль
- Менять некоторые настройки аккаунта ребенка.
- Помогать ребенку входить в аккаунт Google на разных устройствах.
- настройками истории местоположений и истории приложений и веб-поиска, от которых зависит, как Google собирает и обрабатывает данные вашего ребенка.
- Разрешать или запрещать ребенку предоставлять доступ к своему аккаунту сторонним приложениям и сайтам.
Приложения на контролируемых устройствах
- Разрешать или запрещать ребенку скачивать приложения из Google Play.
- Блокировать нежелательные приложения.
Узнайте, на каких устройствах можно настроить родительский контроль.
Местоположение устройств Android
Время использования контролируемых устройств
- Просматривать, какие приложения и как долго использует ребенок.
- Устанавливать, как долго ребенок может пользоваться устройством в течение дня.
- Блокировать устройства на расстоянии, когда пора делать уроки или ложиться спать.
Узнайте, на каких устройствах можно настроить родительский контроль.
Фильтры Google Chrome, Поиска и Google Play
- Блокировать или разрешать доступ к сайтам в Chrome.
- Включать и отключать Безопасный поиск.
- Указывать, какой контент ваш ребенок может просматривать, покупать и скачивать в Google Play.
Сервисы Google и аккаунт Google ребенка
Используя аккаунт Google, ребенок может получать доступ к различным сервисам Google. Помните, что они не предназначены специально для детей.
Чего родители не могут делать и какую информацию они не видят
Если родительский контроль был настроен для существующего аккаунта ребенка, вы не сможете выполнять с помощью Family Link следующие действия:
- Удаленно просматривать экран контролируемого устройства.
- Просматривать историю поисковых запросов ребенка.
- Проверять историю браузера Chrome.
- Просматривать или сбрасывать пароль аккаунта ребенка.
- Читать сообщения и письма, отправленные или полученные ребенком.
- Прослушивать телефонные разговоры ребенка.
- Удалять аккаунт ребенка.
- Менять пароль для блокировки устройства ребенка.
- Удалять данные с устройства ребенка.
- Блокировать ребенку возможность отключить родительский контроль.
- Связывать аккаунт ребенка с устройствами Google Home.
Важно! Ребенок не сможет отключить родительский контроль, пока не достигнет возраста, с которого можно управлять аккаунтом Google самостоятельно
Locategy

Сама компания Locategy SL из Словакии описывает своё приложение как Family Locator, GPS Tracker&Parental Control.
Как ни странно, именно эти функции приложение и выполняет.
К сожалению, редакции была предложена только англоязычная версия приложения. В принципе, человеку, изучавшему в школе английский, будет понятен интерфейс. Но, естественно, хотелось бы на русском.
В приложение можно добавить 3, 5 или 10 устройств, считая и родительское. Подписка на год будет стоить, соответственно, 1499, 4490 или 7490 рублей.
Можно ограничиться бесплатным функционалом, но его явно недостаточно. Например, невозможно добавить более двух мест — если ребёнок не один, этого явно недостаточно. Да и для одного маловато.

locategy.com
Приложение в режиме реального времени отслеживает местоположение смартфона ребёнка, сообщает родителю о нарушении геозабора, показывает уровень заряда аккумулятора смартфона.
Ограничения в приложении также присутствуют. Например, можно заблокировать устройство от использования в учебное или ночное время.
На этом ограничения заканчиваются — приложение заточено всё-таки под реальную безопасность.
В нём есть тревожная кнопка: один тап — и родители получают сигнал SOS от ребёнка.
Минусы
И для ребёнка и для взрослого используется одно и то же приложение. Недостаточный функционал ограничений — только по времени использования устройства, без установки ограничений по возрасту или контенту.
Не заявлена поддержка GPS-часов, что странно для приложения такого уровня. Да и цена не очень радует.
Итоги
Было бы отличным приложением, если бы поддерживало GPS-часы и имело хоть какие-то ограничения по контенту. Оценка редакции — не качества приложения, а выполняемых им функций — 3/5.
Покупки и расходов
В этом разделе родители могут отслеживать, какие игры или программы покупает их ребенок в Магазине Windows 10 или внутри приложений. Хотя желательно, чтобы ребенок самостоятельно этого не делала.
Также благодаря этому разделу родители могут пополнять счет ребенка, переводя средства из своей банковской карты. Это дает возможность родителям знать, как ребенок использует свои средства, не переводит их на счета мошенников.

Поиск ребенка
Это тоже достаточно важный раздел контроля за действиями вашего ребенка. Благодаря ему вы всегда будете знать, где находится ваш сын или дочь, а также сможете определить местонахождение потерянного ребенком устройства. Для этого правда в устройстве всегда должна быть включена функция определения местоположения.

Параметры конфиденциальности Xbox
Еще один немаловажный раздел в настройках Родительского контроля это настройки параметров конфиденциальности Xbox.
Те, у кого есть консоль Xbox могут наконец спокойно настроить доступ к приставке прямо со своего компьютера. Родители могут контролировать счет ребенка, видеть какие игры он покупал или загрузил бесплатно.
После некоторых манипуляций дети и подростки не могут изменять настройки безопасности в сети и конфиденциальности Xbox для своих учетных записей. Только отец или другой взрослый член семьи Microsoft может просматривать и изменять эти настройки для детской учетной записи (как с консоли, так и по сети).
Недостатки в работе родительского контроля в Windows 10
Но после некоторого времени практического использования я заметил некоторые недостатки в работе Родительского контроля. Они не критичны, но вы должны о них тоже знать.
Основным недостатком является тот факт, что по каким-то причинам мне не удалось получить информацию о сайтах, которые посещались. Хотя, по идее, все необходимые настройки были включены. Возможно здесь имели место некоторые проблемы в работе сервера Microsoft и впоследствии это все заработало. Впрочем, вполне вероятно, что могут отображаться только те сайты, на которых ребенок провел некоторое время.
Если же ребенок загружала приложения и бесплатные программы из магазина, то информация об этом, как о покупке, отображаться не будет. Только если запустить приложение, он появится в статистике запущенных программ.
Любая информация, о том какие ребенок запускает программы, будут появляться с некоторой задержкой. Иногда может пройти несколько часов, прежде чем вы увидите ее. У меня однажды появилась информация уже только на следующий день. И соответственно только после этого появляется возможность выполнить блокировки нежелательного приложения. А это уже проблема.

Я уже писал, что доступ к нежелательным веб-страницам возможно заблокировать только в штатных браузерах Microsoft Edge и Internet Explorer. Через любой другой браузер ребенок легко откроет нужный ему сайт. Также разблокировать ресурс ребенок может, если отправить запрос родителям на получение доступа к нему.

Основным минусом является тот факт, что продвинутый подросток сможет отключить все ограничения, при этом не испытывая аккаунт взрослого и ничего особенного не выполняя. Однако, это быстро раскроется, но факт остается фактом.
Как видим, Microsoft предлагает довольно неплохой набор возможностей для родительского контроля. Теперь не нужно для этого искать сторонние платные программы или приложения.
Настройка ограничений на Android
Для пользователей Андроид установление контроля не сложное, но есть несколько предостережений. Перед тем как заблокировать приложение на Андроиде, нужно переключиться с личного на профиль ребёнка. Эта функция есть только на планшетах Android, работающих под управлением Jelly Bean 4.3 и более поздней версии или на смартфонах с Lollipop 5.0. Можно найти версию и проверить обновления в разделе «Настройки», а затем «О телефоне». Настройка нового пользователя проста:
- В разделе «Настройки» войти в «Пользователи», добавить новый «Ограниченный профиль» и дать ему имя.
- Пользователь, устанавливающий родительский контроль на планшете Андроид, будет администратором всех, а приложения, установленные на планшете, будут отображаться в списке.
- Переключить on-off для сайтов, к которым ограничивается доступ ребёнка.
- Если на устройстве установлена более ранняя версия, можно предотвратить нежелательные покупки и настроить фильтрацию содержимого через магазин Google Play.
- В меню «Настройки» прокрутить до «Элементы управления пользователя» и установить флажок «Пароль» или «Требовать аутентификации для покупок». Система будет запрашивать пароль учётной записи Google, когда кто-то попытается загрузить платное приложение.
- Для фильтрации контента в разделе «Элементы управления пользователя» в parental control можно установить фильтры возраста и рейтинга для приложений и игр и применять дополнительные ограничения в настройках отдельных приложений Google, таких как проигрыватель Play Music, Play Movies и YouTube.
- Можно защитить Play Store паролем, чтобы дети не могли войти и покупать приложения у сторонних поставщиков (например, игру Крокодил).
- Нажать на «Настройки» в списке приложений, а затем прокрутить вниз до уровня безопасности. Найти параметр «Разрешить установку приложений из неизвестных источников» и убедиться, что он выключен.
- В этом же меню перейти к элементам управления пользователя, а затем к parental control.
- Затем войти в меню с приложениями и играми, фильмами, книгами и музыкой.