Тест процессора
Содержание:
- Сигнал БИОС
- Программа для диагностики процессора в режиме стресс-теста
- Не забываем про резервные копии
- Как определить что процессор умер?
- Тест производительности
- Разбор системного блока
- Проводим стресс тест
- Программа для проверки видеокарты на работоспособность
- Сигнал БИОС
- Перегрев компонентов системы
- 3DMark
- Стресс тест процессора — для чего это нужно?
- Программа для проверки температуры процессора под нагрузкой
- Тестовый осмотр:
- Визуальный осмотр процессора
- Дополнительные настройки
- Как проверить б/у процессор
- Как почистить системный блок ПК
- Как проверить процессор на работоспособность
- Проводим стресс тест
Сигнал БИОС
Если сгорел процессор на ПК, признаки неисправности обозначит система БИОС. Вам нужно только верно расшифровать ее сигналы.
Для этого включите свой компьютер. Прислушайтесь, какого рода сигналы издает динамик БИОСа. Найдите инструкцию к устройству, где и будет описано их значение. Однако такое исследование только позволяет сузить круг поиска проблемы, а не дает конкретного ответа на вопрос.
Опытные пользователи отмечают, что БИОС редко сигналит о перегорании процессора. Поэтому, если вы не услышали сигнал, то стоит подозревать именно ЦП.
Нередка ситуация, когда компьютер включается, его кулеры начинают работать, но экран не загорается. Кто-то сразу грешит на видеокарту. Но как раз-таки об этой неисправности БИОС сообщает конкретным сигналом. Если его нет, то причина, скорее всего, в том же процессоре.

Программа для диагностики процессора в режиме стресс-теста
Есть еще одна методика проверки, называемая стресс-тестом. Суть ее состоит в том, чтобы диагностировать возможные неполадки в работе центрального процессора при критических (пиковых) нагрузках. Для этого лучше всего подойдет утилита под названием CPU Stress Test или сокращенно CST.
Опять же, приложение представляет собой портативную версию, не требующую инсталляции, и в лучшем случае понадобится программа-архиватор для распаковки загруженного архива. Это приложение очень интересно в плане функциональности.

Как проверить процессор на работоспособность с ее помощью? Очень просто. Нужно всего лишь активировать старт процесса диагностики, после чего приложение, используя SSE-команды, сразу же начнет повышать нагрузку на процессор до показателя 100%, да еще и с повышением температуры до критических значений. Как уже понятно, все активные программы на время проверки нужно закрыть.

В принципе, можно использовать и утилиту Prime95, которая, в отличие от первой, дает нагрузку не только на ЦП, а и на все компоненты в целом.
Не забываем про резервные копии
Прежде чем начать пытаться исправить состояние компьютера, настоятельно рекомендуем сделать резервные копии данных и перенести персональную информацию с системного раздела. Также желательно активировать создание точек восстановления операционной системы. В ОС Windows 8 это делается через расширенное меню «Свойства системы»: сочетание клавиш Win+X -> Система -> Дополнительные параметры системы -> Защита системы. В этой вкладке включите защиту системного диска и затем нажмите кнопку «Создать». После этого при загрузке системы вы сможете нажав кнопку F8 попасть в меню восстановления системы и воспользоваться созданной контрольной точкой.
Как определить что процессор умер?
Просмотр полной версии : Процессор или материнка? Добрый день. На днях сломался компьютер Я не могу понять что именно вышло из строя процессор или материнская плата? Начну с того что когда сидел в интернете и слушал музыку у меня резко завис компьютер и в наушниках я услышал примерно вот такой звук «тррррррррр» , монитор погас индикатор стал оранжевым. Нажал рестарт но всё равно не чего не изменилось. Тогда я выключил компьютер подождал пару секунд и заново включил. Но к моему удивлению монитор по прежнему не чего не показывал как будто он не был подключён к видеокарте а компьютер загружается «МОЛЧА» то есть нету звука «ПИ». Кулера все крутятся. Но при загрузке комп нету писка как была раньше. Я сразу проверил видеокарту.
Тест производительности
Наконец, посмотрим, как проверить процессор на работоспособность по показателям производительности. Для этого лучше всего использовать уникальное приложение Super PI.
Оно основано на вычислении значения числа «пи» в диапазоне от 16 тысяч до 32 миллионов знаков после запятой. Как оценить результат? Да просто посмотреть на затраченное на операцию время и сравнить его с показателями аналогичных процессоров, например, на сайте программы или ресурсе производителя процессора. А вообще, именно эту утилиту использует большинство оверлокеров, занимающихся разгоном процессоров, таким образом оценивая прирост производительности.
Разбор системного блока
Если сгорел процессор, признаки неприятности проще всего визуально обнаружить при осмотре устройства. Для этого:
- Снимите крышку системного блока, доберитесь до процессора.
- С компонента следует снять его кулер.
- Далее радиатор: открутив его, либо отщелкнув специальные закрепки (в зависимости от модели).
- Если сгорел процессор, признак – характерный запах гари внутри корпуса. Но в каких-то случаях его может не быть.
- Следующий этап диагностики: осмотрите пространство вокруг самого сокета. Если оно почерневшее, оплавленное, значит, что ваши подозрения верны. В каких-то случаях проблему можно решить, просто обновив сгоревшую термопасту на новую. Помните, что свежий слой вещества наносится равномерным тонким слоем.
- Соберите процессор обратно, поместите корпус в системник. Включите компьютер. Если монитор снова не загорается, скорее всего, ваш процессор перегорел.

Проводим стресс тест
Стресс тест позволяет провести проверку необходимых компонентов ПК. При это не обычный тест, а с максимальной нагрузкой, поэтому его и называют стресс тестом. Зачем же это нужно? А затем, чтобы проверить стабильность работы оборудования.
К примеру, есть подозрение на некорректную работу процессора. Можно запустить мощную программу или игру, и «на глаз» попытаться определить в какой момент и какой компонент системного блока начинает сбоить. А можно запустить стресс тест, который смоделирует максимальную нагрузку и сразу станет понятно, виноват процессор или нет.
Для проведения такой процедуры существует множество приложений, но мы рассмотрим 3 самых популярных и известных.
Приложение, которое имеет в своем арсенале огромное количество тестов и других полезных дополнений. К сожалению, приложение платное, но для стресс проверки функционала пробной версии хватит.
Для запуска тестирования нужно открыть меню «Сервис», где найти «Тест стабильности системы».
Тут выбираем необходимые параметры, устанавливая галочки и запускаем проверку
В случае, когда температура поднялась выше 70 градусов, следует обратить пристальное внимание на работу ЦП. А если температура достигнет 90 градусов, то следует немедленно остановить приложение, и обратить внимание на исправность процессора или системы охлаждения

BurnInTest
Еще одно приложение, которое поможет справиться с поставленной задачей. Качаем приложение и запускаем его. Затем нужно развернуть меню Quick Test, найти пункт CPU coverage и запустить выполнение.
Далее остается только наблюдать за проведением теста. Стоит отметить, что параллельно можно мониторить температуру, чтобы не возникало неприятных последствий.
Последняя из рассматриваемых программ. Умеет тестировать различное оборудование, вплоть до блока питания. Также может похвастаться большим функционалом и расширенными настройками.
Параметров тут действительно очень много и можно смело ее назвать лучшей из всех трех приложений.
Программа для проверки видеокарты на работоспособность
Существует десяток программ для тестирования видеокарт Nvidia и AMD, в том числе:
- 3D Mark;
- OCCT;
- FurMark.
В качестве примера будет использована последняя – FurMark. Это отличная утилита, которая на 100% нагружает видеокарту и позволяет проверить ее производительность, температуру и, разумеется, работоспособность.
FurMark – убийца видеокарт. Именно так называют эту программу простые пользователи. У нее имеются определенные фишки, и если их не знать, то ваша видеокарта просто сгорит.
Итак, чтобы проверить, работает ли видеокарта AMD или Nvidia, Вам необходимо установить эту программу с оф. сайта (https://geeks3d.com/furmark/).
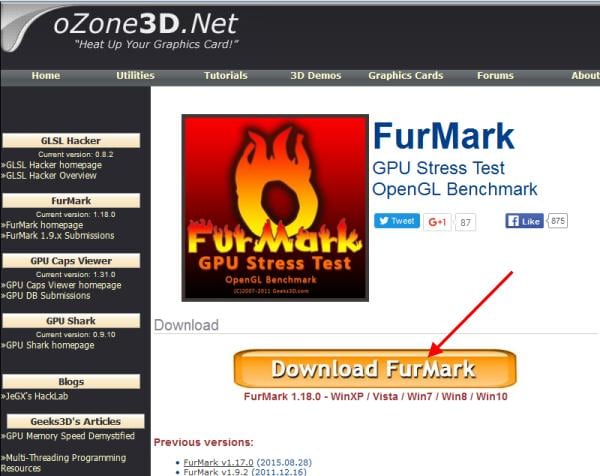
Нажимаете кнопку «Download FurMark», и в открывшейся странице ищете ссылку для загрузки.
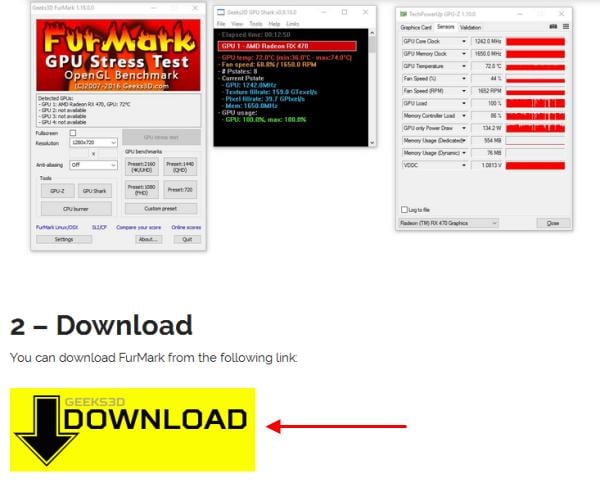
Устанавливаете утилиту и запускаете ее.
Прежде чем начинать тестирование видеокарты Geforce Nvidia или AMD, необходимо зайти в настройки и убедиться, что там все выставлено правильно. Для этого нажимаете кнопку «Settings» и проверяете, чтобы стояли галочки в следующих 2 пунктах.
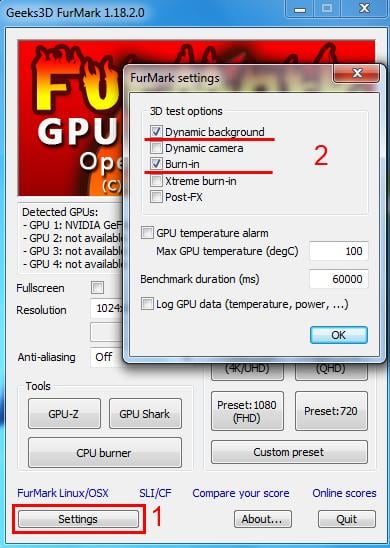
Установите галочки в следующих пунктахКрайне не рекомендуется ставить птичку в пункте «Xtreme burn-in». Он создает слишком высокую нагрузку, а это совсем не нужно. Чтобы проверить работоспособность видеокарты на компьютере, достаточно и стандартных настроек.
Выставили настройки? Далее можно поставить разрешение (пункт «Resolution») 1024х576 пикселей. Особенно рекомендуется выбирать этот пункт тем, у кого старые модели.
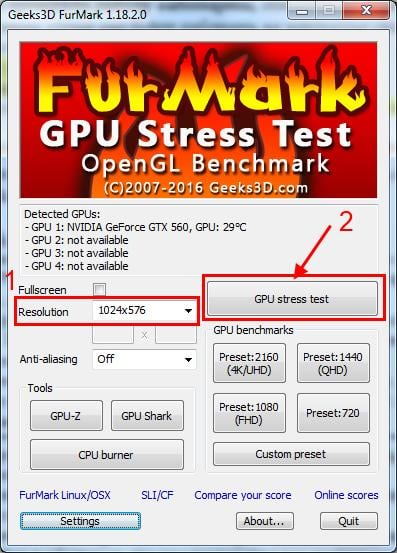
Когда все выставили, можно начинать стресс тест. Для этого нажмите кнопку «GPU Stress Test».
Появится предупреждающее сообщение о том, что во время тестирования компьютер может перезагрузиться (в случае слишком высокой температуры). Соглашаетесь и нажимаете кнопку «Go!».
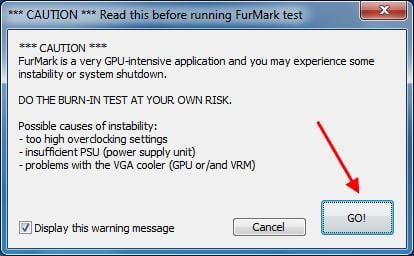
После этого появится так называемый волосатый бублик (так его называют пользователи).
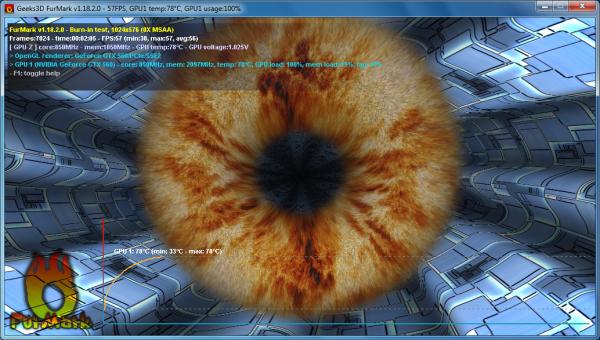
Несмотря на кажущуюся простоту, он нагрузит ваш ПК так, что ему просто не позавидуешь. Чтобы проверить видеокарту, этот волосатый бублик выжмет из нее все соки и заставит работать на 100% своих возможностей. Но в данном случае именно это и нужно.
Бублик из FurMark очень сильно нагружает ПК – эта нагрузка не сравнится ни с одной компьютерной игрой. Поэтому рекомендуется выполнять стресс тест не более 20 минут. Этого времени более чем достаточно, чтобы нагрузить видеокарту для проверки и убедиться, что она рабочая (плюс отсутствуют ошибки или артефакты).
Но при этом внимательно следите за показателями температуры. Сначала она будет невысокой (35-40 градусов), но с каждой минутой стресс теста начнет подниматься выше. Если видеокарта рабочая, то температура дойдет до отметки 80-90 градусов и остановится на ней. То есть, дальше линия на графике будет горизонтальной.
Также в окне программы можно посмотреть FPS (количество кадров в секунду) и загруженность видеокарты – GPU load (обычно загрузка всегда 100%).
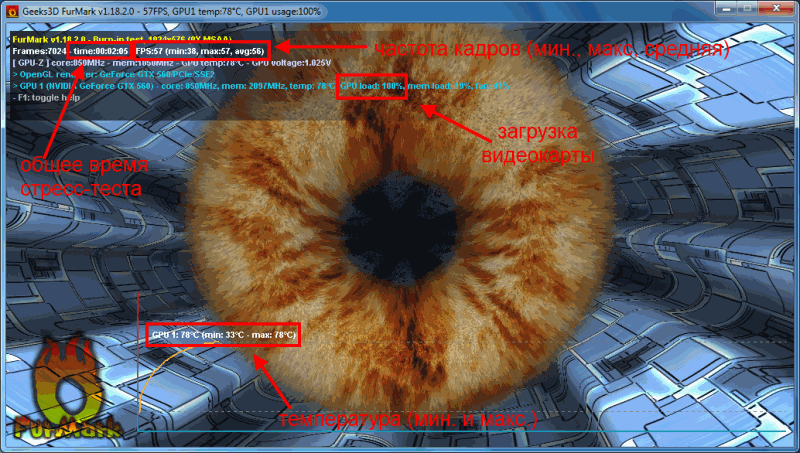
Если же она имеет дефекты, то:
- Сильно вырастет температура – до 100-110 градусов (при этом Вы можете почувствовать запах паленого).
- На экране могут появиться артефакты – разноцветные полосы и т.д.
- Система Windows перезагрузится.
Также могут появляться ошибки. Например, наиболее распространенной является следующая:

Если Вы тестировали бу видеокарту, откажитесь от ее покупки. Если это был стресс тест вашего компьютера, тогда нужно искать причину неисправности. Проблемы с волосатым бубликом могут возникать из-за:
- накопившейся пыли на радиаторе или кулере (их нужно почистить);
- высохшей термопасты (нужно нанести новую);
- банальной поломки.
Во всех этих случаях рекомендуется обратиться в сервисный центр. Особенно, если Вы не умеете менять термопасту или чистить ПК от пыли. К тому же мастер осмотрит видеокарту и сообщит точную причину ее неисправности.
Сигнал БИОС
Если сгорел процессор на ПК, признаки неисправности обозначит система БИОС. Вам нужно только верно расшифровать ее сигналы.
Для этого включите свой компьютер. Прислушайтесь, какого рода сигналы издает динамик БИОСа. Найдите инструкцию к устройству, где и будет описано их значение. Однако такое исследование только позволяет сузить круг поиска проблемы, а не дает конкретного ответа на вопрос.
Опытные пользователи отмечают, что БИОС редко сигналит о перегорании процессора. Поэтому, если вы не услышали сигнал, то стоит подозревать именно ЦП.
Нередка ситуация, когда компьютер включается, его кулеры начинают работать, но экран не загорается. Кто-то сразу грешит на видеокарту. Но как раз-таки об этой неисправности БИОС сообщает конкретным сигналом. Если его нет, то причина, скорее всего, в том же процессоре.

Перегрев компонентов системы
Самый простой метод определить, что ваш компьютер перегревается — зайти в BIOS (или UEFI-интерфейс на современных материнских платах) и в разделе «Health» или «Power» посмотреть на показатели температуры CPU и чипсета. Если значения превышают 50-60°C в состоянии покоя — значит проблема скорее всего в перегреве.
Также информацию о температуре можно узнать с помощью уже упомянутой утилиты «Speccy», которая показывает температуру всех со всех датчиков вашего компьютера, включая процессор, память, материнскую плату и видеочип.
Чтобы исправить положение, как правило, чаще всего достаточно просто почистить компоненты ПК от пыли с помощью баллончика со сжатым воздухом и пылесоса. Если компьютер на гарантии и опломбирован, то можно продуть радиаторы охлаждения сжатым воздухом через вентиляционные отверстия. В редких случаях, если компьютер прослужил несколько лет, имеет смысл отсоединить радиатор и заменить термопасту центрального процессора и видеоплаты. Как правило, это необходимо сделать через 3 года эксплуатации ПК.
3DMark
 На данный момент тяжело найти более качественный и красивый тестировщик, чем 3DMark от компании Futuremark (ныне UL Benchmark). В его задачи входит проверка производительности связки центральный процессор + видеокарта. Разработчик предлагает несколько версий бенчмарка: бесплатную Basic Edition с урезанными возможностями, Advanced Edition с большим числом тестов и настроек, и Professional Edition (доступна для коммерческого использования).
На данный момент тяжело найти более качественный и красивый тестировщик, чем 3DMark от компании Futuremark (ныне UL Benchmark). В его задачи входит проверка производительности связки центральный процессор + видеокарта. Разработчик предлагает несколько версий бенчмарка: бесплатную Basic Edition с урезанными возможностями, Advanced Edition с большим числом тестов и настроек, и Professional Edition (доступна для коммерческого использования).
Главной фишкой данного тестировщика является повышенные требования к аппаратной части компьютера, поэтому даже на системах среднего уровня пользователь может удивиться малому количеству полученных баллов. Второй «визитной карточкой» 3DMark можно отметить красочные, отлично проработанные трехмерные сцены, имитирующие игры во время проведения проверки. Испытания проводятся не только качественными, но и количественными сценами, которые больше нагружают ЦП. 3DMark поддерживает все современные технологии обработки графики, включая DirectX 12 и NVIDIA RTX и DLSS.
По окончании теста вы увидите полученный результат в виде набранных баллов системы в целом и для каждого устройства в отдельности. Свой результат можно опубликовать и сравнить с другими в рейтинге, созданном остальными пользователями.
Преимущества:
- бенчмарк нагружает систему на 100%, не приводя к поломкам;
- эталонный тестировщик для высокопроизводительных систем;
- красивые 3D-модели и сцены;
- есть бесплатная версия 3DMark Basic Edition;
- интуитивно понятный интерфейс.
Недостатки:
нет русского языка в настройках демо-версии;
Стресс тест процессора — для чего это нужно?
Часть пользователей конечно задумаются… — а зачем он вообще нужен, этот стресс тест процессора? Ответ прост — выяснить проблемы пока еще есть возможность исправить.
Практические самая распространенная причина поломок компьютеров или ноутбуков — это банальный перегрев (это особенно острая проблема ноутбуков). Забилась система охлаждения и при перегреве компьютер начинает медленно работать (проявляется троттлинг), зависать и делать другие непонятные вещи.
При длительной эксплуатации в таких условиях можно дождаться дорогостоящего ремонта (опять же — наиболее подвержены этому ноутбуки и ремонт их самый дорогой)
Утилита AIDA 64 — это практически совершенство, когда нужно выполнить стресс тест процессора. Для работы сойдет и пробная версия, загрузить которую можно с официального сайта (нам нужна версия Extreme)
https://www.aida64.com/downloads
Запускаем приложение, вверху выбираем «Сервис» — «Тест стабильности системы». Перед вами откроется окно как на картинке ниже — жмите старт и наблюдайте за процессом. Внимательно следите за процессом и графиком температуры — если один из компонентов преодолел 70-80 градусов по Цельсию, то есть над чем задуматься… если температура за 90 — немедленно прекратите выполнение стресс теста процессора и ищите неисправность.
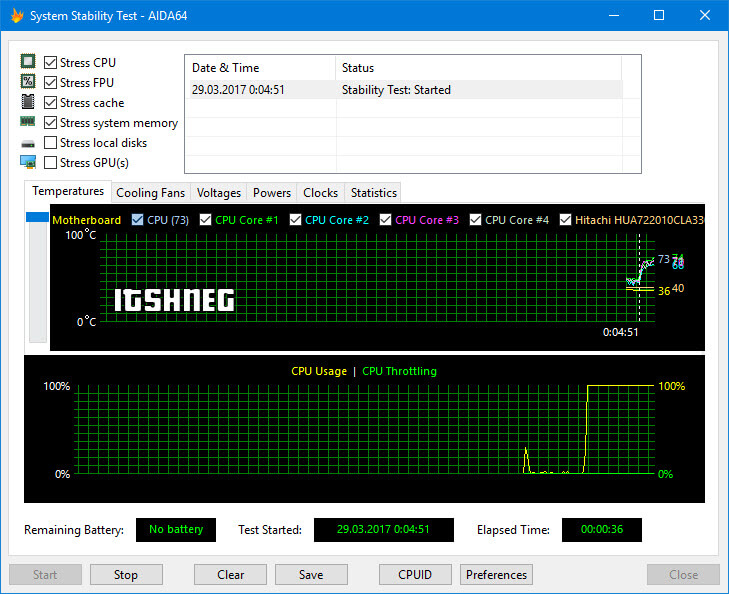
Вообще стресс тест процессора рекомендуется делать только по необходимости. Вот чувствуете что ноутбук перегревается — прогнали тестик, поняли что проблемы и почистили систему охлаждения. Прогнали второй раз — увидели что все в норме и можете и дальше работать спокойно… однако вы должны понимать, что желательно поглядывать за ходом выполнения теста, иначе возможен перегрев компонентов компьютера, а защита от перегрева не всегда срабатывает корректно.
Как правило проблемы с перегревом кроются в неисправности системы охлаждения или банально все забилось пылью… однако сильный перегрев может быть вызван неисправностью самого процессора
Следующая утилита для теста процессора на надежность — BurnInTest. Ознакомиться с внешним видом приложения можно на картинке ниже (кстати, программа подойдет для определения характеристик компьютера). Как всегда, скачать можно с официального сайта… (нам нужна версия Standart)
http://www.passmark.com/download/bit_download.htm
Запускаем утилиту, выбираем в меню «Quick Test» — «CPU coverage» и жмем СТАРТ. Останется только наблюдать за процессом тестирования процессора. Я вам очень рекомендую параллельно запустить мониторинг температуры процессора, чтобы избежать неприятных ситуаций.
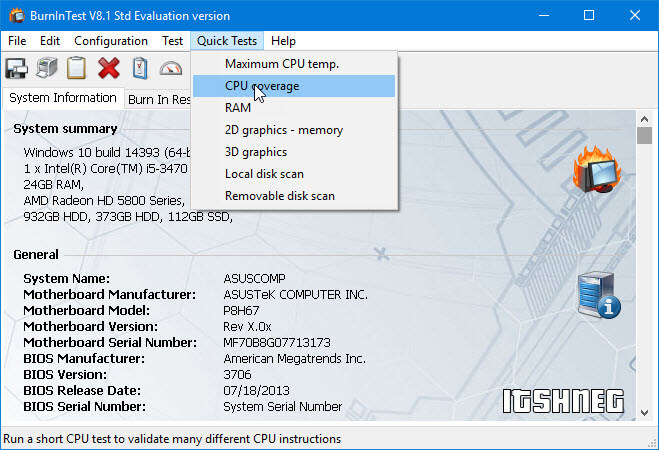
На скриншоте ниже можно увидеть, что BurnInTest отлично загружает все 4 ядра моего процессора и со своей задачей справляется отлично. (на 100% одно приложение никак не загрузит ЦП, так как он параллельно выполняет еще и другие задачи — это информация для тех, кто говорит что BurnInTest загружает только 97,3% системных ресурсов)
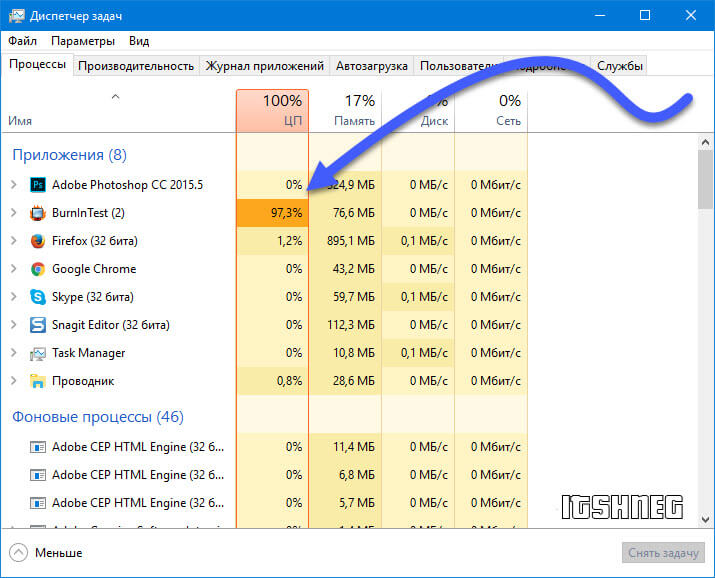
На самом деле BurnInTest может выполнить не только стресс тест процессора, но и других комплектующих — рекомендую ознакомиться с функционалом утилиты более подробно
Почему я назвал OCCT вариантов для маньяков? — при нагрузкой ЦП данным тестом в среднем температура процессора была выше на 10-15 градусов в сравнении с той же AIDA64 или BurnInTest. Скачать можно с официального сайта, внизу страницы ZIP Version — не требует установки.
Нас интересует вкладка «CPU:OCCT» — это и есть тестирование процессора. Можно задать продолжительность выполнения теста или выполнять его постоянно пока вы сами его не остановите. Среди всех программ что я встречал для стресс тестирования CPU — OCCT единственная имеет такие гибкие настройки.
Во время теста в меню «Мониторинг» вы сможете наблюдать самые важные параметры, такие как температура процессора или скорость вращения вентиляторов системы охлаждения.
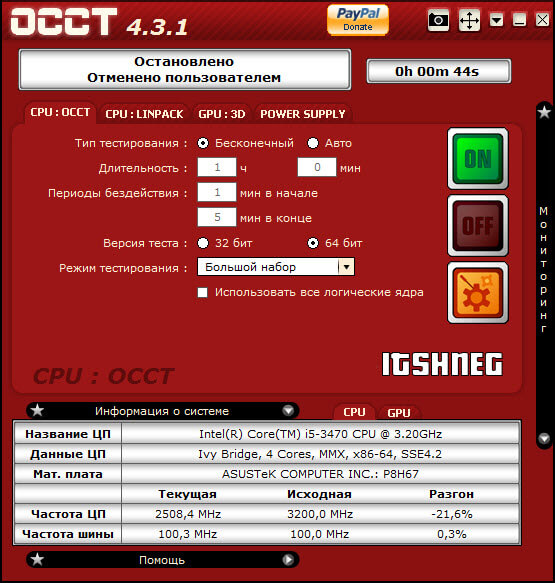
Данный тест отлично подойдет любителям покупать железо на авито и прочих сайтах — это лучший способ проверить процессор на наличие проблем. Если он стойко выдержал около часа в OCCT — можно смело брать. (тут существует еще и тест блока питания, вообще OCCT заслуживает отдельной обзорной заметки — функционал у утилиты большой)
Если вы не до конца понимаете для чего вам стресс тест процессора, то я не рекомендую вам использовать OCCT — с нагрузкой на процессор утилита справляется на все 100, а вот такая жесткая нагрузка может быть причиной неисправности вашего компьютера
Источники
- https://lumpics.ru/how-to-test-cpu-performance/
- https://www.softsalad.ru/articles/best-programms/cpu-checking
- https://www.itshneg.com/cpu-stress-test/
- https://www.e-katalog.ru/t170.htm
Программа для проверки температуры процессора под нагрузкой
Многие знают, что для корректной проверки температур процессора замеры требуется производить под нагрузкой. Только нагрузив процессор вычислениями, вы узнаете его истинную температуру. Большинство выключений компьютеров и ноутбуков при запуске тяжелых приложений и игр происходят по причине перегрева.
Сложность таких замеров заключается в том, что даже если вы запустите программу мониторинга температур совместно и игрой, то корректно замерить температуры будет тяжело. Во время переключения между игрой и программой процессор будет успевать остыть.
В данной статье мы расскажем о программе, которая позволит вам на 100% нагрузить процессор и в удобной форме отобразит значения температур. Благодаря этому вы сможете понять перегревается ваш процессор или нет.
Тестовый осмотр:
Как проверить материнскую плату на работоспособность? Подключить к ней БП (блок питания) и запустить карту.
Должен появиться синий (зеленый/красный) LED-индикатор, оповещающий о рабочем состоянии устройства.

К слову, Материнская плата старого образца — запустить её не так просто, поскольку отсутствует кнопка включения, как таковая.
Нужно замкнуть контакты. Данный ролик по полочкам раскладывает, что, где и зачем.
Если вы уверены в блоке питания, но индикатор по прежнему безжизненный, а процессор цел и невредим, значит дело в плате.
Приступаем к визуальному осмотру и ищем что-либо из следующего:
- царапины на текстолите;
- вздутые конденсаторы;
- лишние частички металла;
- искривленные или надломленные разъемы;
- пыль;
- батарейка BIOS.
Любая царапина платы может причинить непоправимый вред системе, поскольку дорожки с контактами разведены по всей поверхности Материнской платы и имеют толщину с человеческий волос, если не еще тоньше.
Будьте предельно аккуратными при осмотре платы.
Вздутие «кондеров» — кричащий признак неисправности. Тщательно осмотрите каждый и если найдете недееспособный – несите изделие в сервисный центр. Есть возможность заменить самому и вы обладаете соответствующими знаниями? Тогда идите в радиомагазин и покупайте деталь с такой же маркировкой, никаких аналогов.
И да, ощутимой гарантии такая процедура не даст, продлив жизнь материнской плате на год — другой, но в полевых условиях нужно спасать то, что имеешь.


Металл может замыкать те самые тонкие и невидимые дорожки, соприкасаясь с ними. Тщательно продуйте поверхность текстолита, дополнительно пройдясь кисточкой из натурального ворса.
Никакой синтетики – она статична! Дополнительно и от пыли почистите.
И ключевое внимание обратите на контакты, которые сомкнуты между собой, образуя перемычку, или же просто искривлены. В качестве примера показан сокетный разъем процессоров Intel, однако по аналогии можно понять, что так быть не должно
В качестве примера показан сокетный разъем процессоров Intel, однако по аналогии можно понять, что так быть не должно.

К слову, чаще всего «страдают» контакты, к которым подключаются индикаторы системного блока: LED-индикатор включения, питание на внешние USB, различные оповестительные лампочки и все прочее. Будьте внимательны.
Визуальный осмотр процессора
Ну, и не стоит забывать о самом простом и надёжном способе, как узнать название процессора: посмотреть на крышку ЦП собственными глазами. Из всех способов, позволяющих определить ЦП этот — самый достоверный, поскольку все производители микропроцессоров маркируют свои изделия, ещё начиная с легендарного 4004.
Недостатком подобного метода является его трудоёмкость. Перед тем, как посмотреть, что же на процессоре написано, его придётся извлечь из сокета материнской платы и удалить с защитной пластины слой термопасты.
Первая надпись сверху будет означать название марки ЦП. Во второй строчке указывают серию, номер поколения, артикул и версию (для Intel).
Дополнительные настройки
Название последней строки зависит от типа используемого рендера. К примеру, если игра работает на OpenGL, то имя строки будет OGL. Строки можно переименовывать. Если назвать строку «FPS» для частоты кадров, то данное имя будет отображаться всегда, независимо от типа рендера.
Чтобы переименовать значение, выбираем нужный пункт из списка и ставим галочку «Переопределить имя группы», серое поле станет активным. Стираем то, что там написано и вносим свой вариант имени. Для нескольких значений можно сделать одинаковое имя, в этом случае они объединятся в одну строку. Имейте в виду, использовать необходимо только английский язык.
Чем выше разрешение у игры, тем мельче будет текст отображаемых данных. Однако в программе возможно изменять размер шрифта. Для этого в трее щелкаем на значок RivaTunerStatisticsServer, откроется соответствующее окно. Ищем строку «1» On-Screen Display zoom. Двигая ползунок влево или вправо можно уменьшать или увеличивать размер экранного шрифта.

С помощью строки «2» настраивается цвет значений. Для этого щелкаем по кружочку и попадаем в меню настройки цвета.

Если вы любитель классического пиксельного текста, то в строке «3» можете переключить режим на Vector 3D или Vector 2D. Во втором случае весь текст всегда будет одного цвета.
Если же вдруг вы запустили игру, а данные всё никак не появляются, то возможно вы используете модифицированную версию игры. Чтобы это исправить, необходимо активировать режим Custom Direct3D support из строки «4».
Существует также продвинутое меню настроек, находится оно в разделе мониторинга «*». В нем вы сможете выбрать готовый стиль, изменить цвет и размер каждого элемента, добавить разделители и изменить отступы.

В качестве примера еще один скриншот, в нем я слегка увеличил шрифт, изменил цвет значений с оранжевого на зеленый, перенес данные видеопамяти в строку GPU, а также оперативную память в строку CPU. Сделано это исключительно для теста, а вы можете настроить интерфейс по своему вкусу.

Как проверить б/у процессор
Не каждый может себе позволить купить новый процессор. Некоторые пользователи довольствуются приобретением с рук. Но далеко не все додумываются при покупке проверять девайс на исправность. Как можно узнать, нормально ли он работает? Определить жизнеспособность мультиметром. Формирователь напряжения в режиме диод-прозвона прозванивает ноги Vcc на Vss и Vtt на Vss. Он обязан указывать сопротивление 20-30 Ом.
Его состояние также можно проверить в работе, то есть вставить элемент в материнскую плату и прогнать. В ОС Windows есть стандартная утилита, которая занимается диагностикой устройств. С ее помощью будет просто узнать о работоспособности процессора, видеокарты и других комплектующих.
Как почистить системный блок ПК
Если не возникает проблем с перегревом, то чистку системного блока необходимо выполнять примерно раз в полгода. Для этого вам потребуется пылесос, а лучше компрессор. Для этой цели можно использовать и баллоны со сжатым воздухом. Правда, если собираетесь чистить компрессором, то ставить стол с системным блоком следует ближе к окну или вынести устройство на балкон. Но сначала отсоедините от него все провода.
Здесь же на задней панели обратите внимание на винтики. Они удерживают крышку
Их выкрутите. Блок уложите. Не пытайтесь крышки сразу поднимать. Их удерживают замки, поэтому потяните крышку сначала на себя, чтобы освободиться от замков, а потом поднимайте.

Существует несколько способов крепления кулеров и радиаторов к материнской плате. На некоторых устройствах вентилятор крепится к радиатору винтиками, он легко снимается, а радиатор остается на своем месте. Есть кулеры, которые встроены в радиатор, поэтому для чистки придется снять весь блок. Провод питания вентилятора надо вынуть из разъема
Удерживающие лапки провернуть и осторожно снять радиатор. Под ним увидите процессор — мозг всего компьютера

Старую термопасту желательно в процессе чистки удалить и немного капнуть свежую
Обратите внимание на блок питания. Его тоже желательно снять и разобрать
Но если работаете компрессором, выдувайте как можно тщательнее. В нем тоже скапливается пыль.
Если подозреваете, что в CPU имеются проблемы, то необходимо это тщательно проверить. Проверните рычажки и поднимите рамку. Протрите процессор от старой термопасты и осмотрите его на наличие темных пятен. При необходимости его можно на данном этапе заменить. Только не забудьте на новый СPU положить термопасту. В данном компьютере такой проблемы не стояло, поэтому профилактика была ограничена только чисткой.
После прочистки радиатор с вентилятором можно устанавливать на место. Самое сложное здесь — крепежные лапки. Они хрупкие, легко ломаются. Крепежные лапки состоят из двух деталей.

Вставьте штепсель кулера в свой разъем. Убедитесь, что вы как плохой хирург, не оставили внутри отвертку или что-нибудь еще. Только потом можете закрывать крышку, закручивать винтики. Теперь подсоедините провода. Компьютер готов к включению и дальнейшей работе.
Для чистоты эксперимента, после профилактической чистки был выполнен еще один тест для процессора.

Как проверить процессор на работоспособность
Если ПК начал тормозить, то это повод начать беспокоиться. Сначала нужно проверить материнскую плату. Тестирование и внешний осмотр этого элемента не дали отрицательных результатов? Значит, возможно, дело в процессоре компьютера. Проверить устройство на работоспособность можно несколькими способами:
- переустановить процессор на другой ПК (если он у вас есть);
- воспользоваться функциями «Диспетчера задач»;
- применить мощную утилиту AIDA64 (она также используется для разгона);
- выявить неисправности через Биос.

Все эти действия позволят выявить недочеты и устранить их. Владельцам компьютеров нужно помнить, что поломки этой детали очень коварны. Они не всегда явно влияют на работу и могут долго не давать о себе знать.
Проверка ПК на производительность
Многие владельцы ПК и ноутбуков жалуются на свои приборы. Девайсы часто «зависают» в играх, медленно осуществляют загрузку и не хотят быстро работать. В таких случаях проверьте производительность и скорость. Сделать это можно несколькими способами:
- использовать программу «Индекс производительности». Это приложение есть на всех ОС Виндовс;
- найти в диспетчере задач вкладку «Производительность» и проанализировать ее параметры;
- воспользоваться приложением типа AIDA64, 3Dmark или PCMark онлайн.

Выявив причину, по которой компьютер тормозит, стоит заняться ее устранением. Производительность любого ПК можно увеличить прибавлением количества ядер.
За показатели быстродействия компьютера также отвечает частота, то есть число операций, которые может проводить ПК за 1 секунду. Узнать частоту можно в разделе «Свойства системы», BIOS, утилиты CPU-Z, а увеличить ее показатели можно с помощью разгона. Максимальную частоту на ноутбуке и ПК можно получить путем увеличения опорной тактовой частоты шины FSB.
Проводим стресс тест
Стресс тест позволяет провести проверку необходимых компонентов ПК. При это не обычный тест, а с максимальной нагрузкой, поэтому его и называют стресс тестом. Зачем же это нужно? А затем, чтобы проверить стабильность работы оборудования.
К примеру, есть подозрение на некорректную работу процессора. Можно запустить мощную программу или игру, и «на глаз» попытаться определить в какой момент и какой компонент системного блока начинает сбоить. А можно запустить стресс тест, который смоделирует максимальную нагрузку и сразу станет понятно, виноват процессор или нет.
Для проведения такой процедуры существует множество приложений, но мы рассмотрим 3 самых популярных и известных.
Aida64
Приложение, которое имеет в своем арсенале огромное количество тестов и других полезных дополнений. К сожалению, приложение платное, но для стресс проверки функционала пробной версии хватит.
Для запуска тестирования нужно открыть меню «Сервис», где найти «Тест стабильности системы».
Тут выбираем необходимые параметры, устанавливая галочки и запускаем проверку
В случае, когда температура поднялась выше 70 градусов, следует обратить пристальное внимание на работу ЦП. А если температура достигнет 90 градусов, то следует немедленно остановить приложение, и обратить внимание на исправность процессора или системы охлаждения
BurnInTest
Еще одно приложение, которое поможет справиться с поставленной задачей. Качаем приложение и запускаем его. Затем нужно развернуть меню Quick Test, найти пункт CPU coverage и запустить выполнение.
Далее остается только наблюдать за проведением теста. Стоит отметить, что параллельно можно мониторить температуру, чтобы не возникало неприятных последствий.
Последняя из рассматриваемых программ. Умеет тестировать различное оборудование, вплоть до блока питания. Также может похвастаться большим функционалом и расширенными настройками.
Параметров тут действительно очень много и можно смело ее назвать лучшей из всех трех приложений.
Пользователи компьютеров и интернета наверняка слышали или читали о том, что мозг компьютера — это его процессор (ЦПУ), что вентилятор, который работает в компьютере, охлаждает систему, потому что ЦПУ от напряжения перегревается. И если он начинает греться, то работа всей системы попросту блокируется, замирает. Итак, рассмотрим, что представляет собой процессор или CPU.