Как сохранить файл в pdf
Содержание:
- Как сохранить страницу браузера целиком в Windows 10 и Windows 11
- Сканированный образ документа. Что это такое?
- Как сохранить изображение в PDF
- Пакетное преобразование DOC (DOCX) в PDF
- Дополнительные замечания
- Два расширения для Гугл Хром и Мозиллы
- Способ 3. Используем кнопку Скачать, чтобы сохранить файл из почты
- Использование специализированных программ
- Использование альтернативных текстовых редакторов
- Онлайн-конвертеры
- Как сохранить документ Word в PDF формате?
- Как пакетно конвертировать несколько документов Word в файлы PDF?
- Так в чем же тут проблема?
- Использование онлайн-сервисов
Как сохранить страницу браузера целиком в Windows 10 и Windows 11
В операционных системах Windows 11 и Windows 10 имеется встроенный инструмент — виртуальный принтер Майкрософт. С его помощью можно сохранить в формате PDF веб-страницу, открытую в браузере, или использовать это приложение в других программах, имеющих функцию печати.
Этот способ работает по следующему принципу:
- Пользователь открывает в любом браузере нужную веб-страницу, которую необходимо сохранить на компьютере в виде отдельного файла.
- В настройках браузера выбирается печать.
- Среди установленных принтеров необходимо выбрать виртуальный принтер Microsoft.
- После установки параметров печати запускается функцию печати для сохранения страницы сайта в формате PDF.
Выполните следующие действия:
- Войдите в настройки браузера, щелкнув по соответствующей кнопке, размещенной на верхней панели.
- В открывшемся меню нажмите на пункт «Печать…».

Функция печати вызывается одинаково во всех популярных браузерах с помощью сочетания клавиш «Ctrl» + «P».
- В браузере откроется окно настроек печати. Здесь отображены все характеристики, необходимые для печати веб-страницы.
- В опции «Принтер» выберите «Microsoft Print to PDF».
Если необходимо, укажите другие параметры: сколько условных листов бумаги напечатать, раскладку, цвета печати, а в дополнительных настройках — размер бумаги, число страниц (все страницы или только отдельные страницы — в данном случае, это части одной веб-страницы, разделенные на несколько листов одного документа), поля, выберите масштаб.
На изображении ниже показаны свойства функции печати в браузере Google Chrome. В других браузерах имеются подобные настройки с небольшим отличием в интерфейсе.

- Нажмите на кнопку «Печать».
- В окне «Сохранение результата печати» выберите место хранения документа, задайте имя файлу, а тип файла выбран по умолчанию — PDF-документ (*.pdf).
- Нажмите на кнопку «Сохранить».

В результате, на компьютере появится файл в формате PDF, который вы можете открыть с помощью приложения, поддерживающего просмотр данного типа файлов.
Сканированный образ документа. Что это такое?
Теперь необходимо определиться с тем, что такое отсканированный образ документов. В подавляющем большинстве случаев это растровое изображение. Предполагается, что текста поверх него нет, то есть в документе хранится исключительно отсканированный растр — изображение, текст на котором непонятен компьютеру, а понятен только человеку. В исключительных случаях поверх растрового изображения может быть расположен текстовый слой, частично или целиком наполненный. Причём делается это либо вручную человеком, либо с помощью системы распознавания текста. Можно предположить, что документ содержит метаданные, так или иначе связанные с видом документа и его содержимым (например, если это счёт-фактура, метаданные могут содержать информацию о поставщике, дате выставления, сумме и т.д.).
Очевидно, что отсканированный образ документа допускает, но не подразумевает долгосрочного хранения
Но всё-таки в большинстве случаев образ должен храниться не меньше бумажного оригинала, а зачастую значительно дольше, поскольку значимость и важность его в контексте организации-владельца всегда есть. Кроме того, образ снят с бумажного документа, а это значит, что его изменение не подразумевается, хотя и возможно
На основании перечисленных особенностей, которыми обладает отсканированный образ документа, можно смело заявлять, что одинаково пригодны оба формата. Хотя PDF/A допускает и метаданные, и текстовый слой поверх изображения, и даже подписание документа с целью защитить его от модификации.
Как сохранить изображение в PDF
Подобным образом из фото или картинки создается PDF файл. Откройте файл графического формата (png, jpeg, bmp, gif, tiff и т. д.) в любом графическом редакторе.
На этом примере я сохраню изображение в формате JPEG в PDF. Я открыл фотографию в стандартном Средстве просмотра фотографий Windows.
Далее нужно нажать «Печать» («Ctrl» + «P»).

В открывшемся окне, среди списка доступных принтеров, необходимо выбрать виртуальный принтер и параметры сохранения изображения: качество, количество экземпляров, размер и т. д.

После нажатия на кнопку «Печать», выберите место для сохранения файла, дайте ему название.
Подобным образом можно сохранить в PDF чертеж, документы Word, Excel и т. д.
Из изображений и документов можно создать электронную книгу в формате PDF, объединив несколько отдельных файлов в один файл.
Пакетное преобразование DOC (DOCX) в PDF
Под этим подразумевается массовая конвертация документов WORD в формат ПДФ. Справиться с этим могут только специализированные программы. Обычному конвертеру (или онлайн-сервису) это не под силу. Сейчас мы рассмотрим несколько интересных программ.
PDF Creator
Ссылка: https://www.pdfforge.org/pdfcreator/download
Платная программа, предназначенная для работы с форматом ПДФ. Она умеет конвертировать, распечатывать, редактировать и делать все остальное. Но главное – с ее помощью можно перевести большое количество файлов с расширением DOCX в PDF.
Утилита имеет приятный интуитивно понятный интерфейс с русским языком. Она хорошо справляется с большими объемами данных и пригодится практически всем. Для конвертирования нужно сделать следующее.
- В главном окне нажимаем кнопку с надписью «Выберите файл для конвертации».
- Теперь выбираем нужный каталог (1), выделяем все документы, которые надо перевести в другой формат (2) и жмем «Открыть» (3).
- После загрузки всего требуется нажать на кнопку «Сохранить».
Программа немедленно сохранит все новые элементы там же, где находятся оригиналы. Причем сделает это очень быстро. И в этом заключается главное ее преимущество: утилита быстро и четко работает с большими объемами данных.
Единственный недостаток PDF Creator заключается в том, что за полную версию приложения придется заплатить. Причем цена довольно высока. Но те, кто хочет получить качественный и многофункциональный продукт для работы с ПДФ не будут разочарованы.
Как загрузить и работать в программе, можно увидеть в видео.
Дополнительные замечания
Функция экспорта в PDF работает одинаково для всех видов документов, с которыми работает LibreOffice. Поэтому зная как сохранить в PDF текстовый документ Вы сможете сделать то же самое и для электронной таблицы, и для презентации и для всех других типов документов. Точно так же эта функция работает и в офисном пакете OpenOffice.
Некоторым пользователям может потребоваться поменять какие-то настройки в процессе сохранения. Чаще всего это может касаться номеров сохраняемых страниц, качества сжатия изображений, пометки документа водяными знаками и пр. Все эти наиболее востребованные параметры размещены в главной вкладке «Общие» окна с параметрами экспорта. В других вкладках тоже размещаются различные параметры, но они настолько специфичны, что используются только узкоспециализированными специалистами, занимающимися подготовкой печатных изданий и электронных книг.
Два расширения для Гугл Хром и Мозиллы
Нештатный функционал браузеров может сохранять страницы сайтов в PDF-документы с двумя преимуществами:
- в один клик и
- с автоматически генерируемым названием файла.
Последнее, кстати, не умеет делать штатная, встроенная функция печати. В магазинах Google Chrome и Mozilla Firefox есть масса расширений для реализации в этих браузерах удобного способа конвертирования интернет-страниц в PDF, и два предложенных ниже – самые толковые из них.
Расширения скачиваются из официальных магазинов, затем устанавливаются в браузер. В итоге на панели инструментов в браузере сверху появляется значок установленного расширения. Далее при необходимости можно открыть веб-страничку, кликнуть по значку такого расширения и сохранить страничку в PDF-документе на своем устройстве.
3.1. Расширение PDF Mage
PDF Mage реализует на панели инструментов Chrome и Firefox кнопку, при нажатии на которую запускается процесс создания PDF из содержимого текущей вкладки. Расширение само генерирует имя файла в соответствии с названием публикации. Имена формируются кириллицей.
Если в браузерах Google Chrome или Firefox установить расширение PDF Mage, то появится значок, отмеченный цифрой 1 на рис. 14.
Чтобы сохранить веб-страницу с помощью расширения:
- открываем браузер, а в нем веб-страницу,
- кликаем по значку PDF Mage (1 на рис. 14),
- смотрим, где именно, в какой папке будет сохранен pdf,
- жмем «Сохранить» (2 на рис. 14).

Рис. 14. Сохраняем веб-страницу с помощью расширения PDF Mage в Google Chrome
3.2. Расширение Save as PDF
Save as PDF схоже с предыдущим расширением. После его установки
- тоже появится кнопка (рис. 15) на панели инструментов Chrome и Firefox,
- тоже работает в один клик,
- тоже само задаёт файлам имена в соответствии с названиями публикаций. Но с той разницей, что имена генерируются латиницей.

Рис. 15. Расширение Save as PDF в Мозилле для сохранения в PDF-формате
Способ 3. Используем кнопку Скачать, чтобы сохранить файл из почты
На рис. 3 кнопка «Скачать» выделена цифрой 3. В разных почтах кнопка «Скачать» может иметь разный вид. Некоторые варианты этой кнопки рассмотрим ниже.
В конце письма может быть мини-картинка прикрепленного файла. Почтовые сервисы Яндекса, Гугла, Майл ру и др. старались все сделать так, чтобы было интуитивно понятно любому пользователю, в том числе, начинающему.
Сохраняем файл пдф из почты Gmail (Гугл)
В Гугле (электронная почта gmail.com) прикрепленный к письму файл может иметь вид мини-картинки, как на рис. 4 ниже:
Рис. 4 Сохраняем файл, прикрепленный к письму, в электронной почте Gmail.com
Наводим (просто подводим) курсор мыши на мини-картинку и сразу становятся активными кнопки:
Скачать – цифра 1 на рис. 4,
Сохранить на Яндекс.Диске – цифра 2 на рис. 4 (если у Вас нет Яндекс.Диска, то такой кнопки не будет).
Кликаем по кнопке «Скачать», появится окно «Сохранить как» (рис. 2), выбираем место на компьютере, имя файла и сохраняем файл пдф на своем ПК (персональный компьютер).
Сохраняем файл из почты Mail.ru (Майл ру)
Рис. 5 Сохраняем файл, прикрепленный к письму, в электронной почте Mail.ru
В почте Майл ру (mail.ru) находим в конце письма прикрепленный файл, кликаем по кнопке «Скачать» (цифра 2 на рис. 5).
Появится окно «Сохранить как» (рис. 2), в котором выбираем нужные параметры и сохраняем файл пдф на своем ПК.
Использование специализированных программ
Под специализированными программами понимаются специальные конвертеры, которые позволяют переводить документ в различные форматы.
Многие из них платные, но есть и такие, что распространяются под свободной лицензией. Именно они и являются наиболее интересными. Хоть и не обладают таким богатым функционалом, как платные аналоги. Рассмтрим наиболее популярные программы.
PDF-XChange Editor
Ссылка: https://www.tracker-software.com/product/pdf-xchange-lite
Это не просто конвертер, а многофункциональный комбайн для проведения различных операций с файлами формата ПДФ. Программа способна сделать с документом все, что угодно.
Утилита обладает приятным интерфейсом и проста в использовании. Есть также русский язык. Программа платная, но есть бесплатная пробная версия. А сделать для преобразования нужно вот что.
- В главном окне программы нужно нажать на кнопку «Открыть». Она находится на самой верхней панели.
- Далее выбираем нужный каталог (1), отмечаем необходимый документ (2) и открываем его (3).
- После открытия необходимо щелкнуть кнопку «Файл» (1), выбрать там пункт «Сохранить как» (2) и щелкнуть по кнопке «Обзор» (3).
Далее сохраняем файл по привычному сценарию. Он будет сохранен уже в формате ПДФ. Вот так просто можно перевести документы из одного формата в другой при помощи PDF-XChange Editor.
Total PDF Converter
Ссылка: https://www.coolutils.com/TotalPDFConverter
Превосходная условно-бесплатная утилита, которая работает практически со всеми форматами документов и может конвертировать практически любые файлы. Программа обладает русским интерфейсом и очень проста в использовании.
Вообще, она не является бесплатной, но даже триальной версии хватит практически для всех задач. Самое интересное, что программа практически не нагружает компьютер и работает очень быстро. Для конвертирования нужно сделать следующее.
В главном окне утилиты выбираем нужный каталог (1), щелкаем по нужному элементу (2) и кликаем по иконке с подписью «PDF» (3).

После этого программа предложит сохранить созданный элемент по знакомому сценарию уже в формате PDF. Все происходит очень быстро. И в этом главное преимущество данного приложения. Скачать продукт можно с официального сайта.
Этот конвертер способен работать с различными форматами. При этом программа практически ничего не требует от компьютера и не нагружает ОС.
Использование альтернативных текстовых редакторов
MS WORD, конечно, мощная и продвинутая программа. Но далеко не у каждого есть лишних 200-300 долларов для того, чтобы оплатить подписку на офисный пакет. К счастью, есть бесплатные альтернативы.
Самыми продвинутыми в этом плане считаются офисные пакеты LibreOffice и OpenOffice.org. Это почти точные копии классического Офиса от Майкрософт (кроме интерфейса) и тоже способны конвертировать ВОРД в ПДФ и обратно.
LibreOffice
Это свободный пакет, включающий в себя необходимые инструменты для офисной работы. Здесь есть и Writer (аналог Ворда), и Calculate (аналог Excel), а также многое другое. Проект использует открытую лицензию типа GNU GPL и имеет открытый исходный код.
Главное отличие этого офисного пакета от того, что предлагает Майкрософт – кроссплатформенность. Программы можно легко использовать на Linux, Windows и Mac OS. А теперь поговорим о том, как преобразовывать DOCX в PDF при помощи LibreOffice.
- Сначала открываем нужный документ в редакторе, а затем жмем на кнопку «Файл».

- Теперь выбираем в контекстом меню пункт «Экспорт в» (1) и кликаем на «Экспорт в PDF».
- Далее нажимаем на кнопку «Экспорт».
Вот так происходит преобразование WORD в ПДФ при помощи офисного пакета LibreOffice. Софт подходит тем, кто не хочет использовать пиратский софт и нет возможности платить за лицензионный Microsoft Office.
× Офисный пакет умеет не только конвертировать из одного формата в другой, но и прекрасно себя показывает при повседневной работе. Проблем с открытием документов, созданных в LibreOffice в других редакторах нет.
OpenOffice.org
Еще один свободный офисные пакет, распространяемый под лицензией GPL. Обладает открытым исходным кодом и теми же функциями, что и классическое приложение Office от Майкрософт.
Что касается возможности сохранять документы в PDF, то с этим тоже все в порядке. Приложение справляется с этой работой. Да и сам процесс не сложен. Для конвертации нужно сделать следующее.
- Сначала открываем нужный документ и затем жмем кнопку «Файл» в верхней части окна.
- Затем в контекстном меню выбираем «Экспорт в PDF».
- Далее нажимаем на кнопку «Экспорт» и процесс начнется немедленно. Завершится он тоже автоматически.
Сохраненный файл находится в системном каталоге «Документы».
Офисный пакет OpenOffice.org превосходно справляется и с другой работой. К примеру, он отлично делает презентации и хорошо работает с таблицами. Еще один плюс этого пакета – кроссплатформенность.
× Он способен работать под любой ОС. И файлы, выполненные в нем легко открываются в других офисных программах. Прекрасный продукт для тех, кто любит свободный софт.
Онлайн-конвертеры
В интернете есть масса сервисов, которые позволяют бесплатно произвести конвертацию файлов из одного формата в другой. В том числе можно из документа с расширением DOC или DOCX сделать PDF. Если у вас не получилось выполнить данное действие в текстовом редакторе, воспользуйтесь одним из онлайн-конвертеров:
- smallpdf.com,
- ilovepdf.com,
- convertonlinefree.com,
- pdf2go.com,
- online-convert.com,
- sodapdf.com и другие.
Принцип работы у них похож: вы загружаете файл в текстовом формате, запускаете работу программы и затем скачиваете полученный PDF. Я покажу на примере smallpdf.com, одного из самых удобных и популярных сервисов.
Заходим на сайт и сразу видим все опции, которые предлагает нам данный ресурс. Но прежде чем мы продолжим работу с ним, давайте перейдем на родной русский язык. Для этого кликаем по слову “English” в правом нижнем углу экрана и выбираем подходящий вариант.

Теперь идем в нужный нам подраздел.

Перетаскиваем в специальное поле файл, который нужно переформатировать.

После этого автоматически произойдет преобразование, и нам останется только сохранить полученный файл на жестком диске.

Как сохранить документ Word в PDF формате?
Проделать данную операцию можно с помощью различных способов. Поговорим о них.
Используем стандартные средства «Microsoft Office»
Наиболее простым способом сохранить “Word” документ в формате PDF – это использование самого редактора «Word» и его возможностей. Чтобы применить данный метод, желательно иметь на компьютере полную версию текстового редактора со всеми его компонентами. Разумеется, вам необходимо предварительно установить и «Adobe Reader».
Итак, действующем следующим образом:
Запускаем текстовой редактор, проходим в «Файл» на панели инструментов и далее жмем на «Сохранить и отправить» (или «Экспорт» в других версиях «Word»). Далее проделайте действия, указанные на скриншоте.
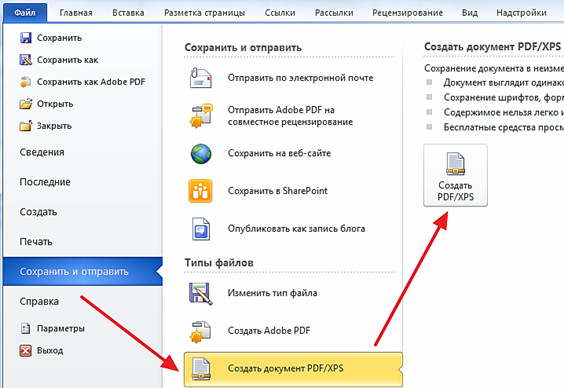
Конвертируем «Word» в PDF
После этого откроется окно для сохранения вашего документа на компьютере в формате PDF. Выберите место хранения и нажмите на «Опубликовать». Вот и все.
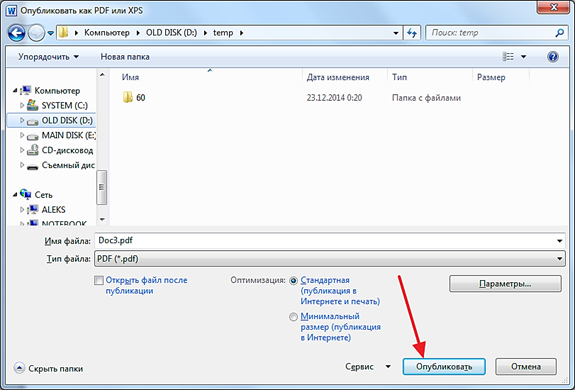
Конвертируем «Word» в PDF
Используем онлайн-сервисы
Еще один вариант сохранения «Word» документов в формате PDF – соответствующие сайты в Интернете. Этот способ будет полезен тем, кто не разобрался с предыдущим способом, а также не желает устанавливать на компьютере дополнительный софт. В принципе, в данном случае вы сможете сохранять документы в PDF, даже не имея установленного на компьютере редактора «Word».
Нажмите на кнопку «Обзор», выберите на компьютере нужный документ и нажмите на «Конвертировать».
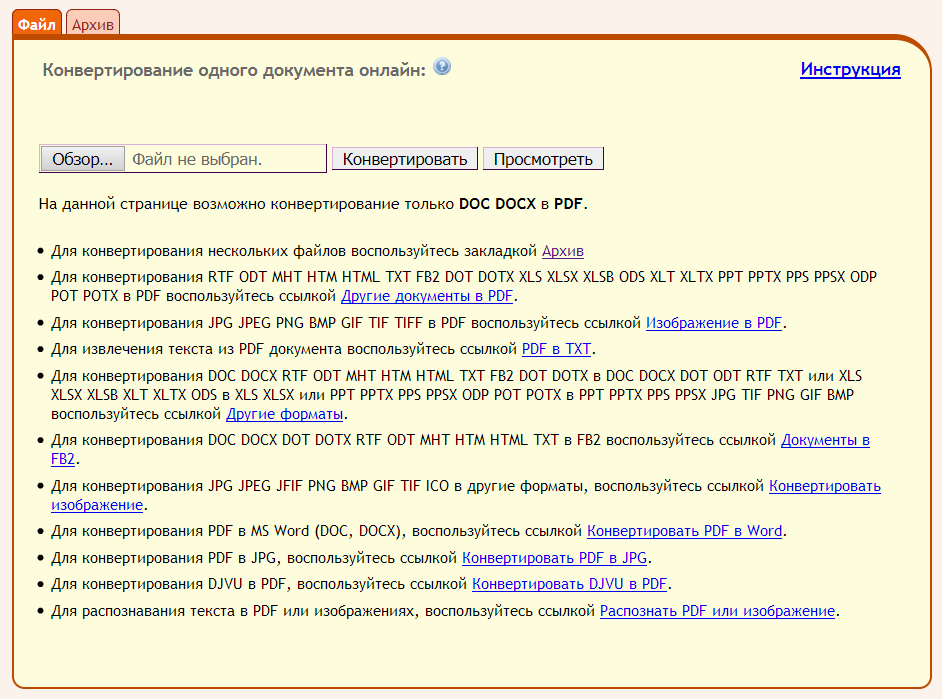
Конвертируем «Word» в PDF
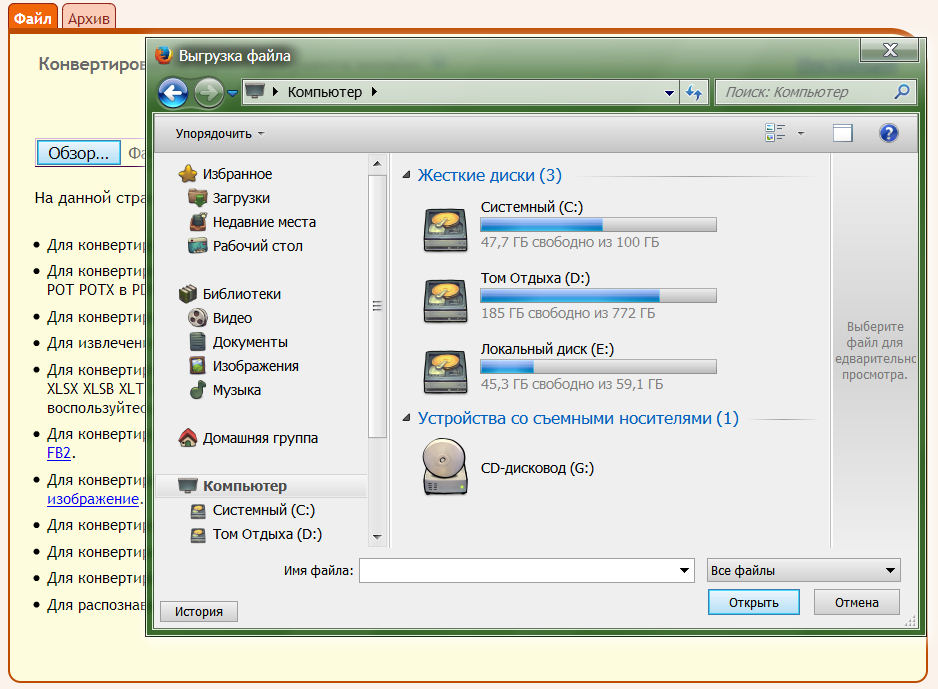
Конвертируем «Word» в PDF
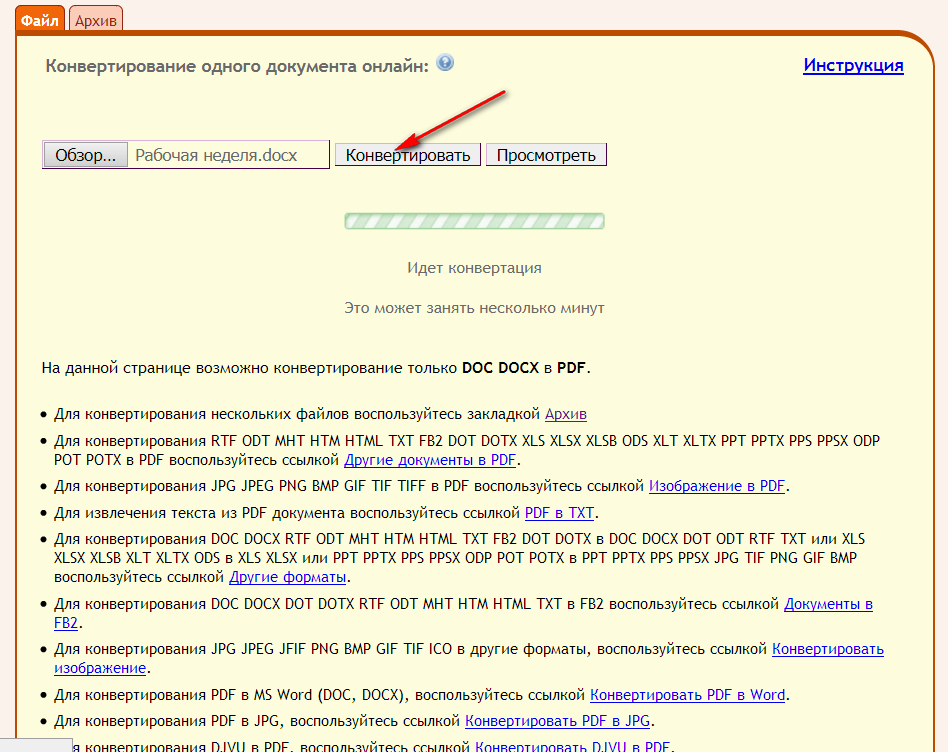
Конвертируем «Word» в PDF
Подождите пока пройдет процесс конвертации файла, после чего сайт предложит вам скачать готовый PDF файл, если скачивание не произойдет автоматически.
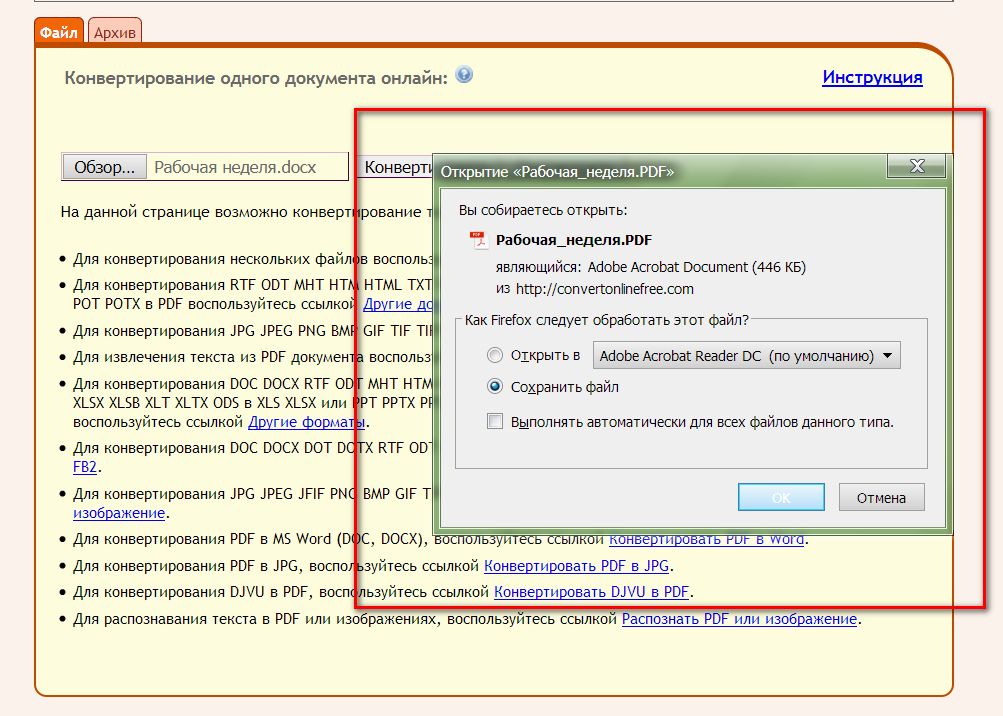
Конвертируем «Word» в PDF
Использование сторонних программ
Вы также можете использовать сторонний софт, для сохранения «Word» в PDF. Для этого существует, например, специальная программа, которая имитирует подключение принтера к компьютеру – это так называемый виртуальный принтер.
Скачайте и установите программу. После установки она появится в списке принтеров в «Диспетчере устройств». Далее сделайте следующее:
Откройте документ «Word», зайдите на панели инструментов в «Файл», затем пройдите в «Печать» и выберите принтер «doPDF», как показано на скриншоте.
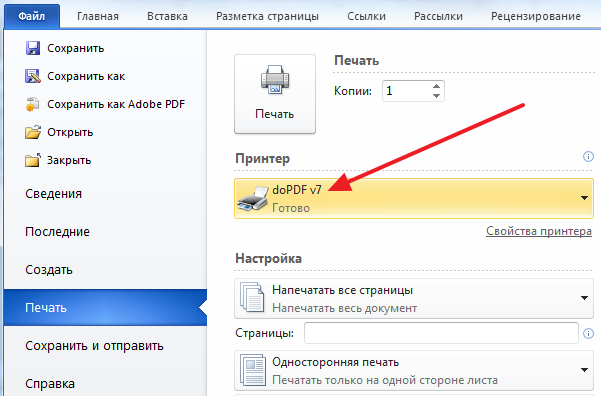
Конвертируем «Word» в PDF
Раскроется окно установленной программы. Укажите место, куда вы желаете сохранить PDF документ и нажмите на “OK”.
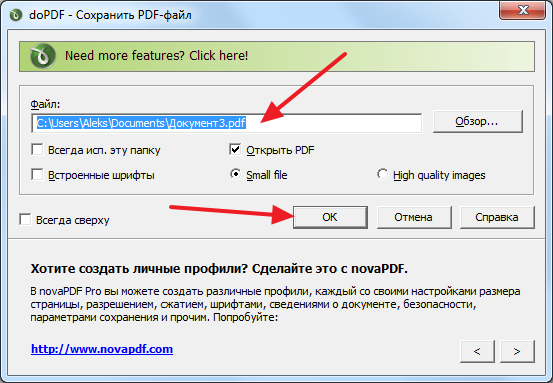
Конвертируем «Word» в PDF
Как пакетно конвертировать несколько документов Word в файлы PDF?
Вы можете легко преобразовать документ Word в файл PDF с помощью функции «Сохранить как» в Word. Но если вы хотите преобразовать все документы Word в папке в отдельные файлы PDF одновременно, как вы можете этого добиться? В этой статье будет показан код VBA для пакетного преобразования нескольких документов Word в файлы PDF в Word.
Пакетное преобразование нескольких документов Word в файлы PDF с помощью VBA
Следующий код VBA помогает быстро преобразовать все документы Word в папке в файлы PDF сразу. Пожалуйста, сделайте следующее.
1. В Word нажмите другой + F11 , чтобы открыть Microsoft Visual Basic для приложений окно.
2. в Microsoft Visual Basic для приложений окна, нажмите Вставить > Модуль, затем скопируйте ниже код VBA в окно модуля.
Код VBA: пакетное преобразование нескольких документов Word в файлы PDF в Word
Sub ConvertWordsToPdfs()
'Updated by Extendoffice 20181123
Dim xIndex As String
Dim xDlg As FileDialog
Dim xFolder As Variant
Dim xNewName As String
Dim xFileName As String
Set xDlg = Application.FileDialog(msoFileDialogFolderPicker)
If xDlg.Show <> -1 Then Exit Sub
xFolder = xDlg.SelectedItems(1) + "\"
xFileName = Dir(xFolder & "*.*", vbNormal)
While xFileName <> ""
If ((Right(xFileName, 4)) <> ".doc" Or Right(xFileName, 4) <> ".docx") Then
xIndex = InStr(xFileName, ".") + 1
xNewName = Replace(xFileName, Mid(xFileName, xIndex), "pdf")
Documents.Open FileName:=xFolder & xFileName, _
ConfirmConversions:=False, ReadOnly:=False, AddToRecentFiles:=False, _
PasswordDocument:="", PasswordTemplate:="", Revert:=False, _
WritePasswordDocument:="", WritePasswordTemplate:="", Format:= _
wdOpenFormatAuto, XMLTransform:=""
ActiveDocument.ExportAsFixedFormat OutputFileName:=xFolder & xNewName, _
ExportFormat:=wdExportFormatPDF, OpenAfterExport:=False, OptimizeFor:= _
wdExportOptimizeForPrint, Range:=wdExportAllDocument, From:=1, To:=1, _
Item:=wdExportDocumentContent, IncludeDocProps:=True, KeepIRM:=True, _
CreateBookmarks:=wdExportCreateNoBookmarks, DocStructureTags:=True, _
BitmapMissingFonts:=True, UseISO19005_1:=False
ActiveDocument.Close
End If
xFileName = Dir()
Wend
End Sub

3. нажмите F5 ключ для запуска кода.
4. Появится диалоговое окно «Обзор», выберите папку, содержащую документы Word, которые вы хотите преобразовать в файлы PDF, и щелкните значок OK кнопку.

Затем все документы Word в выбранной папке сразу конвертируются в отдельные файлы pdf. Смотрите скриншот:
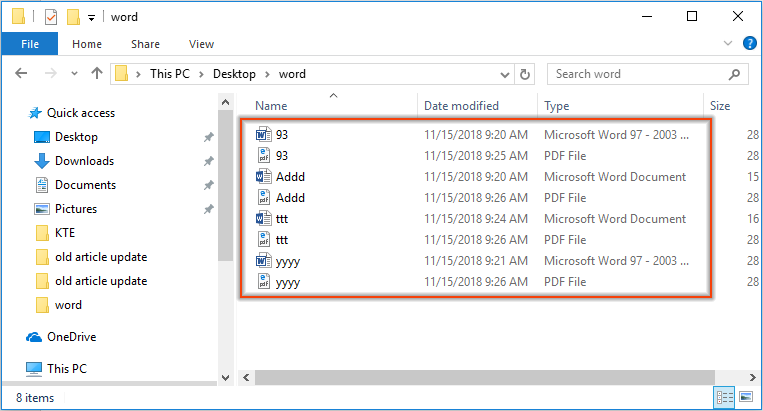
Пакетное преобразование нескольких документов Word в файлы PDF с помощью Kutools for Word
Если код VBA трудно обрабатывать, вы можете попробовать Конвертировать документы полезности Kutools for Word решить проблему.
Kutools for Word : С более чем 100 удобными надстройками Word, бесплатно без ограничений в течение 60 дней.
1. Нажмите Kutools Plus > Doc / Docx. Смотрите скриншот:

2. в Конвертер форматов документов окно нужно сделать так:
2.1) Выберите папку, содержащую документы, которые вы конвертируете в pdf в Папка с исходным файлом раздел;
2.2 Выбрать Конвертировать docx в pdf из Формат Конвертировать раскрывающийся список;
2.3) По умолчанию Путь назначения такой же, как у источника флажок установлен. Если вы хотите поместить все преобразованные файлы PDF в одну папку, просто оставьте этот параметр выбранным;
Если вы хотите разделить файлы pdf и исходные документы, вам необходимо снять флажок Путь назначения такой же, как у источника поле и выберите новую папку для сохранения файлов PDF в Сохранить коробка;
2.4) Нажмите Start кнопка. Смотрите скриншот:

3. Затем появится диалоговое окно, в котором указано, сколько документов было успешно преобразовано, щелкните значок OK кнопку и закройте Конвертер форматов документов окно.
Теперь все документы формата .docx преобразованы в файлы pdf.
Рекомендуемые инструменты для повышения производительности Word


Kutools For Word — Более 100 расширенных функций для Word, сэкономьте 50% времени
- Сложные и повторяющиеся операции можно производить разово за секунды.
- Вставляйте сразу несколько изображений из папок в документ Word.
- Объединяйте и объединяйте несколько файлов Word из папок в одну в желаемом порядке.
- Разделите текущий документ на отдельные документы в соответствии с заголовком, разрывом раздела или другими критериями.
- Преобразование файлов между Doc и Docx, Docx и PDF, набор инструментов для общих преобразований и выбора и т. Д.
Читать далее Загрузить сейчас покупка
Так в чем же тут проблема?
Думаете в криворукости автора документа? Отнюдь, автор может и криворук, но дело совсем в другом. На самом деле, даже разные версии MS Word могут несколько по-разному смотреть на документы, не говоря уже о каких-то других программах для работы с электронной документацией. Так что же делать, чтобы другие люди могли увидеть Ваш документ именно в таком виде, в котором Вы его задумывали?
Здесь есть несколько способов:
- Вы можете его распечатать, но это не самое удобное решение, особенно если люди находятся на другом конце синего шарика;
- Вы можете его отправить по факсу, вот только этого факса на том конце может не быть;
- Вы можете его сохранить в специальном формате. Тут-то и приходит на помощь PDF.
Вот о последнем, собственно, мы и поговорим.
Использование онлайн-сервисов
В настоящее время в Сети много сайтов, которые предоставляют услуги по конвертированию документов из одного формата в другой. Причем спектр поддерживаемых расширений необычайно широк.
Среди них есть как платные сервисы с функцией подписки, так и бесплатные варианты. И рассмотрим мы последние, так как обычно перевести онлайн ВОРД в ПДФ требуется разово. И нет смысла за это платить.
SmallPDF
Ссылка: https://smallpdf.com
Англоязычный сервис, позволяющий конвертировать документы разных форматов. Причем предоставляет такую услугу бесплатно. Сайт отличается приятным и современным интерфейсом.
Недостаток – полное отсутствие русского языка. Зато сервис работает быстро и может не только преобразовывать PDF в другие форматы, но и разблокировать содержимое таких файлов для последующего редактирования. Работать с сервисом нужно так.
- На главной странице щелкаем кнопку с надписью «Word to PDF».
- Далее жмем на кнопку с надписью «Choose File».
- Теперь выбираем нужный файл на компьютере (1) и нажимаем кнопку «Открыть» (2).
- Остается только нажать на кнопку «Download File» для того, чтобы скачать файл на компьютер.
Конвертирование завершено успешно. Стоит отметить, что этот онлайн-сервис хорошо справляется и с проблемными файлами. Если на других площадках есть проблемы с загрузкой таких документов, то здесь все хорошо.
× SmallPDF – это бесплатный сервис, который не имеет ограничения на объем загружаемого файла. Да и сомнительно, чтобы документ MS WORD имел объем, измеряемый в гигабайтах.
DOC2PDF
Ссылка: https://www.doc2pdf.com
Сервис, который предоставляет много инструментов для работы с документами ПДФ. Их можно объединять, разделять, сжимать и преобразовывать. Также онлайн-конвертер умеет перегонять WORD в редактируемый ПДФ.
Сервис полностью бесплатен, но есть ограничение по размеру разово загружаемых файлов. Объем не должен превышать 25 мегабайт. Зато у платформы есть адекватный русский язык. А пользоваться ею очень просто.
- На главной странице сервиса жмем кнопку «Выберите файл».
- Затем выбираем на ПК нужный документ (1) и открываем его (2).
- Следующий шаг: нажимаем кнопку «Просмотр и загрузка в браузере».
Документ сразу же скачается в каталог загрузок и одновременно откроется в браузере для просмотра. Очень удобная опция. Кстати, данный сервис поддерживает преобразование различных форматов в PDF. Одним DOCX дело не ограничивается.
× DOC2PDF подойдет тем, кому нужна разовая конвертация. И использовать эту платформу можно только в том случае, если размер конвертируемого файла не превышает 25 МБ. Во всем прочем никаких ограничений нет.
PDFCandy
Ссылка: https://pdfcandy.com/ru/docx-to-pdf.html
Хорошая платформа для работы с документами формата ПДФ. Умеет конвертировать данные файлы в различных направлениях и разрешать их редактирование. Сервис отлично подойдет тем, кто часто работает с конвертацией, так как у него нет вообще никаких лимитов.
В активе платформы имеется русский язык, интуитивно понятный интерфейс и приятное оформление.
- На главной странице нужно нажать зеленую кнопку с надписью «Добавьте файл(ы)».

- Затем выберите нужный на компьютере или ноутбуке (1) и нажмите «Открыть» (2).
- А теперь жмем на зеленую кнопку с надписью «Скачать файл».
По завершении последнего действия документ переместится в каталог «Загрузки», что находится на системном диске. После этого можно приступать к редактированию файла или его открытию в специальной программе.