Локальная сеть через wifi между двумя компьютерами
Содержание:
- Настройки роутера Asus WL-520GC для подключения к интернет
- Удобство сети
- Разрешения для папок
- Объединение двух компьютеров в ЛВС
- Подключение приборов к домашней группе
- Как настроить локальную сеть для дома
- Как поменять код
- Настройка локальной сети между ноутбуком и компьютером
- Подготовка к подключению
- Настройка локальной сети
Настройки роутера Asus WL-520GC для подключения к интернет
Прежде чем приступать к настройке, нужно подключить роутер к компьютеру и сети. Сначала выньте провод, идущий в ваш системный блок от провайдера, и вставьте его в роутер. Затем один из 4 Lan выходов соедините с вашей сетевой картой. Далее подключите питание к роутеру и включите его. Чтобы было более наглядней — посмотрите картинку ниже.

Вид роутера сзади. Большинство роутеров имеют точно такое же расположение входов/выходов.
После того, как роутер включился, лампочки на корпусе успешно «заморгали», переходим к настройкам.
3.1 Настраиваем сетевое подключение
Т.к. у нас пока подключен только компьютер, то и настройка начнется с него.
1) Первое что делаете — открываете браузер Internet Explorer (т.к. совместимость проверяется именно с этим браузером, в других — вы можете не увидеть часть настроек).
Далее в адресную строку вбейте: «http://192.168.1.1/» (Без кавычек) и нажмите клавишу «Enter». См. картинку ниже.
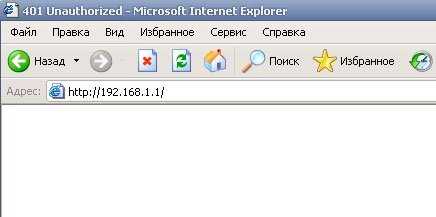
2) Теперь нужно ввести логин и пароль. По умолчанию и логин и пароль «admin», вводите в обе строки маленькими латинскими буквами (без кавычек). Далее нажимайте «OK».
 3) Далее должно открыться окно, в котором можно задать все настройки роутера. В начальном окне приветствия, нам предлагают воспользоваться мастером быстрых настроек (Quick Setup). Им и воспользуемся.
3) Далее должно открыться окно, в котором можно задать все настройки роутера. В начальном окне приветствия, нам предлагают воспользоваться мастером быстрых настроек (Quick Setup). Им и воспользуемся.
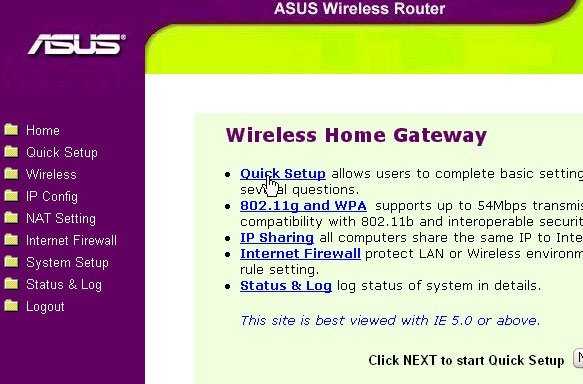 4) Настройка временной зоны. Большинству пользователей вообще все равно, какое время будет в роутере. Можете сразу же перейти к следующему шагу (кнопка «Next» внизу окна).
4) Настройка временной зоны. Большинству пользователей вообще все равно, какое время будет в роутере. Можете сразу же перейти к следующему шагу (кнопка «Next» внизу окна).
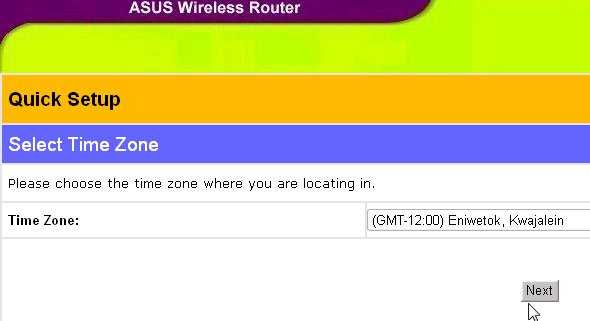 5) Далее важный шаг: нам предлагают выбрать тип подключения к интернету. В моем случае — это подключение по PPPoE.
5) Далее важный шаг: нам предлагают выбрать тип подключения к интернету. В моем случае — это подключение по PPPoE.
Многие провайдеры именно такое подключение и используют, если у вас другой тип — выберите один из предложенных вариантов. Узнать ваш тип подключения можно в договоре, заключенным с провайдером.
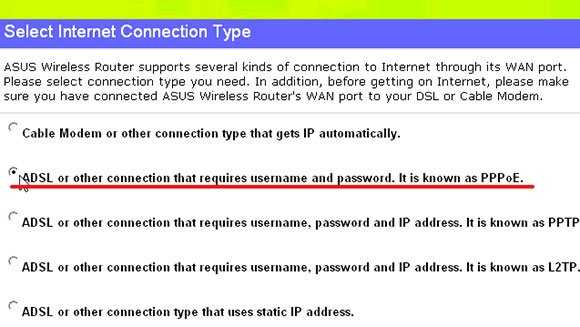 6) В следующем окне вам нужно ввести логин и пароль для доступа. Здесь они у каждого свои, мы говорили уже об этом.
6) В следующем окне вам нужно ввести логин и пароль для доступа. Здесь они у каждого свои, мы говорили уже об этом.
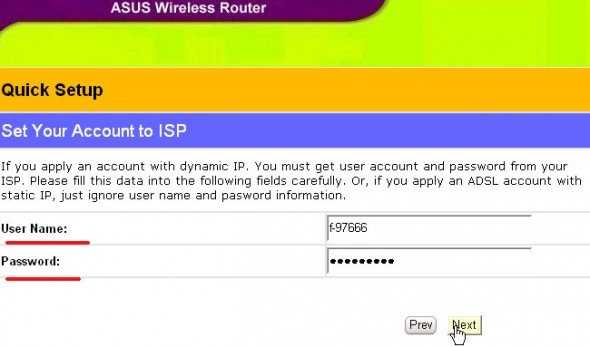 7) В этом окне задаются настройки доступа по Wi-FI.
7) В этом окне задаются настройки доступа по Wi-FI.
SSID — указываете здесь название соединения. Именно по этому названию вы будете искать свою сеть, при подключении к ней устройств по Wi-Fi. В принципе, пока можете задать любое имя…
Secyrity Level — лучше всего выбрать WPA2. Обеспечивает наилучший вариант шифрования данных.
Passhrase — задается пароль, который будете вводить для подключения к вашей сети по Wi-Fi. Оставлять это поле пустое крайне не рекомендуется, иначе любой сосед сможет пользоваться вашим интернетом. Если даже у вас безлимитный интернет — все равно чревато неприятностями: во-первых, могут изменить настройки вашего роутера, во-вторых, будут грузить ваш канал и вы долго будете скачивать информацию из сети.
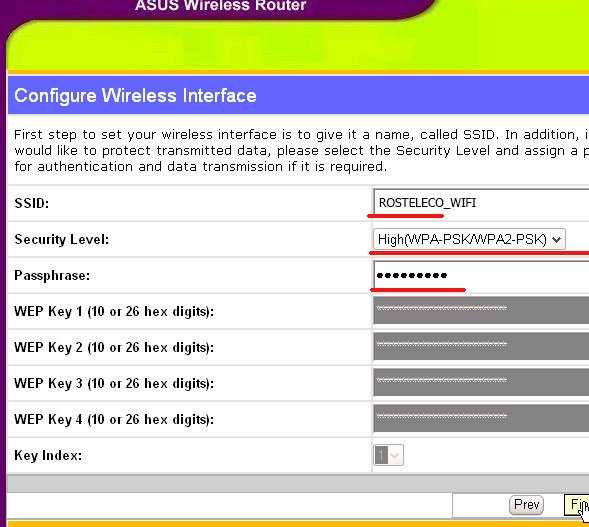 Далее жмем кнопку «Save/restart» — сохранение и перезагрузку роутера.
Далее жмем кнопку «Save/restart» — сохранение и перезагрузку роутера.
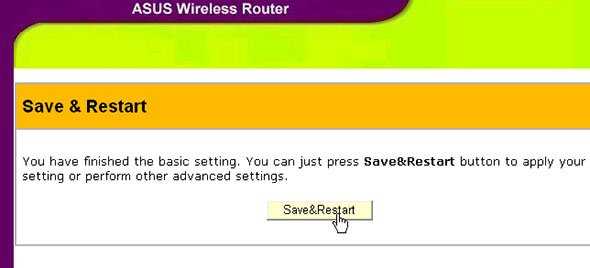 После перезагрузки роутера, на вашем компьютере, который подключен «витой парой» — должен быть доступ в интернет. Возможно потребуется еще изменить MAC-адрес, об этом далее…
После перезагрузки роутера, на вашем компьютере, который подключен «витой парой» — должен быть доступ в интернет. Возможно потребуется еще изменить MAC-адрес, об этом далее…
3.2 Изменяем MAC-адрес в роутере
Заходите в настройки роутера. Об этом более подробно .
Далее переходите в настройки: «IP Config/WAN & LAN». Во мы рекомендовали узнать MAC-адрес вашей сетевой карты. Теперь он пригодился. Его нужно ввести в графу «Mac Adress», затем сохранить настройки и перезагрузить роутер.
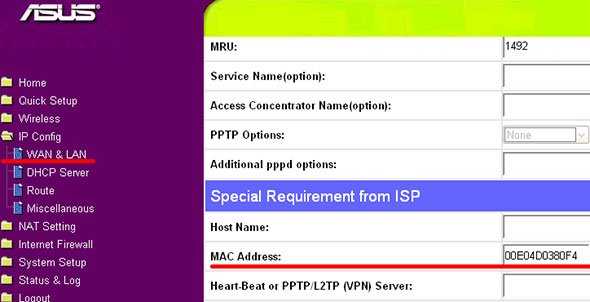 После этого интернет на компьютере должен быть доступен в полном объеме.
После этого интернет на компьютере должен быть доступен в полном объеме.
Удобство сети
Необходимость локальной сети обусловлена передачей сигнала интернет на некоторое количество персональных ПК. Можно, конечно, завести в дом два кабеля интернет-провайдера с разными IP-адресами, но это будет экономически нецелесообразно. Установление сетевого подключения между компьютерами, ноутбуками или другим оборудованием (планшеты, смартфоны, телевизоры с функцией Smart TV), дает ряд преимуществ для их пользователей:
- Быстрая передача файлов (фото, музыка, кинофильмы, текстовые) по локальной сети между устройствами, не используя USB-флэш-накопитель.
- Использование одного принтера при работе на любом компьютере.
- Объединение компьютеров в одно игровое пространство, если в семье играют в сетевые игры.
Разрешения для папок
Вполне возможно, что к локальным объектам будет подключаться большое количество пользователей. При чем у каждого из них должны быть назначены разрешения на использование ресурсов.
С помощью инструмента «Общие папки» у владельца ПК есть возможность назначить разрешения для пользователей. Установить можно параметры «Полный доступ», «Изменение» и «Чтение».
Для изменения разрешения необходимо сделать следующее:
- Открыть оснастку, перейти во вкладку «Общие ресурсы».
- Выделить тот раздел, доступ к которому необходимо изменить.
- Далее, перейти в раздел «Разрешения общего доступа» и установить разрешения для выбранных пользователей, как указано на изображении:

Задействовав утилиту домашней строки, можно управлять списком контроля доступа (АСL) и разрешениями.
Объединение двух компьютеров в ЛВС
В некоторых случаях может понадобиться объединение двух компьютеров в одну сеть, к примеру, для создания общего информационного пространства. Сделать это не очень сложно, если выполнять определенный алгоритм действий:
При необходимости установить сетевые адаптеры в оба компьютера, не забывая о драйверах.

- Приобрести обжатый сетевой кабель для соединения. При наличии необходимых знаний и навыков обжимку можно выполнить и самостоятельно – локальная сеть двух компьютеров от этого не станет худшего качества.
- Соединить обе рабочих станции линией связи.
- Настроить ЛВС в определенном порядке.
Подключение приборов к домашней группе
Чтобы подключить все компьютеры и девайсы, находящиеся в доме, к одной сети, нужно знать несколько нюансов. Подробно о них будет рассказано далее.
Стационарный компьютер или ноутбук
После того как на операционной системе Windows будет создана домашняя сеть, можно приступать к подключению остальных устройств к этому ПК. Данная процедура не займёт много времени. Достаточно просмотреть список активных сетей, после чего нажать по ссылке, которая позволит осуществить подключение.
Иногда подобная надпись отсутствует, и у пользователя возникают затруднения с синхронизацией. Для исправления ситуации заменить используемую по умолчанию сеть на домашнюю. Процесс выполнения поставленной задачи можно охарактеризовать следующим образом:
- войти в «Центр управления сетями и общим доступом»;
- перейти во вкладку «Общественная сеть»;
- зайти в созданную домашнюю группу, нажав по надписи рядом;
- кликнуть по графе «Предоставить общий доступ другим домашним компьютерам»;
- тапнуть по кнопке «Присоединиться»;
- в следующем окошке пользователю нужно будет выбрать все элементы, к которым он хочет открыть доступ с других гаджетов;
- нажать по кнопке «Далее» и вписать пароль для соединения;
- ещё раз кликнуть по «Далее», после чего щёлкнуть по «Готово».
 Подключение устройств к домашней группе
Подключение устройств к домашней группе
Смартфон
Чтобы с телефона подсоединиться к домашней группе, потребуется скачать специализированное программное обеспечение. К примеру, «ES Проводник». Этот софт скачивается бесплатно с Google Play Market, а на некоторых мобильниках приложение уже установлено по умолчанию.
После скачивания программы рекомендуется выполнить ряд манипуляций по инструкции:
- Запустить приложение и перейти в раздел «Сеть» в графе параметров с левой стороны главного меню.
- Кликнуть по строке «LAN».
- Внизу окна нажать по надписи «Сканировать».
- Убедиться, что доступ к домашней группе открыт.
Данную процедуру также можно выполнить с применением Asus Share Link. Действовать нужно так:
- скачать утилиту на свой мобильник, установить и запустить её;
- загрузить эту же программу на стационарный компьютер или ноутбук;
- запустить софт на обоих устройствах для их синхронизации;
- перетащить файлы с ПК на главных экран Asus Share Link и нажать по кнопке «Отправить»;
- дождаться соединения PC со смартфоном, после чего кликнуть на «Принять файлы»;
- при необходимости можно добавить компьютер в список доверенных устройств, чтобы автоматически получать от него файлы.
 Интерфейс программы Asus Share Link
Интерфейс программы Asus Share Link
Как настроить локальную сеть для дома
Для объединения двух персональных компьютеров или ноутбуков, оснащённых однотипным программным обеспечением, целесообразно использовать сетевой кабель, купленный в специализированном магазине и обжатый определённым образом:
- прямым способом, если компьютеры подключаются к роутеру или свитчу;
- перекрёстным для последовательного объединения ПК, свитчей или роутеров.
Построение локальной сети посредством сетевого кабеля
Сетевой кабель используют для объединения двух компьютеров или ноутбуков. У этого способа есть существенный «минус» — необходимость вручную вводить адреса IP объединяемых устройств и прописывать сетевые настройки в «Центре управления сетью…» (находится на панели управления ПК).
Например, в распоряжении семьи находятся компьютеры с программным обеспечением Виндовс 7, которые решено объединить с помощью локальной сети.
 Центр управления сетями
Центр управления сетями
На следующем этапе необходимо изменить параметры адаптера, открыв раздел сетевых подключений, и выбрав нужный способ подключения правой кнопкой мыши. В открывшемся окне следует указать значения IP и маски подсети.
Следующий шаг — проверка работоспособности Брандмауэра Windows (раздел «Администрирование» на Панели управления). Выбрав вкладку «Управление компьютером», пользователь должен найти «Службы и приложения» и включить службу Брандмауэр (в том случае, если она выключена) — выбрать автоматический тип запуска.
Завершающим этапом подключения является проверка работоспособности компьютерной сети. Чтобы осуществить задуманное, необходимо, открыв поисковую строку на любом из подключенных к сети устройств, найти и активировать «cmd», а в открывшемся окне вызвать команду «ping» и указать IP другого ПК.
Если настройка сети прошла успешно, после нажатия на «Энтер» появится статистика отправленных и полученных пакетов. Обе цифры должны быть одинаковы.
Создание домашней сети посредством Wi-Fi
Задавшись вопросом «как создать сеть между двумя компьютерами через интернет», большинство людей останавливаются на Wi-Fi. Весомое преимущество беспроводного способа в том, что компьютеры и другие электронные устройства можно свободно перемещать по дому. Недостаток — в необходимости вручную вводить адрес IP и наименование маски.
Процесс подключения компьютеров, оснащённых программным обеспечением Windows 7, Windows 8 и Windows 10, почти не имеет отличий. Некоторые проблемы могут возникнуть у пользователей Windows XP, так как данное ПО считается устаревшим.
Для обеспечения общего доступа к файлам, хранящихся в памяти компьютеров, может быть использован сетевой кабель или роутер. В последнем случае появится возможность объединить более двух ПК.
 Построение локальной сети Wi-Fi
Построение локальной сети Wi-Fi
Специалисты советуют поступать следующим образом:
- персональные компьютеры сопрягать с роутером с помощью сетевого кабеля;
- ноутбуки объединять через Wi-Fi.
Советы по построении локальной сети с помощью коммутатора (Switch)
Свитч (хаб) используют для объединения нескольких электронных устройств. К каждому из портов коммутатора подключают одно устройство, например, ПК, ноутбук, смарт-телевизор или принтер.
Важная особенность этого метода — возможность контролировать с помощью локальной сети сразу несколько единиц домашней техники. Чем больше портов в Switch — тем больше техники можно объединить.
Создание локальной сети с помощью роутера
В этом случае техника объединяется либо путём подключения непосредственно к прибору, либо через internet. Современные роутеры позволяют объединять компьютерную технику по технологии VPN — создавать локальные вычислительные сети, а затем подсоединять всю сетевую технику к Мировой сети.
Домашняя «локалка», в большинстве случаев, создаётся по так называемому «принципу звезды», где роутер (модем) является центром условной звезды, а техника подключена к прибору независимо друг от друга. При необходимости роутер можно подключить к сети через телефонный или цифровой кабель и подавать интернет сразу на все устройства или выборочно.
 Порты роутера LAN и WAN
Порты роутера LAN и WAN
Для организации локальной сети настройку производят через порты LAN. Для подключения через цифровой кабель понадобится роутер с WAN-разъёмом (расположен на задней панели). Если выход в internet обеспечивает телефонный провайдер, прибор должен быть оснащён разъёмом ADSL.
Как поменять код
При создании домашней группы операционная система подбирает индивидуальный пароль для входа, который можно изменить при желании.
Чтобы заменить предложенный системой код собственным, надо проделать ряд простых манипуляций по алгоритму:
- открыть окно сетевых подключений на компьютере;
- в строке «Домашняя группа» кликнуть ЛКМ по слову «Присоединен»;
- в нижней части отобразившегося меню отыскать строчку «Изменить пароль» и тапнуть по ней;
- ввести действующий код для подтверждения, а затем придумать новый пароль, который не получится забыть.
К подбору пароля также выдвигаются определённые требования. Он должен состоять не менее чем из восьми символов для снижения возможности несанкционированного доступа. При этом при вписывании кода желательно использовать буквенные обозначения.
 Смена кода при создании домашней группы
Смена кода при создании домашней группы
Настройка локальной сети между ноутбуком и компьютером
Начиная с Windows 7 (Vista ?) Microsoft ужесточила настройки доступа к локальной сети. Если в Windows XP было намного проще открыть папку для доступа — теперь придется сделать лишние шаги.
Рассмотрим как можно открыть одну папку для доступа по локальной сети. Для всех остальных папок, инструкция будет такой же. Те же операции придется проделать и на другом компьютере, подключенным к локальной сети, если вы хотите, чтобы какая-то информация с него была доступна другим.
Всего нам необходимо проделать три шага.
5.1 Назначаем всем компьютерам в локальной сети одну и ту же рабочую группу.
Заходим в мой компьютер.
 Далее щелкаем в любой месте правой кнопкой и выбираем свойства.
Далее щелкаем в любой месте правой кнопкой и выбираем свойства.

Далее прокручиваем колесиком вниз, пока не найдем изменение параметров имени компьютера и рабочей группы.

Открываем вкладку «имя компьютера»: внизу есть кнопка «изменить». Нажимаем ее.
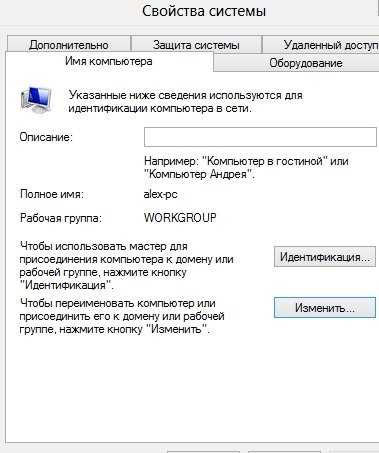
Теперь нужно ввести уникальное имя компьютера, а затем имя рабочей группы, которое на всех компьютерах, подключенных к локальной сети, должно быть одинаково! В данном примере — «WORKGROUP» (рабочая группа)
Кстати, обратите внимание на то, что пишется полностью заглавными буквами
Подобную процедуру необходимо проделать на всех ПК, которые будут подключены к сети.
5.2 Включаем маршрутизацию и общий доступ к файлам и принтерам
5.2.1 Маршрутизация и удаленный доступ (для Windows
Этот пункт обязателен для пользователей ОС Windows 8. По умолчанию эта служба не запущена! Чтобы ее включить зайдите в «панель управления», в строке поиска наберите «администрирование», далее перейдите по этому пункту в меню. См. картинку ниже.
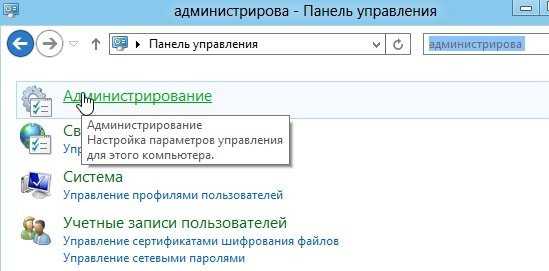
В администрирование нас интересуют службы. Запускаем их.

Перед нами откроется окно с большим количеством различных служб. Вам нужно отсортировать их по порядку и найти «маршрутизацию и удаленный доступ». Открываем ее.
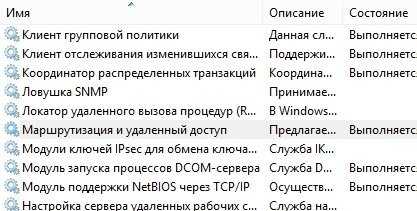
Теперь вам нужно поменять тип запуска на «автоматический запуск», далее применить, потом нажать на кнопку «запустить». Сохраняемся и выходим.
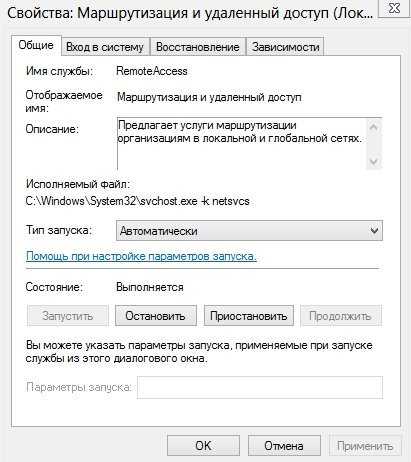
5.2.2 Общий доступ к файлам и принтерам
Заходим снова в «панель управления» и переходим в настройки сети и интернета.
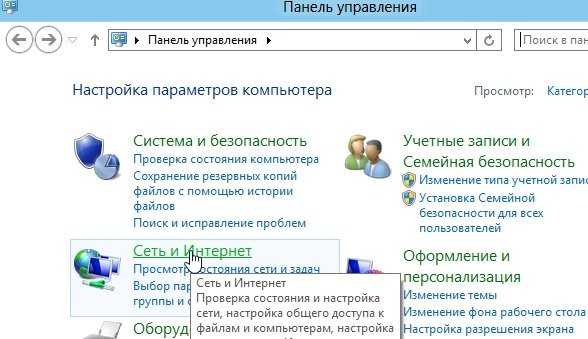 Открываем центр управления сетями и общим доступом.
Открываем центр управления сетями и общим доступом.
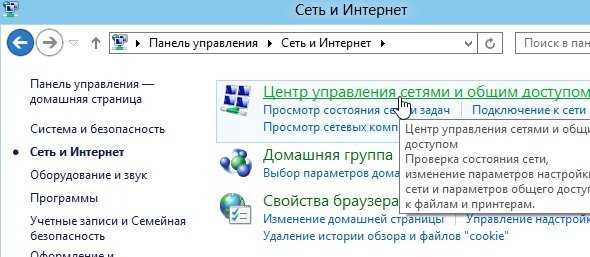 В колонке слева, найдите и откройте «дополнительные параметры общего доступа».
В колонке слева, найдите и откройте «дополнительные параметры общего доступа».
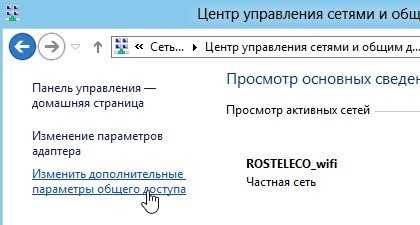
Важно! Теперь нам нужно везде пометить галочками и кружочками, что мы включаем общий доступ к файлам и принтерам, включаем сетевое обнаружение, а так же отключаем общий доступ с парольной защитой! Если не сделать эти настройки, общий доступ к папкам вы не сможете предоставить. Здесь стоит быть внимательным, т.к. чаще всего тут присутствуют три вкладке, в каждой из которой нужно включить эти галочки!
чаще всего тут присутствуют три вкладке, в каждой из которой нужно включить эти галочки!
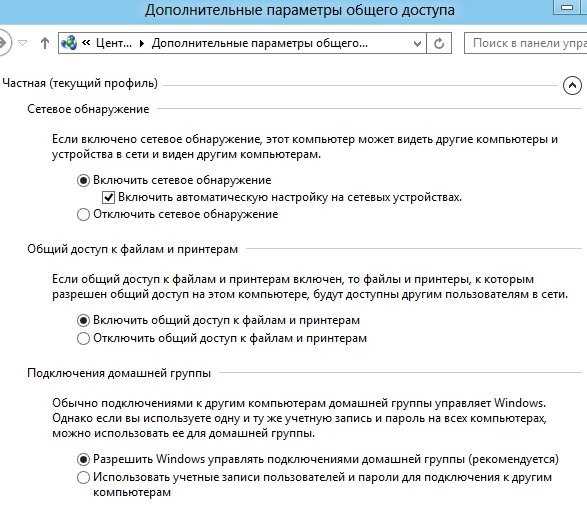
Вкладка 1: частная (текущий профиль)
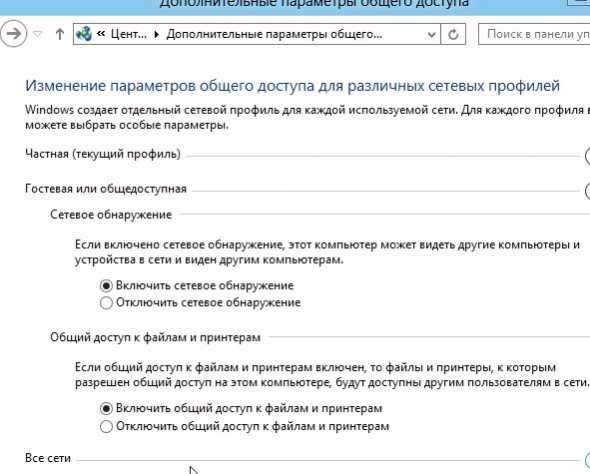
Вкладка 2: гостевая или общедоступная
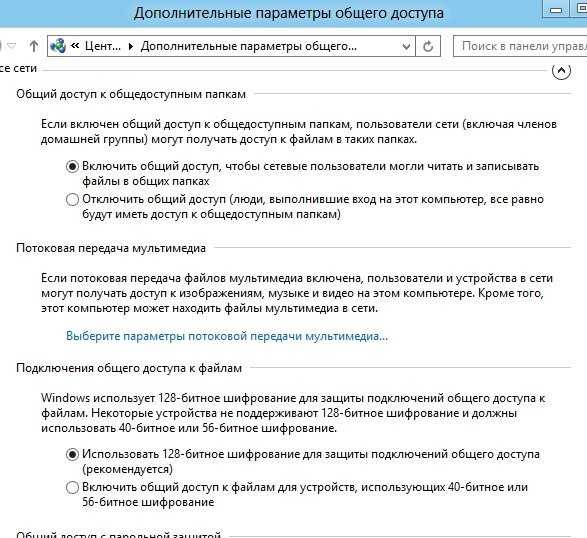
Вкладка 3: общий доступ к общедоступным папкам
Внимание! Здесь в самом низу не влезла в размеры скриншота опция: «общий доступ с парольной защитой» — отключите эту опцию!!!. После проделанных настроек перезагрузите ваш компьютер. После проделанных настроек перезагрузите ваш компьютер
После проделанных настроек перезагрузите ваш компьютер.
5.3 Открываем доступ к папкам
Теперь можно приступить к самому простому: решать какие папки можно открыть для общего доступа.
Для этого запускаем проводник, далее щелкаем правой кнопкой мышки по любой из папок и жмем свойства. Далее переходим в «доступ» и щелкаем по кнопке общий доступ.
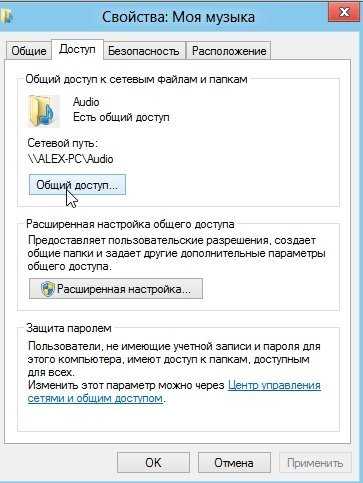
Перед нами должно появиться вот такое окно «общий доступ к файлам». Здесь выберите во вкладке «гость» и нажмите по кнопке «добавить». Затем сохранить и выйти. Как должно быть — см. на картинку ниже.
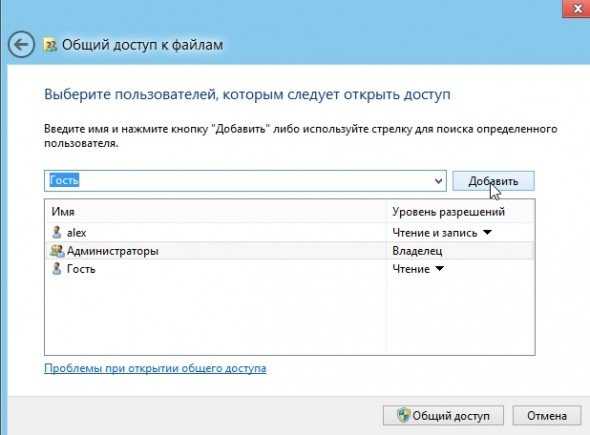 Кстати, «чтение» — означает разрешение только на просмотр файлов, если дадите права гостю «чтение и запись» — гости смогут удалять и редактировать файлы. Если сетью пользуются только домашние компьютеры — можно дать и редактирование — т.к. своих вы всех знаете…
Кстати, «чтение» — означает разрешение только на просмотр файлов, если дадите права гостю «чтение и запись» — гости смогут удалять и редактировать файлы. Если сетью пользуются только домашние компьютеры — можно дать и редактирование — т.к. своих вы всех знаете…
После всех сделанных настроек — вы открыли доступ к папке и пользователи смогут ее просматривать и изменять файлы (если вы им дали такие права, в предыдущем шаге).
Откройте проводник и в слева в колонке, в самом низу вы увидите компьютеры в своей сети. Если щелкните по ним мышкой, сможете просмотреть папки, которые пользователи открыли для общего доступа.

Кстати, у этого пользователя еще добавлен принтер. на него можно отправлять информацию с любого ноутбука или планшета, находящегося в сети. Единственное, компьютер, к которому подключен принтер — должен быть включен!

Подготовка к подключению
Прежде чем переходить непосредственно к процессу подключения, необходимо убедиться в наличии некоторых комплектующих, необходимых для этого. Этих компонентов всего два.
Первый – это сетевая карта, которая должна быть интегрирована во все компьютеры, которые вы намереваетесь подключить по локальной сети. Сетевая карта присутствует в подавляющем большинстве всех компьютеров, даже у самых старых моделей. Но если вы сомневаетесь в её наличии, то есть два способа проверить это:
-
Посмотрите список сетевых адаптеров через «Диспетчер устройств». Зайти в данное меню можно с помощью свойств ярлыка «Компьютер». Также это можно сделать при помощи различных утилит, предназначенных для просмотра характеристик компьютера (например, AIDA64, Speccy, Everest и тому подобные).
-
Более простой способ убедиться в наличии сетевой карты – это найти соответствующий разъём на вашем компьютере или ноутбуке (разъём RJ45). Искать его следует на задней стенке системного блока, или на боковой панели, если речь идёт о ноутбуке. Ниже будут приведены фотографии такого разъёма, чтобы вам было легче ориентироваться.
Второй необходимый компонент – это сетевой кабель (он же витая пара, он же LAN-кабель). Такой кабель можно купить в магазине электроники или заказать в интернете. Если вы планируете подключать только два компьютера напрямую, то вам будет достаточно всего одного кабеля. Если вы намереваетесь использовать маршрутизатор, то вам понадобится столько кабелей, сколько компьютеров вы собираетесь соединять локальной сетью (для двух компьютеров понадобится два кабеля). О способах подключения мы поговорим в следующей части статьи.
 Локальный кабель
Локальный кабель
Когда вы удостоверились в том, что у вас в наличии есть эти два необходимых компонента, можно переходить к подключению.
Настройка локальной сети
Включить устройства, подсоединить кабель или роутер к ним – не единственные действия, необходимые для создания локальной сети
При объединении важно правильно настроить компьютеры
При подключении через кабель
Приведенный ниже алгоритм отстройки необходимо провести на обоих компьютерах, к которым подключен кабель.
Настройка рабочей группы и имени ПК
Это действие позволит задать одинаковые имя для устройств, соединенных кабелем. Для этого необходимо:
- Нажать сочетание клавиш Win+R;
- 2. В поле для ввода вписать универсальную команду sysdm.cpl (подходит для любой версии Windows);
- Нажать кнопку «Изменить»;
- Ввести имя для компьютеров рабочей группы (обязательно латиница);
- Сохранить.
Такое же имя вводится на втором устройстве.
Настройка IP, шлюзов и масок, DNS
На современных операционных системах Windows 8-10 эта процедура заключается в простой установке галочек в центре управления сетями.
Владельцам ПК с версиями систем старше необходимо пройти алгоритм:
- Войти в панель управления на ПК и перейти в раздел управления интернет соединениями;
- Кликнуть по свойствам созданного кабелем соединения;
- Дважды кликнуть левой кнопкой мыши по протоколу версии 4;
- Задать IP адрес, главное, чтобы он был одинаковым на обоих устройствах;
- Начало IP192.168. – оставшиеся 6 чисел вводятся по вкусу пользователя.
После этого компьютеры объединятся в единую сеть.
Открытие доступа к файлам, папкам, принтеру
Как уже говорилось выше, на Windows 8-10 процедура расшаривания доступа и настройки сети сводится к выбору параметров в центре подключений. Дополнительно можно установить общие пароли для ПК.
На других версиях Windows:
- Кнопка Пуск;
- Панель управления;
- Параметры папок;
- Кликнуть по пункту использования мастера общего доступа;
- Сохранить и закрыть;
- Перейти в окно «Мой компьютер»;
- Найти имя ПК, кликнуть правой кнопкой мыши и нажать «Изменить»;
- В настройке нажать галочку напротив соотношения устройства с рабочей группой;
- Перейти во вкладку доступа, подтвердить разрешение для устройств.
Доступ к интернету на втором ПК
Если компьютер донор подключен к интернету, второе устройство также можно подключить к сети. Для этого нужно выставить аналогичные настройки соединения, как и на доноре.
При подключении через роутер
В этом случае от пользователя требуется меньше действий по настройке соединений на компьютерах. Wi-Fi подключение менее требовательно к настройкам, устанавливается автоматически.
Проверка связи с компьютерами
Необходимо перезагрузить роутер с помощью кнопки на задней панели. Таким образом настройка самого роутера будет правильной, такой, как ее задали производители. Роутер автоматически присваивает адреса компьютерам, которые находятся в зоне его сети.
Проверить, все ли компьютеры подключены к роутеру по Wi-Fi, можно следующим способом:
- Открыть браузер, в адресной строке ввести 192.168.1.1;
- Войти во вкладку DHCP;
- Найти IP-адрес ПК, который будет подключен к локальной сети;
- Запустить командную строку, ввести «ping IP другого ПК»;
- Дождаться окончания проверки.
Если между устройствами идет обмен пакетами, локальная сеть находится в рабочем состоянии.
Настройка компьютеров в сети
Как и в случае с объединением в локальную сеть через кабель, необходимо задать название рабочей группы и доступ к файлам, принтерам, папкам на всех подключаемых устройствах.
Разница объединения заключается в том, что пользователю не нужно устанавливать IP-адреса, настройки шлюзов и масок. Роутер проводит эти действия автоматически.
Алгоритм настройки через роутер:
- Задать одинаковые имена на компьютерах, необходимо использовать латиницу. Для этого нужно кликнуть по Пуск, на «Моем компьютере» нажать правой кнопкой мыши, пункт «Свойства». Во вкладке «Дополнительно» перейти к имени компьютера и ввести нужное значение.
- Создать рабочую группу. Это важный этап, без которого объединения в локальную сеть не получится. Настройка рабочей группы проводится в том же окне, где задается имя.
- Перейти в центр управления сетями. Необходимо установить вариант «Домашняя сеть» в настройке локального подключения.
Если в настройках стояла «Общественная сеть», ее следует заменить. После однотипной настройки на всех компьютерах, объединенных роутером, появится локальная закрытая сеть.
Пожаловаться на контент