Создание сетевой папки в windows 10
Содержание:
- Управление общим доступом информации
- Создаём сетевую папку для общего доступа
- Как определить IP-адрес удаленного ПК
- Настройка домашней сети посредством Wi-Fi
- Как подключить сетевой диск в Windows. Как расшарить папку по локальной сети
- Как сделать папку общего доступа
- Как устранить проблему с доступом к сетевой папке в Windows 10
- Создаём стикеры
- Настройка общего доступа к файлам и папкам
- Работа в автономном режиме и ошибки
- Заключение
Управление общим доступом информации
Предоставлять локальный доступ к файлам и дискам можно двумя методами: при помощи оснастки или с помощью средств командной строки. Чтобы выбрать более предпочтительный вариант для каждого пользователя, нужно рассмотреть все средства.
Создание локального ресурса, используя оснастку «Общие папки»
Как открыть доступ к компьютеру по локальной сети Windows 10
Алгоритм действий следующий:
- Пройти путь: «Общие папки» — «Общие ресурсы» — «Мастер создания общих ресурсов».
- После отображения на экране диалогового окна «Мастер создания общих ресурсов» можно ознакомиться с информацией о том, какие операции можно совершать с помощью этой функции. Нажать «Далее».
- На этапе «Путь к папке» в текстовом фрейме вводится путь уже к существующему объекту. Это можно сделать через кнопку «Обзор». После выбора необходимого элемента нажать «Далее».
- В шаге «Имя, описание и параметры» нужно задать имя и при желании добавить небольшое примечание к ресурсу, устанавливаться определенный пароль. Кнопки «Изменить» — «Настройка автономного режима» позволят обеспечить доступ к информации при работе стационарного ПК или ноутбука в автономном режиме. Нажать кнопку «Далее».
- Предпоследний шаг позволяет задать разрешения для локального объекта.
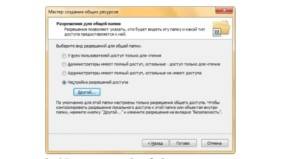
В завершении на последнем шаге настройки отобразится сводная информация по созданному общему ресурсу. Для сохранения изменений и вступления их в действие, нужно нажать «Готово».
Создание локального ресурса, используя командную строку
Настроить локальный доступ к своей информации можно и без основного графического интерфейса. Утилита командной строки NET SHARE позволяет не только находить, но и просматривать ресурсы, еще способна создавать локальный доступ для файлов и папок с идентичными функциональными возможностями.
- Для создания локального ресурса используется команда: NET SHARE =Путь /Параметры ;
- В этом случае можно предоставить локальный доступ для конкретного объекта Temp2, она находится в корне диска С: NET SHARE “Временные файлы 2″=C:Temp2 /GRANT:TrustedUser,FULL /USERS:5 /REMARK:”Папка, предназначенная для хранения временных файлов, созданная средствами командной строки” /CACHE:Manual .

Прекращение доступа к локальному ресурсу
Прекратить доступ к ресурсу можно еще с помощью инструментов командной строки.
Обратите внимание! Прежде чем отключать доступ к своему ресурсу, нужно обратить внимание на то, что пользователи, у которых были открыты документы, не смогут их сохранить на ПК. Чтобы ограничить локальный доступ с помощью оснастки «Общие папки», необходимо в узле «Общие ресурсы» выделяют объект, к которому нужно ограничить доступ, нажав на него правой кнопкой мыши
Из выпадающего списка выбрать команду «Прекратить общий доступ»
Чтобы ограничить локальный доступ с помощью оснастки «Общие папки», необходимо в узле «Общие ресурсы» выделяют объект, к которому нужно ограничить доступ, нажав на него правой кнопкой мыши. Из выпадающего списка выбрать команду «Прекратить общий доступ».
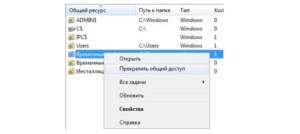
Создаём сетевую папку для общего доступа
Создаём папку
Если папку предполагается использовать для совместной работы с какими-то документами Word, Excel и т.п., то, в принципе, создать такую папку можно и на рабочем столе. Если же планируется проводить обмен крупными файлами, то необходимо создавать эту папку на том диске, где больше всего свободного пространства. По умолчанию, содержимое рабочего стола находится на системном диске. И нельзя допускать, чтобы пространство системного диска заканчивалось. Это может обернуться падением операционной системы, что, конечно, не смертельно, но неприятно. Вместо выполнения работы придётся решать вопрос по её переустановке.
Щёлкаем правой кнопкой мыши по рабочему столу, либо заходим через значок Компьютер или Проводник на нужный диск и там щёлкаем правой кнопкой мыши по свободному пространству. Выбираем Создать>Папку.
Называем новую папку каким-нибудь оригинальным именем, например, Обмен.
Открываем общий доступ к папке (расшариваем папку)
Далее щёлкаем по ней правой кнопкой мыши и выбираем Свойства.
В открывшемся окне идём в пункт Доступ
Мы видим, что папка Обмен не имеет общего доступа. Для того, чтобы настроить общий доступ нажимаем на кнопку Расширенная настройка.
Здесь мы проставляем флажок Открыть общий доступ к этой папке и нажимаем кнопочку Разрешения.
Как видите, по умолчанию все сетевые пользователи имеют право только смотреть в эту папку и открывать находящиеся в ней файлы. Для того, чтобы дать возможность изменения файлов по сети, мы ставим флажок Полный доступ. Флажок Изменение проставится автоматически.
Нажимаем ОК здесь и в предыдущем окне.
Теперь нам необходимо определиться с вопросами безопасности.
Помните, что к этой папке может иметь доступ вся ваша сеть. Если ваша сеть является домашней и никого чужого в ней не водится, ваша Wi-Fi-сеть надёжно запаролена и никакие соседи им пользоваться не могут, то идём дальше по инструкции.
Если же эта сеть будет находиться у вас в офисе, в которой работает публичный Wi-Fi – вам следует более серьёзно озаботиться вопросами безопасности. Читайте об этом в статье про настройку безопасного общего доступа к файлам и папкам.
Переходим во вкладку Безопасность.
Здесь мы нажимаем кнопку Изменить…
…Добавить в этом окне…
Вручную пишем Все в этом окне (либо Everyone, если у вас англоязычная версия Windows) и нажимаем ОК.
Как всегда группу пользователей Все обделили и урезали в правах, поэтому проставляем флажок Полный доступ и нажимаем ОК.
Теперь, если мы зайдём через значок Сеть даже с этого компьютера, на котором открывали общий доступ, мы увидим нашу папочку.
Осталось выполнить всего один пункт, чтобы все компьютеры сети имели к ней беспрепятственный доступ.
Отключаем парольный доступ к общим файлам и папкам
Идём на Панель управления – если у вас Windows XP/Vista/7 – Пуск>Панель управления. Если у вас Windows 8.1/10 – вам необходимо щёлкнуть правой кнопкой по меню Пуск и выбрать в контекстном меню Панель управления. В Windows 8 – помещаем мышь в правый нижний угол экрана и в сплывающем меню выбираем Параметры>Панель управления.
Откроется скорей всего нечто, напоминающее вот это:
Это нас категорически не устраивает и в правом верхнем углу, где написано Просмотр: Категория мы щёлкаем по Категория и выбираем Мелкие значки или Крупные значки, если у вас очень высокое разрешение экрана, либо есть проблемы со зрением.
Здесь мы выбираем Центр управления сетями и общим доступом.
И выбираем Отключить общий доступ с парольной защитой, после чего нажимаем Сохранить изменения.
Всё, теперь любой компьютер вашей сети, найдя этот компьютер в сетевом окружении, сможет записать в папку какую-либо информацию, прочитать или удалить.
Теги:
Другие статьи в разделе:
Куда девается скорость интернета?
Устанавливаем простенький FTP-сервер в среде Windows Server 2008/2012
Как настроить общий доступ к принтеру
Как организовать совместный доступ к файлам и папкам (простой способ для домашней сети)
Ограничения технологии Powerline
Как сделать интернет на даче?
Как выполнить проброс портов на маршрутизаторе
Как выбрать Powerline-адаптеры
Интернет из розетки или знакомимся с технологией Powerline
Как узнать пароль на Wi-Fi?
Как настроить роутер Apple Airport Extreme
Топологии сетей
Безопасность домашней сети
Что можно сделать с домашней сетью
Как определить IP-адрес маршрутизатора. Логины и пароли по умолчанию.
Масштабирование сетей через W-iFi
Настройка режима WDS на примере маршрутизатора ASUS WL-550gE Или как настроить повторитель
Настройка беспроводного маршрутизатора Или сеть своими руками – это просто
Сетевые технологии Или делаем сеть своими руками
Как определить IP-адрес удаленного ПК
Для подключения какого-либо сетевого ресурса необходимо знать один важный параметр – IP-адрес устройства. IP – это уникальный идентификатор, по которому обращается компьютер при получении доступа к сетевому ресурсу. Чтобы узнать адрес, вам необходимо на удаленном компьютере посмотреть IP. Это позволяет сделать командная строка, присутствующая во всех последних версиях «Виндовс»:
- откройте меню выполнить и введите команду «cmd»;
- в консоли введите команду IPconfig;
- найдите блок с надписью «Адаптер Ethernet», а затем посмотрите на значения возле строки IPv4. Это и будет адрес удаленного компьютера в пределах локальной сети.
Обязательно запишите этот адрес, поскольку он понадобится в дальнейшем. Альтернативный вариант – узнать его через «Центр управления сетями». Необходимо перейти в свойства вашего адаптера и клацнуть по кнопке «Сведения».

Не перепутайте локальный IP с адресом, который дается вашим провайдером. Его использование не приведет к нужному результату.
Настройка домашней сети посредством Wi-Fi
Связь по Wi-Fi удобнее тем, что для подключения к роутеру не придется использовать большое количество проводов, которые захламляют помещение. Для создания локальной сети по Wi-Fi, необходимо в свободный порт маршрутизатора, используя обжатую витую пару, подключить новое устройство, которое раздает точку доступа.
Таким образом, можно обмениваться информацией с нескольких компьютеров, при этом не используя провода. Дополнительное преимущество: пользователь сможет выходить в интернет не только с ноутбука или персонального компьютера, а также со смартфона и планшета, которые будут подключены к общей сети через вай-фай.
Для объединения компьютеров общим соединением, они должны находиться в единой рабочей группе. Для проверки необходимо нажать клавишу Windows + R, и в открывшемся окне ввести команду sysdm.cpl, после чего нажать клавишу ОК.
Сочетание клавиш
У рабочей группы должно быть название workgroup, чтобы все остальные компьютеры входили в эту же рабочую группу. Чтобы изменить настройки, необходимо нажать на соответствующую клавишу (редактировать), и выбрать необходимое соединение.
Как подключить сетевой диск в Windows. Как расшарить папку по локальной сети
Здравствуйте.
Обрисую типичную ситуацию: есть несколько компьютеров, объединенные в локальную сеть. Требуется сделать общий доступ к некоторым папкам, чтобы с ними могли работать все пользователи из этой локальной сети.
Чтобы это сделать, нужно:
1. «расшарить»(сделать общий доступ) нужную папку на нужном компьютере;
2. на компьютерах в локальной сети желательно подключить эту папку, как сетевой диск (чтобы не искать ее каждый раз в «сетевом окружении»).
Собственно, как это все сделать и будет рассказано в этой статье (информация актуальна для Windows 7, 8, 8.1, 10).
1) Открытие общего доступа к папке в локальной сети (расшаривание папки)
Чтобы можно было сделать общий доступ к папке, сначала необходимо настроить Windows соответствующим образом. Для этого зайдите в панель управления Windows по следующему адресу: «Панель управления\Сеть и Интернет\Центр управления сетями и общим доступом» (см. рис. 1).
Затем откройте вкладку «Изменить дополнительные параметры общего доступа«.

Рис. 1. Центр управления сетями и общим доступом
Далее перед вами должно появиться 3 вкладки:
- частная (текущий профиль);
- все сети;
- гостевая или общедоступная.
Нужно раскрыть поочередно каждую вкладку и установить параметры как на рис.: 2, 3, 4 (см. ниже, картинки «кликабельные»).

Рис. 2. Частная (текущий профиль).

Рис. 3. Все сети

Рис. 4. Гостевая или общедоступная
Теперь осталось только разрешить доступ к нужным папкам. Делается это очень просто:
- Находите нужную папку на диске, щелкаете правой кнопкой мышки по ней и переходите в ее свойства (см. рис. 5);
- Далее открываете вкладку «Доступ» и нажимаете кнопку «Общий доступ» (как на рис. 5);
- Затем добавляете пользователя «гость» и даете ему права: либо только чтение, либо чтение и запись (см. рис. 6).

Рис. 5. Открытие общего доступа к папке (многие называют эту процедуру просто — «расшаривание»)

Рис. 6. Общий доступ к файлам
Кстати, чтобы узнать какие папки уже расшарены на компьютере, достаточно открыть проводник, затем во вкладке «Сеть» нажать на имя своего компьютера: далее вы должны увидеть всё, что открыто для общего доступа (см. рис. 7).

Рис. 7. Папки открытые для общего доступа (Windows
2. Как подключить сетевой диск в Windows
Чтобы не лазить каждый раз в сетевое окружение, не открывать лишний раз вкладки — можно любую папку в сети добавить как диск в Windows. Это позволит несколько увеличить скорость работы (особенно, если вы часто пользуетесь сетевой папкой), а так же упростит использование такой папки начинающим пользователям ПК.
И так, чтобы подключить сетевой диск — щелкните правой кнопкой мышки по значку «Мой компьютер (или Этот компьютер)» и во всплывшем меню выберите функцию «Подключить сетевой диск» (см. рис. 8. В Windows 7 делается это аналогично, только значок «Моего компьютера» будет на рабочем столе).

Рис. 9. Windows 8 — этот компьютер
После этого нужно выбрать:
- букву диска (любую свободную букву);
- указать папку, которую следует сделать сетевым диском (нажать кнопку «Обзор», см. рис. 10).

Рис. 10. Подключение сетевого диска
На рис. 11 показан выбор папки. Кстати, после выбора вам останется только 2 раза нажать «OK» — и можно будет приступать к работе с диском!

Рис. 11. Обзор папок
Если все выполнили правильно — то в «Моем компьютере (в этом компьютере)» появиться сетевой диск с выбранным вами названием. Пользоваться им можно практически так же, как если бы это был ваш жесткий диск (см. рис. 12).
Единственное условие: должен быть включен тот компьютер, на диске которого находится расшаренная папка. Ну и, естественно, должна работать локальная сеть…

Рис. 12. Этот компьютер (сетевой диск подключен).
PS
Очень часто задают вопросы, что делать, если не удается расшарить папку — Windows пишет, что доступ невозможен, требуется пароль… В этом случае, чаще всего, просто не настроили сеть соответствующим образом (первая часть этой статьи). После отключения парольной защиты — проблем, как правило, не возникает.
Удачной работы
Как сделать папку общего доступа
 Маленькую домашнюю сеть с общим выходом в Интернет мы уже создали, а теперь можно сделать общую для всех компьютеров папку.
Маленькую домашнюю сеть с общим выходом в Интернет мы уже создали, а теперь можно сделать общую для всех компьютеров папку.
Создаем на любом компьютере в сети новую папку и называем её «Мои файлы» (Вы можете назвать её по-своему). Щелкаем по этой папке правой кнопкой мыши и в выпадающем меню выбираем пункт Общий доступ и безопасность.
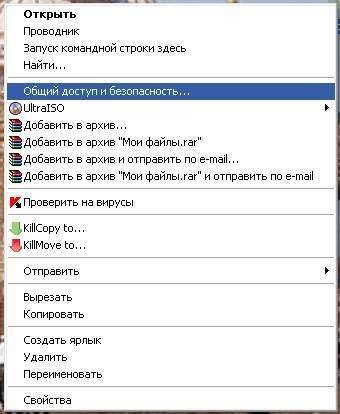
Откроется окно Свойства: Имя вашей папки. На вкладке Доступ установите галочки на пунктах Открыть общий доступ к этой папке и Разрешить изменение файлов по сети.
Для Windows 7 выбор в списке будет таким: -Общий доступ — Домашняя группа (чтение и запись) —
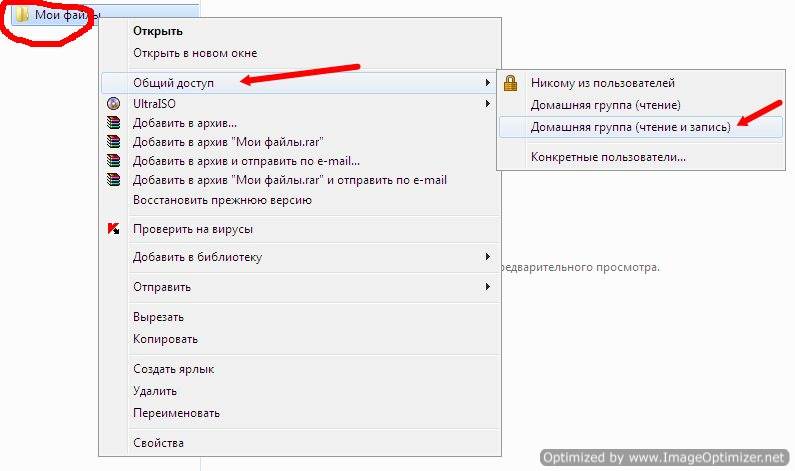
В Windows XP откроется следующее окно.
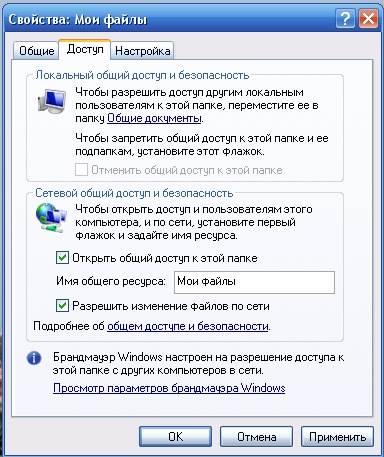
С первым пунктом всё и так понятно, а насчет второго немного поясню. Дело в том, что если вы не поставите галочку на пункте Разрешить изменение файлов по сети, то у человека открывшего вашу папку на своем компьютере будет возможность только просматривать файлы, но удалить их и ничего менять в них он не сможет. Иногда эта функция очень полезна. Если вы уверены в своем партнёре по сети, то ставьте эту галочку, а если нет, то лучше обезопасить свои файлы.
У меня на работе есть одна папка на моем компьютере, в которой находятся файлы необходимых для работы программ. Чтобы не ходить по всем кабинетам с флешкой или диском. Тем более если у меня диск DVD, а дисковод на каком-то компьютере его не читает, то это очень неудобно.
А так я сажусь за чужой компьютер открываю свою папку по сети и устанавливаю необходимую программу. А чтобы кто-нибудь по глупости не удалил эти файлы, у меня и не установлена галочка на пункте Разрешить изменение файлов. Но копировать эти файлы можно. Так что — смотрите сами.
Теперь настроим так, чтобы эту папку могли открыть на своих компьютерах другие пользователи вашей сети. Для этого перейдите на другой компьютер и щелкните мышью на рабочем столе по значку Сетевое окружение.
Откроется окно Сетевое окружение.
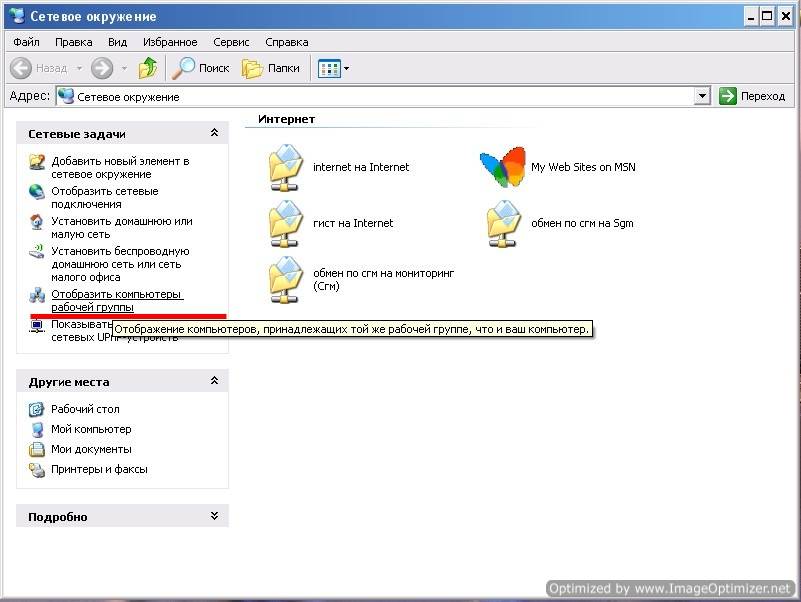
Выберите слева запись Отобразить компьютеры рабочей группы и кликните по ней мышью.
Откроется следующее окно.
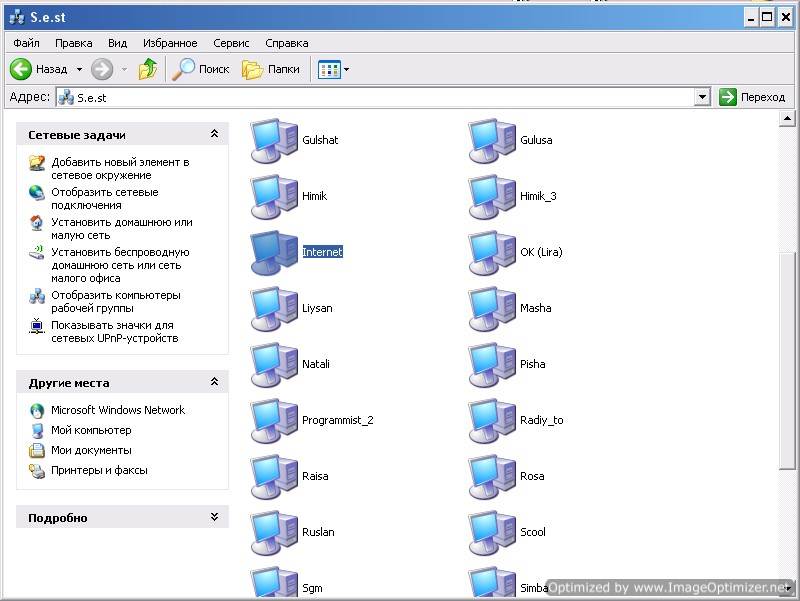
Выберите в нем тот компьютер, на котором создана ваша папка для обмена файлами и откройте его. У вас, конечно, не будет такого количества компьютеров.

Найдите значок сетевой папки. У меня это «Мои файлы». И перетащите или скопируйте его на Рабочий стол.
Системные администраторы называют это – расшарить папку.
Теперь вам не придется каждый раз искать в сети эту папку. Файлы будут храниться на том компьютере, на котором создана эта папка. Точно также вы можете создать любую папку на любом компьютере, подключенном к вашей сети и обмениваться файлами.
Вот мы и рассмотрели вопрос — как сделать папку общего доступа.
Удачи Вам!
Как устранить проблему с доступом к сетевой папке в Windows 10
Перед тем, как переходить к решению проблем с доступом к сетевой папке в Windows 10 рекомендуется убедиться в том, что локальная сеть была настроена корректно и полностью функционирует. Только после этого можно переходить к нашим рекомендациям.
Вариант 1: Проверка корректности настроек сервера
Отчасти это можно отнести к подготовительному этапу. Убедитесь, что на выбранном компьютере активированы все основные настройки из системного раздела «Сервер».
- Откройте «Панель управления». Это можно сделать через поисковую строку по системе, которая открывается при клике по иконке лупы или использования сочетания клавиш Win+S. Введите в поисковую строку наименование искомого объекта и нажмите Enter для перехода к результатам.

По умолчанию интерфейс «Панели управления» будет разделен по категориям. Для удобства желательно включить напротив строки «Просмотр» значение «Крупные значки» или «Мелкие значки».
Среди представленных элементов «Панели управления» перейдите к разделу «Администрирование».

В «Проводнике» откроется отдельная папка со всеми элементами «Администрирования». Здесь откройте компонент «Службы».

Из списка параметров раскройте полное описание параметра «Сервер». Для этого кликните по нему правой кнопкой мыши и выберите из контекстного меню пункт «Свойства».
У строки «Тип запуска» поставьте значение «Автоматически». Ниже воспользуйтесь кнопкой «Запустить» и нажмите «Применить».

Если этот метод не поможет открыть доступ к сетевым директориям, то переходите к более продвинутым способам коррекции проблемы.
Вариант 2: Предоставить доступ
Не все папки имеют открытый характер для других устройств в рамках локальной сети. Для некоторых, особенно расположенных на системном томе, может потребоваться открытие доступом администратором. К счастью, можно очень быстро предоставить доступ к другой учетной записи. Правда, все манипуляции придется производить только через учетную запись администратора. В противном случае, вам не дадут ничего поменять в свойствах папки.
- Кликните правой кнопкой мыши по папке, у которой у вас проблемы с доступом. Из контекстного меню выберите пункт «Предоставить доступ к».

Запустится диалоговое окно «Доступ к сети». В строке ниже можно либо выбрать какого-то конкретного пользователя, которому вы собираетесь предоставить доступ или разрешить его все, выбрав соответствующий пункт из контекстного меню.
В колонке «Уровень разрешений» есть возможность указать доступные полномочия: чтение или чтение и запись. Здесь же можно удалить пользователя, если вы передумали давать ему доступ к папке.
Завершив настройки нажмите по кнопке «Поделиться». Потребуется подтверждение прав администратора.

В конце вы получите уведомление о том, что выбранная папка полностью открыта для общего доступа. Нажмите «Готово» для завершения настроек.
Подобные действия нужно сделать со всеми папки, доступ к которым другим участникам по каким-то причинам ограничен. Проблема в том, что если подобная проблема встречается на другом компьютере, то вам придется решать ее аналогичным способом и там, что приведет к дополнительным затратам по времени.
Вариант 3: «Служба компонентов»
Эта утилита может потребоваться для редактирования некоторых параметров доступа к приложениям и папкам в рамках локальной сети. Однако ее название гораздо более обширное.
Настройка доступа с помощью утилиты «Служба компонентов» происходит по следующей инструкции:
- Запустите поисковую строку по системе, кликнув по иконке лупы или воспользовавшись сочетанием клавиш Win+S. В открывшуюся строку впишите название искомого объекта.
- Откроется окошко «Службы компонентов». В левой части интерфейса раскройте раздел «Службы компонентов». Там откройте директорию «Компьютеры».

В центральной части интерфейса кликните правой кнопкой мыши по иконке «Мой компьютер». В контекстном меню выберите пункт «Свойств».
В окошке «Свойств» раскройте вкладку «Свойства по умолчанию».
Для «Уровень проверки подлинности по умолчанию» задать значение «По умолчанию» и для «Уровень олицетворения по умолчанию» указать «Олицетворение».
Завершив настройки нажмите кнопку «Применить».
После выполнения указанной операции выполните перезапуск операционной системы, чтобы настройки применились окончательно.
Исправить проблему с доступом к сетевым папкам в операционной системе Windows 10 достаточно просто. Чаще всего достаточно только правильно настроить локальную сеть, а потом, если возникнут проблемы с доступом, открыть его для папок, где требуется наличие прав администратора.
Создаём стикеры
Заметки на рабочий стол в операционных системах семейства Windows можно открыть различными способами. Каждый использует метод удобный лично ему.
Windows 7
Способ №1
Открываем меню «Пуск», далее в строке «Найти программы и файлы» пишем запрос «Записки» и открываем их.

На рабочем столе появится небольшой лист (стикер). Это мини-программа для быстрой записи какой-то текстовой информации. Здесь можно сохранять ссылки, создавать заметки, списки домашних дел и покупок. Саму записку можно растянуть до необходимого размера, для этого достаточно захватить курсором мыши правый нижний угол и тянуть его вниз и влево.
Выполнив правый клик мыши на самой записке откроется контекстное меню, здесь доступны кнопки «Вырезать»/«Копировать»/«Вставить»/«Удалить». Добавить ещё одну заметку можно, если кликнуть на иконку плюсика в левом верхнем углу. Также можно задавать различные цвета стикерам. Количество заметок ограничено 50 штуками. Больше их добавить на рабочий стол нельзя.
Способ №2
Альтернативный способ добавления записки на рабочий стол компьютера:
- Открываем меню «Пуск» и переходим во «Все приложения».
- Далее открываем папку «Стандартные».
- Здесь открываем приложение «Записки» и сохраняем стикер на рабочем столе.
Windows 8 и 8.1
Способ №1
Способ запуска утилиты в «восьмёрке» немного отличается:
- Открываем меню «Пуск».
- Нажимаем на стрелочку вниз.
- В разделе «Аксессуары» ищем программу «Sticky Notes» — запускаем её и работаем.
Способ №2
Также для запуска стикера-напоминания можно использовать поиск:
- Заходим в «Пуск».
- Далее открываем Search (поисковая строка Windows 8).
- Пишем здесь Sticky Notes и открываем программу.
Windows 10
Способ №1
В ранних версиях Windows 10 способ открытия идентичен Windows 8, но в более поздних процедура немного изменилась:
- Открываем «Пуск» — находим в списке установленных и встроенных приложений программу Sticky Notes.
- Для работы с приложением понадобится авторизация в системе Майкрософт. Если используется учетная запись Майкрософт, просто подтвердите авторизацию через этот аккаунт или выберите другой.
Приложение обладает более расширенными возможностями, чем в версиях операционных системах старше.
Способ №2
Также можно использовать поиск:
- Открываем поисковую строку на панели задач и пишем «Sticky Notes».
- Запускаем утилиту — выбираем «Открыть» или «Создать заметку».
Примечание! Если необходимо создать еще один «стикер», то нужно нажать на плюсик в верхнем левом углу.

Редактирование текста
В заметки на рабочем столе можно вставить текст из любого редактора, например, Microsoft Word или Google документы. При копировании из Гугл документов (или другого редактора) форматирование фрагмента теряется — он сохранится просто как текст. Редактирование текста осуществляется с помощью инструментов в нижней панели стикера или с помощью комбинаций горячих клавиш.

Чтобы исправить текстовое содержимое просто кликните по записке и редактируйте нужную информацию.
Оформление стикера
Если создано много записок, то можно просто потеряться среди разных информационных записей. Поэтому цвет оформления можно изменить.

В Windows 7, чтобы поменять цвет стикера нужно кликнуть на нем правой кнопкой мыши и выбрать желаемый цвет.
В Windows 8 и 10 можно просто нажать на три точки в верхнем правом углу заметки и выбрать цвет. Здесь можно посмотреть список заметок или вообще удалить ее.

Как удалить заметку?
Удалить стикер можно несколькими способами — нажать на урну в верхнем правом углу (в Windows 7, это крестик) или через сочетание клавиш Ctrl + D и подтвердить удаление.

Настройка общего доступа к файлам и папкам
Как я писал выше, доступ к общим папкам уже есть. Но, нам может понадобится открыть общий доступ к какой-то другой папке, которая находится например на локальном диске D. Это можно без проблем сделать. После того, как мы откроем общий доступ к папке, все компьютеры из локальной сети смогут просматривать находящиеся в ней файлы, изменять их, и добавлять в эту папку новые файлы (правда, это зависит от того, какие разрешения мы включим) .
Например, я хочу открыть доступ к папке «Картинки». Для этого, нажимаем на нее правой кнопкой мыши, и выбираем Свойства. Переходим на вкладку Доступ, и нажимаем на кнопку Расширенная настройка. Ставим галочку возле пункта Открыть общий доступ к этой папке, и нажимаем на кнопку Разрешения.

В окне, которое откроется после нажатия на кнопку Разрешения, нам нужно выставить права доступа к этой папке. Что бы пользователи сети могли только просматривать файлы, то оставьте галочку только напротив Чтение. Ну а для полного доступа к папке, с возможностью изменять файлы, установите все три галочки.

Нажмите Применить и Ok. В окне Расширенная настройка общего доступа, так же нажмите кнопки Применить и Ok.
В свойствах папки, перейдите на вкладку Безопасность, и нажмите на кнопку Изменить. Откроется еще одно окно, в котором нажимаем на кнопку Добавить. В поле пишем «Все» и нажимаем Ok.

Выделяем группу Все, и снизу отмечаем галочками нужные нам пункты доступа для этой папки.

Все, после этих действий, появится общий доступ к этой папке со всех компьютеров в сети. Начинает работать без перезагрузки, проверял. Открываем с другого компьютера эту папку:

Запутанно все так сделали, пока разберешься. Можно было как-то эти настройки более просто сделать, и понятнее. Но, все работает. Получается, что у меня есть доступ к папке, которая находится на другом компьютере. И это все по воздуху, так как у меня оба компьютера подключены к роутеру по Wi-Fi.
Кстати, эта папка так же будет доступна и со смартфонов и с планшетов, которые подключены к этому Wi-Fi роутеру. Для просмотра сетевых папок на Android, советую установить программу ES Проводник, или использовать стандартный проводник. Все работает:

Сейчас мы еще рассмотрим возможные проблемы и ошибки, с которыми очень часто можно столкнутся в процессе настройки.
Возможные проблемы и ошибки при настройке домашней локальной сети
На вкладке Сеть не появляются компьютеры из локальной сети. В таком случае, на всех компьютерах проверяем рабочую группу, и настройки общего доступа. Откройте в проводнике вкладку Сеть, нажмите правой кнопкой мыши на пустую область, и выберите Обновить. Еще один важный момент, очень часто антивирусы, и брандмауэры блокируют доступ в локальной сети. Пробуйте на время отключить свой антивирус. Так же, нужно убедится, что подключение к роутеру есть.
Нет доступа к общей папке. Еще одна проблема, когда мы вроде бы все настроили, общий доступ открыли, но при попытке открыть папку на компьютере в сети, появляется сообщение что у нас нет доступа, нет прав для доступ к этой папке, не удалось открыть сетевую папку и т. д. Или, появляется запрос имени пользователя и пароля. Обязательно проверьте настройки общего доступа в свойствах этой папки. Там настроек много, все запутанно, возможно что-то упустили. Ну и снова же, отключаем антивирус, он может блокировать.
Компьютер, который подключен по Wi-Fi, другие компьютеры в локальной сети не видят. Или наоборот. Если у вас сеть построена с компьютеров и ноутбуков, которые подключены как по беспроводной сети, так и по кабелю, то может возникнуть проблем с определенным подключением. Например, ноутбуки которые подключены по Wi-Fi могут не отображаться в локальной сети
В таком случае, обратите внимание для какого профиля вы включали сетевое обнаружение (настройки в начале статьи). Так же, желательно присвоить статус домашней сети для подключения к вашей Wi-Fi сети
Ну и обязательно попробуйте отключить антивирус.
Работа в автономном режиме и ошибки
Особенности использования автономных объектов в том, что они доступны и их можно использовать, даже будучи не подключенным к локальной сети, благодаря функции кэширования.
Настраивать автономный режим нужно по следующему алгоритму:
- Открыть оснастку и в выпадающем списке перейти во вкладку «Общие ресурсы».
- Выделить конкретный ресурс, параметры которого необходимо изменить, и двойным щелчком мыши изменить его свойства.
- Во вкладке «Общие» нажать «Настройка».

В завершение стоит отметить, что операционная система Windows позволяет воспользоваться одним из способов настройки автономного режима:
- Пользовательские программы, домены и файлы доступны вне сети.
- Программы и файлы недоступны вне сети.
- Все открывшиеся пользователем программы автоматически доступны вне сети.
Если строго следовать всем алгоритмам и примерам, приведенным в статье, необходимые объекты в локальной сети будут создаваться и работать. Начинающим и продвинутым пользователям стационарных компьютеров и ноутбуков не стоит пренебрегать всеми функциональными возможностями операционной системы. Возможно, некоторые боятся не справиться с поставленной задачей, но в действительности нет ничего сложного.
- http://pk-help.com/workstation/network-folder
- https://pcfaq.info/dannie/obshhij-dostup-k-papke-pojetapnaja-nastrojka.html
- https://vpautinu.com/nastrojki-routerov/obshchee/kak-sozdat-obschuyu-papku-v-lokalnoy-seti-windows-7
Заключение
В процессе работы с компьютером под управлением Windows может произойти такая проблема: при клике по ярлыку диска или сетевого ресурса система выдает предупреждение, что диск или недоступен, на который ссылается ярлык Ink . В большинстве случаев решить эту проблему не сложно.

Если вы открываете диск или ресурс через ярлык, который, например, вынесен на рабочий стол, то ошибка «Недоступен диск или сетевой ресурс на который ссылается » возникает в результате того, что адрес, прописанный в ярлыке, не соответствует фактическому пути.
Чтобы стало понятнее, приведем конкретный пример. Пользователь вставил флешку в USB-порт компьютера и так как он часто пользуется этим накопителем, то решил вынести его ярлык из «Компьютер» на рабочий стол. После этого он много раз в один и тот же порт вставлял флешку и все работало. Однако в какой-то момент привычный USB, например, оказался занят, из-за чего пришлось подключить накопитель к другому порту, и на этот раз флешка не открылась через ярлык на рабочем столе, а вместо этого всплыло окно с ошибкой.
Причина возникновения ошибки недоступности диска или сетевого ресурса на который ссылается ярлык lnk в том, что когда пользователь подключал флешку к одному и тому же порту, то в системе ей всегда присваивалось название, например, «Диск G», но так как теперь она вставлена в другой USB, то ей было присвоено иное имя.
но при попытке входа система выдаёт сообщение:

Windows не может получить доступ к \\компьютер\сетевой_ресурс .Разрешение на доступ к\\компьютер\сетевой_ресурс отсутствует.Обратитесь к сетевому администратору для получения доступа.

В операционной системе Windows XP аналогичное сообщение звучит так: