Как удалить ячейку в таблице ворд за несколько секунд
Содержание:
- Как удалить лишнюю таблицу в ворде?
- Как в ворде удалить данные из таблицы?
- Как закрыть таблицу в ворде?
- Как убрать в ворде таблицу чтобы остался только текст?
- Как удалить несколько строк в таблице Ворд?
- Как удалить данные из ячейки?
- Как убрать разрыв в таблице?
- Как двигать границы таблицы в Word?
- Как перенести часть таблицы на следующую страницу?
- Как удалить таблицу но не текст?
- Как убрать полоску в ворде?
- Как убрать пунктирную таблицу в ворде?
- Как удалить несколько строк текста?
- Какой вид должен принять курсор мыши для выделения строки?
- Как вставить и удалить строку столбец таблицы?
- Управление автоматическим разбиением на страницы
- Как сделать таблицу в word невидимой
- Почему пустая страница появилась и как от нее избавиться?
- Как удалить содержимое ячеек строк столбцов всей таблицы?
- Как удалить содержимое ячеек таблицы?
- Как удалить текст внутри таблицы?
- Как в Excel удалить текст из разных ячеек?
- Как убрать текст из таблицы в Ворде?
- Каким образом можно удалить содержимое строки из таблицы Word не удаляя саму строку?
- Как удалить текст из таблицы не удаляя таблицу?
- Как очистить определенные ячейки в Excel?
- Как быстро очистить текст в ворде?
- Как удалить все данные из таблицы Excel?
- Как убрать лишние символы в Excel?
- Как вырезать часть текста в ячейке Excel?
- Как убрать таблицу в Ворде, оставив текст
- Как в ворде удалить столбец в таблице?
- Как вставить и удалить строку столбец таблицы?
- Как удалить несколько строк в таблице Ворд?
- Как быстро удалить часть текста в ворде?
- Как убрать одну линию в таблице Ворд?
- Как удалить строку или столбец из таблицы?
- Как удалить все ненужные столбцы в Excel?
- Как удалить несколько строк текста?
- Какой вид должен принять курсор мыши для выделения строки?
- Как удалить часть текста в Word?
- Как в Word удалить слово во всем тексте?
- Как удалить одно и то же слово во всем тексте?
- Как убрать двойные линии в таблице Ворд?
- Как убрать линию в ворде которая не выделяется?
- Как сделать невидимую линию в ворде?
- Таблица в Word версии 2010 года и выше
Как удалить лишнюю таблицу в ворде?
Как в ворде удалить данные из таблицы?
1-й способ: Чтобы удалить таблицу, первым делом её нужно выделить (не обязательно целиком). На Ленте меню под заголовком Работа с таблицами (Table Tools) нажмите Макет (Layout). В разделе Строки и столбцы (Rows & Columns) нажмите кнопку Удаление (Delete) и выберите Удалить таблицу (Delete Table).
Как закрыть таблицу в ворде?
Чтобы разорвать таблицу в Ворде, нужно установить курсор в требуемую ячейку строки таблицы и вставить «разрыв страницы». После этого, та́ часть таблицы, которая окажется ниже установленного курсора – будет оторвана и помещена в начало новой страницы.
Как убрать в ворде таблицу чтобы остался только текст?
Наверное, самой простой способ удалить таблицу в Ворде, это воспользоваться клавишей BACKSPACE. Эта клавиша находится сразу над клавишей Enter и обычно на ней нарисована длинная стрелка влево. Для того чтобы воспользоваться данным способом просто выделите всю таблицу мышкой и нажмите на клавишу BACKSPACE.
Как удалить несколько строк в таблице Ворд?
Если вы хотите удалить несколько строк или столбцов, выделите ячейку в каждой строке или столбце, которые нужно удалить. В разделе Работас таблицами нажмите кнопку Макети выберите команду Удалить строку или удалить столбец.
Как удалить данные из ячейки?
Чтобы удалить текущее содержимое, выделите ячейку (или несколько ячеек) и нажмите клавишу DELETE или BACKSPACE. СОВЕТ. Также можно щелкнуть ячейку (или ячейки) правой кнопкой мыши и выбрать пункт Удалить содержимое.
Как убрать разрыв в таблице?
Управление разбиением таблицы на части
- Щелкните в любом месте таблицы.
- В разделе Работа с таблицами откройте вкладку Макет.
- В группе Таблица нажмите кнопку Свойства и откройте вкладку Строка.
- Снимите флажок Разрешить перенос строк на следующую страницу.
Как двигать границы таблицы в Word?
- Щелкните таблицу, которую нужно переместить.
- Навести указатель мыши на крайнюю границу таблицы (но не на точки), а когда указатель мыши станет , щелкните и перетащите границу, чтобы переместить таблицу.
Как перенести часть таблицы на следующую страницу?
Выполняется это одновременным нажатием клавиш Ctrl+Enter, при курсоре, установленном в строку, которую намереваемся перенести. Вторая часть таблицы переместится на новую страницу, перейдя на которую нажатием кнопки Enter, можно вписать «Продолжение…», вставить дополнительную строку и пронумеровать ее ячейки.
Как удалить таблицу но не текст?
Удаление таблицы при помощи клавиши BACKSPACE
Для того чтобы воспользоваться данным способом просто выделите всю таблицу мышкой и нажмите на клавишу BACKSPACE. Это мгновенно удалит всю таблицу и решит вашу проблему.
Как убрать полоску в ворде?
Щелкните линию, соединитель или фигуру, которые вы хотите удалить, а затем нажмите клавишу DELETE. Совет: Чтобы удалить несколько линий или соединителей, щелкните их по очереди, удерживая нажатой клавишу CTRL, а затем нажмите клавишу DELETE.
Как убрать пунктирную таблицу в ворде?
Откройте любой документ Ворд или просто пустой, кликните по вкладке разметка, в подразделе «фон страницы», кликните по функции (кнопке) «границы страниц». Откроется диалоговое окно «границы и заливка». В подразделе «страница», кликните по верхнему рисунку под надписью «тип», где рядом с ним написано «нет». «ОК».
Как удалить несколько строк текста?
Всё что требуется для быстрого удаления строки, это выделить всю строку и нажать клавишу Delete. Есть несколько способов быстро выделить строку текста: Поставьте курсор в начало строки, нажмите и держите клавишу Shift, затем нажмите End. Поставьте курсор в конец строки, нажмите Shift+Home.
Какой вид должен принять курсор мыши для выделения строки?
Чтобы выделить строку таблицы, поместите указатель мыши слева от нужной строки, при этом он должен принять вид белой стрелки, направленной вправо вверх, как показано на картинке ниже. Чтобы выделить несколько строк, нажмите левую кнопку мыши рядом с первой из выделяемых строк, и, не отпуская, протащите указатель вниз.
Как вставить и удалить строку столбец таблицы?
В группе «Инструментыдля работы с таблицами» на вкладке «Макет» в группе «Таблица» нажмите кнопку «Выбрать», а затем выберите «Выбрать столбец»или»Выбрать строку». В группе «Инструментыдля работы с таблицами» на вкладке «Макет» в группе & «Строки и столбцы» щелкните стрелку под кнопкой «Удалить».
Управление автоматическим разбиением на страницы
Исходя из вышесказанного, нередко помимо добавления разрывов страниц, необходимо еще и задать для них определенные условия. Будут ли это запреты или разрешения зависит от ситуации, обо всем этом читайте ниже.
Запрет разрыва страницы в середине абзаца
1. Выделите абзац, для которого вы хотите запретить добавление разрыва страницы.

2. В группе “Абзац”, расположенной во вкладке “Главная”, разверните диалоговое окно.

3. В появившемся окне перейдите во вкладку “Положение на странице”.

4. Установите галочку напротив пункта “Не разбивать абзац” и нажмите “ОК”.

5. В середине абзаца разрыв страницы больше не появится.
Запрет разрыва страницы между абзацами
1. Выделите те абзацы, которые в вашем тексте обязательно должны находиться на одной странице.

2. Раскройте диалоговое окно группы “Абзац”, расположенной во вкладке “Главная”.

3. Установите галочку напротив пункта “Не отрывать от следующего” (вкладка “Положение на странице”). Для подтверждения нажмите “ОК”.

4. Разрыв между этими абзацами будет запрещен.
Добавление разрыва страницы перед абзацем
1. Кликните левой кнопкой мышки на абзаце, перед которым требуется добавить разрыв страницы.

2. Откройте диалоговое окно группы “Абзац” (вкладка “Главная”).
3. Установите галочку напротив пункта “С новой страницы”, расположенного во вкладке “Положение на странице”. Нажмите “ОК”.

4. Разрыв будет добавлен, абзац перейдет на следующую страницу документа.

Как разместить не менее двух строк абзаца вверху или внизу одной страницы?
Профессиональные требования к оформлению документов не позволяют завершать страницы первой строкой нового абзаца и/или начинать страницу последней строкой абзаца, который начался на предыдущей странице. Это называют висячими строками. Чтобы избавиться от них, нужно проделать следующие действия.
1. Выделите абзацы, в которых нужно установить запрет висячих строк.

2. Откройте диалоговое окно группы “Абзац” и переключитесь на вкладку “Положение на странице”.
3. Установите галочку напротив пункта “Запрет висячих строк” и нажмите “ОК”.

Как запретить разрыв строк таблицы при переносе на следующую страницу?
1. Кликните по строке таблицы, разрыв которой необходимо запретить. В случае, если требуется уместить всю таблицу на одной странице, выделите ее полностью, нажав “Ctrl+A”.

2. Перейдите в раздел “Работа с таблицами” и выберите вкладку “Макет”.

3. Вызовите меню “Свойства”, расположенное в группе “Таблица”.

4. Откройте вкладку “Строка” и уберите галочку с пункта “Разрешить перенос строк на следующую страницу”, нажмите “ОК”.

5. Разрыв таблицы или отдельной ее части будет запрещен.

На этом все, теперь вы знаете, как сделать разрыв страницы в Ворде 2010 — 2016, а также в его более ранних версиях. Также мы рассказали вам о том, как изменять разрывы страниц и задавать условия для их появления или, наоборот, запрещать таковое. Продуктивной вам работы и достижения в ней только положительных результатов.
Мы рады, что смогли помочь Вам в решении проблемы.
Опишите, что у вас не получилось. Наши специалисты постараются ответить максимально быстро.
Как сделать таблицу в word невидимой
Многофункциональный текстовый редактор MS Word имеет в своем арсенале довольно большой набор функций и широкие возможности для работы не только с текстом, но и с таблицами. Более подробно о том, как создавать таблицы, как с ними работать и изменять в соответствии с теми или иными требованиями, вы можете узнать из материала, размещенного на нашем сайте.
Итак, как вы уже могли понять, прочитав наши статьи, о таблицах в MS Word мы написали весьма немало, предоставив ответы на многие актуальные вопросы. Однако, на один из не менее распространенных вопросов мы пока еще не ответили: как сделать прозрачную таблицу в Ворде? Именно об этом мы сегодня и расскажем.
Наша с вами задача — скрыть, но не удалить границы таблицы, то есть, сделать их прозрачными, невидимыми, незаметными при печати, оставив при этом все содержимое ячеек, как и сами ячейки, на своих местах.
Важно: Прежде, чем приступить к скрытию границ таблицы, в MS Word необходимо включить параметр отображения сетки, так как в противном случае работать с таблицей станет очень сложно. Сделать это можно следующим образом
Включение сетки
1. Во вкладке “Главная” (“Формат” в MS Word 2003 или “Разметка страницы” в MS Word 2007 — 2010) в группе “Абзац” нажмите на кнопку “Границы” .

2. Выберите в развернувшемся меню пункт “Отобразить сетку” .

Сделав это, мы можем смело переходить к описанию того, как сделать невидимую таблицу в Ворде.
Скрытие всех границ таблицы
1. Выделите таблицу, используя для этого мышку.

2. Кликните правой кнопкой мышки по выделенному полю и выберите в контекстном меню пункт “Свойства таблицы” .

3. В открывшемся окне нажмите расположенную снизу кнопку “Границы и заливка” .

4. В следующем окне в разделе “Тип” выберите первый пункт “Нет” . В разделе “Применить к” установите параметр “таблице” .Нажмите кнопку “ОК” в каждом из двух открытых диалоговых окон.

5. После того, как вы выполните вышеописанные действия, граница таблицы из сплошной линии одного цвета превратится в бледный пунктир, который, хоть и помогает ориентироваться в строках и столбцах, ячейках таблицы, но на печать при этом не выводится.

Совет: Если вы отключите отображение сетки (меню инструмента “Границы” ), пунктирная линия тоже исчезнет.

Скрытие некоторых границ таблицы или границ некоторых ячеек
1. Выделите ту часть таблицы, границы в которой необходимо скрыть.

2. Во вкладке “Конструктор” в группе “Обрамление” нажмите на кнопку “Границы” и выберите необходимый параметр для скрытия границ.


4. Нажмите клавишу “ESC” , чтобы выйти из режима работы с таблицей.
Скрытие определенной границы или определенных границ в таблице
Если это необходимо, вы всегда можете скрыть конкретные границы в таблице, не заморачиваясь при этом с выделением отдельного фрагмента или фрагментов.Данный метод особенно хорошо использовать в случае, когда вам необходимо скрыть не только одну конкретную границу, но и несколько границ, расположенных в разных местах таблицы, за один раз.
1. Кликните в любом месте таблицы, чтобы отобразилась основная вкладка “Работа с таблицами” .

2. Перейдите во вкладку “Конструктор” , в группе “Обрамление” выберите инструмент “Стили оформления границ” и выберите белую (то есть, невидимую) линию.

Совет: Если белая линия не отображается в выпадающем меню, выберите сначала ту, которая используется в качестве границ в вашей таблице, а затем измените ее цвет на белый в разделе “Стили пера” .
Примечание: В более ранних версиях Ворда для скрытия/удаления отдельных границ таблицы необходимо перейти во вкладку “Макет” , раздела “Работа с таблицами” и выбрать там инструмент “Стиль линии” , а в развернувшемся меню выбирать параметр “Нет границ” .
3. Указатель курсора примет вид кисти. Просто кликните ею в том месте или тех местах, где необходимо убрать границы.

Примечание: Если вы кликните такой кистью по концу любой из внешних границ таблицы, она исчезнет полностью. Внутренние границы, обрамляющие ячейки, будут удаляться каждая отдельно.

Совет: Для удаления границ нескольких ячеек подряд кликните левой кнопкой мышки на первой границе и протяните кисть до последней границы, которую вы хотите удалить, затем отпустите левую кнопку.
4. Нажмите “ESC”, чтобы выйти из режима работы с таблицами.
На этом мы закончим, ведь теперь вы знаете еще больше о таблицах в MS Word и умеете скрывать их границы, делая полностью невидимыми. Желаем вам успехов и только положительных результатов в дальнейшем освоение этой продвинутой программы для работы с документами.
При которой в созданной вами таблице нужно скрыть или, вообще, убрать грани. Это может сделать её более привлекательной либо легче воспринимаемой. Какие же шаги необходимо предпринять, чтобы сделать это?
В текстовом редакторе есть множество полезных настроек
Почему пустая страница появилась и как от нее избавиться?
Для того, чтобы установить причину возникновения пустой страницы, необходимо включить в документе Word отображение символов абзаца. Этот метод подходит для всех версий офисного продукта от Майкрософт и поможет удалить лишние страницы в Ворде 2007, 2010, 2013, 2016, как и в его более старых версиях.

- Нажмите соответствующий значок («¶»)на верхней панели (вкладка «Главная») или используйте комбинацию клавиш «Ctrl+Shift+8».
- Так, если в конце, как и в середине вашего текстового документа есть пустые абзацы, а то и целые страницы, вы это увидите — в начале каждой пустой строчки будет расположен символ «¶».

Лишние абзацы
Возможно, причина появления пустой страницы именно в лишних абзацах. Если это ваш случай, то:
- Выделите пустые строки, помеченные символом «¶».
- И нажмите на кнопку «DELETE».

Принудительный разрыв страницы
Бывает и так, что пустая страница появляется из-за разрыва, добавленного вручную. В данном случае необходимо:
- Поместить курсор мышки перед разрывом.
- И нажать кнопку «DELETE» для его удаления.

Стоит отметить, что по этой же причине довольно часто лишняя пустая страница появляется в середине текстового документа.
Разрыв разделов
Возможно, пустая страница появляется из-за разрывов разделов, установленных «с четной страницы», «с нечетной страницы» или «со следующей страницы». В случае, если пустая страница расположена в конце документа Microsoft Word и разрыв раздела отображается, нужно:
- Поместить перед ним курсор.
- И нажать «DELETE».
- После этого пустая страница будет удалена.

Важно: Иногда бывает так, что из-за появления пустых страниц в середине документа, непосредственно после удаления разрыва, нарушается форматирование. В случае, если вам необходимо оставить форматирование текста, расположенного после разрыва, неизменным, разрыв нужно оставить. Удалив разрыв раздела в данном месте, вы сделаете так, что форматирование ниже идущего текста распространится на текст, который находится перед разрывом
рекомендуем в таком случае изменить тип разрыва: установив «разрыв (на текущей странице)», вы сохраните форматирование, не добавив при этом пустую страницу
Удалив разрыв раздела в данном месте, вы сделаете так, что форматирование ниже идущего текста распространится на текст, который находится перед разрывом. рекомендуем в таком случае изменить тип разрыва: установив «разрыв (на текущей странице)», вы сохраните форматирование, не добавив при этом пустую страницу.
Преобразование разрыва раздела в разрыв «на текущей странице»
- Установите курсор мышки непосредственно после разрыва раздела, который вы планируете изменить.
- На панели управления (лента) MS Word перейдите во вкладку «Макет».

Нажмите на маленький значок, расположенный в правом нижнем углу раздела «Параметры страницы».
В появившемся окне перейдите во вкладку «Источник бумаги».

Раскройте список напротив пункта «Начать раздел» и выберите «На текущей странице».
Нажмите «ОК» для подтверждения изменений.

Пустая страница будет удалена, форматирование останется прежним.
Таблица
Вышеописанные методы удаления пустой страницы окажутся бездейственными, если в конце вашего текстового документа расположена таблица — она находится на предыдущей (предпоследней по факту) странице и доходит до самого ее конца. Дело в том, что в Ворде обязательно указывается пустой абзац после таблицы. Если же таблица упирается в конец страницы, абзац перемещается на следующую.

Пустой, ненужный вам абзац будет подсвечен соответствующим значком: «¶», который, к сожалению, нельзя удалить, по крайней мере, простым нажатием кнопки «DELETE» на клавиатуре.
Чтобы решить эту проблему, необходимо скрыть пустой абзац в конце документа.
- Выделите символ «¶» с помощью мышки и нажмите комбинацию клавиш «Ctrl+D», перед вами появится диалоговое окно «Шрифт».

Чтобы скрыть абзац, необходимо установить галочку напротив соответствующего пункта («Скрытый») и нажать «ОК».

Теперь отключите отображение абзацев, нажав соответствующую («¶») кнопку на панели управления или используйте комбинацию клавиш «Ctrl+Shift+8».
Пустая, ненужная вам страница исчезнет.
На этом все, теперь вы знаете о том, как убрать лишнюю страницу в Ворде 2003, 2010, 2016 или, проще говоря, в любой версии этого продукта. Сделать это несложно, особенно, если знать причину возникновения данной проблемы (а мы с каждой из них детально разобрались). Желаем вам продуктивной работы без хлопот и проблем.
Опишите, что у вас не получилось.
Наши специалисты постараются ответить максимально быстро.
Как удалить содержимое ячеек строк столбцов всей таблицы?
Как удалить содержимое ячеек таблицы?
Удаление содержимого ячейки
- Чтобы удалить текущее содержимое, выделите ячейку (или несколько ячеек) и нажмите клавишу DELETE или BACKSPACE. …
- Чтобы удалить содержимое всей строки, сначала щелкните номер строки слева, чтобы выделить ее, а затем нажмите на клавиатуре клавишу DELETE или BACKSPACE.
Как удалить текст внутри таблицы?
Удерживая клавишу Alt, нажмите и удерживайте кнопку мыши и выделите часть текста, который вы хотите удалить; нажмите клавишу Backspace или клавишу Delete.
Как в Excel удалить текст из разных ячеек?
Удалите ненужный текст из ячейки с помощью функции Text to Columns
- Выберите диапазон с ячейками, из которых вы хотите удалить ненужный текст, а затем нажмите Данные > Текст в столбцы. …
- В первом Мастер преобразования текста в столбцы, выберите разграниченный вариант, а затем щелкните Далее кнопку.
Как убрать текст из таблицы в Ворде?
Наверное, самой простой способ удалить таблицу в Ворде, это воспользоваться клавишей BACKSPACE. Эта клавиша находится сразу над клавишей Enter и обычно на ней нарисована длинная стрелка влево. Для того чтобы воспользоваться данным способом просто выделите всю таблицу мышкой и нажмите на клавишу BACKSPACE.
Каким образом можно удалить содержимое строки из таблицы Word не удаляя саму строку?
Чтобы удалить содержимое ячейки, не удаляя саму ячейку, выделите ее или выделите в ней текст с помощью инструмента «Текст» . Нажмите клавишу «Backspace» или «Delete» либо выберите команду «Редактирование» > «Очистить».
Как удалить текст из таблицы не удаляя таблицу?
Наверное, самой простой способ удалить таблицу в Ворде, это воспользоваться клавишей BACKSPACE. Эта клавиша находится сразу над клавишей Enter и обычно на ней нарисована длинная стрелка влево. Для того чтобы воспользоваться данным способом просто выделите всю таблицу мышкой и нажмите на клавишу BACKSPACE.
Как очистить определенные ячейки в Excel?
Если вы хотите удалить ячейки с таблицы и сдвинуть окружающие ячейки, чтобы заполнить место, вы можете выбрать ячейки и удалить их. На вкладке Главная в группе Ячейки щелкните стрелку рядом с кнопкой Удалитьи выберите удалить ячейки.
Как быстро очистить текст в ворде?
Полное удаление форматирования текста
- На вкладке Главная в группе Шрифт нажмите кнопку Очистить формат.
- На вкладке Главная в группе Шрифт нажмите кнопку Очистить формат.
- На вкладке «Сообщение» в группе «Основной текст» нажмите кнопку «Очистить все форматирование».
- На вкладке «Главная» в группе «Основной текст» нажмите кнопку «Очистить все форматирование».
Как удалить все данные из таблицы Excel?
Если на Excel есть данные в формате таблицы и вам больше не нужны данные и их форматирование, вот как можно удалить всю таблицу. Выделите все ячейки в таблице, нажмите кнопку Очистить и выберите вариант Очистить все. Совет: Можно также выделить таблицу и нажать клавишу DELETE.
Как убрать лишние символы в Excel?
Удаление непечатаемых символов
- Аккуратно выделить мышью эти спецсимволы в тексте, скопировать их (Ctrl+C) и вставить (Ctrl+V) в первую строку в окне замены (Ctrl+H). Затем нажать кнопку Заменить все (Replace All) для удаления.
- Использовать функцию ПЕЧСИМВ (CLEAN).
Как вырезать часть текста в ячейке Excel?
Отделить часть текста (функция ПСТР)
- В ячейке напротив кода введем =ПСТР( и нажмем fx.
- В аргументах функции укажем ячейку с исходным текстом, первоначальным кодом.
- Зададим Начальную позицию (номер символа, с которого начнет вытаскивать текст функция).
- Количество знаков – то самое к-во, которое должно быть «вытащено» из текста или строки.
Как убрать таблицу в Ворде, оставив текст
Ворд » Вопросы и ответы » Как удалить таблицу, но сохранить ее содержимое
Для того, чтобы удалить таблицу в текстовом редакторе Word с сохранением текстовых данных необходимо соблюдать ряд правил и следовать определенным этапам.

- Выделить табличный элемент.
- Перейти к панели инструментов и кликнуть на позицию «Работа с таблицами», которая включает в себя два основных раздела. В разделе Макет нужно активировать блок данных и нажать на «Преобразовать в текст».
- После этого появится диалоговое меню, в котором можно активировать преобразование элемента. В нем требуется выбрать позицию разделителя, который разграничивает в тексте содержание разных столбцов и ячеек. В данных рамках можно указать персональные данные.
Как в ворде удалить столбец в таблице?
Как вставить и удалить строку столбец таблицы?
В группе «Инструментыдля работы с таблицами» на вкладке «Макет» в группе «Таблица» нажмите кнопку «Выбрать», а затем выберите «Выбрать столбец»или»Выбрать строку». В группе «Инструментыдля работы с таблицами» на вкладке «Макет» в группе & «Строки и столбцы» щелкните стрелку под кнопкой «Удалить».
Как удалить несколько строк в таблице Ворд?
Если вы хотите удалить несколько строк или столбцов, выделите ячейку в каждой строке или столбце, которые нужно удалить. В разделе Работас таблицами нажмите кнопку Макети выберите команду Удалить строку или удалить столбец.
Как быстро удалить часть текста в ворде?
Удерживайте клавишу Ctrl и щелкните в любом месте предложения, которое вы хотите удалить, и нажмите либо клавишу Backspace, либо клавишу Delete. Удерживая клавишу Alt, нажмите и удерживайте кнопку мыши и выделите часть текста, который вы хотите удалить; нажмите клавишу Backspace или клавишу Delete.
Как убрать одну линию в таблице Ворд?
Удаление отдельных границ
- Щелкните любую ячейку, чтобы отобразить вкладку Конструктор таблиц.
- На вкладке Конструктор таблиц в поле Тип линии выберите пункт Без границ. …
- Щелкните границы, которые нужно удалить.
Как удалить строку или столбец из таблицы?
Удаление строки, столбца или ячейки из таблицы
- Щелкните правой кнопкой мыши ячейку, строку или столбец, которые вы хотите удалить.
- На мини-панели инструментов нажмите Удалить.
- Выберите Удалить ячейки, Удалить столбцы или Удалить строки.
Как удалить все ненужные столбцы в Excel?
Удаление столбцов (Power Query)
- Чтобы удалить один столбец, выберите столбец, который вы хотите удалить, а затем на ленте> «Удалить столбцы»> «Удалить столбцы».
- Чтобы удалить несколько столбцов, выберите их, нажав и щелкнув их, нажав и нажав CTRL или SHIFT.
Как удалить несколько строк текста?
Всё что требуется для быстрого удаления строки, это выделить всю строку и нажать клавишу Delete. Есть несколько способов быстро выделить строку текста: Поставьте курсор в начало строки, нажмите и держите клавишу Shift, затем нажмите End. Поставьте курсор в конец строки, нажмите Shift+Home.
Какой вид должен принять курсор мыши для выделения строки?
Чтобы выделить строку таблицы, поместите указатель мыши слева от нужной строки, при этом он должен принять вид белой стрелки, направленной вправо вверх, как показано на картинке ниже. Чтобы выделить несколько строк, нажмите левую кнопку мыши рядом с первой из выделяемых строк, и, не отпуская, протащите указатель вниз.
Как удалить часть текста в Word?
Щелкните в начале блока текста, удерживайте нажатой клавишу « Shift» и щелкните в конце блока, чтобы выбрать часть текста и, наконец, нажмите клавишу « Backspace» или клавишу « Delete» . Дважды щелкните в любом месте слова, которое вы хотите удалить, и, наконец, нажмите клавишу Backspace или клавишу Delete .
Как в Word удалить слово во всем тексте?
Самый простой способ удалить какой-либо знак из текста документа Word – перейти на вкладку «Главная», в группе кнопок «Редактирование» кликнуть по кнопке «Заменить», в появившемся диалоговом окне написать удаляемый символ в поле «Найти», поле «Заменить на» при этом оставить пустым и нажать кнопку «Заменить» либо « …
Как удалить одно и то же слово во всем тексте?
Процесс удаления слов в Word можно автоматизировать. Для этого в поле «Поиск» введите слово или фразу, которую вы хотите удалить, а поле «Заменить на» оставьте пустым. Когда всё готово, нажмите кнопку «Заменить всё». В результате из всего текста будет убрано искомое слово.
Как убрать двойные линии в таблице Ворд?
Удаление границ в определенных ячейках
- На вкладке Главная в группе Абзац нажмите кнопку Показать или скрыть.
- Выделите нужные ячейки вместе со знаками окончания ячейки.
- В разделе Работа с таблицами откройте вкладку Конструктор.
- В группе Стили таблиц нажмите кнопку Границы и выберите вариант Без границ.
Как убрать линию в ворде которая не выделяется?
Для того чтобы убрать невесть откуда взявшиеся линии, появившиеся в следствии неправильного форматирования — нужно найти в меню Word-а пункт «Границы и заливка» и на закладках этого «Граница» и «Страница» выбрать параметр «Тип» — «нет» (без рамки).
Как сделать невидимую линию в ворде?
Откройте вкладку «Конструктор», кликните на стрелку на кнопке «Границы» и выберите «Все границы». После этого линии исчезнут. Чтобы было удобно работать с содержанием, можете снова нажать на кнопку «Границы» и выбрать из списка «Отобразить сетку». Линии будут показаны на листе синим пунктиром.
Таблица в Word версии 2010 года и выше
Сформировать таблицу в Microsoft Word более актуальной версии можно двумя основными способами.
Первый способ
Для автоматической вставки:
- щелкните на панель «Вставка»;
Кликаем на панель «Вставка»
- затем – на иконку «Таблица»;
Щелкаем по иконке «Таблица»
- определитесь с нужным числом строчек и столбцов, при помощи мыши выделите их. Кликните мышкой по последней ячейке, чтобы таблица вставилась в документ.
При помощи мыши выделяем нужное количество ячеек, кликаем мышкой по последней ячейке
Второй способ
Если для работы вам требуется больше ячеек, вам нужна позиция «Вставить таблицу» в параметре «Вставка».
Для этого:
- перейдите в меню «Вставка», кликните по иконке «Таблица»;
Щелкаем по иконке «Таблица»
- найдите позицию «Вставить таблицу» и кликните по ней, а затем вручную введите требуемое количество строк и столбцов.
Находим позицию «Вставить таблицу» и нажимаем на нее
Вручную вводим требуемое число строк и столбцов
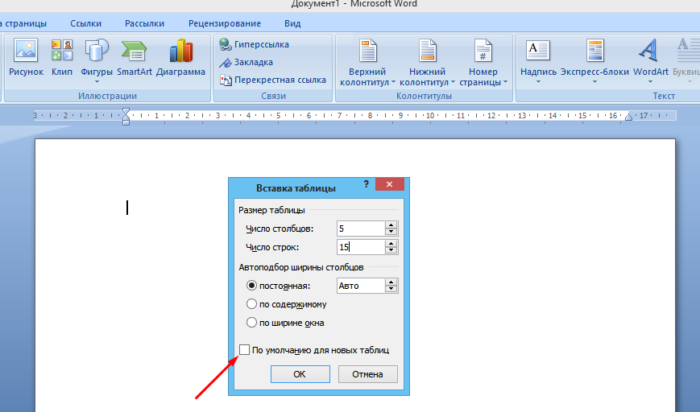
Отмечаем пункт «По умолчанию для новых таблиц» для упрощения по созданию подобных новых таблиц