Как перекачать игру с телефона на ноутбук
Содержание:
- Как открыть файл ISO в UltraISO
- Инструкция по установке игры скаченной с помощью Торрента
- Вариант третий: папка
- Видео: Как скачивать игры через Mediaget
- Устанавливаем игры с диска на компьютер
- BlueStacks
- Как скачивать игры на компьютер с помощью программы zona
- Если хочется новой игры
- Первый способ скачивания игры
- Устанавливаем игры с диска на компьютер
- Запуск и установка игр
- Заключение
Как открыть файл ISO в UltraISO
UltraISO — программа для работы с образами дисков на компьютере. В программе можно открыть, создать, редактировать, сохранить образ диска, записать на CD/DVD диск, создать загрузочную флешку.
Программа UltraISO добавляет свой виртуальный привод на компьютер, для открытия и запуска образа диска в формате ISO. При установке программы на компьютер нужно выбрать опцию «Установить ISO CD/DVD эмулятор (ISODrive)».
На компьютере появится виртуальный CD-диск. Если вы пропустили опцию создания виртуального привода при установке программы, добавить нужное количество виртуальных дисководов можно из настроек UltraISO, в том числе для переносной версии UltraISO Portable.
Вам также может быть интересно:
- Как создать виртуальный привод в UltraISO
- Создание загрузочной флешки в UltraISO
Сейчас посмотрим, как открыть файл ISO с помощью UltraISO.
Для открытия файла образа диска в окне программы выполните следующие действия:
- В окне программы UltraISO войдите в меню «Файл», в контекстном меню нажмите на «Открыть».
- В окне Проводника выберите образ диска в формате ISO.
- В окне UltraISO в верхней правой области отобразится содержимое файла.

Теперь файлы из образа диска доступны для выполнения необходимых операций: копирование, изменение, запись на CD или DVD диск, создание загрузочной флешки и т. п.
- Войдите в меню «Инструменты», нажмите на «Монтировать в виртуальный привод…».
- В окне «Виртуальный привод» нажмите на кнопку «Монтировать».

2 способ смонтировать образ диска в UltraISO, пройдите последовательные шаги:
- Кликните по виртуальному дисководу правой кнопкой мыши.
- В контекстном меню сначала выберите «UltraISO», а затем «Монтировать».
- В окне «Открыть ISO файл» выберите образ диска, нажмите на кнопку «Открыть».
Для открытия папки образа в Проводнике, щелкните правой кнопкой мыши по виртуальному приводу, в контекстном меню выберите «Открыть». Для автозапуска образа на ПК, щелкните правой кнопкой мыши по виртуальному дисководу, в контекстном меню выберите «UltraISO», а затем «Автозагрузка».
Извлечь ISO файл из эмулятора виртуального дисковода в UltraISO можно следующим способом:
- Щелкните правой кнопкой мыши по виртуальному диску.
- В открывшемся меню выберите «UltraISO», а потом «Извлечь».
- Перезапустите окно Проводника.
Инструкция по установке игры скаченной с помощью Торрента
Первый вариант, о котором я расскажу, самый предпочтительный из всех. Вам необходимо запустить файл инсталлятора — setup.exe. После запуска, он задаст вам стандартные вопросы о том, какой язык использовать в процессе установки, куда сохранить папочку с игрой, нужны ли ярлыки на рабочем столе и другое.
Если вы не хотите использовать настройки установки по умолчанию, то можете легко вмешаться в процесс и выбрать папку, куда вам необходимо поместить игру. Или диск, если вдруг у вас отведено специальное место. Кстати, поклонники онлайн-игр с развитой динамикой, устанавливают их на диски SSD и запускают с устройств высокого производства.
На видео этот процесс описан подробнее:
Мой вам совет – читайте очень внимательно все предложения, когда вам рекомендуют установить дополнительное ПО вместе с игрой. Обычно, они бывают двух типов:
- Обновление системы библиотеки (без них игра может просто не запуститься);
- Бесполезные улиты, начиная от неизвестных программ, заканчивая браузером, который у вас и так есть.
Вариант третий: папка

Если у человека возникают сложности с загрузкой или установкой определенной игры, то он бежит на торрент-трекер за полной и обновленной версией игрового клиента. Как правило, достаточно скачать торрент, чтобы на компьютере появилась папка с установленной игрой. Однако в некоторых случаях, можно наткнуться на скачанный установочник.
В таких случаях Вам необходимо отыскать в папке со скаченной игрой файл с расширением EXE. Пример названия фалов: setup.exe,WoW.exe,LoL.exe и так далее. При активации файла появиться мастер установки и удаления программ
Обратите внимание, что в папке может находиться несколько файлов с одинаковым расширением, поэтому их стоит проверять поочередно
Видео: Как скачивать игры через Mediaget
Обзор MediaGet
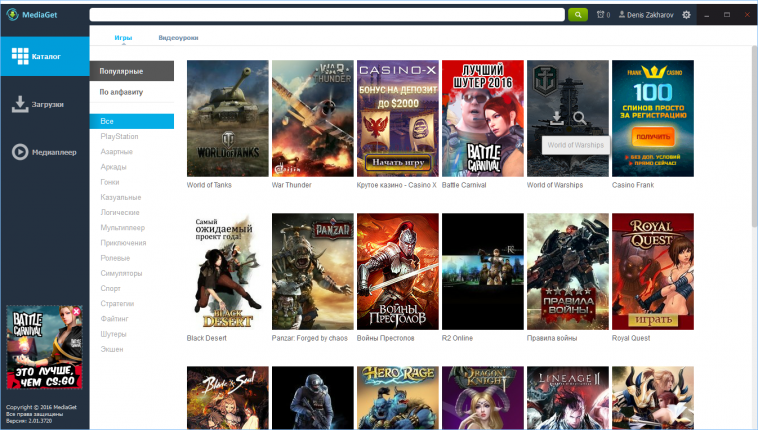
В отличие от классических менеджеров торрентов вроде uTorrent, MediaGet не только позволяет загружать файлы с внешних источников по Bittorrent-протоколу, но и содержит встроенный каталог контента. Все мультимедийные файлы в библиотеке логично структурированы по тематическим разделам. Каждый из блоков тоже имеет свои подразделы. Например, если вы выберете в каталоге пункт «Фильмы», то все предложенные в нем файлы будут разделены по жанрам. Просматривать видео или слушать музыку можно без загрузки объектов на компьютер. Для этого в приложении есть мощный медиапроигрыватель, который также можно применять для воспроизведения локальных мультимедийных файлов.
Кроме базовых функций для обмена объектами, встроенный торрент-клиент позволяет загружать файлы по расписанию, открывает доступ к статистике обработанных данных и поддерживает Magnet-ссылки.
MediaGet скачать можно абсолютно бесплатно для различных операционных систем – новые версии программы на русском языке доступны для Windows, MacOS и Android.
Особенности
Многофункциональный торрент-клиент со встроенной медиатекой. После скачивания Медиа Гет на компьютер вы бесплатно получаете доступ к огромному каталогу разнообразного контента на русском языке и без вирусов. Множество музыкальных произведений, новинки киноиндустрии, отдельная библиотека программ – все это можно найти в интегрированной коллекции. Смотреть видео и слушать музыку можно даже без предварительной загрузки.
Организация медиасервера
Трансляция изображения на телевизор через сетевое подключение
| ТОП | Скриншоты | Разработчик | Платформа | Лицензия | Магнет-ссылки | Прямая загрузка HTTP/FTP | Каталог контента | Поисковая система | Запуск видео до окончания загрузки | uTP протокол | Поддерживаемые платформы | Дистанционное управление | Русский язык |
|---|---|---|---|---|---|---|---|---|---|---|---|---|---|
| 1 qBittorrent | FossHub Team | Бесплатная | Да | Нет | Нет | Да | Нет | Нет | Да | Windows, Linux, MacOS | Мобильное приложение, Web-интерфейс | Да | |
| 2 uTorrent | BitTorrent, Inc. | Бесплатная | Да | Нет | Нет | Web | Зависит от типа файла | Да | Да | Windows, Linux, MacOS, Android | Мобильное приложение, Web-интерфейс | Да | |
| 3 BitTorrent | BitTorrent, Inc | Бесплатная | Да | Нет | Нет | Web | Зависит от типа файла | Да | Да | Windows, Linux, MacOS, Android, iOS | Мобильное приложение, Web-интерфейс | Да | |
| 4 Zona | Zona Team | Бесплатная | Да | Нет | Да | Да | Зависит от типа файла | Да | Да | Windows, MacOS, Android, iOS | Нет | Да | |
| 5 MediaGet | MediaGet | Бесплатная | Нет | Нет | Да | Да | Зависит от типа файла | Да | Да | Windows, Android | Нет | Да |
Устанавливаем игры с диска на компьютер
Инсталлятор каждой игры имеет собственный уникальный интерфейс, однако манипуляции, выполняемые в нем, практически ничем не отличаются. Поэтому мы возьмем за пример Need For Speed: Underground, а вы, исходя из нашей инструкции, инсталлируйте свою игру. Давайте приступим к первому шагу.
Шаг 2: Установка игры
Теперь можно приступать непосредственно к самому процессу установки. Для этого вам понадобится только сам диск с игрой и рабочий дисковод на компьютере и ноутбуке. Распакуйте упаковку, убедитесь, что CD или DVD не имеет внешних повреждений, включите ПК и выполните следующее:
- Откройте дисковод и вставьте туда диск.
- Дождитесь, пока он будет загружен и отобразится в операционной системе.
- Обычно диск отображается в окне автозапуска, отсюда вы можете сразу же кликнуть на «Выполнить Setup.exe», чтобы открыть инсталлятор.

Однако в некоторых случаях автозапуск не появляется. Тогда перейдите в «Мой компьютер» и отыщите необходимый съемный носитель. Кликните по нему левой кнопкой мыши, чтобы запустить.

Иногда вместо старта установщика открывается корневая папка с видеоигрой. Здесь вам следует отыскать файл «Setup» или «Install» и запустить его.


В большинстве случаев на коробке присутствует код активации, который является защитой от подделок. Найдите его и введите в специальную строку, после чего переходите к следующему шагу.

Укажите тип пользователя, к которому вы относитесь, чтобы назначить автоматическую настройку параметров или выполнить это самостоятельно.

Если вы перешли к ручной конфигурации, следует указать тип установки. Каждый вариант отличается определенными параметрами. Ознакомьтесь с ними и выберите приемлемый. Кроме этого укажите место сохранения файлов на одном из разделов жесткого диска.

Теперь осталось подождать, пока игра будет установлена. Во время этого процесса не вытаскивайте диск, не выключайте и не перезагружайте компьютер.

Приложения, имеющие большой размер, часто хранятся на нескольких DVD. В таком случае сначала используйте первый, дождитесь окончания инсталляции и, не выключая установщик, вставьте второй диск, после чего распаковка файлов продолжится автоматически.
Шаг 3: Инсталляция дополнительных компонентов
Для корректной работы игры на компьютере должны быть установлены дополнительные компоненты, к ним относятся – DirectX, .NET Framework и Microsoft Visual C++. Обычно они устанавливаются самостоятельно вместе с игрой, однако происходит это не всегда. Поэтому рекомендуем выполнить это вручную. Сначала проверьте директорию игры на наличие необходимых компонентов. Сделать это можно следующим образом:
- Откройте «Мой компьютер», нажмите правой кнопкой мыши на диске и выберите пункт «Открыть».

Отыщите папки DirectX, .NET Framework и Visual C++. Стоит заметить, что некоторые из перечисленных компонентов могут отсутствовать, поскольку не требуются для игры.

В директории найдите исполняемый файл, запустите его и следуйте инструкциям, отобразившимся в окне.

Если же на диске не имеется встроенных файлов компонентов и игра не запускается, рекомендуем скачать все необходимое из интернета. Детальные инструкции на эту тему вы найдете в других наших статьях по ссылкам ниже.
Подробнее: Как установить DirectX, .NET Framework и Microsoft Visual C++ на компьютер.
При возникновении иных проблем с запуском советуем ознакомиться с другим нашим материалом ниже, чтобы найти подходящее решение.
Сегодня мы постарались максимально развернуто и понятно описать весь процесс инсталляции игры, разделив его на три шага. Надеемся, что наше руководство помогло вам, установка прошла успешно и игра функционирует нормально.
BlueStacks
Эта программа распространяется бесплатно и имеет такие фишки, как работа с камерой, поддержка сенсорного экрана, управление «клавиатура + мышь» и, конечно же, запуск Android-приложений.
Загружать эту программу лучше на официальном сайте www.bluestacks.com. На главной странице вы сразу увидите кнопку «Скачать BlueStacks». Нажмите на неё, и на следующей странице начнётся автоматическая загрузка приложения.

Учтите, что вес BlueStacks более 300 МБ. Её установка не должна вызвать какие-либо затруднения. При первом запуске вы увидите такое окно:
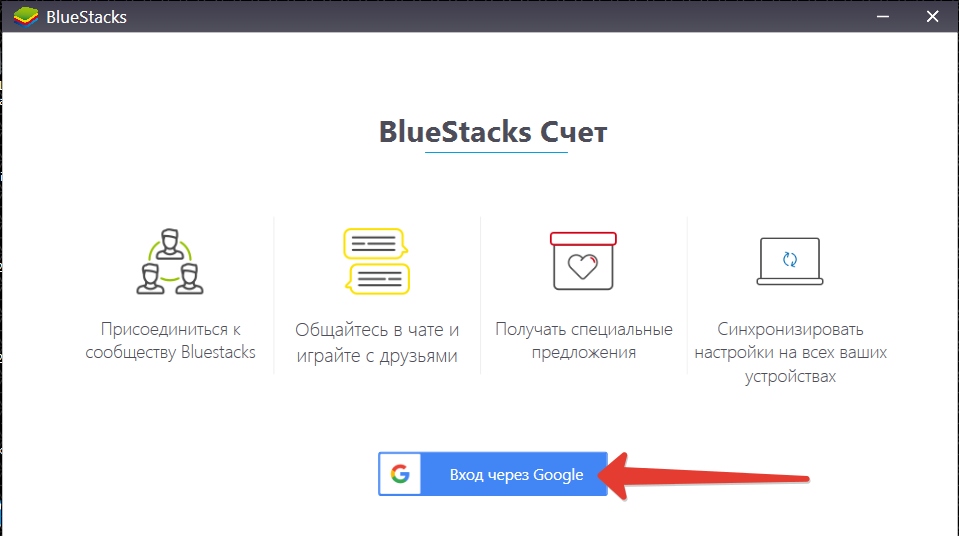
Придётся проходить авторизацию через ваш Гугл-аккаунт. Сначала вводим почту:
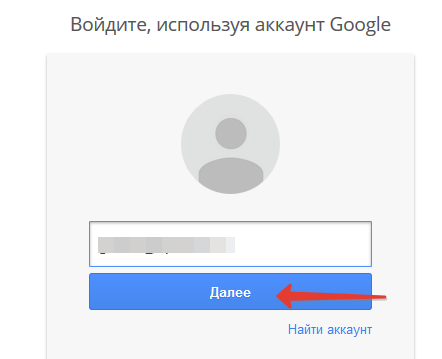
А затем и пароль:
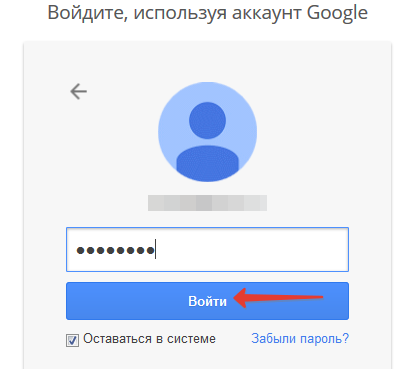
Если Гугл-аккаунта у вас нет, то придётся завести. В появившемся окне вы должны увидеть сообщение с предложением добавить аккаунт Гугл, которое обычно появляется при первом включении Android-устройства. Придётся ещё раз ввести ваши данные.
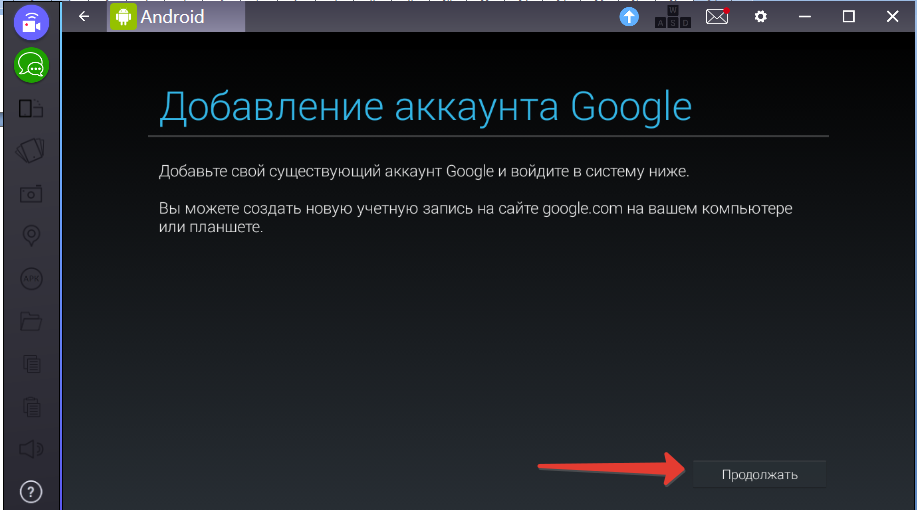
После настройки появится знакомый рабочий стол. Теперь на вашем компьютере установлен Андроид, пусть даже весь функционал этой ОС вы использовать не можете. Нас интересует вкладка «Установить APK».
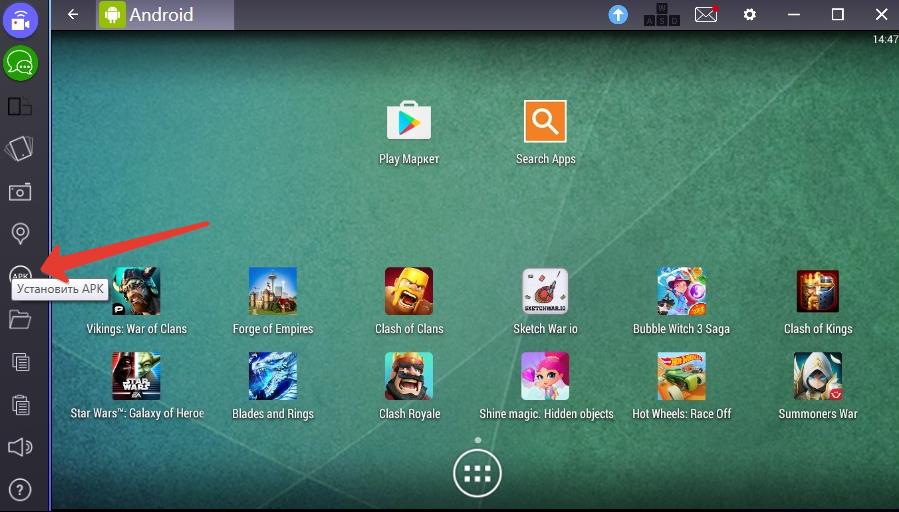
Вам необходимо выбрать скачанную на ваш компьютер игру в формате APK.
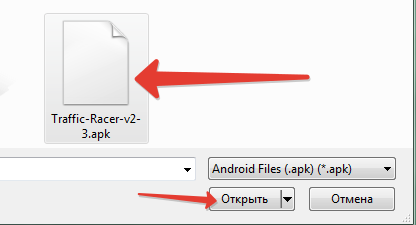
После установки игру можно найти в главном меню
Обратите внимание, что курсор мыши в данном случае исполняет роль вашего пальца, так что все тапы выполняются с его помощью. Нажимаем на значок приложения
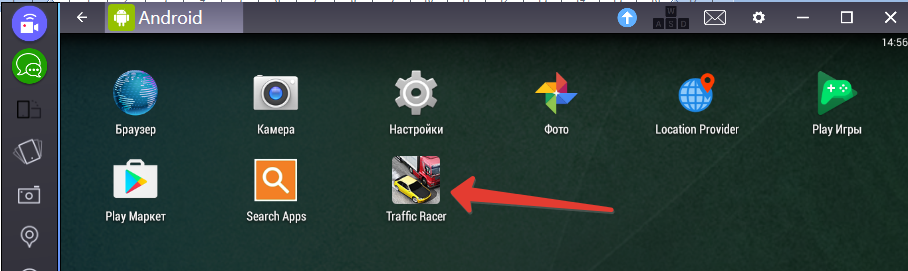
Цель достигнута – игра для Андроид работает на компьютере!
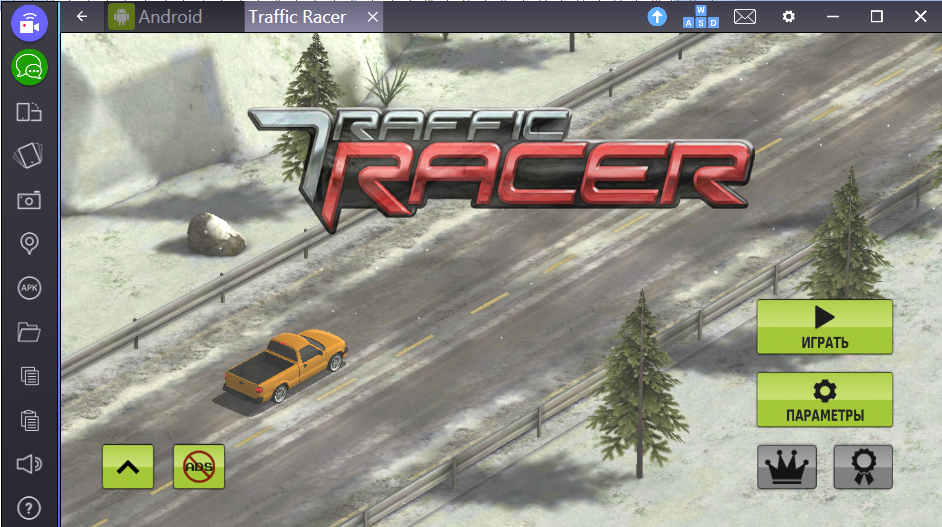
Но у вас может возникнуть вопрос: «Для управления необходимо сразу несколько касаний, а тут только один курсор. Как быть?». В BlueStacks можно задать кнопки для каждого действия в конкретной игре. Для этого кликните по значку в виде клавиш «w a s d» в верхней панели.

Тут вы увидите, какие действия доступны в данной игре, и какая клавиша отвечает за каждое из них. Для внесения изменений выберите нужное поле и задайте новую клавишу.

Во время прохождения лучше отключать ненужные в данный момент программы, чтобы избежать излишней нагрузки на процессор. Кстати, в BlueStacks игру можно установить и через Play Market, который есть на рабочем столе.
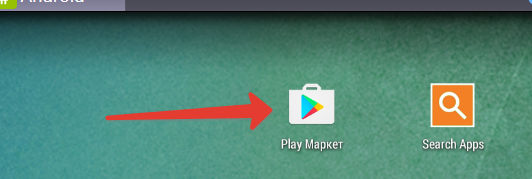
Всё происходит, как и в случае с обычным мобильным устройством. Находим игру и нажимаем кнопку «Установить».
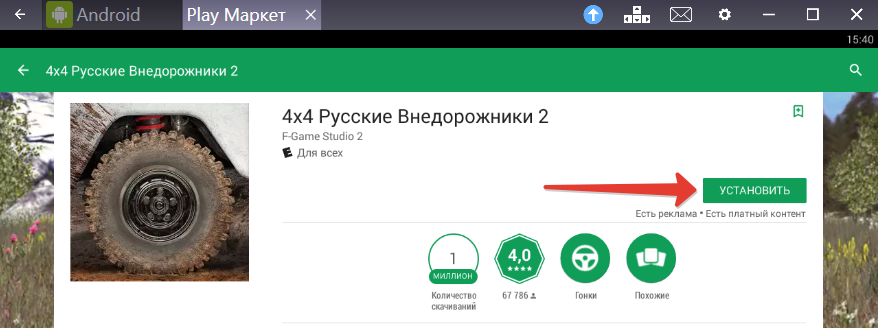
Вот такой интересный эмулятор.
Как скачивать игры на компьютер с помощью программы zona
После того как вы установили данную программку, мы можем приступить к скачиванию игр.
Раздел игры
Итак, на своем компьютере запускаем программу zona. После чего в левом меню нажимаем на строчку «Игры», далее в правой стороне отобразится список доступных игр, которые вы можете скачать.
Теперь давайте разберемся как найти нужную игру, которую вы хотели бы скачать.

Поиск игр
Чтобы найти и скачать игру, нам нужно воспользоваться поиском. Для этого вверху программы в окошке поиска вводим название игры, для примера я введу игру «Как достать соседа». После того как вы указали название игры, нажимаем кнопку с рисунком «Лупы».

В следующем шаге программа покажет найденный результат, в результате поиска, вы увидите кучу разных файлов, в основном это будут фильмы. В результате поиска нам нужно отфильтровать результат по играм, для этого нажимаем кнопку фильтра «Игры».

Скачиваем игру
После всех выполненных действий, вы увидите ту игру, которую вы указали в поиске. Чтобы скачать найденную игру, выполняем следующие действие:
Наводим курсор на нужную игру и один раз нажимаем левую кнопку мыши.

После того как вы выберите игру, у вас откроется страничка, где вы и сможете скачать игру.
Итак, отпускаем страницу с игрой в самый низ.

В самом низу, вы увидите различные ссылки на данную игру. Все игры будут иметь разный вес, версию игры. Какую же выбрать ссылку для скачивания игры? Все очень просто, напротив игры обязательно смотрите слово «RePack», если данное слово присутствует, то после скачивания, вы сможете установить и сразу играть в данную игру. Чтобы скачать игру, наводим курсор мыши на ссылку скачать и один раз жмем левую кнопку мыши, больше нажимать эту кнопку не нужно. Далее я расскажу где посмотреть скачиваемую игру в программе zona.

Процесс скачивания игры
Все скачиваемые игры, помещаются в папку «Загрузки», для этого в левом меню программы, нажимаем на ссылку «Загрузки».

Далее у вас откроется страничка «Загрузок». На данной страничке, вы увидите процесс скачивания игры. Полоса загрузки, отображает информацию, о том сколько загрузилось игровых файлов. Как только синяя полоска заполнится до конца, игра будет скачана. Чуть правее будет отображена информация, о том сколько весит игра, сколько скачалось. Также будет указана информация, о скорости вашего интернета и сколько осталось времени до полной загрузки.

После того как игра будет скачена, вы можете ее установить, для установки, выполняем следующие действие:
Наводим курсор мыши на скачанную игру и один раз нажимаем правую кнопку мыши. В раскрывшемся меню нажимаем на строчку «Показать в папке».

После всех действий, у вас откроется папка, в которой вы увидите скаченную игру. Чтобы установить игру, наводим курсор мыши на файл «setup.exe» и два раза нажимаем левую кнопку мыши. После всех действий, откроется мастер установки игры.

Если хочется новой игры
Вам надоела игра, вы ее прошли или же, наоборот, не можете ее одолеть, и вам хочется чего-либо нового? Зайдя в сеть, можно сразу наткнуться на разнообразные предложения скачать игру бесплатно. Однако при попытке скачать игру вы натыкаетесь на сообщение, в котором предлагают отправить вам короткий СМС-номер, а после этого якобы игра станет доступной для скачивания. В одном случае это действительно так, но чаще всего это простой обман, распространенный у мошенников, вы просто потеряете деньги, не получив взамен ровным счетом ничего. Скачать интернет-игры на компьютер действительно можно бесплатно, но все зависит от самого формата и качества игры. Если это простейшие флеш-игры, то можно как играть непосредственно онлайн, так и установить их на свой компьютер прямо с сайта, нажав соответствующую кнопку. Загрузка пойдет автоматически, затем вам нужно найти соответствующий файл и просто его запустить – и игра появится на вашем устройстве. Как правило, такие игры занимают незначительное место на жестком диске и не вызывают проблем с установкой. Более серьезные игры требуют такого же подхода.
Первый способ скачивания игры

Итак, если вы планируете установить на свой ПК новую игру, размер которой превышает 1 гигабайт, то вам нужен будет совершенно иной инструментарий. Есть два наиболее популярных способа, как скачать игры с интернета на компьютер. Первый из них представляет собой игровой клиент, это своеобразная программа, которая позволяет скачать файлы игры с определенного сервера. Происходит это чаще всего бесплатно и касается онлайн-игр. Вот как скачать игры через интернет можно первым способом. Затем вы запускаете клиент, и можно начинать игру, при этом вашими соперниками будут люди, подключенные к этому серверу. Чтобы начать пользоваться клиентом, достаточно просто его загрузить, у него небольшой размер и достаточно удобный интерфейс, это уже зависит от производителя. Наибольшей популярностью пользуется игровой центр Mail.ru, а также Steam, таким образом можно скачать игры на компьютер через интернет и наслаждаться ними в полной мере. Когда закончатся все операции, вам просто достаточно открыть игровой клиент – и игра запустится.
Устанавливаем игры с диска на компьютер
Инсталлятор каждой игры имеет собственный уникальный интерфейс, однако манипуляции, выполняемые в нем, практически ничем не отличаются. Поэтому мы возьмем за пример Need For Speed: Underground, а вы, исходя из нашей инструкции, инсталлируйте свою игру. Давайте приступим к первому шагу.

Подробнее: Отключение антивируса
Шаг 2: Установка игры
Теперь можно приступать непосредственно к самому процессу установки. Для этого вам понадобится только сам диск с игрой и рабочий дисковод на компьютере и ноутбуке. Распакуйте упаковку, убедитесь, что CD или DVD не имеет внешних повреждений, включите ПК и выполните следующее:
- Откройте дисковод и вставьте туда диск.
- Дождитесь, пока он будет загружен и отобразится в операционной системе.
- Обычно диск отображается в окне автозапуска, отсюда вы можете сразу же кликнуть на «Выполнить Setup.exe», чтобы открыть инсталлятор.

Однако в некоторых случаях автозапуск не появляется. Тогда перейдите в «Мой компьютер» и отыщите необходимый съемный носитель. Кликните по нему левой кнопкой мыши, чтобы запустить.

Иногда вместо старта установщика открывается корневая папка с видеоигрой. Здесь вам следует отыскать файл «Setup» или «Install» и запустить его.

Чаще всего открывается окно с главным меню, где присутствует важная информация, функция запуска и установки. Нажмите на соответствующую кнопку, чтобы перейти к инсталляции.

В большинстве случаев на коробке присутствует код активации, который является защитой от подделок. Найдите его и введите в специальную строку, после чего переходите к следующему шагу.

Укажите тип пользователя, к которому вы относитесь, чтобы назначить автоматическую настройку параметров или выполнить это самостоятельно.

Если вы перешли к ручной конфигурации, следует указать тип установки. Каждый вариант отличается определенными параметрами. Ознакомьтесь с ними и выберите приемлемый. Кроме этого укажите место сохранения файлов на одном из разделов жесткого диска.

Теперь осталось подождать, пока игра будет установлена. Во время этого процесса не вытаскивайте диск, не выключайте и не перезагружайте компьютер.

Приложения, имеющие большой размер, часто хранятся на нескольких DVD. В таком случае сначала используйте первый, дождитесь окончания инсталляции и, не выключая установщик, вставьте второй диск, после чего распаковка файлов продолжится автоматически.
Шаг 3: Инсталляция дополнительных компонентов
Для корректной работы игры на компьютере должны быть установлены дополнительные компоненты, к ним относятся – DirectX, .NET Framework и Microsoft Visual C++. Обычно они устанавливаются самостоятельно вместе с игрой, однако происходит это не всегда. Поэтому рекомендуем выполнить это вручную. Сначала проверьте директорию игры на наличие необходимых компонентов. Сделать это можно следующим образом:
- Откройте «Мой компьютер», нажмите правой кнопкой мыши на диске и выберите пункт «Открыть».

Отыщите папки DirectX, .NET Framework и Visual C++. Стоит заметить, что некоторые из перечисленных компонентов могут отсутствовать, поскольку не требуются для игры.

В директории найдите исполняемый файл, запустите его и следуйте инструкциям, отобразившимся в окне.

Если же на диске не имеется встроенных файлов компонентов и игра не запускается, рекомендуем скачать все необходимое из интернета. Детальные инструкции на эту тему вы найдете в других наших статьях по ссылкам ниже.
Подробнее: Как установить DirectX, .NET Framework и на компьютер.
При возникновении иных проблем с запуском советуем ознакомиться с другим нашим материалом ниже, чтобы найти подходящее решение.
Сегодня мы постарались максимально развернуто и понятно описать весь процесс инсталляции игры, разделив его на три шага. Надеемся, что наше руководство помогло вам, установка прошла успешно и игра функционирует нормально.
Опишите, что у вас не получилось.
Наши специалисты постараются ответить максимально быстро.
Запуск и установка игр

Для скачивания игры через торрент вам требуется скачать программу uTorrent.
Программа позволяет запускать файлы с расширением .torrent и скачивать файлы игры и установки.
Ниже представлен гайд по установке и запуске игр. Отдельный случай установки/запуска японских игр – инфа тут.
Прежде чем устанавливать и запускать игры, установите стандартный необходимый софт:
DirectX
Microsoft Visual C++ 2005-2008-2010-2012-2013-2017
Microsoft .NET Framework 4.7
или
Microsoft .NET Framework 4.5
или
Microsoft .NET Framework 3.5
1. Если игра на ПК
1.1. Установка игр
Подробная инструкция установки к каждой игре может быть описана под спойлером “Установка и информация”.
1. Файлы для установки игры могут быть в виде формата образа или .exe формат установки, а так же архив, который нужно распаковать. По архиву и .exe и так понятно, их нужно распаковать/запустить. Разберем форматы образов.
Самые распространенные форматы:iso – является общепринятым стандартом образов.nrg – образ диска, созданный в программе Nero Burning Rom.mdf – основной файл образа Alcohol 120% (программа для работы с образами). Так же имеет дополнительный файл в формате mds, который содержит информацию о треках и заголовках.
Возможно отсутствие этого второстепенного файла.img – формат образа, созданный программой MagicISO. Использовался раньше в Mac OS 9 и более ранних версиях.
Может иметь так же второстепенные файлы в формате ccd и cue:ccd – копия музыкальных дорожек или данных CD/DVD, созданная с помощью программы CloneCDcue – информация о дорожках CD/DVDdmg – формат, встречающийся исключительно в ОС семейства Macintosh. В рамках данной статьи не рассматривается.
bin – пожалуй, самое распространенное значение – это формат образов приставочных игр семейства Sega Genesis или PlayStation. Особенность этого формата в том, что он хранит данные в двоичном виде. В остальных случаях практически не используется. Часто имеет второстепенный файл в формате cue.
2. Для того чтобы смонтировать формат образов и установить игру требуются следующие программы, которые вы можете скачать на выбор:
DAEMON Tools
Nero Burning Rom
Alcohol 120%
Советуем DAEMON Tools, так как он может монтировать все популярные образы.
3. После установки программы, смонтируйте/запустите файл образа (.iso,.nrg…) и установите игру (произойдет автоматический запуск образа либо запустите образ через “Мой компьютер” или через программу эмулятор).
4. Запустите .exe файл с образа для установки или любой исполняющий файл установки и установите игру.
4.1. Если установщик игр не запускается, то пройдите в главу 1.2. Запуск игр и запускайте установку из под других ОС.
5
После установки игры обратите внимание на пункт “Таблетка” в информации на странице игры
Типы таблеток:
Присутствует – вам требуется самому закинуть таблетку из папки образа (CODEX,SKIDROW и т.д.) в папку с игрой с заменой.
Вшито – таблетка уже вшита после установки, и вам самому ничего не требуется делать.
Не требуется – запуск игры происходит без таблетки
Таблетки требуются для того, чтобы вы смогли запустить взломанную версию игры. На таблетки очень часто реагируют антивирусы
Не обращаем на них внимание
6. Запускаем игру. Если игра не запускается, переходим в главу 1.2. Запуск игр.
Прежде всего, стоит смотреть на год выпуска игры. Так же, не забывайте пробовать запускать игру с разными совместимостями и правами администратора (правый клик на ярлык игры -> Совместимость -> Запустить с режимом совместимости -> ).
1985-2000: DOS/Win 95,98,2000
Ориентируясь по этим годам, вы поймете какие ОС нужны для запуска игр.
Теперь о том, как запускать игры на современной ОС (Win 7,8,10).
ВНИМАНИЕ! Не работает на Windows 10. Можете запустить Virtual PC через программу VMware Workstation или VirtualBox с другими ОС
Для запуска игр, которые хорошо работали на Windows XP (2000-2010), скачайте лучший на данный момент эмулятор – VMware Workstation
Так же могут запускаться на XP старые игры года 95-99.
Запустите файл VMAudioFixTray.exe и добавьте его в автозагрузку. (в Win XP кидаете в папку по пути “C:\Documents and Settings\\Главное меню\Программы\Автозагрузка”)
Чтобы перекидывать файлы и игры с вашей ОС на эмулированную, нужно создать общую папку. (это касается всех программ для эмулирования).
В VMware Workstation: “Виртуальная машина” -> “Параметры” -> “Параметры” -> “Общие папки” -> Галочку на “Подключить как сетевой диск в гостевых Windows”, установить пункт “Всегда включено” и добавляете общую папку.
Заключение
- https://www.burn-soft.ru/nachalnoe-obuchenie-kompyuteru/kak-ustanovit-igru-skachannuyu-s-torrenta-s-pomoshhyu-daemon-tools-lite.html
- https://os-helper.ru/pc/kak-s-torrenta-ustanovit-igru-na-kompyuter.html
- https://ws-life.ru/igry/kak-skachat-igru-cherez-torrent.html
- https://SmartBobr.ru/poleznosti/kak-ustanovit-igru/
- https://pcyk.ru/program/prostoj-sposob-ustanovit-igru-skachennuyu-iz-interneta/
- https://torrent-window.ru/kak-ustanovit-igru-skachannuyu-s-torrenta/
- https://GamesQa.ru/article/kak-ustanovit-skachannuyu-igru-1090/
- https://computerhom.ru/ustanovka/kak_ustanovit_skachannuy_igru.htm