Как установить windows 7 вместо windows 10 (2 способа)
Содержание:
- Загрузка компьютера с загрузочного носителя
- Как установить Виндовс 7 флешки
- Создание загрузочного диска
- Процесс инсталляции
- Правила пошаговой установки Windows 7 c диска – быстро и легко!
- Установка Windows 7
- Изменение параметров загрузки в системе BIOS
- БАЗОВЫЕ НАСТРОЙКИ
- Проверьте ваш ноутбук
- Настройки BIOS
- Поиск Windows в интернете и скачивание
- Подготовка к установке ОС Виндовс 7
- Преимущества Windows 10
- Переустановка Windows 7 с сохранением файлов, данных и программ
Загрузка компьютера с загрузочного носителя
Чтобы загрузиться с новоиспечённого загрузочного DVD-диска или флешки надо «объяснить» компьютеру что ему нужно загружаться именно с него, а не с жёсткого диска. Может быть ваш компьютер и так будет загружаться с записанного устройства, проверьте это. Т.е. вставьте диск или флешку и перезагрузите компьютер. Если он начал от туда загружаться, то переходите к .
Для лучшего понимания давайте я поясню как загружается компьютер или ноутбук. В общем, когда компьютер включается он смотрит на свои настройки в так называемом БИОСе – программе, которая управляет включением и первичной настройкой. В БИОСе записано с какого устройства ему загружаться: с жёсткого диска, CD/DVD-ROM’а, флешки и т.д. Вот нам надо выставить, чтобы компьютер загружался с установочного DVD-диска или с флешки.
Есть много разновидностей компьютеров, но у всех выставляется это примерно одинаково. Я сделал для вас несколько видео с разных компьютеров. Если вы посмотрели все видео, но у вас немного не так, то всё-равно, применяя полученную информацию вы легко сможете сообразить как зайти в BIOS и выставить нужное загрузочное устройство в своём случае.
Основных разновидностей интерфейсов БИОСа три: Award BIOS (Award-Phoenix BIOS), AMI BIOS и UEFI
Биосы Award в основном бывают с синенькими окошками, AMI с серо-голубыми, а UEFI с красивым графическим интерфейсом (да и не биос это вовсе, но по инерции его так называют, но не суть важно). Для того чтобы зайти в БИОС, нужно нажать одну кнопку при старте компьютера
НО КАКУЮ КНОПКУ? Обратите внимание, что как только компьютер включается, на чёрном фоне выводится некая информация и внизу предлагается нажать одну или несколько клавиш. Одна из них – это вход в BIOS
Для БИОСов Award это, как правило, клавиша Delete (Del), а для AMI – клавиша F2 или F10. Внизу экрана будет написано что-то типа этого «Press Del to enter Setup». Setup – это тоже самое что и БИОС. Нажимать надо быстро и несколько раз (на всякий случай), иначе компьютер продолжит загружаться дальше. Если не успели, то просто перезагрузите его снова с помощью кнопки «Reset» на системном блоке или с помощью комбинации клавиш «Ctrl+Alt+Del».
Если при включении компьютера на весь экран стоит экранная заставка, а за ней ничего не видно, то попробуйте нажать клавишу «ESC» чтобы скрыть заставку и прочитать информацию с экрана как войти в БИОС. Также, какую кнопку нажимать можно найти в руководстве к материнской плате компьютера.
Посмотрите видео как войти в БИОС Award и выставить загрузочное устройство
Более старая разновидность БИОСа Award https://www.youtube.com/watch?v=Ylbdb8z70IQ
Посмотрите видео про БИОС AMI https://www.youtube.com/watch?v=WojKPDi6a74
ещё про AMI https://www.youtube.com/watch?v=L748dL2RA1g
На ноутбуках Lenovo и других https://www.youtube.com/watch?v=BbVWb0IbLYQ
На моделях линейки Lenovo G500 нужно нажать клавишу «OneKey» (Recovery) при выключенном ноутбуке, а на некоторых моделях срабатывает Fn+F2. Также предлагаю посмотреть полную версию статьи как загрузить компьютер с диска или с флешки.
Во всех современных компьютерах можно загрузиться с нужного загрузочного устройства без изменения настроек БИОСа. Для этого нужно внимательно смотреть какие кнопки предлагается нажать при старте системы. Там может предлагаться вызвать загрузочное меню. Тогда будет написано «Press F9 for Boot Menu», например. Кнопка вызова загрузочного меню может быть разной. Для БИОСов Award обычно «F9», а для AMI может быть «F12». Пример для биосов Award я показал выше в соответствующих видео.
Посмотрите как выбрать загрузочное устройство на ноутбуке Lenovo и других https://www.youtube.com/watch?v=OHHMT8Gvuio
Если у вас компьютер с UEFI, то при попадании в БИОС вы увидите такую картину:

В нижней части экрана есть раздел «Boot Priority», где можно с помощью мышки выставить нужный порядок загрузки. Также можно нажать в правом верхнем углу кнопку «Exit/Advanced mode» и выбрать в появившемся окне «Advanced mode» (расширенный режим). Далее перейти на вкладку «Boot» и в разделе «Boot Option Priorities» в поле «Boot Option #1» установить загрузочным устройством по умолчанию флешку, DVD-ROM, жёсткий диск или другое доступное устройство.
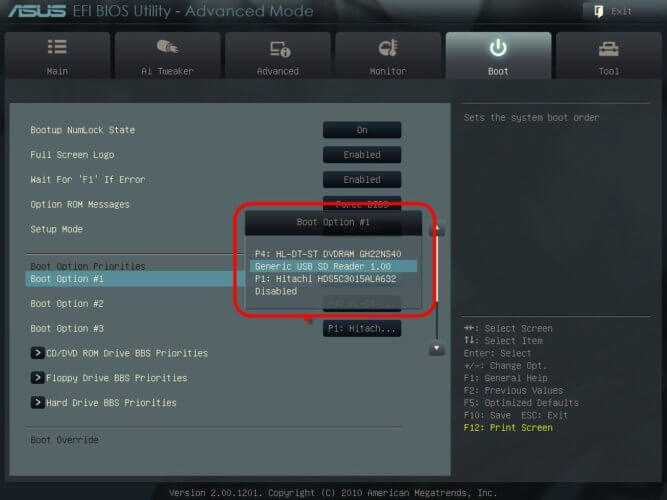
Если комп или ноутбук не хочет загружаться с вашего образа, то на вкладке «Startup» поставьте значение «UEFI/Legacy Boot» в положение «Legacy Only»

Владельцы компьютеров Hewlett-Packard вероятно обнаружат такую картину в БИОСе:
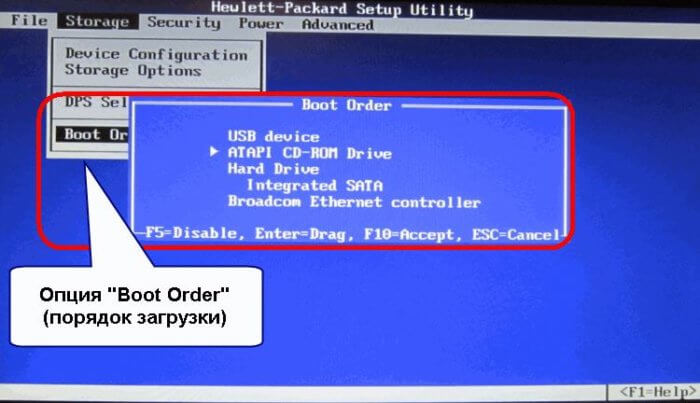
Выберите нужное устройство, нажмите «Enter», затем передвиньте его на самый верх и ещё раз нажмите «Enter». Сохраните настройки в меню «File -> Save and Exit».
Как установить Виндовс 7 флешки
В установке ОС все достаточно понятно: интерфейс на русском языке, есть всплывающие подсказки. Далее подробнее рассмотрим самые важные этапы установки.
Что выбрать: x64 или x86 разрядную систему
Существует 2 вида операционных систем: x64 и x86 разрядная. Они практически не отличаются по внешнему виду, но достаточно сильно по функционалу. Например, есть игры, которые могут запуститься только на x64 системе (Grand Theft Auto V, The Witcher 3 и др.).
Система x86 поддерживает программы, которые писались для нее (на данный момент их большинство), а х64 поддерживает все программы для х86 и дополнительные приложения, которые сделаны специально для неё (т. е. все существующие программы для ПК).
Казалось бы, выбор очевиден! Но не спешите быстрее устанавливать 64-разрядную систему на свое устройство, так как у нее тоже есть свои минусы. Самый главный из них – ухудшение производительности. Для реализации работы x64 системы от компьютера требуется больше вычислительной мощности. Соответственно, лучший процессор и больше ОЗУ.
Итог таков: установка x64 версии операционной системы рекомендуется для более мощных ПК, а x86 – для более слабых.
Разбивка/форматирование жесткого диска
Одним из самых важных этапов установки Виндовс 7 на компьютер является разбивка и форматирование жёсткого диска. Почему же он такой важный? Потому что после установки операционной системы мы уже не сможем редактировать заданные на этом этапе параметры, т. е. единственный способ – переустановка ОС.
Теперь давайте рассмотрим сам процесс разбивки ЖД. Перед началом установки нам предлагают распределить место на жестком диске на системное (место под ОС) и свободное (место под другие файлы). Если у вас до этого уже стояла ОС, возможно, на диске остались необходимые вам файлы.
Сама разбивка представляет собой окошко, в котором записаны секции жёсткого диска (если это первая ОС на диске – их не будет). Мы можем отформатировать какую-то секцию (кроме системной, т. к. она форматируется автоматически), разбить 1 секцию на 2 и более, выбрать системную секцию (C).
Лично я рекомендую разбивать диск на 2 секции, если у вас 500 GB (системная и свободная, в соотношении 1:4), или на 3 и более, если у вас 1+ TB (системная и 2+ свободных, в соотношении 1:2:2…).
Важно! Хочу еще раз подметить, чтобы вы не спешили и грамотно распределили место на жестком диске, т. к
от этого зависит дальнейшее использование устройством.
Я надеюсь, что благодаря этой статье вы научились сами устанавливать Виндовс 7 с флешки. Настоятельно рекомендую вам сохранить данное пособие, чтобы в будущем у вас не возникало вопрос об установке Windows 7 с загрузочной флешки.
Создание загрузочного диска
Перед тем как установить винду с диска, пользователю необходимо проделать некоторые подготовительные манипуляции. Для установки любой ОС пользователю понадобится диск с записанным на него образом. Причём запись должна производиться при помощи специальной программы, чтобы диск вышел загрузочным, а не обычной болванкой с записанными файлами. Для приготовления загрузочного диска понадобится:
- Программа для записи образов: Ultra ISO, Image burn.
- Скачанный образ необходимой системы в формате iso.
- Чистый диск (болванка). Оттого сколько весит образ и какой оптический привод стоит на ПК, будет зависеть тип диска: CD-R или DVD-R. Так как речь идёт об операционной системе windows 7, то нужно выбрать второй вариант.
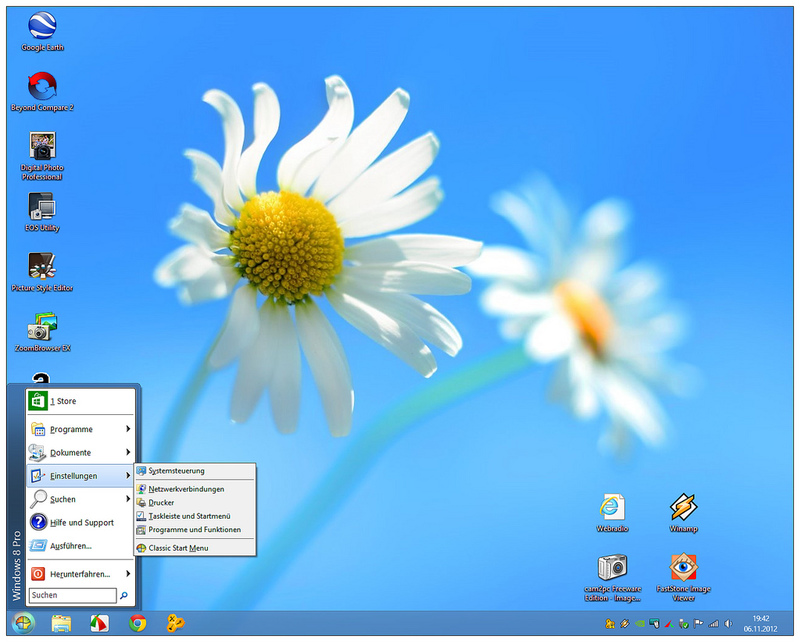
При необходимости нужно скачать необходимую программу и установить её, запустив файл install.
Имея все компоненты, можно приступать к записи образа. Обычно в программах для записи всё интуитивно понятно и требует минимальных вмешательств пользователя. Придётся только указать путь к образу с ОС и оптический привод, которым будет осуществляться запись, и нажать старт или другую похожую по смыслу кнопку. Примечательно, что запись обычно ведётся на низких скоростях (4х, 8х), это, конечно, занимает немного больше времени, зато результат записи получается на высоком уровне.
Закончив запись, можно переходить к следующим шагам переустановки операционной системы.
https://youtube.com/watch?v=MtSjRAjmN4s
Процесс инсталляции
Чтобы перенос Windows 7 с носителя на ноутбук стал возможным — следует выставить приоритет загрузки через БИОС. Некоторые современные модели дополнительно требуют отключения защитной опции Secure Boot.
Загрузка с флешки
Для настройки загрузчика потребуется:
- Подсоединить флешку к ноутбуку. Поскольку в Windows 7 может не быть драйверов для USB 3.0, нужно выбрать разъем стандарта 2.0.
- Запустить устройство, перейти в BIOS. Чаще для этого используются клавиши F1-F3, Escape или Delete, но некоторые производители используют F10, F12 или сочетания Fn + F1, Ctrl + Alt + Escape.
- Отключить Secure Boot. Управление режимом обычно находится в разделе Security, реже — Boot или System Configuration.
- Если на лэптопе установлена старшая версия (Windows 8 или 10), потребуется включить совместимость с другими ОС. Для этого следует открыть раздел Advanced, перейти к System Configuration, где найти строку Boot Mode/OS Mode Selection. Ее значением сделать одну из строк: «CMS OS», «CMS Boot», «Launch CMS», «UEFI and Legacy OS».
- Вернуться в главное меню BIOS, перейти к разделу Boot. В колонке Boot Device Priority найти нужную флешку и поставить ее на первое место.
- Сохранить изменения клавишей F10, перезагрузить устройство.
Теперь после включения ноутбука будет запущен установщик Windows, который предложит выбрать язык, раскладку клавиатуры, формат времени. После сохранения настроек потребуется:
- Кликнуть по кнопке «Установить», принять лицензионное соглашение.
- Выбрать полную установку без сохранения файлов.
- Откроется окно, где нужно открыть «Настройку диска», отформатировать системный раздел и нажать на строку «Далее».
Начнется процесс установки, по завершении которого останется указать имя пользователя, пароль, настроить дату и время, поставить необходимые драйвера.
Загрузка с диска
Если есть диск с лицензионной версией, удобнее использовать его. Инструкция по загрузке ничем не отличается от варианта с флешкой, за исключением настройки приоритета.
При установке Windows 7 с диска, на этапе настройки Boot Device Priority потребуется поставить на первое место DVD-привод, сохранить изменения и перезапустить устройство.
Правила пошаговой установки Windows 7 c диска – быстро и легко!
Здравствуйте, дорогие пользователи!
Наверняка многие из вас интересуются, как быстро и без ошибок поставить на свой компьютер операционную систему Windows 7 при помощи загрузочного диска. Заранее можно сказать, что эта операция существенно проще, чем может показаться на первый взгляд – всего за несколько минут вы научитесь настраивать загрузчик BIOS для инсталляции системы с различных носителей и выполнять первичную настройку ОС.
Сразу после прочтения вы без труда поставите свежую систему на свой ПК – пошаговая установка Windows 7 с диска станет для вас простой и максимально доступной.
Установка Windows 7
Загрузите компьютер с установочной флэшки или диска, выбрав его в BIOS в качестве приоритетного накопителя.
Определите язык Windows 7, формат времени и денежных единиц, а также раскладку клавиатуры. Отмечу, что английская раскладка предусмотрена по умолчанию, поэтому в данном случае необходимо выбрать дополнительную. «Далее».

На следующем экране вам предстоит внимательно ознакомиться с условиями лицензионного соглашения и принять их, поставив щелчком левой клавиши мыши «птичку» в белом квадратике, расположенном под текстом.

Определите тип установки системы. У вас есть выбор между обновлением уже имеющейся на компьютере версии Windows и выборочной инсталляцией. В первом случае будут сохранены ваши файлы, параметры и установленные программы. Перед тем как переходить к выборочной установке необходимо убедиться, что все ваши важные данные сохранены в надежном месте и не на том накопителе, куда вы будете ставить ОС. Я рассмотрю именно этот вариант, выбирайте «Выборочная: только установка Windows».

Вы переходите к выбору раздела, куда вы станете устанавливать систему. Здесь у вас есть возможность удаления, форматирования и создания разделов. Если вы не собираетесь производить какие-либо действия над разделами, просто нажмите «Далее».

Теперь вам предстоит подождать некоторое время, которое зависит от производительности вашего компьютера. Установщик скопирует файлы системы, подготовит их к установке, инсталлирует компоненты и обновления. Ход выполнения каждого из этапов инсталляции станет отображаться в процентах в скобках. Во время установки компьютер может несколько раз перезагрузиться. Сообщение об этом вы увидите на экране.

После перезагрузки инструмент установки подготовит систему к первому запуску.

Появится экран, указывающий на то, что процесс вошел в завершающую стадию.

В соответствующих полях следующего окна установите запоминающиеся для вас имена пользователя и компьютера.

Вам предлагается также ввести пароль администратора данного ПК. Этот шаг не является обязательным. Если вы его установите, то система станет запрашивать пароль при каждом входе. Поскольку вернуться к этому шагу вы сможете и в уже инсталлированной ОС, можете пропустить его или же, по своему усмотрению, сразу обеспечить дополнительную защиту вашего компьютера. Есть также возможность ввести подсказку — слово или фразу, которую вам будет предложены ввести в случае если вы забудете пароль.

Введите ключ активации операционной системы. У вас также есть возможность оставить «птичку» под полем ввода. В этом случае Windows 7 будет автоматически активирована при подключении к интернету.

Следующее окно предлагает вам определиться с правилами установки обновлений. Пункт «Использовать рекомендуемые параметры» предполагает установку всех важных и рекомендуемых обновлений, предоставление помощи при возникновении проблем в работе системы и передачу информации, которая поможет Microsoft усовершенствовать систему.
Если вы предпочтете «Устанавливать только наиболее важные обновления», то система станет получать только обновления безопасности и те обновления, которые наиболее важны.
Вы можете также «Отложить решение» и принять его позже.

Выберите свой часовой пояс и, при необходимости, установите правильные дату и время.

Определите расположение своего компьютера. «Домашняя сеть» — если компьютер располагается дома; «Рабочая сеть» — для расположенных на работе ПК. Выбор этих вариантов предполагает доверие к данным сетям. Во всех других случаях и при наличии даже малейших сомнений остановитесь на варианте «Общественная сеть».

Теперь вам вновь придется подождать некоторое, возможно даже продолжительное, время, поскольку системе необходимо завершить применение параметров.

Если установка ОС прошла успешно, система поприветствует вас.

Откроется рабочий стол.

Для доступа к файлам используйте Проводник Windows. Сейчас они у вас отсутствуют, но вы можете перенести сохраненные ранее в соответствующие папки.

Есть ли важная причина, по которой вы предпочитаете Windows 7, а не 10?
Изменение параметров загрузки в системе BIOS
Прежде чем вносить изменения в настройки BIOS, проверьте наличие такой возможности в документации компьютера или на веб-сайте его производителя.
Процедура входа в систему BIOS и внесения изменений в ее настройки может отличаться в зависимости от производителя компьютера, или, возможно, выбрать устройство загрузки можно и без изменения настроек BIOS.
Внимание! Изменять настройки BIOS следует осторожно. Интерфейс BIOS предназначен для опытных пользователей, и изменение параметров может помешать запуску компьютера должным образом
- Включите компьютер, вставьте установочный диск Windows 7 или USB флэш-память и перезагрузите компьютер.
- В современных компьютерах обычно отображается меню загрузки. В меню загрузки выберите BIOS setup, BIOS settings, или пункт с похожим названием.
Процедуры могут различаться в зависимости от производителя BIOS. Обычно нужно нажать определенную клавишу (например, F2, F12, Delete, Esc) или комбинацию клавиш сразу после включения компьютера, но до запуска Windows. Если на экране появилась эмблема Windows, следует повторить попытку, выждав появления приглашение войти в Windows и снова перезагрузив компьютер.
- Появится экран настроек BIOS. На экране настроек BIOS выберите пункт, который называется Boot order или похожий. Настройки порядка загрузки могут также быть приведены в разделе Advanced settings или подобном этому.
- Выберите DVD-дисковод или USB флэш-память как первое устройство загрузки. (USB флеш-память может быть в категории Removable devices или подобной этой.)
- Сохраните изменения настроек и выйдите из системы BIOS.
- Перезагрузите компьютер и запустите Windows 7 с установочного диска или USB флэш-памяти, как описано выше.
БАЗОВЫЕ НАСТРОЙКИ
Следующая инструкция по настройке поставленной на ПК ОС поможет вам разобраться в базовых параметрах:
Заполните строки с именами пользователя и компьютера – здесь вы можете проявить свою фантазию.
В следующем окне установите пароль для доступа к ПК и подсказку. Также этот пункт можно пропустить.
Введите активационный код для подтверждения регистрации ОС, если у вас лицензионная версия.
Выберите подходящие для вас параметры безопасности системы в следующем окне.
Установите время, часовой пояс и текущую дату.
Последний пункт – выбор параметров интернет-соединения. Для домашнего ПК желательно выбирать настройки домашней сети. После этого ОС сохраняет настройки и может считаться установленной. Также можно ставить Виндовс непосредственно из-под рабочей системы.
Для этого достаточно вставить носитель с «семеркой» в привод и следовать инструкции программы. Помните, что таким образом нельзя отформатировать накопитель, поэтому не рекомендуется выбирать такой способ – лучше предпочесть установку Виндовс из BIOS.
Поделитесь инструкцией с друзьями, чтобы они тоже смогли разобраться в процессе. Подпишитесь на обновления – тогда вы не пропустите интересные статьи!
Проверьте ваш ноутбук
Общие требования к характеристикам вашего ноутбука для установки Виндовс 10:
- разрешение экрана не менее 800 на 600 пикселей;
- видеокарта с DirectX не менее 9 версии;
- не менее 20 Гб свободной памяти на диске, на который устанавливается Винда;
- для 32-разрядной Windows 10 не меньше 1 Гб, а для 64-разрядной — 2 Гб оперативной памяти перед началом установки;
- частота процессора не менее 1 ГГц. Он должен быть достаточно современным;
- поддержка NX, SSE2, PAE.
Замечу, что этими требованиями обладают большинство ноутбуков, выпущенные за последние несколько лет. Как поведет себя более старая модель, поддержит ли новую операционку – тут без гарантий.
Вы определенно рискуете, устанавливая на старенький лэптоп «десятую» операционную систему.
Почитайте, что пишут в сети другие пользователи вашей модели, которые установили Виндовс 10. И решайте сами.
Не менее часа понадобиться для более старых ноутбуков с обычным HDD объемом 5400 оборотов в минуту.
Быстрее пройдет процесс на SSD-драйве, и займет около получаса.
Конечно же количество установочного времени напрямую зависит от скорости Интернет-соединения и системы накопителя.
Настройки BIOS
 Закончив все приготовления, можно приступать к установке виндовс с диска. По умолчанию загрузка оборудования происходит по следующему сценарию.
Закончив все приготовления, можно приступать к установке виндовс с диска. По умолчанию загрузка оборудования происходит по следующему сценарию.
Сначала загружается дисковод гибких дисков (floppy — если таковой имеется), затем идут жёсткие диски, после них оптические. Так вот, для того, чтобы после перезагрузки компьютера, началась именно установка операционной системы, а не обычная загрузка виндовс, необходимо поменять в настройках BIOS приоритет загрузки оборудования.
Для этого нужно перезагрузить или выключить компьютер, и в момент его запуска постоянно нажимать кнопку, позволяющую войти в настройки BIOS. Обычно подобная информация выглядит так: press del to enter setup, что означает, нажмите кнопку делит для входа в настройки. В разных версиях БИОСа, могут быть другие кнопки: F2, F10. А на некоторых ноутбуках имеется специальная кнопка на боковой панели.
Зайдя в BIOS, необходимо найти вкладку Boot (загрузка) и выбрать подраздел Boot device priority (приоритет загрузки устройств). В этом меню нужно будет выставить приоритет устройств так, чтобы на первом месте оказался оптический привод, в который вставлен записанный диск с образом. Затем можно выходить из настроек, сохранив предварительно изменения. После этого компьютер перезагрузится и начнётся загрузка с диска.
Поиск Windows в интернете и скачивание
Я сразу должен предупредить, что использование нелицензионной Windows не законно, но, тем не менее, дома мало кто использует лицензионную версию. Посмотрите видео как найти подходящий образ с Windows 7 в интернете бесплатно:
Если у вас оперативной памяти от 4Гб и больше, то скачивайте x64-версию Windows, в противном случае берите x86 версию. Из редакций советую выбирать «Максимальная» (Ultimate) или «Профессиональная» (Professional), но не ниже чем «Домашняя». Также советую скачивать образы с минимумом изменений от оригинального, а не различные сборки, хотя и среди них есть нормальные варианты.
Вот вам парочка сайтов, где можно найти что-то хорошее:
http://torrent-soft.net/oc/ — выбирайте сборки посвежее и с большим количеством лайков
http://nnm-club.me/ — ищите популярные раздачи
http://fost.ws/ — в меню — «Операционные системы», сначала нужно зарегистрироваться
Загружать образ Windows 7-10 мы будем с торрентов, надеюсь вы уже умеете это делать. На некоторых сайтах могут предлагать скачать Windows с файлообменников, например с letitbit, depositfiles, vipfiles и других. Это не имеет смысла, т.к. без Gold-доступа с файлообменников будет очень долго скачиваться. Также не ведитесь на платное скачивание «на высокой скорости».
Настоятельно рекомендую использовать лицензионный Windows, чтобы быть более защищённым.
Подготовка к установке ОС Виндовс 7
Первое, что нужно сделать, прежде чем устанавливать Windows 7 на ноутбук – скопировать всю важную информацию. Как минимум с локального диска С. Ведь после форматирования все данные на нем будут стерты.
Если Вы купили новый компьютер или ноутбук, то этот шаг можно пропустить. Во всех остальных случаях это обязательное условие!
Поэтому сохраните все файлы, документы, картинки, аудиотреки и видео с рабочего стола и из папки «Мои документы». Также рекомендуется заглянуть на локальный диск С – на него довольно часто тоже записывают важную информацию. Куда сохранять? На диск или флешку. Еще один вариант – залить файлы на онлайн-сервисы (Яндекс.Диск, Google Drive и т.д.).
Кстати, иногда можно скопировать некоторые программы вместе с настройками. Например, закладки и пароли из браузера, которым вы пользовались.
Второй момент, который нужно сделать: определить, какая разрядность Windows 7 Вам нужна – x86 или x64. Здесь все очень просто. Если у Вас на ноутбуке или компьютере установлено 4 Гб оперативной памяти (и больше), тогда надо установить Windows 7 x64, а если меньше – тогда x86.
Почему так? Дело в том, что версия x86 не видит 4 Гб оперативной памяти. Максимум, что она показывает – это 3,25 Гб.
Как узнать количество оперативной памяти? Если у Вас новый компьютер – посмотрите в документации. А если ноутбук – то характеристики указаны на его корпусе (или на коробке).
Если у Вас уже установлен Windows, тогда количество оперативной памяти можно посмотреть следующим образом:
- Нажимаете на значке «Компьютер» правой кнопкой мыши.
- Выбираете пункт «Свойства».
- Смотрите строчку «Установленная память (ОЗУ)».
Третий момент, который надо выполнить перед установкой – записать цифровую копию Windows 7 на диск или флешку.
Если у Вас уже есть загрузочный диск (купили или выдали в магазине вместе с ПК), тогда пропускаете этот шаг.
Записать DVD-диск несложно. Ведь Вы же наверняка уже записывали фильмы, музыку, игры? Сделать это можно через Nero, Alcohol 120% и другие программы.
А что касается USB-флешки, то тут есть некоторые трудности. Поэтому в данном случае рекомендую прочитать – Создание загрузочной флешки в UltraISO.
Где взять образ или установочный диск Windows 7? Можно купить в магазине или через интернет.
И последнее, что надо сделать, перед тем как устанавливать Windows 7 – подготовить драйвера для ноутбука или ПК. В комплекте с компьютером обычно идут диски с драйверами. Если они у Вас есть – тогда можете пропустить этот пункт.
Владельцам ноутбуков диски не выдают, поэтому нужно установить драйвера с официального сайта производителя (ищете по названию своей модели).
Если пропустите этот шаг, то можете остаться без интернета. Ведь для него нужно установить драйвер. Также могут не работать USB-разъемы. То есть, мышка. И в итоге придется идти к другу или знакомым и загружать драйвера у них.
На этом подготовительный процесс завершен. Еще раз проверяете, что сохранили все важные данные, после чего подключаете USB-флешку или вставляете DVD-диск с установочным образом Виндовс 7 и перезагружаете ноутбук / компьютер.
Преимущества Windows 10
Многие пользователи считают, что новая операционная система удалась. Это стало возможным потому, что в этот раз Microsoft подошел к разработке несколько с другой стороны.
Благодаря представленной программе Windows Insider обычные пользователи получили возможность высказать своё мнение о продукте.
Майкрософт действительно учитывал его в некоторых аспектах операционной системы.
По производительности новый Виндовс конечно превзошел всех своих предшественников.
Меню Пуск
Именно стартовый экран Виндовс 8 был причиной такого неприятия этой операционной системы, хотя сама она была очень хорошей.
Это отмечали многие пользователи, которые смогли привыкнуть к новому меню
Именно поэтому разработчик так акцентирует внимание на новом пуске.
Меню пуска теперь сочетает как пуск из Windows 7, так и стартовый экран из следующей, восьмой версии.
Измененное меню Пуск
Обновленное меню пуска по умолчанию представлено панелью, разделенной на части.
Слева отображены:
- список часто используемых приложений;
- список «Все приложения», который отображает все ваши программы. (упорядочены по алфавиту);
- проводник;
- кнопка перезагрузки или выключения компьютера.
Справа — все, что посчитаете необходимым сюда добавить — ярлыки для запуска программ, активные плитки приложений, любой набор приложений, используемых наиболее часто.
Они упорядочены по группам. Элементарно закрепляются в меню, а с помощью правой кнопки мыши можно изменить размеры плиток, отключить их обновление.
Проводник
У проводника появилось несколько новшеств, например:
- прямой доступ к файлам, расположенным в хранилище OneDrive;
- панель быстрого доступа, на которой возможно расположить те папки, которые используются чаще всего;
- удобное предоставление совместного доступа и возможность делиться файлами;
- появился новый раздел – последние файлы, которые использовались.

Обновленный проводник появился новый раздел – последние файлы, которые использовались.
Браузер Edge
Еще один интересный компонент, мимо которого нельзя пройти — это браузер.
Буква “E” на панели задач теперь означает не Explorer, а Edge.
Также Edge можно найти во всех приложениях меню пуск с названием Microsoft Edge.
Microsoft Edge
Новый браузер ориентирован на рядового пользователя. Его интерфейс получился очень понятным в использовании, крупным и контрастным.
Он не перегружен разнообразными иконками и меню.
Хочется сказать, что на сегодняшний день Edge занимает более достойное место среди конкурентов, чем это было на момент выхода Windows 10.
Многим пользователям покажется крайне полезной одна из новых его функций, которая называется «Отложенные вкладки».
Остановимся поподробнее на этой функции, которая позволяет сохранять все вкладки текущей сессии.
Например, когда вы ищете информацию по какой-либо теме в сети, то используете поисковые системы (к примеру, Гуглом или Яндексом).
По результатам поиска открываете в отдельных вкладках те сайты, которые вас заинтересовали. Если этих сайтов много, то понадобиться создание закладок или папок для закладок.
Но это слишком много действий, которые не всегда оправданы
В Edge можно одним кликом мыши сохранить все вкладки текущей сессии и приступить к поиску чего-то еще.
А когда понадобиться вернуться к ранее сохраненным вкладкам, то необходимо всего лишь раскрыть список сохраненных сессий и открыть оттуда или все вкладки, или один из сайтов сохраненной сессии.
Ну и наверно довольно важно, что сохраненные вкладки не потребляют ресурсы компьютера, то есть не находятся в памяти компьютера. Только ради этой функции стоит установить Виндовс 10.
Функция «Отложенные вкладки»
В разделе о новом браузере несколько слов хочется еще сказать о Flash Player
Майкрософт в новой версии Windows серьезно обеспокоился безопасностью и отключил по умолчанию Flash в браузере.
Если зайти на какой-либо сайт с использованием Flash-содержимого, то в адресной строке браузера появиться предупреждение о блокировке этого содержимого. Разрешить воспроизведение Flash-контента можно однократно или навсегда.
По большому счету Windows 10 – это действительно отличное обновление, которое с большим желанием ждали миллионы пользователей.
Система стала намного понятнее, красивее и наконец получила какой-то общий стиль. Первый официальный релиз, вышедший в 2015 году, был конечно сыроват.
В дальнейших обновлениях разработчики внесли некоторые изменения и на сегодня «десятка» набирает все большую популярность среди пользователей ПК.
Устанавливать ли Виндовс 10 на свой ноутбук решать конечно же вам, но надеемся данная статья поможет оценить преимущества данной операционной системы и сделать свой выбор.
Переустановка Windows 7 с сохранением файлов, данных и программ
Теперь мы переходим к следующему этапу: переустановке Windows 7 с сохранением данных и программ поверх установленной на компьютере версии операционной системы.
- Откройте папку с распакованным содержимым образа Windows.
- Запустите файл «setup», кликнув по нему два раза левой кнопкой мыши.

- На Рабочем столе откроется окно «Установка Windows». Нажмите на кнопку «Установить».

- На экране своего устройства вы увидите сменяющие друг друга надписи, сначала «Программа установки копирует временные файлы…», а затем «Начало установки…».
- В открывшемся окне «Получение важных обновлений для установки» вам предложат два варианта действий:
- Выполнить подключение к Интернету для получения последних обновлений программы установки (рекомендуется).
- Не загружать последние обновления программы установки.
- Нажмите на «Не загружать последние обновления программы установки».
Этот выбор обусловлен тем, что мы не желаем затягивать процесс установки операционной системы. Все предлагаемые обновления с сайта Майкрософт можно установить после завершения переустановки Windows 7.

- В окне «Ознакомьтесь с условиями лицензии» установите флажок в пункте «Я принимаю условия лицензии», а потом нажмите на кнопку «Далее».
Внимание! Сейчас наступает самый важный момент установки ОС. Благодаря правильному выбору типа установки мы сможем переустановить Windows 7 поверх предыдущей версии «семерки», установленной на данном компьютере.
- В окне «Выберите тип установки» предлагаются два варианта:
- Обновление.
- Полная установка (дополнительные параметры).
- Нам необходимо сохранить пользовательские файлы, параметры и программы, поэтому вам нужно нажать на тип установки «Обновление».

- Проходит проверка совместимости.
- В окне «Обновление Windows…» начинается процесс установки операционной системы на компьютер.
Установка Windows 7 с сохранением данных состоит из нескольких этапов:
- Копирование файлов Windows.
- Сбор файлов, параметров и программ.
- Распаковка файлов Windows.
- Перенос файлов, параметров и программ.
Во время этих действий ПК будет несколько раз перезагружен. Выполнение обновления может занять несколько часов.
До завершающего этапа установки операционной системы, вам не нужно будет выполнять каких-либо действий. Потерпите некоторое время, чтобы дождаться результата.

После нескольких перезагрузок ПК, наконец, наступает завершающий момент процесса установки системы — настройка параметров ОС.
- Программа установки подготавливает компьютер к первому использованию и проверяет производительность видео.
- В окне «Введите ключ продукта» нажмите на кнопку «Пропустить».
Вы можете провести активацию Windows после завершения установки в любой удобный момент времени. Необходимо будет ввести ключ продукта, который можно скопировать с корпуса ПК или с упаковки копии Windows. На части устройств активация «вшита», поэтому там она выполняется автоматически, после подключения к Интернету.

- В окне «Помогите автоматически защитить компьютер и улучшить Windows» необходимо выбрать порядок установки обновлений.
Нам предлагают три варианта действий:
- Использовать рекомендуемые параметры — установка важных и рекомендуемых обновлений, чтобы повысить общую безопасность и улучшить состояние компьютера.
- Устанавливать наиболее важные обновления — установка только обновлений безопасности и других важных обновлений.
- Отложить решение — до решения пользователя обновления не будут устанавливаться на данный ПК.
- Нажмите на подходящий вариант, в большинстве случаев — «Использовать рекомендуемые параметры».

- В следующем окне установите время и дату. Если в вашей стране не используется летнее время, снимите флажок в пункте «Автоматический переход на летнее время и обратно».

- В окне «Выберите текущее место расположения компьютера» предлагаются варианты сетевого размещения для данного ПК,
Переустановка Windows 7 без диска, флешки и BIOS
Вы можете выбрать:
- Домашняя сеть — доверенная сеть для компьютеров, находящихся дома.
- Рабочая сеть — доверенная рабочая сеть для устройств на работе.
- Общественная сеть — сеть без доверия, находящаяся в общественных местах.
- Если ваш компьютер находится дома выберите расположение «Домашняя сеть».

- Далее на ПК настраиваются параметры сети, а затем Windows завершает применение параметров.
- После подготовки рабочего стола на экране запускается операционная система. Переустановка Windows 7 поверх предыдущей «семерки» с сохранением программ, параметров, файлов и других данных завершена.

Как вы можете увидеть выше на изображении, после переустановки Windows 7 на этом компьютере остались файлы, программы и другие данные.