Как узнать пароль от гугл аккаунта на андроиде
Содержание:
- Вариант 1: Учетная запись Google (все пароли)
- Как защитить пароли?
- Get alerts to change your passwords
- Что делать, если забыл пароль от аккаунта Гугл
- Взлом пароля (подборка)
- Check or change your passwords
- Что делать, если не получилось узнать пароль от Gmail
- Как восстановить заблокированный аккаунт во ВКонтакте
- С телефона
- Защита данных на OC Android (как шифруются и защищают информацию устройства)
- Как восстановить аккаунт Гугл, если забыл пароль или логин, после сброса настроек, удаления, взломанный? Как восстановить аккаунт Гугл по номеру телефона, имени, фамилии, при помощи другого ящика?
- Восстановление удаленного аккаунта Google
- Как восстановить аккаунт Google по номеру телефона?
- Как восстановить аккаунт Google с помощью дополнительной электронной почты?
- Что делать, если нет почты и номера телефона?
- Синхронизация аккаунта Google после восстановления
- Способ 1. Перезапустите приложение
- Способ 2. Удалите аккаунт
- Способ 3. Измените настройки гаджета
- Нет пароля и логина
- Яндекс Браузер
- Разблокировка телефона
- Другой способ восстановления пароля учетной записи Microsoft
- Step 2: Be prepared if someone gets your password
- С помощью системных функций
- Что делать, если не помнишь логин
- Как узнать пароль для входа в Windows?
- Скрываются ли пароли на Андроид-устройстве
Вариант 1: Учетная запись Google (все пароли)
Для логинов и паролей, сохраненных в Гугл-аккаунте, предусмотрен специальный сервис. По сути, это отдельная веб-страница, на которой можно легко найти необходимые данные не только от сайтов, но и от приложений, используемых в среде ОС Андроид. Открывать ее лучше всего в браузере Гугл Хром.
Диспетчер паролей от Google

Для того чтобы увидеть скрытые за точками данные, коснитесь изображения с зачеркнутым глазом. Отсюда же кодовое выражение можно скопировать. Связанный с ним логин указан строкою выше.</li>
Таким образом можно посмотреть абсолютно все пароли и логины, сохраненные в Гугл-аккаунте.
Как защитить пароли?
Вирусы и рекламные аддоны часто получают доступ к авторизационной информации. С их помощью злоумышленники могут украсть аккаунт на каком-либо сайте или в соцсетях и использовать их в своих целях. Для того, чтобы обеспечить свои личные данные безопасностью, придерживайтесь простых правил:
Не скачиваются файлы в браузере Гугл Хром
Используйте антивирус или держите брандмауэр Хрома в активном состоянии. Не забывайте регулярно обновлять вирусную базу антивируса, поставьте автоматическое обновление.
Используйте программы, защищающие системные директории вашего ПК, например, Protected Folder или PasswordProtect. Таким образом вы дополнительно защитите личные данные от несанкционированного просмотра посторонними.
Get alerts to change your passwords
You may get an alert from Chrome if you use a password and username combination that has been compromised in a data leak on a third-party website or app. Compromised password and username combinations are unsafe because they’ve been published online.
We recommend that you change any compromised passwords as soon as you can. You can follow the instructions in Chrome to change your password on the site where you’ve used that password, and check your saved passwords for any other site on which the password may be saved.
Chrome makes sure that your passwords and username are protected so that they can’t be read by Google.
Important: You must be signed in to Chrome to get these notifications.
To start or stop notifications:
- On your computer, open Chrome.
- At the top right, click More Settings.
- Under ‘Privacy and security’, click Security.
- Select a Safe Browsing option: Enhanced protection or Standard protection.
Tip:This feature is only available if ‘Safe Browsing’ is turned on.
С этим читают
Что делать, если забыл пароль от аккаунта Гугл
Ситуации бывают разные, но и способов восстановить пароль тоже несколько. Вся процедура восстановления может быть выполнена с компьютера, при помощи браузера.
Сброс пароля

Самый простой способ. Вернуть старый пароль не получится, зато его можно сбросить и придумать новый. Порядок действий:
- Открывают браузер на компьютере.
- Заходят на главную страницу Google.
- Для входа в аккаунт жмут кнопку «Войти».
- В поле «Логин» вводят адрес почты (e-mail) или привязанный номер телефона, жмут «Далее».
- Дальше просят ввести пароль, но если он забыт, жмут «Забыли пароль?».
- Здесь действует один лайфхак – если пароль недавно менялся, и он был забыт, вводят старую комбинацию и жмут «Далее».
- На следующем этапе система должна удостовериться, что тот, кто хочет получить доступ к аккаунту – действительно его владелец. Для этого она отсылает уведомление на прикрепленное устройство, то есть смартфон. Бывает, с первого раза ничего не приходит, поэтому жмут «Отправить еще раз».
- На телефон придет уведомление с текстом «Вы пытаетесь восстановить аккаунт?» и указанным адресом – выбирают «Да».
- Все, старая комбинация букв/цифр сброшена, теперь следует ввести новую, дважды, чтобы подтвердить и выбрать в окне «Изменить пароль».
 Резервный адрес электронной почты
Резервный адрес электронной почты
В ходе восстановления сервис может затребовать и другие данные (в зависимости от того, что указывал пользователь в ходе регистрации):
- чтобы ускорить процесс, могут попросить ввести резервный адрес электронной почты, куда будут высланы дальнейшие указания;
- если к учетной записи прикреплен номер мобильного телефона, система автоматически предлагает выслать на него смс-сообщение или сделать голосовой вызов с кодом подтверждения;
- иногда для подтверждения принадлежности аккаунта просят ввести информацию о времени его создания (месяц, год).
Если все ответы верны – система просит ввести новую защитную комбинацию и открывает доступ к учетной записи.
Нередко бывает ситуация, когда владелец не помнит электронный адрес. Рекомендации тут аналогичны. Но для этого понадобится мобильный номер или резервная почта. Правда, если таковые имеются и были привязаны к аккаунту.
Взлом пароля (подборка)
Как мы сказали, этот метод позволяет узнать пароль, не меняя его. Если у вас хватает времени, можете воспользоваться следующими инструментами:
- Proactive Password Auditor от разработчика Elcomsoft;
- LCP от Lcpsoft;
- SAMinside от InsidePro Software.
Proactive Password Auditor
Условно-бесплатная утилита, в триальном периоде может подбирать только простые пароли на локальном или удаленном компьютере. Поддерживает . Перед началом работы необходимо импортировать в программу хранилище учетных записей.
В Proactive Password Auditor реализовано несколько способов взлома: по разным типам хешей, по словарю, по маске, методом перебора и т. д. Использовать программу просто. Ее интерфейс интуитивно понятен даже неопытному «хакеру». Есть встроенная справка.

LCP
Мощный, бесплатный инструмент с русскоязычным интерфейсом. Так же как и предыдущая утилита, работает с базами данных локального или удаленного компьютера (через локальную сеть). Полностью поддерживает Windows XP.
Работает с разными типами хешей и использует три различных техники взлома: перебор, атаку по словарю (вычисление хэшей для каждого слова из словаря и сравнение его с хешем пароля) и гибридную атаку по словарю (при вычислении хешей к словам из словаря добавляются другие символы).
Программа снабжена документацией на русском языке.

SAMinside
Условно бесплатная утилита, в триальной версии также ограниченная по функциональности. Входит в набор программ загрузочного диска для — Alkid Live CD.
Перед началом взлома пароля с помощью SAMinside, в нее необходимо импортировать хранилище учетных записей локальной машины через меню «Файл». Программа может работать с разными типами файлов, в которых хранятся хешированные пароли. Методов взлома также несколько: по словарю, перебором, по маске и по Rainbow-таблицам. Выбор метода осуществляется из меню «Гаечный ключ» или «Аудит».
Управление SAMinside интуитивно понятно. Работа с утилитой проводится в три этапа:
- импорт баз данных;
- поиск учетных записей в хранилище;
- выбор метода взлома и, соответственно, его запуск.
Есть встроенный файл справки.

- https://lumpics.ru/how-find-out-password-on-windows-7-computer-if-you-forgot/
- https://crabo.ru/windows-10/how-to-find-out-the-password-of-the-account-in-microsoft-userlevel2system-and-learn-the-password-of-the-administrator-account.html
Check or change your passwords
You may get an alert from Chrome if you use a password and username combination that has been compromised in a data leak on a third party website or app. Compromised password and username combinations are unsafe because they’ve been published online.
We recommend that you change any compromised passwords as soon as you can. You can follow the instructions in Chrome to change your password on the site where you’ve used that password, and check your saved passwords for any other site the password may be saved on.
Chrome makes sure that your passwords and username are protected so they can’t be read by Google.
Important: You must be signed-in to Chrome to get these notifications.
To start or stop getting these notifications:
- On your iPhone or iPad, open the Chrome app .
- To the right of the address bar, tap More Settings.
- Under «Account,» tap Sync and Google services.
- Turn “Warn you if passwords are exposed in a data breach” on or off.
Что делать, если не получилось узнать пароль от Gmail
Ни один из рассмотренных выше методов не поможет узнать пароль от электронной почты, если ранее он не сохранялся или эти данные тоже были утеряны. Решение в данном случае только одно – сброс используемой для входа в Gmail кодовой комбинации и ее последующее изменение. Бывают и более критичные ситуации, когда утерян или забыт еще и логин, а значит, потребуется пройти процедуру восстановления учетной записи Google. Как первая, так и вторая проблема, а точнее, все возможные варианты их устранения ранее были рассмотрены нашими авторами в отдельных статьях, ссылки на которые даны ниже.

Подробнее:Как изменить пароль от почты Gmail Как изменить пароль в учетной записи Google Как восстановить пароль от аккаунта Google Как восстановить доступ к учетной записи Google
Как восстановить заблокированный аккаунт во ВКонтакте
Во ВКонтакте можно получить временную блокировку за разные действия со стороны пользователя. Причинами бана могут быть:
- спам-рассылка в личные сообщения, сообщения группы или в комментариях к постам;
- жалоба другого пользователя на сообщение или комментарий (например, за оскорбления);
- странная активность в профиле (резкий рост аудитории или лайков);
- распространение запрещенной информации.
Полный список можно найти в нашей статье «Что запрещено во ВКонтакте. Правила и ограничения». Если вы этих действия не совершали, а страница заблокирована, то значит, скорее всего, ее взломали злоумышленники и использовали для перечисленных выше действий.
Как понять, что страницу заморозили? При входе в аккаунт вы будете видеть сообщение о блокировке профиля с указанием причины и срока заморозки. Чтобы восстановить доступ к аккаунту во ВКонтакте, нужно сменить пароль и зайти в профиль заново.
Шаг 1. Входим в заблокированный аккаунт. Нажимаем на кнопку «Восстановить доступ».
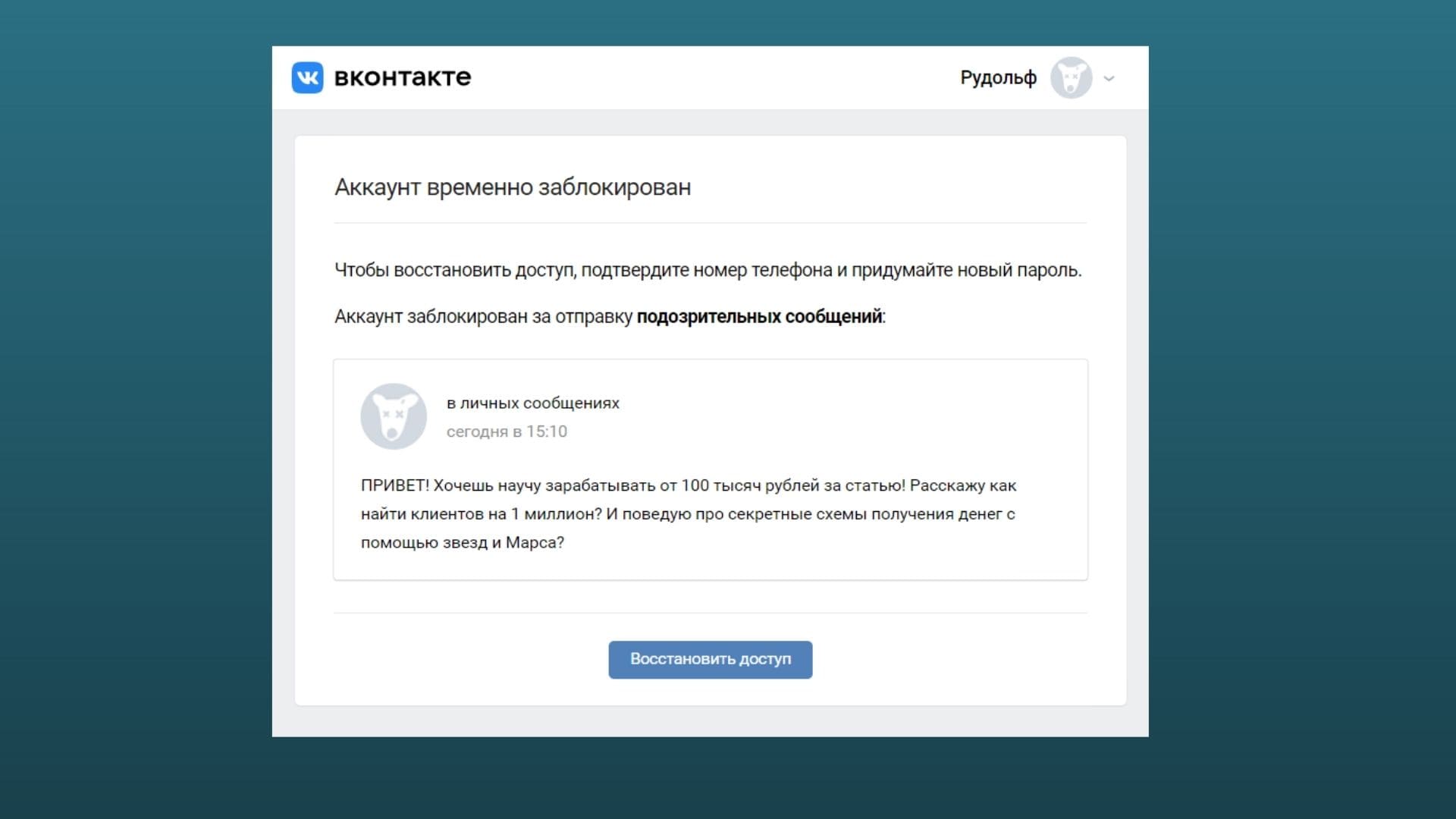 ВКонтакте понимает, что страницу могут взломать, поэтому не удаляет ее, а предоставляет возможность безопасно восстановить пароль и вернуть доступ
ВКонтакте понимает, что страницу могут взломать, поэтому не удаляет ее, а предоставляет возможность безопасно восстановить пароль и вернуть доступ
Шаг 2. Восстанавливаем доступ. Для восстановления потребуется подтвердить привязанный к профилю номер телефона: вам придет код по смс или поступит тестовый звонок. Нажимаем «Получить код».
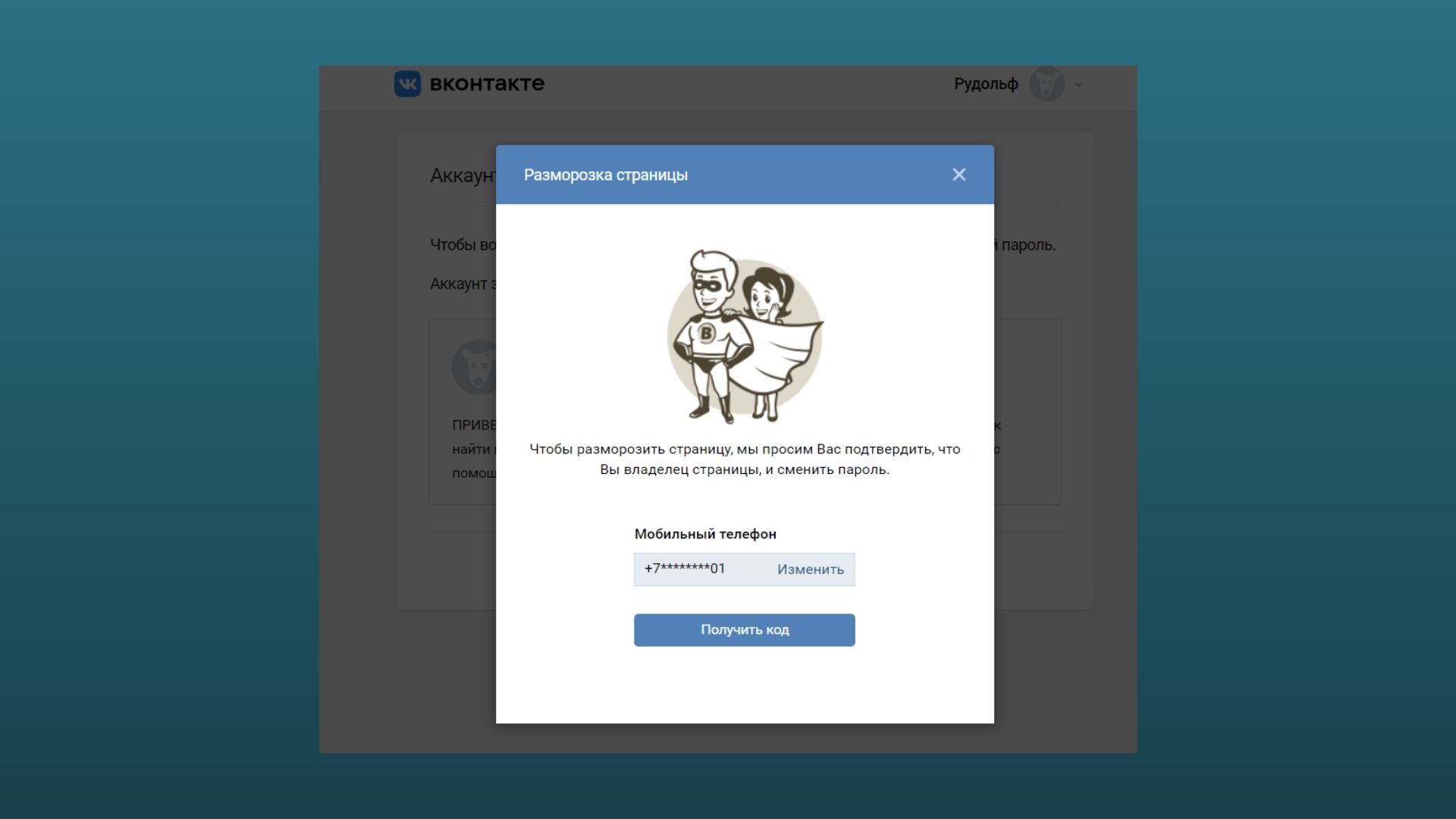 Вы можете привязать новый номер телефона к аккаунту, кликнув на кнопку «Изменить»
Вы можете привязать новый номер телефона к аккаунту, кликнув на кнопку «Изменить»
Шаг 3. Меняем пароль. После этого вам либо придет ссылка на почту, либо вы сможете сразу сменить пароль на новый. После этого заходим в аккаунт по новым данным и продолжаем пользоваться страницей.
Важно: не забудьте включить двухфакторную аутентификацию в настройках – это позволит избежать будущих взломов вашей страницы. Фишка этой системы в том, что мошенник не сможет получить доступ к профилю без вашего личного телефона
Что делать, если кнопки «Восстановить доступ» нет? Тут два варианта.
Первый: в данный момент аккаунт разблокировать нельзя. Придется ждать сутки или максимум неделю, пока не появится кнопка. Все это время никто не сможет писать вам сообщения. Если кнопка так и не появилась – пишите в поддержку на support@vk.com.
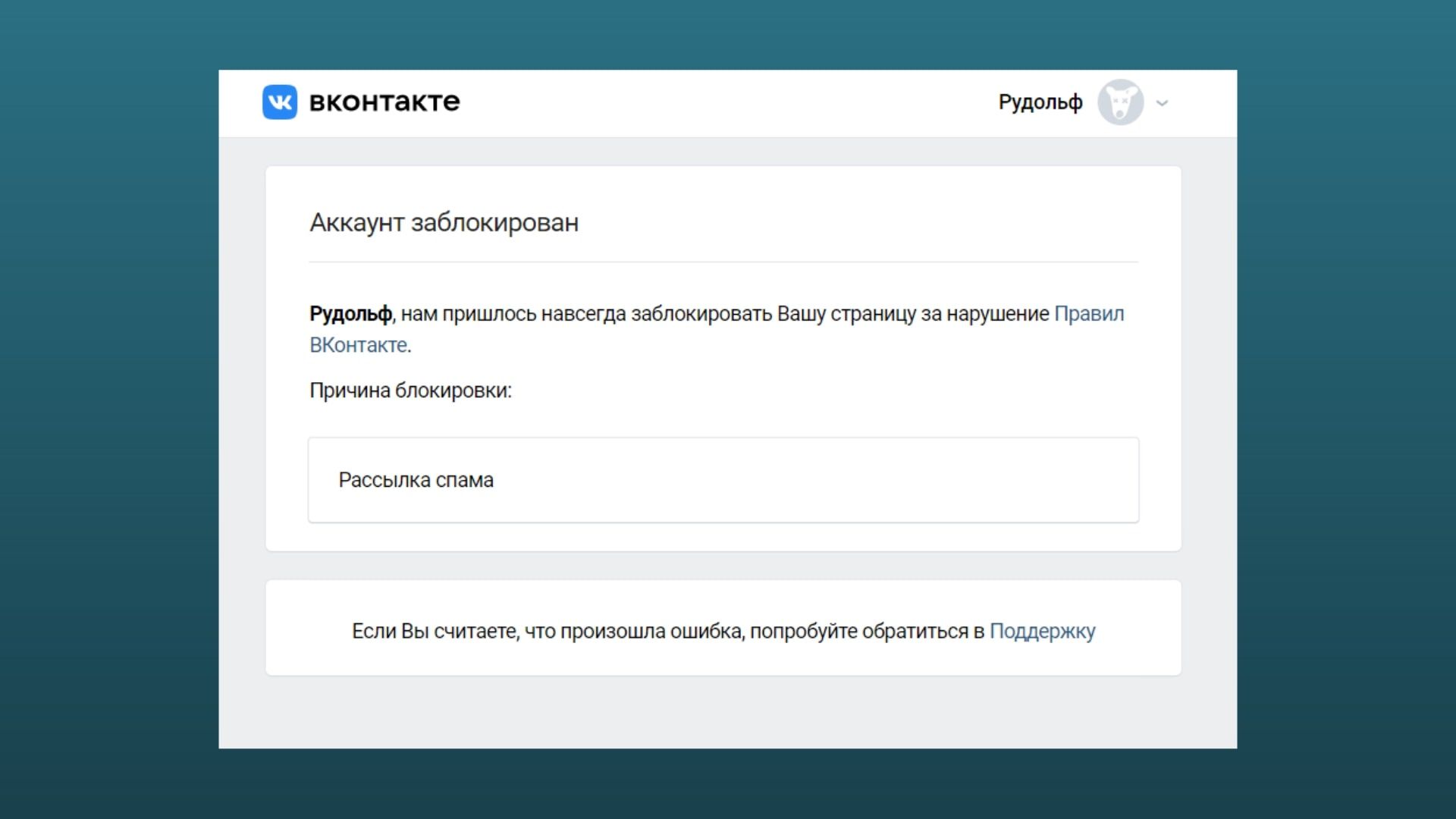 После такого сообщения страницу восстановить уже невозможно
После такого сообщения страницу восстановить уже невозможно
Второй: вы получили вечный бан. Он может наступить из-за неоднократных нарушений правил соцсети, использование поддельных номеров или создание фейковой страницы.
Например, так случилось у меня: специально для этой статьи я создал новый аккаунт, «накрутил» подписчиков и запустил масслайкинг. Блокировка наступила в тот момент, когда я начал рассылать спам – это были заранее заготовленные сообщения, на которые пожаловались авторы блога SMMplanner по «предварительному сговору» 🙂
Обычно ВКонтакте блокирует после 10 жалоб, но в моем случае хватило всего 2 (!) обращений. После того как я начал восстанавливать страницу, я специально воспользовался поддельным номером. Расплата наступила быстро: мне сообщили, что новую страницу удалили навсегда. После такого бана восстановить профиль уже не получится.
Побуду кэпом: не накручивайте лайки и не занимайтесь спамом. Описанное выше – это лишь эксперимент, который я специально проводил для того, чтобы показать механизма блокировки соцсети.
С телефона
А что делать, если вдруг забыл пароль от аккаунта «Гугл» на телефоне? Придется восстанавливать данные для входа в систему. Либо можно завести новую почту с другим адресом. Но так поступать не рекомендуется. Особенно если юзеру нужен именно старый ящик.
Руководство по восстановлению пароля от Google на «Андроиде» выглядит так:
- Открыть форму входа в систему.
- Нажать на кнопку «Проблемы с авторизацией».
- Указать «Я забыл пароль».
- Ввести пароль от ящика. Скорее всего, он будет неправильным. После этого пользователя перенаправят на следующую страницу формы восстановления.
- Нажать на кнопку «Отправить».
- Ввести код подтверждения. Он придет на устройство, с которым работает пользователь на данный момент.
- Придумать новый пароль и прописать его дважды в специально отведенных для этого местах на экране.
Готово! В целом алгоритм действий по восстановлению доступа к аккаунту «Гугл», если забыл пароль, мало чем отличается при тех или иных обстоятельствах. Со всех платформ можно воплотить задумку в жизнь. И перечисленные инструкции помогут справиться с поставленной задачей.

Защита данных на OC Android (как шифруются и защищают информацию устройства)
Система безопасности на Android смартфонов и планшетов – многоуровневая, начиная от элементарного пользования смартфоном до входа в приложения и папки. Тип пароля выбирает пользователь, это может быть графический ключ или отпечаток пальца.

Следующим уровнем защиты является вход на сервисы, где требуется авторизация: почта, онлайн-банки, социальные сети и другие. Зачастую систему предлагает автоматический вход, чтобы каждый раз не вводить данные. Однако такой подход нельзя назвать безопасным, при разблокированном устройстве посторонний может узнать ключи.

Последний «рубеж» безопасности заключается в правах администратора – без них узнать ключи смартфона невозможно. Чтобы не путаться каждый раз, можно запомнить, где сохраняются сохраненные пароли на Андроиде. Помимо этого, существуют специальные приложения для их систематизированного хранения.
Как восстановить аккаунт Гугл, если забыл пароль или логин, после сброса настроек, удаления, взломанный? Как восстановить аккаунт Гугл по номеру телефона, имени, фамилии, при помощи другого ящика?
В данной статье мы выясним, как правильно восстановить свой аккаунг Гугл.
Многим пользователям знакома ситуация, когда пароль от нужного сервиса теряется или забывается. Одним из наиболее часто забывающихся, является аккаунт Google, который даёт возможность пользоваться многими сервисами. Более того, доступ теряется и после добровольного удаления аккаунта. Что же делать в ситуации, когда пароль забыт или утерян? Как восстановить аккаунт Google?
Восстановление удаленного аккаунта Google
Возможность восстановления учётной записи зависит от того, когда она была удалена. Если с этого момента прошло не больше пяти дней, то вы без проблем можете вернуться обратно. В противном случае запись восстановлению не подлежит.
Для входа в свою учётную запись, вы должны указать стандартные данные — логин и пароль.
Форма входа в аккаунт Google
Если вы забыли пароль, то система предложит его восстановить. Для этого вам нужно:
Кликните по строчке «Помощь»
Раздел «Помощь»
- Вам откроется окошко для выбора одного из трёх вариантов
- Поставьте отметку напротив «Я не помню пароль»
Я не помню пароль
Вы перейдете в окно ввода электронной почты. Введите действующий адрес и пройдите далее
Ввод электронной почты
- Дальше откроется новое окошко для ввода старого пароля, вдруг вы хоть что-то помните
- Если ничего не помните совсем, то хотя бы просто попробуйте восстановить учётную запись таким методом
Как восстановить аккаунт Google по номеру телефона?
Как поступить, если данные забыты совсем?
- Тогда поставьте отметку напротив «Я затрудняюсь ответить»
- Вам предложат разблокировать аккаунт при помощи своего номера телефона, который был использован при регистрации
- Нажмите соответствующую кнопку для отправки кода
Отправка сообщения на телефон
- Вам придётсообщение с паролем
- Укажите его в специальной строке и подтвердите действие
Ввод полученного пароля
Вы окажетесь на новой страничке для ввода нового пароля и его подтверждения
Создание нового пароля
- Как только вы укажете нужные данные, то нажмите «Сброс пароля»
- После этого вы можете войти в свою учётную запись с новым паролем
Как восстановить аккаунт Google с помощью дополнительной электронной почты?
Если у вас нет возможности использовать телефон, то вы можете выполнить восстановление на резервный адрес электронной почты. Как правило, он также как и телефон указывается при регистрации.
Введите свою резервную электронную почту
Восстановление через резервную электронную почту
- Нажмите «Продолжить»
- На указанный почтовый ящик тут же придёт письмо от Гугла
Письмо успешно отправлено
В нем содержится инструкция по восстановлению
Что делать, если нет почты и номера телефона?
В таком случае вы можете выполнить разблокировки путём ответа на несколько вопросов. К примеру, это может быть вопрос о дате создания аккаунта, какие-то личные данные, название папок и так далее. По результатам ваших ответов система сможет сделать вывод, вы владелец аккаунта или нет. Соответственно на этом основании и будет принято решение о восстановлении.
Ответ на вопросы от Гугла
Если вопросы, которые задаёт вам система, кажутся сложными, то попробуйте немного погадать. Система примет решение, если большинство ответов будет правильными, не обязательно все.
Когда система одобрит восстановление страницы, то укажите два раза новый пароль и подтвердите его соответствующей кнопкой.
Синхронизация аккаунта Google после восстановления
Если ваша учётная запись связана с несколькими устройствами, то после смены пароля они могут работать некорректно, так как они не знают нового пароля. Что же сделать для быстрой синхронизации?
Есть несколько способов это сделать.
Способ 1. Перезапустите приложение
Откройте любое приложение Google
Ввод данных в приложении
- Оно сразу же попросит вас ввести пароль
- После его ввода синхронизация восстановится
Способ 2. Удалите аккаунт
- Откройте настройки устройства
- Перейдите в «Аккаунты и синхронизация»
- Найдите аккаунт
Удаление аккаунта
- Удалите аккаунт
- Теперь создайте новую учётную запись
Вот и все! Теперь ваш аккаунт синхронизируется
Способ 3. Измените настройки гаджета
- Пройдите в раздел «Приложения»
- Найдите подраздел «Gmail»
- Выберите команду «Принудительно остановить»
- Дальше почистите кэш, нажав соответствующую клавишу
- Теперь откройте почту Gmail
- Введите новый пароль
- Теперь аккаунт синхронизируется
Нет пароля и логина
Начнем с довольно интересного расклада. Речь идет о ситуациях, когда пользователь забыл пароль от «Гугл» аккаунта, а также имя юзера. Обычно такое происходит со старыми профилями.
Что делать? Необходимо как можно скорее попытаться восстановить доступ к ящику. Сделать это предлагается при помощи номера мобильного телефона. Он должен быть заранее прикреплен к почте.
Как восстановить аккаунт «Гугл», если забыл пароль? Потребуется:
- Открыть страницу google.ru.
- В правом верхнем углу кликнут по надписи «Войти».
- Нажать на «Забыли пароль?».
- Поставить отметку около пункта «Я забыл пароль».
- Указать адрес используемой электронной почты.
- Щелкнуть по кнопке «Продолжить».
- Указать номер телефона в специально отведенном поле. Потребуется прописать комбинацию, привязанную к ящику заранее.
- Нажать на кнопку «Продолжить».
- Ввести код подтверждения. Он придет в SMS-сообщении на мобильный телефон.
- Придумать новый пароль для входа.
- Повторить его. Для этого в форме восстановления есть отдельная строка.
- Кликнуть по «Сбросить пароль».
Вот и все. Теперь понятно, как восстановить аккаунт «Гугл», если забыл пароль. Но это только один из возможных вариантов развития событий. Что еще можно порекомендовать гражданам?

Яндекс Браузер
- Зайдите в настройки (три чёрточки справа в строке заголовка — пункт «Настройки».
- Внизу страницы нажмите «Показать дополнительные настройки».
- Пролистайте до раздела «Пароли и формы».
- Нажмите «Управление паролями» напротив пункта «Предлагать сохранять пароли для сайтов» (который позволяет включить сохранение паролей).
- В следующем окне выберите любой сохраненный пароли и нажмите «Показать».
Также, как и в предыдущем случае, для просмотра пароля потребуется ввести пароль текущего пользователя (и точно так же, есть возможность посмотреть его и без этого, что будет продемонстрировано).
Разблокировка телефона
Указанный метод поможет разблокировать телефон при отсутствии пароля от Ми аккаунта. Пользователю необходимо действовать следующим образом:
- Перезагрузите телефон в режиме Recovery. В зависимости от модели смартфона нужно действовать по-разному. В большинстве случаев действует схема одновременного нажатия клавиши увеличения громкости и питания. Когда телефон начнет вибрировать, необходимо кликать только на клавишу увеличения громкости до появления меню «Main Menu».
- Откройте раздел «Настройки», после чего «Проводник».
- Перейдите в папку Data, после чего в System.
- В открывшейся папке удалите указанные на изображении файлы.
- Вернитесь в главное меню и запустите перезагрузку (команда reboot). После загрузки системы авторизационная панель должна исчезнуть.
Учтите, что указанный метод сброса пароля действует не во всех моделях телефонов.
Другой способ восстановления пароля учетной записи Microsoft
Если базовое восстановление не работает, попробуйте этот способ.
Первый способ не гарантирует восстановление доступа к учетной записи. К сожалению, сброс пароля работает не всегда. Кроме того, есть также люди, которые не имеют доступа к резервной почте. Microsoft знает, что такое может быть, и предлагает другой метод восстановления пароля учетной записи.
Шаг 1: Перейдите на страницу «Восстановить учетную запись Microsoft» и начните сверху. Самое главное, вам понадобится доступ к другой работающей учетной записи электронной почты, чтобы вы могли получать информацию от Microsoft. При необходимости создайте новую учетную запись Microsoft только для того, чтобы попытаться восстановить доступ к существующей.
Шаг 2: Теперь вы можете начать заполнение формы восстановления, включая ваш дополнительный адрес электронной почты, а также адрес, который вы хотите восстановить.
Microsoft Outlook Recovery
Шаг 3: Затем вы захотите начать отвечать на необходимые вопросы, которые Microsoft задаст, чтобы убедиться, что вы являетесь владельцем учетной записи. К ним относятся ваше имя и дата вашего рождения, а также ответ на ваш оригинальный секретный вопрос.
Microsoft Outlook, второе восстановление
Шаг 4: Все, что осталось сейчас, — это завершить остальные шаги восстановления и восстановить свой пароль навсегда. Есть только несколько вопросов, касающихся предыдущего использования продуктов Microsoft, чтобы подтвердить вашу личность. Помните, как бы ни расстраивал этот процесс, эти вопросы гарантируют, что никто не сможет злонамеренно получить доступ к вашей учетной записи.
Как бы мучительно и неприятно ни было потерять пароль, не паникуйте. Microsoft знает, что это происходит, и на протяжении многих лет развивала процесс восстановления, чтобы сделать его еще быстрее. Просто помните, что нет такой вещи, как слишком сильный пароль. Теперь пришло время проверить эти менеджеры паролей и навсегда удалить логин «password123».
- https://ichip.ru/kak-zajjti-v-uchetnuyu-zapis-outlook-dazhe-esli-vy-zabyli-parol.html
- http://f1-it.ru/kak-perenesti-pochtu-iz-outlook-v-windows7.html
- https://tech-geek.ru/recover-password-outlook-microsoft/
Step 2: Be prepared if someone gets your password
Your recovery info is used to help you in case we detect unusual activity in your account.
Add a recovery email address
- Go to your Google Account.
- On the left navigation panel, click Personal info.
- On the Contact info panel, click Email.
- Click Add Recovery Email.
Add a recovery phone number
- Go to your Google Account.
- On the left navigation panel, click Personal info.
- On the Contact info panel, click Phone.
- Click Add Recovery Phone.
Recovery info can be used to help you:
- Find out if someone else is using your account
- Take back your account if someone else knows your password
- Get in to your account if you forget your password or can’t sign in for another reason
С помощью системных функций
В Android есть функции, которые отображают пароль в нормальном виде, а не с помощью звездочек или точек. Этот метод хорош тем, что не требует никаких особых навыков понимания внутренней работы ОС и установки дополнительных программ. Но его минус в ограниченных возможностях, к тому же способ подходит не для всех видов устройств.
Например, через меню настройки не выйдет узнать пароль от Google на Андроид. Для этого придется выполнить вход в аккаунт, где затем поменять его на новый или воспользоваться процедурой восстановления. Восстановить пароль можно через кодовый вопрос, запасной адрес электронной почты или специальную анкету, в которой потребуется указать последние посещенные сайты или открытые онлайн-приложения.
Не представляет сложности узнать пароли от сетей Wi-Fi. Для этого нужно подключиться к сети, запустить настройку текущего соединения, где по умолчанию отобразятся параметры текущего подключения. Затем следует нажать на иконку «глаз», и пароль из звездочек поменяется на читаемый набор символов.
Как уже отмечалось, такой способ работает не на всех устройствах и версиях ОС Android. Тем не менее иконка в виде «глаза» возле поля ввода пароля всегда означает, что после нажатия на нее отобразится пароль без кодировки. Так, подобная иконка есть напротив каждого сайта, где вы сохраняли логин и пароль для входа, список которых находится на странице passwords.google.com.
Что делать, если не помнишь логин
 Обращение к технической поддержке сервиса Гугл
Обращение к технической поддержке сервиса Гугл
Бывает, пользователь вспоминает, что у него есть аккаунт в Гугл, но данных для входа он не помнит, включая логин. Чтобы восстановить доступ, в первую очередь с компьютера нужно зайти на сайт gmail.com. Там, в окне входа, где просят ввести имя пользователя и пароль, выбирают «Не удается войти в аккаунт?».
Откроется новое окно, где будут предложены варианты для восстановления. Нужно выбрать «Я не помню имя пользователя» и нажать «Продолжить». Откроется страница, где заполняют все поля, причем обязательно.
Там указывают адрес резервной почты, имя и фамилию, введенные при регистрации, переписывают код с картинки и жмут «Отправить». Вводить данные следует внимательно, так как, например, система воспринимает имена Оля и Ольга как разные. Если получится вспомнить информацию – можно вернуть доступ, если нет – высветится сообщение «Такого аккаунта Google не существует».
Если ни один из способов не помог – можно обратиться к технической поддержке. Основываясь на пункты пользовательского соглашения, Гугл потребует от возможного владельца аккаунта персональные данные, чтобы подтвердить личность. Как правило, чтобы получить новый логин и пароль, достаточно загрузить свою фотографию с открытым паспортом в руках.
Как узнать пароль для входа в Windows?
Случается, что забыт главный пароль, который только может быть – от учетной записи компьютера. Чтобы не потерять важные данные, пароль необходимо восстановить. Как? Рассмотрим один из способов.
Шаг 1. При включении/перезагрузке ПК нажмите клавишу «F8».
 Во время перезагрузки или включения компьютера нажимаем клавишу «F8»
Во время перезагрузки или включения компьютера нажимаем клавишу «F8»
Шаг 2. Выберете «Безопасный режим». Вы загрузитесь в Виндовс, но с ограниченным функционалом. Такой формат загрузки придуман для устранения неполадок и тестирования системы. Он не подойдет для обычной ежедневной работы, но нашу проблему решить поможет.
 С помощью стрелок переходим на пункт «Безопасный режим», нажимаем «Enter»
С помощью стрелок переходим на пункт «Безопасный режим», нажимаем «Enter»
Шаг 3. Заходим в «Панель управления», ищем учетные записи пользователей («Пуск» -> «Панель управления»).
 Открываем «Пуск», затем «Панель управления»
Открываем «Пуск», затем «Панель управления»
Шаг 4. Затем выбираем первый параметр из блока настройки учетных записей (смотрите скриншот).
 В режиме «Просмотр» выставляем «Категория», находим и открываем подраздел «Добавление и удаление учетных записей пользователей»
В режиме «Просмотр» выставляем «Категория», находим и открываем подраздел «Добавление и удаление учетных записей пользователей»
Шаг 5. Выбираем ваш аккаунт.
 Левой кнопкой мышки щелкаем по нужному аккаунту
Левой кнопкой мышки щелкаем по нужному аккаунту
Шаг 6. Кликните по параметру «Изменение своего пароля».
Шаг 7. Задайте новый код и сохраните изменения. Теперь просто перезагрузите компьютер и все – проблема решена за каких-то несколько щелчков.
Скрываются ли пароли на Андроид-устройстве
Многие задумываются о собственной безопасности и о том, как скрыть пароли. Лучшая защита против взлома смартфона — установка защитного кода на разблокировку. Хотя в сети можно найти рекомендации о том, как подобрать пароль от Android, на практике реализовать это слишком сложно. Поэтому устройство с защитным графическим, биометрическим ключом или PIN-кодом, уже находится в безопасности.
К тому же даже на официальных сайтах для загрузки не стоит использовать сомнительные программы от неизвестных разработчиков, особенно если приложение затрагивает процесс предоставления root-доступа.