Как узнать сколько бит на компьютере 32 или 64?
Содержание:
- Определение разрядности Windows при помощи сторонних утилит
- Почему есть разница
- В чём разница между 32- и 64-битной разрядностью
- В чем практическое различие
- Определение разрядности процессора Windows
- Определение разрядности процессора Windows
- Просмотр разрядности системы в Windows
- Как определить возможность запуска на компьютере 64-разрядной версии Windows?
- Как узнать разрядность Windows XP?
- Как переключиться с Windows 32 на 64 бита: все плюсы и минусы перехода | CHIP Россия
- Как определить разрядность компьютера
- Когда и зачем это нужно?
- Различия и преимущества разного количества ядер
- Заключение
Определение разрядности Windows при помощи сторонних утилит
Существует большое количество приложений, позволяющих получить подробную информацию о компьютере и установленной на него операционной системе. К их числу относятся:
- SiSoft Sandra;
- PC Wizard;
- Speccy;
- SIW (System Information for Windows);
- Everest;
- AIDA64 (последовательница Everest).
Некоторые из этих утилит платные, но и пробной версии достаточно для определения разрядности Windows. Потому можно скачать и установить любую из них.
Рассмотрим определение разрядности системы на примере приложения AIDA64:
Скачать данное приложение можно на официальном сайте разработчика или на сайте
- Установите и запустите утилиту.
- В левой части окна раскройте раздел «Операционная система».
- В центре окна отобразится таблица с подробной информацией об установленной системе.
- Разрядность Windows указана напротив поля «Тип ядра ОС».
- Если там стоит значение «Multiprocessor Free (32-bit)», то перед нами 32-битная система, если «Multiprocessor Free (64-bit)» — 64-битная.
Почему есть разница
Разрядность операционной системы Windows – очень важный показатель, который определяет, какие приложения и программы сможет запустить ОС, а какие нет. Существует два вида разрядности:
- 32(86)-битная, или х32 (х86)
- 64-битная, или х64
ОС на 32 бита используют максимально 3 гигабайта оперативной памяти и не могут открывать программы, предназначенные для 64-битных, а вот последние способны устанавливать любые программы без ограничения использования RAM. Поэтому нет смысла покупать компьютер, со встроенной памятью в 4 гигабайта, когда на нем стоит малоразрядная ОС – компьютер задействует при работе только 3 ГБ.
В чём разница между 32- и 64-битной разрядностью
Разрядность системы, также иногда называемая «битностью», вовсе не обязательно должна соответствовать разрядности процессора и на современных компьютерах имеет всего два основных вида: 32 и 64.
Разница между архитектурой и разрядностью
Несмотря на внешнюю схожесть значений 86 и 32, разница между ними большая.
Как правило, архитектура x86 ориентирована на 32-битную разрядность, а архитектура x64 — на 64-битную. Однако это утверждение не всегда верно. Например, существуют 64-битные процессоры, основанные архитектуре x86 и 32-битные, основанные на третьей, совершенно иной архитектуре. Но всё же эти случаи являются большой редкостью и для себя можно запомнить, что x86 соответствует 32 бит, а x64 ориентирована на 64 бит.
Разница между x86 и x64
Как уже было сказано выше, архитектура процессора в основном определяет его разрядность, а разрядность определяет ширину регистра. От ширины регистра зависит количество данных, подлежащих единовременной обработке, и объём оперативной памяти, которую компьютер способен использовать. 32-битный регистр способен одновременно взаимодействовать с 232 адресами (покрывает 232 бита информационного потока, что равно 4 гигабайтам), а 64-битный — с 264 (покрывает предыдущий информационный поток в квадрате, который невозможно реализовать даже на самых мощных компьютерах).
Чтобы было понятней: ширина регистра — как пропускная способность перекрёстка, оперативная память — как количество машин, а процессор — регулировщик. Процессор с архитектурой x86 способен без проблем контролировать перекрёсток с пропускной способностью в 4 гигабайта — столько машин по нему можно запустить. Процессор с архитектурой x64 теоретически способен контролировать запредельно большой перекрёсток. На компьютерном же языке это значит, что такой процессор может обеспечивать корректную работу компьютеров не только своего, но и будущего поколения.

При установке Windows есть возможность выбора между x86 и x64
Таким образом, установка свыше 4 гигабайт оперативной памяти на компьютер с процессором x86 не приведёт к её практическому расширению.
Несмотря на крайне большую и невостребованную ширину регистра для 64-разрядных процессоров, создавать промежуточный этап между 32-битной и 64-битной разрядностью процессора практически бессмысленно. В общем-то между архитектурами x86 и x64 нет особой разницы в сложности реализации. Просто при разработке 32-битного реестра, до сих пор используемого большинством программ, объёмы оперативной памяти сверх 4 гигабайт казались невозможными, какими сейчас кажутся 264.
Как выбрать разрядность системы
Продолжая вышеприведённую аллегорию, можно сказать, что разрядность операционной системы определяет то, какой перекрёсток будет создаваться.
В случае если у вас процессор с архитектурой x86, то выбора вы лишены. Если же у вас архитектура x64, стоит ставить 64-разрядную систему, даже если у вас нет 4 гигабайт оперативной памяти. Причина такого выбора проста: большинство новых программ и расширений выпускается исключительно под 64-битные системы, а 32-зарядные невольно вытесняются с рынка.
Фактически из существенных плюсов у 64-разрядных систем есть только два: поддержка сверх 4 гигабайт оперативной памяти и поддержка 64-разрядного операционного обеспечения. Все 32-разрядные программы также поддерживаются без каких-либо трудностей.
Да, положительных моментов мало, но минусов почти нет. Исключение только в том случае, если вы используете какое-либо очень старое оборудование, у которого нет 64-разрядной версии драйвера. Например, 32-битные драйверы, которые не станут на 64-разрядную систему.
Разница в производительности у систем разной разрядности — миф. Он возник по причине разных требований у операционных систем, но они носят исключительно условный характер. К тому же некоторые программы или игры имеют настройки, доступные только на x64, отчего и возникают в интернете сравнения производительности для различных игр. Если такие функции или настройки и имеются, то все они отключаемы и фактически никакой разницы нет.
В чем практическое различие
Главное различие между 32 и 64-битными системами состоит в объеме оперативной памяти. Для разрядности 32 бита есть ограничение в 4 Гб, которое на деле дает скромный результат в пределах 3.3-3.5 Гб. Если поставить больше памяти, все равно работать будет только чуть больше трех гигабайт. Обойти это ограничение невозможно.
64-битные системы поддерживают значительно больший объем. Максимальный предел задан числом 192 Гб на примере Windows 7. Понятное дело, даже приблизиться к лимиту практически невозможно, не говоря о том, чтобы его превзойти.
Скептики утверждают, что программы для 64-битных систем занимают чувствительно больше места на диске и в оперативной памяти, но это не столь важно. Больше всего места при постоянном хранении съедают музыкальные и видео файлы, а установленная 64-битная система по определению располагает более богатым объемом «оперативки», чем х86 версия
Использование 64-битной операционной системы неизбежно при работе с большими нагрузками на оборудование для обработки значительных массивов информации. Трехмерная графика, редактирование и перекодирование видео, захват и обработка звука намного более комфортны в пределах 64-битной системы. Более того, многие крупные разработчики программного обеспечения вообще собираются отказаться от поддержки 32-разрядных систем в следующих версиях своего софта.
Напоследок стоит заметить: устаревшие программы отлично работают на 64-разрядной системе, но обязательно следует позаботиться об актуальных версиях драйверов. Драйвера для х86 систем не могут быть установлены на 64-битную систему. Если нужного драйвера для вашего устройства (качественная, но пожилая звуковая карта, ТВ-тюнер, разнообразные платы захвата) нет – придется или отказаться от модернизации операционной системы, или искать замену для устройства.
Перед загрузкой дистрибутива программного обеспечения или драйвера необходимо определить какая операционная система установлена на Вашем компьютере — 32-разрядная или 64-разрядная.
Для этого необходимо выполнить следующие действия.
Определение разрядности процессора Windows
Узнать разрядность процессора в операционной системе Windows просто: нажать правой кнопкой мыши на значке Мой компьютер и выбрать в контекстном меню пункт Свойства. Метод работает для любой версии Windows (XP, 7, 8, 10). Процессор системы может быть 32-битным или 64-битным. От этого зависит, какие программы, игры и драйвера могут быть установлены на конкретный компьютер.
Если кратко, процессоры типа x32 могут запускать только приложения, разработанные под соответствующую разрядность. Процессоры типа x64 могут запускать приложения, написанные и для 32-битных, и для 64-битных процессоров. Практически все современные игры и приложения рассчитаны на 64-битные процессоры: это связано со скоростью обработки данных и максимально возможной оперативной памятью, которую может задействовать система.

Определение разрядности процессора Windows
Узнать разрядность процессора в операционной системе Windows просто: нажать правой кнопкой мыши на значке Мой компьютер и выбрать в контекстном меню пункт Свойства. Метод работает для любой версии Windows (XP, 7, 8, 10). Процессор системы может быть 32-битным или 64-битным. От этого зависит, какие программы, игры и драйвера могут быть установлены на конкретный компьютер.
Если кратко, процессоры типа x32 могут запускать только приложения, разработанные под соответствующую разрядность. Процессоры типа x64 могут запускать приложения, написанные и для 32-битных, и для 64-битных процессоров. Практически все современные игры и приложения рассчитаны на 64-битные процессоры: это связано со скоростью обработки данных и максимально возможной оперативной памятью, которую может задействовать система.

Просмотр разрядности системы в Windows
Самый простой способ узнать разрядность процессора на компьютере с установленной ОС Windows: нажать правой кнопкой мыши по иконке Мой компьютер на рабочем столе и перейти в Свойства. Откроется вкладка «Система» (как на скриншоте выше), где будет указана разрядность процессора.
Открыть эту же вкладку можно через меню Пуск -> Панель управления -> Показать все элементы панели управления -> Система. Процессор может быть одноядерным (x32) или двухядерным (x64). Часто встречающаяся надпись x86 не имеет отношения к разрядности и относится к обозначению архитектуры процессора.
Windows XP
Морально и технически устаревшая Windows XP все еще активно используется по всему миру благодаря простоте и легкости системы. Использование 32-битной (x32 или x86) версии системы ограничивает максимально возможное количество ОЗУ до 4 гигабайт — этого недостаточно для новых приложений. 64-битная архитектура ускоряет работу и позволяет устанавливать в разы больше оперативной памяти (до 32ГБ).
Первый способ проверки:
- Открыть меню Пуск, нажать Выполнить.
- В открывшемся окне ввести sysdm.cpl и нажать Ок или Enter.
- Открыть вкладку Общее и просмотреть сведения о системе.
Далее возможны два варианта:
- Если в названии ОС в разделе Система не указана разрядность, например Версия Windows XP Professional, значит это 32-битная система. Год выпуска значения не имеет.
- В противном случае, в названии сборки будет сразу написана разрядность. Например, Версия Windows XP Professional x64 Edition. Год выпуска сборки значения не имеет.

Второй способ проверки:
- Нажать Пуск ->Выполнить.
- В появившемся окне ввести winmsd.exe, нажать ОК или Enter.
- В разделе Сводные сведения о системе найти пункт Процессор.
- Если процессор начинается с x86, значит установлена 32-битная версия Windows XP.
- Если значение называется IA-64 или AMD64, значит процессор 64-битный.

На данный момент 64-битные версии Windows работают только с процессорами Itanium и AMD64. 64-битные процессоры без проблем запустят программы, рассчитанные на 32-битную архитектуру, но наоборот не получится.
Windows 7 и Vista
В Windows 7 и Vista, как и в XP, есть два стандартных способа просмотреть разрядность системы. Первый — окно «Система» в панели управления, второй — информация в окне «Сведения о системе».
Просмотр через Панель управления:
- Открыть Пуск, в окне «Начать поиск» ввести Система.
- В появившемся списке Программы выбрать Система.
- В открывшемся окне найти Тип системы. Будет написано «32-разрядная операционная система» или «64-разрядная операционная система».

Просмотр через Сведения о системе:
- Нажать кнопку Пуск, в поле «Начать поиск» ввести Система.
- В разделе «Программы» перейти в раздел Сведения о системе.
- Если в разделе Тип системы указано x64-based PC, то система 64-битная.
- Если же под заголовком Элемент указано x86-based PC, то система 32-битная.

Windows 8 и 10
В последних версиях операционной системы Windows (8 и 10) проверка разрядности процессора выполняется стандартными способами: через сведения о системе и через Панель управления. Если ни один из этих способов не помог, всегда можно воспользоваться консольными командами, актуальными даже для Windows Server 2003.
Способ 1:
- Нажать кнопку Поиск. Для сенсорных устройств — провести пальцем от правой части экрана по направлению к центру и нажать Поиск.
- В строке поиска ввести запрос система, среди предложенных вариантов выбрать Параметры.
- Щелкнуть мышью или коснуться элемента Система.
- Под заголовком Система будет написано, 32-битная или 64-битная Windows 8/10 установлена на устройство.
Способ 2:
- Отрыть Поиск, в строке поиска ввести запрос сведения о системе.
- Выбрать элемент Система, затем Сведения о системе ->Сводные сведения о системе.
- В поле «Тип системы» будет указано: Компьютер на базе x64 или Компьютер на базе x86.
Надпись «Компьютер на базе x64» означает установленную 64-разрядную ОС. Надпись «Компьютер на базе x86» означает 32-битную ОС.
Windows Server 2003
Windows Server 2003 также имеет два стандартных способа просмотра разрядности системы (процессора): в свойствах системы в Панели управления и просмотр окна Сведения о системе.
Способ 1:
- Нажать Пуск ->Выполнить.
- В окне ввести sysdm.cpl, нажать ОК или Enter.
- В открывшемся окне перейти на вкладку Общее.
- Если в разделе Система написано Windows Server 2003 Enterprise x64 Edition, то ОС 64-битная.
- Если в разделе Система написано Windows Server 2003 Enterprise Edition, то система 32-битная.
Как определить возможность запуска на компьютере 64-разрядной версии Windows?
Чтобы компьютер мог работать под управлением 64-разрядной версии Windows, у него должен быть 64-разрядный процессор. Чтобы узнать, поддерживает ли процессор 64-разрядные вычисления в Windows, выполните следующие действия.
- В поиске наберите MSINFO , или
- Откройте раздел «Счетчики и средства производительности». Для этого нажмите кнопку Пуск и выберите компонент Панель управления (в 8 сразу идем в панель управления). В поле поиска введите Счетчики и средства производительности, а затем в списке результатов выберите пункт Счетчики и средства производительности.
- Выполните одно из следующих действий.
- В Windows выберите параметр Отображение и печать подробных сведений о производительности компьютера и системе.
- В разделе Система можно увидеть, какой тип операционной системы используется (в разделе Тип системы) и есть ли возможность применять 64-разрядную версию Windows (в разделе 64-разрядная поддержка). (Если компьютер уже работает под управлением 64-разрядной версии Windows, раздел 64-разрядная поддержка не отображается).

Чтобы определить, поддерживает ли компьютер, работающий под управлением Windows XP, запуск 64-разрядной версии Windows, выполните следующие действия.
- Нажмите кнопку Пуск.
- Правой кнопкой мыши щелкните Мой компьютер и выберите пункт Свойства.
- Если раздел Система содержит надпись «x64 Edition», процессор поддерживает запуск 64-разрядной версии Windows.
- Если надпись «x64 Edition» отсутствует, процессор тоже может быть совместим с 64-разрядными версиями Windows. Чтобы точно определить эту возможность, загрузите и запустите бесплатного советника по переходу на Windows 7 с веб-страницы советника по переходу на Windows 7.
Как узнать разрядность Windows XP?
Щелкаем правой кнопкой мыши на значке Мой компьютер и нажимаем Свойства.
В свойствах на вкладке Общие, в разделе Система мы видим надпись Microsoft Windows XP Professional версия 2002 Service Pack 3. Это означает, что система 32-разрядная, так как для 64-битной версии XP разрядность указывается явным образом рядом с названием. Выглядит примерно так: 64-Bit Edition, x64 Edition. Если этой надписи нет — ваша версия XP 32-битная.
Также есть быстрый способ вызвать окошко со свойствами системы с помощью горячих клавиш Win + Pause/Break. Клавиша Win находится в нижнем левом (иногда и в правом тоже) ряду клавиатуры, на ней нарисован логотип Windows.
Как переключиться с Windows 32 на 64 бита: все плюсы и минусы перехода | CHIP Россия
Если возникла необходимость, вы можете переключиться с 32-разрядной версии Windows на 64-разрядную. Если речь идет о той же версии Windows 7, 8 или 10, ваша лицензия действительна для обоих вариантов разрядности.
Требуется ли изменение разрядности с 32 до 64 бит?
В первую очередь необходимо определить, есть ли необходимость в переходе на 64 разряда и удовлетворяет ли ваш ПК минимальным требованиям.
И поможет в этом набор программ, который расскажет о том, какое оборудование установлено в системном блоке и определит его предел возможностей.
Почитать об этих утилитах и скачать их с ресурсов производителей вы можете воспользовавшись нашей статьей Проверь работу компьютера: лучшие бесплатные утилиты для теста ПК
32-битная или 64-битная версия Windows?
Итак, попробуем узнать, какая версия системы установлена на вашем компьютере: 32 или 64-битная. Разрядность может быть важна, например, если необходимо установить новую программу, предлагающую разные версии.
Для начала откройте меню «Пуск», кликните по строке «Панель управления» и перейдите к пункту «Система и безопасность», а затем к пункту «Система».
Если выясняется, что все-таки Windows 64-разрядная, это еще не значит, что все программы у вас работают в 64-bit режиме. Многие программы имеют только 32-разрядные версии и могут без проблем работать в 64-bit системе.
Если вы хотите перейти от разрядности в 32 бита на разрядность а 64 бита, вам нужно переустановить Windows, полностью перестроив систему. Имеет ли смысл изменять разрядность Windows с 32-битного до 64-битного варианта, во многом зависит от того, какое оборудование и программное обеспечение вы используете или планируете приобрести:
- В операционных системах Windows разрядность описывает длину слова, используемую для адресации к вашей RAM и памяти вашего GPU.
- Если у вас нет технических данных установленной в ПК видеокарты, можно использовать наш практический совет, чтобы узнать, какая память у вашего GPU.
- Используйте наше советы выше, чтобы узнать, какая разрядность у вашего Windows: 32 или 64 бита. Кроме того, вы также можете ознакомиться с нашей статьей по этой теме.
- Только когда объем памяти RAM и GPU превышает 4 гигабайта, Вам стоит переходить от разрядности 32 до 64 бит.
- При определенных обстоятельствах изменение разрядности не стоит приложенных усилий, если вы, например, никогда не используете неадресуемую память. Если вы, к примеру, просто занимаетесь Интернет-серфингом или выполняете базовую офисную работу, вы в большинстве случаев редко используете более одного гигабайта оперативной памяти. Узнайте в нашем практическом совете, сколько оперативной памяти вам нужно.
- И даже если вы временно превысите возможности памяти, например, играя в 3D-игры с большим объемом памяти, занимаясь видеомонтажом или моделированием, переключение разрядности не обязательно станет лучшим решением. В зависимости от программного обеспечения покупка быстрого SSD-накопителя для хранения больших объемов данных может быть значительно более выгодной альтернативой. Например, вам можно будет просто прописать новый путь хранения для программного обеспечения, не настраивая при этом совершенно новую систему.
- С помощью наших инструкций вы все равно можете использовать оперативную память, с непосредственной адресацией, используя ее в качестве энергозависимого пространства на жестком диске, например, для временных файлов.
Как определить разрядность компьютера
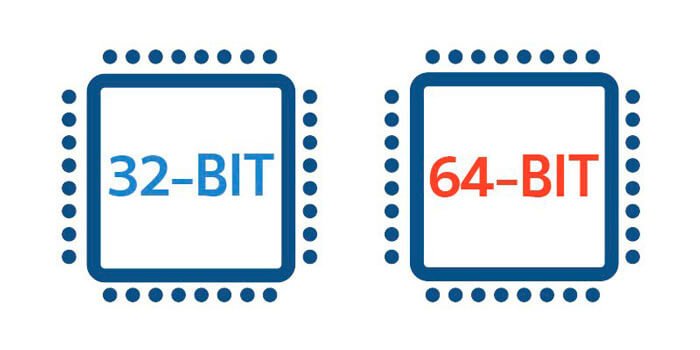
Способы определения разрядности компьютера
Первый способ
Одним из способов является переход в меню BIOS компьютера. На разных машинах для этого могут быть свои клавиши, используемые в начале загрузки. Обычно подсказка для перехода в меню BIOS находится внизу экрана и у пользователя есть некоторое время чтобы войти туда, т.е. успеть нажать требуемую клавишу. Если пользователь ничего не предпринимает, загрузка продолжается, как обычно.
- Включите питание компьютера.
- Дождитесь появления диагностики POST. Здесь уже во второй строке видно, какой именно процессор установлен: Pentium Dual-Core E5200.
Во время диагностики POST во второй строке можно увидеть данные процессора, по которым можно узнать разрядность компьютера
- Но этот экран довольно быстро исчезает, так что можно пойти дальше и войти в BIOS. Нажмите клавишу «DEL».
- В начальном меню BIOS выберите «Standard CMOS Features».
Выбираем пункт «Standard CMOS Features», открываем его нажав клавишу «Enter»
- В меню «Standard CMOS Features» выберите пункт «System Information».
Выбираем пункт «System Information», нажимаем «Enter»
- Появятся самые важные сведения о конфигурации оборудования, и там обязательно будет указан процессор.
В открывшемся окне мы увидим важные сведения о конфигурации оборудования, в первой строке будет указан процессор
Таким образом можно однозначно узнать марку процессора. Правда, здесь не указана его разрядность, но так как процессор у нас однозначно идентифицирован, то найти его разрядность очень легко в поисковых системах интернета.
Второй способ
При загруженной системе нужно обратиться к ее свойствам. Для этого нужно сделать следующее:
- Войдите в меню «Пуск».
Открываем меню «Пуск»
- Выберите «Компьютер».
Открываем «Компьютер»
- Внизу будут сведения о процессоре. Если они отображаются не полностью, наведите мышь на надпись. Появится всплывающая подсказка, в которой будет полностью указан тип процессора.
Внизу, наведя курсор мыши на пункт «Процессор», мы увидим полные сведения о типе процессора
Третий способ
Для определения установленного процессора можно использовать командную строку.
- Войдите в меню «Пуск».
Открываем меню «Пуск»
- Найдите приложение cmd.exe в папке (подменю) «Стандартные». Или можно проступить еще проще и написать в текстовом поле «cmd».
Вводим в текстовом поле «cmd», открываем приложение
- В появившемся консольном окне наберите имя команды: «systeminfo» и нажмите «Enter».
В поле вводим команду «systeminfo», нажимаем «Enter»
- В результатах, выданных программой «systeminfo», обязательно будет указан тип процессора (а заодно и тип операционной системы).
В пунктах «Тип системы» и «Процессоры» находим соответствующую информацию
Когда и зачем это нужно?
Процессор на смартфоне Андроид играет очень важную роль. Именно он обрабатывает все команды. Чем он мощнее, тем быстрее устройство будет справляться с решением тех или иных задач. Конечно, свою лепту вносит и оперативная память, но роль чипсета всё же гораздо важнее. Поэтому перед тем, как вы купите смартфон, в обязательном порядке следует узнать о наименовании и структуре процессора. Вдруг здесь используется какое-нибудь очень слабое четырехъядерное решение от MediaTek? В таком случае не стоит возлагать на девайс очень больших надежд — он обязательно будет подтормаживать.
Не лишним подобное знание будет и тем, у кого смартфон уже куплен. Если ознакомиться с характеристиками установленного чипсета, то можно понять, какие игры стоит скачивать с Google Play, а на какие не следует тратить своё время. Например, двухъядерные решения постепенно уходят в прошлое, но созданные на их основе устройства всё ещё можно купить с рук. Если у вас именно такой гаджет, то можно забыть о современных играх с трехмерной графикой. Исключение составляют только мобильные процессоры Intel — они выполнены по особой технологии, в результате чего мощности обычно бывает вполне достаточно. Но встретить такие чипсеты с каждым годом удаётся всё реже, так как американская компания практически полностью отказалась от развития данного направления.
Различия и преимущества разного количества ядер
Итак, существует два вида процессоров: одноядерные (x32) и двухъядерные (x64). Иногда можно встретить обозначение x86 — это не отдельный вид процессоров, а обозначение архитектуры микропроцессора. Чаще всего цифра x86 свидетельствует о том, что процессор одноядерный, но она также может использоваться и для 64-битного процессора. Поэтому не стоит ориентироваться на неё, всегда ищите обозначение в формате x36 или x64.
Производительность и скорость работы, соответственно, выше у 64-битных процессоров, так как работают сразу два ядра, а не одно. Если вы используете 32-битный процессор, то можете установить на свой компьютер сколько угодно оперативной памяти (ОЗУ), но при этом система будет использовать только 4 ГБ из всей памяти. При наличии 64-битного процессора можно использовать до 32 ГБ оперативной памяти.
Требования для 64-разрядной системы
Главное преимущество процессоров x64 заключается в том, что они поддерживают программы, игры и операционные системы, написанные не только для 64-битных процессоров, но и для 32-битных. То есть, если у вас процессор x32, то вы можете установить только 32-битную операционную систему Windows, но не 64-битную.
Какая разрядность лучше
Из всего вышеописанного можно сделать вывод, что если вы выбираете между одним и двумя ядрами, то предпочтительнее второй вариант, так как большинство современных программ и игр требуют 64 бита. Не исключено, что в будущем от 32-битной системы полностью откажутся, так как её мощности мало на что хватает.
Заключение
В своих статьях часто приходится упоминать «разрядность Windows». Теперь сразу буду вас отсылать в эту статью дабы не повторяться.
Основное отличие 32-х разрядных операционных систем от 64-х разрядных в поддерживаемом объеме оперативной памяти (ОЗУ). 32-х разрядные системы поддерживают до 3.5 ГБ. То есть, если у вас 8 ГБ ОЗУ, то 32-х разрядные системы будут работать только с 3.5 ГБ. Вся остальная память использоваться не будет. Поэтому выбирать операционную систему нужно исходя и объема ОЗУ. Если вы планируете установить (или уже установили) более 4 ГБ ОЗУ — устанавливайте 64-х разрядную систему. Если же у вас 3 ГБ и больше вы добавлять не планируете, то желательно устанавливать 32-х разрядную систему, по причине более скромных требований к ресурсам. Минимальные системные требования по объему оперативной памяти:
- для 32-х разрядной Windows — 1 ГБ
- для 64-х разрядной Windows — 2 ГБ