8 лучших программ для восстановления удаленных файлов с флешки
Содержание:
- Как исправить флешку без потери данных с помощью командной строки
- Руководство по восстановлению
- Wise Data Recovery
- Что делать с поврежденным накопителем
- Обзор восстановления данных флешки после форматирования
- Восстановление RAW в NTFS или FAT32 на USB, SD, HDD без потери данных
- 3 бесплатных решения для восстановления файлов с отформатированной флешки
- Когда флешка просит форматирование (восстановление с помощью TestDisk)
- Бесплатное приложение для восстановления данных R.Saver
- ТОП-5 программ для восстановления удаленных файлов
- Как отформатировать флешку через командную строку
- Полезные советы по использованию внешнего накопителя
- Процедура форматирования
- Восстановление флешки перед форматированием с помощью iBoysoft Data Recovery
- Что может привести к повреждению внешнего накопителя?
- Как исправить флешку без потери данных с помощью командной строки
- Причина и следствие
Как исправить флешку без потери данных с помощью командной строки
Командная строка — самый простой и доступный вариант ремонта без обязательного форматирования. Этот встроенный в Windows инструмент также позволяет исправить поврежденную SD-карту. Давайте посмотрим, как он работает.
- Подключите флешку к компьютеру.
- Перейдите в меню «Пуск», введите в строке поиска «cmd», нажмите «Ввод», а затем в списке программ отыщите «cmd.exe».
В меню «Пуск», вводим в строке поиска «cmd»
- Щелкните по нему с помощью правой кнопкой мыши и нажмите «Запуск от имени администратора».
Нажимаем правой кнопкой мыши на файл, выбираем «Запуск от имени администратора»
- Введите «chkdsk /X /f USB буква накопителя:» или «chkdsk USB буква накопителя: /f». Например, чтобы начать восстановление поврежденного USB-накопителя, пропишите в окне командной строки «chkdsk /X /f G:» или «chkdsk h: /f».
В окне командной строки вводим «chkdsk /X/f G:» или «chkdsk h:/f»
Эта операция заставит Windows проверить и исправить файловую систему на флешке. Если процесс восстановления проходит хорошо, тогда в окне программы вы увидите «Windows внесла исправления в файловую систему». Это говорит о том, что поврежденный USB-накопитель успешно исправлен и к нему снова открыт доступ.
Руководство по восстановлению
Процесс восстановления будет показан на программе «RecoveRx». Для демонстративного теста на карту памяти были записаны фотографии и документы DocX. Затем вся информация была стерта, для имитации повреждений система была отформатирована из FAT32 в NTFS.
Не трудный и требовательный сценарий событий, но известный, он помогает оценить работу программ. Часто даже платные утилиты не справляются с задачей.
Нужно скачать программу (на официальном сайте) и инсталлировать ее. Процесс поэтапного восстановления с флешки после запуска:
1. USB-флеш подсоединяется к компьютеру. В программе нужно выбрать накопитель (USB). В листе указаны и системные директории компьютера, восстановить файлы можно и с жесткого диска.
2. Указание пути к папке, в которую будут сохранены все полученные файлы ( нельзя для сохранения восстановленных данных использовать ту же флешку, с которой ведется работа).
3. Выбор форматов файлов для восстановления (картинки в формате PNG и документе DOCX).
4. Процесс запускается, ожидайте окончания работы программы.
Во время выполнения 4 этапа файлы будут отображаться в папке для сохранения по мере их восстановления. Пользователь может зайти в нее, увидеть файлы, полученные на моменте процесса.
Бывает, если нужный документ (из-за которого и затевалось восстановление) найден, работу программы можно прервать (дело в том, что процесс долог и тяжел для компьютера, время варьируется от 1 до несколько часов, зависит от объема и количества документов).
По окончанию процесса восстановления на экране отобразится уведомление о количестве и типе всех сохраненных файлов. В тестовом случае было восстановлено 430 фотографий (больше, чем загружено для проверки, сохранились и ранние изображения). Количество документов не было отображено, но они находились в папке, выбранной для получения файлов.
Все документы были сохранены в формате архива zip. Все содержимое соответствовало исходным файлам в разрешении docx (в принципе тоже архивы). Переименовать формат из zip в docx и открыть при помощи word нельзя – выдает сообщение о том, что информация не поддерживается и предлагает восстановить ее.
После этого документ открывается в обычном виде (результат такой же на всех документах). Единственный недостаток программы выявился в записи документов в zip, что не критично и легко исправляется.
В итоге получается, что восстановить флешку без потери данных возможно. Программа подбирается на свое усмотрение, сегодня их разработано большое количество.
Об авторе
Павел Угрюмов
Основатель и главный редактор компьютерного журнала PClegko. Маркетолог, предприниматель и и путешественник. Проект интернет-журнал PClegko — моё хобби. Но я планирую вырастить его в мировой проект. Каждая ваша оценка статьи и оставленный комментарий очень важны для меня. Если проект вам нравится, то буду рад если вы меня поддержите:) В ссылке находится мой основной проект. Буду рад, если загляните!
Wise Data Recovery
Для Windows выпускается еще одно удачное приложение, восстанавливающее данные с любого типа флешек. Оно называется Wise Data Recovery и может работать в облегченном варианте, без необходимости инсталляции на ваш компьютер. Программа имеет функцию скоростного сканирования и показывает возможный уровень восстановления файлов. Как ею пользоваться:
- Откройте приложение и дождитесь его полной готовности к работе.
- Укажите необходимый носитель.
- Выберите файлы для восстановления и кликните по значку «Recover».
Программа является абсолютно бесплатной и имеет русский интерфейс, хотя существует и ее расширенная платная версия с большим количеством возможностей.
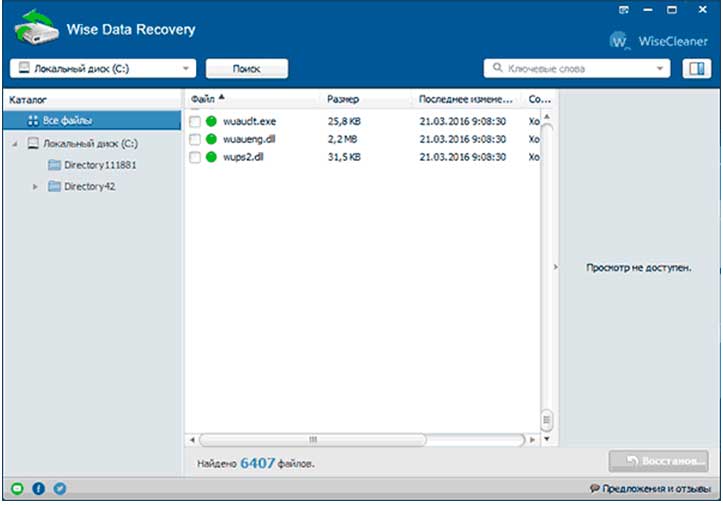
Что делать с поврежденным накопителем
В таком случае указанные выше способы не эффективны. Если носитель поврежден, используют программу EaseUS USB Repair Tool. Она помогает вернуть файлы, однако починить устройство с ее помощью не получится. Утилита относится к категории платных. Демонстрационная версия используется только для поиска доступных для извлечения объектов.
С программой работают так:
- Выбирают нужный вариант из перечня накопителей. Нажимают кнопку «Сканировать».
- Запускают быстрый или полный режим, помогающий обнаружить все утерянные файлы или их часть.
- Просматривают подлежащие восстановлению данные, нажимают соответствующую клавишу. Извлекают информацию с поврежденного носителя на компьютер.
Обзор восстановления данных флешки после форматирования
Есть ряд ситуаций, когда необходимо отформатировать флешку, такие как неправильная работа, заражение вирусом и т.п. В некоторых ситуациях устройство будет недоступно без его форматирования, например:
- Системный сбой
- RAW-ошибка
- Ошибка форматирования
- Сбои томов или разделов
Однако, всем известно, что, как только вы отформатируете носитель, все данные на нем будут потеряны. Будь то ваши фотографии, видео или файлы Microsoft Office. Одним словом, все файлы на USB-накопителе исчезнут после его форматирования. Чаще всего многие файлы крайне важны для пользователей. Поэтому знать, как восстановить наши данные очень необходимо. Когда дело доходит до восстановления данных с отформатированного USB-накопителя, существует три эффективных способа. Вы можете использовать простое и бесплатное программное обеспечение для восстановления данных, командную строку или файл резервной копии.
Восстановление RAW в NTFS или FAT32 на USB, SD, HDD без потери данных

Диск, по определенным причинам приобретающий статус RAW, — это уже далеко не новинка в мире современных технологий и, к счастью, у нас есть решение данного вопроса.
Не стоит преждевременно впадать в панику с мыслью “У меня сломался USB-накопитель, на котором лежит важная презентация, подготовленная для выступления на собрании корпорации”. Решение вопроса есть и оно очень простое.
Вы сможете не только восстановить важную информацию со своего диска, но и реанимировать его без каких-либо потерь.
статьи:
Шаг-1. Восстановление данных носителя с файловой системой RAW
Перво-наперво необходимо восстановить все ценные данные носителя. Для того, чтобы сделать это быстро и эффективно, воспользуйтесь приведенной ниже инструкцией.
1. Подключите RAW-устройство к ПК. Запустите программу восстановления Starus Partition Recovery, укажите программе накопитель для сканирования и проведите анализ.
2. Приложение проведет сканирования, чтобы найти удаленные материалы. Если вам нужно больше информации, проведите Полный анализ.
3. Перед вами появится список всех папок и файлов в них, которые присутствуют или присутствовали на устройстве с момента последнего форматирования. Вы можете провести предварительный просмотр, найти нужную вам информацию и, если это несколько файлов, выделить ее, затем нажать на клавишу Восстановить и экспортировать данные в удобном вам формате.
После экспорта данных можно перейти к шагу номер два, который поможет отформатировать устройство из RAW в NTFS или FAT32.
Шаг-2. Преобразование файловой системы RAW в NTFS и FAT32
Основным способом форматирования накопителя с изменением файловой системы является встроенная в операционную систему утилита. Воспользуйтесь представленной ниже инструкцией для того чтобы форматировать диск.
Метод первый. Используем меню Управление дисками
1. Щелкните правой кнопкой мыши по ярлыку Мой компьютер или через меню Пуск. Далее нажмите на клавишу Управление.
2. Теперь выберите меню Управление дисками. В появившемся списке нужно найти устройство RAW и щелкнуть по нему правой кнопкой мыши. На нашем ПК все исправно, но если на вашем есть рассматриваемая неполадка, то в графе Файловая система будет написано RAW.
2. В выпадающем окне выберите Форматировать, сбросьте имя, восстановите файловую систему NTFS и нажмите ОК для подтверждение операции.
Обязательно дождитесь завершения процесса форматирования, не прерывая его и не отключая компьютер от сети.
Метод второй. Восстановление RAW в NTFS/FAT32 при помощи командной строки
Командная строка, будучи встроенным инструментом Windows, помогает пользователям операционной системы решать множество вопросов, связанных со своими ПК. Одна из неполадок, которую она способна исправить, — файловая система RAW. Система, не читаемая Windows, и поэтому ее необходимо вернуть к исходному формату — NTFS или FAT32.
- 1) Наберите cmd и, щелкнув по появившейся программе правой кнопкой мыши, запустите утилиту от имени администратора.
- 2) Наберите diskpart, затем нажмите Enter.
- 3) Введите list disk и нажмите Enter.
- 4) Напишите select disk 0 и затем нажмите Enter (Замените на соответствующий вашему RAW-накопителю номер).
- 5) Введите clean и нажмите Enter.
- 6) Наберите create partition primary и нажмите Enter.
- 7) Напишите format fs=ntfs или format fs=fat32 для форматирования в нужную вам файловую систему и затем нажмите Enter.
- 8) Введите assign letter=S (Будет произведена замена буквы диска, который вы только что отформатировали).
Дождитесь завершения процесса и закройте командную строку. Теперь ваш диск снова пригоден к использованию.
Дополнительная информация, которая поможет вам уберечь свои диски от RAW.
Если ваше устройство здоровое, полноценно функционирует и вы захотели его отформатировать, то внезапное отключение питания может привести к ошибке в создании логических разделов, что в свою очередь изменит систему NTFS/FAT32 на RAW. Избежав вышеописанных ситуаций, шанс возникновения логических сбоев сводится к минимуму.
3 бесплатных решения для восстановления файлов с отформатированной флешки
Важно
Прекратите использование USB-накопителя сразу же после его форматирования и как можно скорее восстановите файлы с устройства. Потому что, как только данные будут перезаписаны, вы потеряете шанс восстановить отформатированные файлы
Чем быстрее вы выполните восстановление устройства, тем выше вероятность успешного извлечения данных.
После форматирования флеш-накопителя выберите одно из приведенных ниже решений для восстановления данных устройства
EaseUS Data Recovery Wizard поможет вам восстановить файлы с отформатированного носителя эффективно и абсолютно бесплатно. Кроме USB-накопителя, программа также позволяет восстанавливать файлы с отформатированного жесткого диска компьютера, внешних дисков, SD-карты, карты памяти и других совместимых с ПК устройств хранения данных. С помощью нашей утилиты вы сможете восстановить отформатированный носитель всего за три шага. Узнайте, как же использовать нашу программу с помощью подробного руководства:
Шаг 1: Запустите программу восстановления
Во-первых, подключите устройство хранения к компьютеру.
Затем запустите EaseUS мастер восстановления данных на вашем ПК.
В главном интерфейсе выберите накопитель в разделе внешние устройства и нажмите кнопку Сканировать, чтобы запустить процесс восстановления.
Шаг 2: Сканирование устройства
Программа начнёт сканирование и поиск потерянных данных.
Все ваши файлы будут перечислены здесь:
Удалённые файлы: в этой вкладке перечислены все удаленные файлы.
Диск: все потерянные файлы.
Потерянные файлы разделов: результаты восстановления данных после форматирования.
Дополнительные файлы: файлы, которые потеряли имена или пути.
Фильтр: быстрый способ поиска определённых файлов.
Поиск: например, имя/расширение файла.
Шаг 3: Восстановление данных флешки
Проверьте эти три вкладки: удаленные файлы, потерянные файлы разделов и дополнительные файлы. Дважды щёлкнув по файлу, откроется предварительный просмотр. Затем нажмите кнопку «Восстановить», чтобы сохранить данные в безопасном месте на вашем компьютере или другом внешнем запоминающем устройстве.
Способ 2. Извлечение данных с отформатированной флешки с помощью CMD
В качестве встроенного приложения управления в Windows командная строка используется некоторыми пользователями для различных команд. В частности же, её можно использовать и для восстановления данных.
Шаг 1. Подключите USB-накопитель к компьютеру.
Шаг 2. Проверьте букву флешки через этот ПК.
Шаг 3. Щелкните на значок поиска на панели задач и введите «cmd», щелкните правой кнопкой мыши «Командная строка» и выберите «Запуск от имени администратора».
Шаг 4. Введите chkdsk F: / f в командной строке. (Замените F: на букву диска отформатированного устройства.)
Шаг 5. Введите Y, а затем введите букву диска флешки.
Шаг 6. Введите F: \ >attrib –h –r-s /s /d *.* и cmd начнёт восстановление всех файлов с отформатированного флеш-накопителя. (F означает букву носителя.)
В отличие от мастера восстановления данных EaseUS, который прост в использовании и позволяет выборочно восстанавливать определённые или все файлы, при использовании CMD могут возникать непредвиденные ошибки. Даже если командная строка и работает корректно, инструмент автоматически восстановит все отформатированные файлы, что может быть не совсем нужно вам.
Способ 3. Восстановление отформатированных файлов из резервной копии флешки
В редких случаях у пользователей имеется резервная копия своей флешки. Если же у вас её нет, стоит воспользоваться первым методом в целях эффективного восстановления. Кстати, это отличная привычка регулярно создавать резервные копии вашего накопителя с помощью надежного бесплатного программного обеспечения, чтобы заблаговременно уберечь себя от потери данных.
Когда флешка просит форматирование (восстановление с помощью TestDisk)
С устройствами хранения данных может случиться беда пострашнее удаления файлов. Может повредиться файловая таблица, из-за чего вместо открытия флешки появится окно с просьбой отформатировать диск:

Это значит, что операционная система не может понять, что за файловая система используется на флешке. Форматирование диска — решение радикальное. Создаётся новая файловая таблица, где записей о старых данных не будет. Проще говоря, флешка станет чистой. Естественно, вам это не нужно, ведь на флешке важные файлы!
Если вдруг вы всё-таки отформатировали флешку и она видна как пустой диск, можете просканировать её с помощью программы выше, авось что найдётся. Но если пока ничего с флешкой не делали, есть шанс открыть повреждённую файловую таблицу и скопировать файлы на жёсткий диск с помощью программы TestDisk. Также я попутно расскажу, как восстановить доступный объём флешки, если он уменьшился из-за ошибок файловой системы.
2. В папке с TestDisk создайте папку, куда после будут скопированы файлы с повреждённой флешки. Имя значения не имеет, сойдёт и 11111.
3. Запустите из распакованной папки программу testdisk_win.
4. На первом этапе программа задаст вопрос — записывать ли свои действия в файл-журнал?

Мышь в программе не работает, управляйте клавиатурой в английской раскладке. С помощью кнопки стрелки вниз ↓ выберите пункт No Log и нажмите Enter.
5. Затем TestDisk попросит выбрать, с каким диском работать
Важно не ошибиться, а то впустую потратите время

6. Программа спросит тип хранимых файловых таблиц, в 99% процентов случаев это первый пункт — Intel, поэтому просто жмите Enter.

7. Затем на выбор предоставляется несколько операций — Analyse (поиск удалённых файловых систем, помогает после форматирования), Advanced (работа с имеющимися файловыми таблицами) и другие. Для начала вам нужен Advanced, потому что, возможно, файловая таблица никуда не делась, хоть и повреждена.

8. Стрелками клавиатуры вверх-вниз нужно будет выбрать раздел диска. Обычно он один, но бывают исключения. Например, жесткие диски компьютеров содержат уйму разделов — диск C:, D:, загрузочный, резервный и так далее.

При выборе стрелками вверх-вниз панель действий внизу окна, в зависимости от файловой системы раздела, меняется. Вам нужен пункт Undelete. Выбирается стрелками влево-вправо ←→ . После выбора раздела и действия жмите Enter.
9. Откроется список файлов и папок раздела. Вы можете путешествовать по диску с помощью стрелок и нажатия Enter. Пункты «.» и «..» вверху списка каждой папки — возврат назад.

Кнопки действий:
a — выделить все файлы. — выделить только выбранный файл/папку (на который наведён курсор).q — вернуться назад в выбор раздела или отмена действия восстановления.h — переключить режим просмотра — показывать ли найденные удалённые файлы (в списке они красные) или только имеющиеся.Shift+c — копировать на жёсткий диск выбранные файлы.c — копировать выбранный файл/папку.
Как восстановить файлы:
Я рекомендую не заморачиваться с просмотром папок. Это пригодится только для поиска удалённого файла, а вам нужно сохранить всё содержимое диска.
Когда будете в корневой папке (сразу после выбора раздела), нажмите h для скрытия удалённых файлов (скорее всего они повреждены и не откроются), затем a для выбора всех файлов и папок флешки, потом Shift+C.
Сразу после нажатия Shift+C копирование не начнётся. Нужно выбрать папку, куда копировать данные. Тут-то и пригодится папка, которую вы создали на шаге 2 внутри папки TestDisk. Выбирайте её стрелками и жмите C. Процесс пойдёт:

Потом можете просто закрыть программу, все файлы с флешки будут в выбранной папке.
10. Если на 7-м этапе после нажатия кнопки Advanced у вас нет списка разделов (мало ли, вдруг отформатировали диск), восстановление удалённых файлов затруднится. Тогда вместо Advanced вам нужен раздел Analyse, который запустит поиск удалённых файловых таблиц.

В следующем окне разделов скорее всего не будет, они ещё не найдены:

Жмите Enter (на панели внизу по умолчанию выбрано действие «Quick Search», оно нам и нужно), ждите завершения поиска. Если повезёт, файловые системы будут найдены и появятся в списке:

Бесплатное приложение для восстановления данных R.Saver
Данная программа помогает восстановить случайно отформатированные и утраченные данные пользователя. R.Saver работает с большинством популярных файловых систем, имеет отличную скорость сканирования и несложный для понимания интерфейс.
Приложение само выбирает оптимальный вариант сканирования, зависящий от обнаруженной структуры утраченных файловых систем. Процесс поиска данных можно запустить прямо с информационной панели одним нажатием кнопки. Все остальные свойства, такие как необходимые параметры для работы, утилита настроит сама. Пользователи могут получить доступ ко всем найденным данным в режиме чтения прямо во время процесса сканирования. Программа скачивается бесплатно и без регистрации.
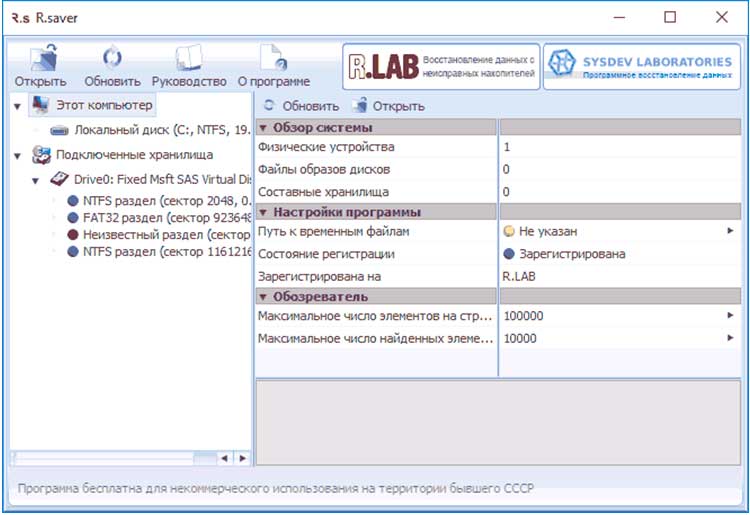
Работает она следующим образом:
- Сначала запускается сама программа.
- После этого на ее левой части появляется список доступных накопителей.
- Затем мы кликаем правой кнопкой мышки по требуемому подразделу и переходим в «Поиск утерянных данных».
- Здесь выбираем глубокое сканирование файлов и ожидаем окончания работы программы.
Как только поиск данных закончится R.Saver выдаст список тех папок и файлов, которые ей удалось обнаружить. В дальнейшем вам останется выбрать из него только те, которые вам действительно необходимы.
ТОП-5 программ для восстановления удаленных файлов
Рассмотрим проверенные варианты.
Recuva
Recuva является одной из наиболее популярных программ для восстановления файлов на компьютере. Утилита находится в свободном доступе и позволяет вернуть данные, потерянные в результате случайного удаления или системной ошибки. Основные возможности Recuva:
- Восстановление:
- файлов с поврежденных и отформатированных носителей;
- музыки с цифровых плееров;
- несохраненных документов в текстовых редакторах;
- удаленных сообщений в Microsoft Outlook Express и других почтовых ящиках.
- Сканирование операционной системы.
- Расширенный поиск файлов на компьютере (недавно удаленные, скрытые, с нулевым размером).
- Стирание данных с ПК навсегда и т.д.
К преимуществам программы также можно отнести поддержку русского языка, совместимость со всеми версиями Windows и наличие portable-версии, предназначенной для восстановления данных с флешки и других внешних носителей.
Ссылка на скачивание Recuva — ccleaner.com
Puran File Recovery
Puran File Recovery — полностью бесплатная и очень простая в использовании программа для восстановления потерянных и удаленных файлов, поврежденных разделов жесткого диска. Также имеет функцию возврата данных с отформатированных носителей, включая смартфоны, карты памяти, DVD.
Характеристики приложения:
- удобный интерфейс с поддержкой русского языка, сочетающий высокую скорость работы и простоту;
- быстрое сканирование системы в поиске утерянных данных;
- возможность восстановления более 50 форматов файлов;
- совместимость с Windows (начиная с версии XP);
- указание полного пути к восстанавливаемым данным, сохранение структуры каталогов;
- принцип глубокого сканирования исследует носитель побайтово, за счет чего удается извлечь наибольший объем удаленных файлов.
Ссылка на скачивание Puran File Recovery — puransoftware.com
R-Undelete
R-Undelete — бесплатная утилита для некоммерческого использования. Программа работает с жесткими и виртуальными дисками, SSD, USB-накопителями. Интерфейс R-Undelete рассчитан на начинающих пользователей ПК, поэтому с функционалом приложения разобраться легко.
Возможности R-Undelete:
- восстановление случайно удаленных и поврежденных файлов с использованием шаблонов данных;
- поиск документов самых распространенных форматов;
- восстановление даже при сильном повреждении файловой системы компьютера;
- высокая скорость сканирования, низкая вероятность зависания программы;
- полное удаление ненужных файлов;
- портативная версия для съемных накопителей;
- удобная сортировка документов;
- неограниченные обновления.
R-Undelete подойдет для восстановления файлов, утраченных после очистки корзины, в результате отключения питания ПК, вирусной активности, неисправности диска и т.д.
Ссылка на скачивание R-Undelete — r-undelete.com
EaseUS Data Recovery
EaseUS Data Recovery — удобная программа для возврата утерянных по ошибке фотографий, видео, электронных документов и других данных на компьютере. Утилита способна восстановить файлы:
- после случайного удаления или форматирования диска;
- стертые вирусами;
- после очистки корзины;
- утерянные при сбое Windows;
- на поврежденном носителе.
Программа поддерживает несколько режимов сканирования, имеет функцию предварительного просмотра документов перед восстановлением, подходит для работы с любыми форматами данных (более 1000 расширений). На официальном сайте приложения доступна бесплатная версия EaseUS Data Recovery Wizard, но в ней установлено ограничение на объем восстанавливаемых файлов. Чтобы его снять, потребуется купить пакет «Pro».
Ссылка на скачивание EaseUS Data Recovery — easeus.com
Hetman Partition Recovery
Hetman Partition Recovery — платное профессиональное программное обеспечение, которое применяет уникальный алгоритм для поиска и возврата потерянных файлов на ПК или ноутбуке. С его помощью можно восстановить данные в наиболее сложных случаях без риска вывести носитель из строя.
Особенности приложения:
- поддержка всех форматов файлов;
- работа как с жесткими дисками, так и с флешками, картами памяти;
- интерфейс в стиле «Проводника» Виндовс, разработанный для удобства начинающих пользователей;
- восстановление оригинальной структуры каталогов;
- сканирование разделов диска, созданных за все время его работы;
- наличие HEX-редактора, который дает возможность ознакомления со служебной информацией о носителе;
- способность сканировать сжатые и зашифрованные файлы;
- совместимость с любой версией Windows.
Ссылка на скачивание Hetman Partition Recovery — hetmanrecovery.com
Как отформатировать флешку через командную строку
Кроме этого вы можете отформатировать флешку с помощью командной строки. Для этого нужно открыть командную строку Windows и ввести соответствующую команду.
Для того чтобы открыть командную строку используйте комбинацию клавиш Win+R. После этого перед вами должно открыться меню «Выполнить». Здесь нужно ввести команду «CMD» и нажать ввод.

Также вы можете открыть командную строку с помощью поиска в меню ПУСК или в стартовом экране Windows 8. Для этого нажмите на кнопку Win и введите «CMD» после чего вы увидите предложение запустить командную строку.
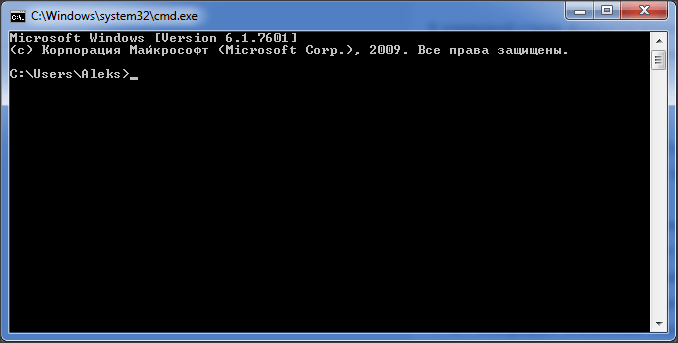
В командной строке форматирование флешек и других дисков выполняется с помощью команды «FORMAT». Для того чтобы получить всю информацию об использовании данной команды введите «FORMAT/?».
При форматировании флешки команда «FORMAT» может принимать следующие параметры:
- том – Определяет букву диска (буква указывается с двоеточием);
- /FS – Указывает на то, какой тип файловой системы будет использоваться при форматировании флешки (FAT32, FAT, NTFS, или UDF).
- /V – Назначение метки тома (название флешки);
- /Q – Параметр, который включает быстрое форматирование;
- /C – Используется только для файловой системы NTFS: Настройка режима сжатия по умолчанию для всех новых файлов, создаваемых на флешке;
- /X – Инициирует отключение тома, в качестве первого действия;
- /R – Используется только для файловой системы UDF: Данный параметр указывает на версию UDF (1.00, 1.02, 1.50, 2.00, 2.01, 2.50), которая будет использоваться при форматировании флешки. По умолчанию используется версия 2.01;
- /D – Используется только файловой системы UDF 2.50. Дублирование мета данных;
- /A – Установка размера кластера. Без особой необходимости данный параметр лучше не изменять;
Пример команды для форматирования флешки через командную строку:
format G: /FS:NTFS /Q /V:MyFlash
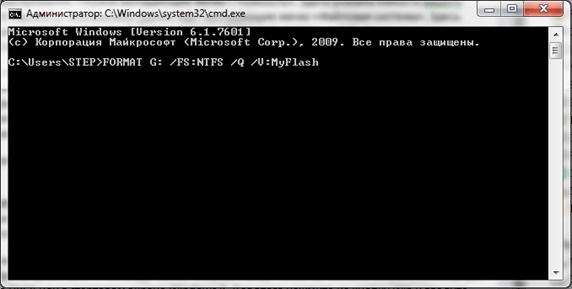
Рассмотрим данную команду более подробно:
- format G: – данная часть команды запускает форматирование диска, обозначенного буквой G. Для того чтобы узнать какой буквой обозначена ваша флешка откройте окно «Мой компьютер».
- /FS:NTFS – данная часть команды устанавливает файловую систему, которая будет использоваться при форматировании флешки. В данном случае это NTFS.
- /Q – данная часть команды указывает на то, что необходимо выполнить «быстрое» форматирование, без полного удаления всех данных.
- /V:MyFlash– данная часть команды указывает метку тома, которая будет присвоена флешке после форматирования. В данном случае это MyFlash.
Кстати, рекомендуем ознакомиться с нашей статьей о том, как отформатировать карту памяти SD.
Полезные советы по использованию внешнего накопителя

Следующие полезные трюки помогут вам избежать вышеупомянутых проблем:
- поставьте пароль. Несмотря на все преимущества USB-накопителя в плане хранения и передачи данных между компьютерами, к нему могут получить несанкционированный доступ другие пользователи. Поэтому, чтобы личные или деловые файлы все время находились в безопасности, зашифруйте флешку. По крайней мере, без пароля никто не сможет просматривать и редактировать ваши данные;
- храните портативную ОС. Если компьютер разбился и не загружается обычным способом, то флешка с установленной переносной ОС поможет временно загрузить его и найти решение проблемы;
- сохраните необходимые программы. Не все используемые вами компьютеры имеют нужные программы. Поэтому сохраните их на флешке и свободно устанавливайте в любое время и в любом месте.
Процедура форматирования
Для того чтобы магнитола гарантированно распознала флешку, формат её файловой системы должен соответствовать стандарту FAT32. Конечно, некоторое современное оборудование данного типа может работать также и с файловой системой NTFS, но это умеют делать далеко не все магнитолы. Поэтому если вы хотите быть уверены на 100%, что USB-носитель подойдет к устройству, перед записью аудиофайлов его нужно отформатировать в формат в FAT32
Причем процесс важно выполнить именно в таком порядке: сначала форматирование, а уже потом копирование музыкальных композиций
Но для начала нужно проверить, какая файловая система у флешки в данный момент. Возможно, её и не нужно форматировать.
- Для этого подключите флешку к компьютеру, а затем через главное меню, ярлык на «Рабочем столе» или кнопку «Пуск» перейдите к разделу «Компьютер».
В указанном окне отображаются все диски, подключенные к ПК, включая жесткие, USB и оптические носители. Найдите флешку, которую собираетесь подключить к магнитоле, и щелкните по её наименованию правой кнопкой мыши (ПКМ). В отобразившемся перечне кликните по пункту «Свойства».
Если напротив пункта «Файловая система» стоит параметр «FAT32», это означает, что носитель уже подготовлен к взаимодействию с магнитолой и вы смело можете записывать на него музыку без дополнительных действий.
Если же напротив указанного пункта отображается наименование любого другого типа файловой системы, следует произвести процедуру форматирования флешки.
Форматирование USB-накопителя в файловый формат FAT32 можно выполнить, как при помощи сторонних утилит, так и используя функционал операционной системы Windows. Далее мы рассмотрим оба этих способа более подробно.
Способ 1: Сторонние программы
Прежде всего, рассмотрим процедуру форматирования флешки в формат FAT32 при помощи сторонних программ. Сам алгоритм действий будет описан на примере Format Tool.
- Подключите флешку к компьютеру и активируйте утилиту Format Tool от лица администратора. Из выпадающего списка в поле «Device» выберите наименование того USB-устройства, которое необходимо отформатировать. В раскрывающемся перечне «File System» выберите вариант «FAT32». В поле «Volume Label» обязательно введите имя, которое будет присвоено накопителю после форматирования. Оно может быть произвольным, но крайне желательно использовать только буквы латинского алфавита и цифры. Если же вы не впишите новое название, попросту не сможете запустить процедуру форматирования. После выполнения указанных действий щелкайте по кнопке «Format Disk».
Далее откроется диалоговое окно, в котором на английском языке отобразится предупреждение, что в случае запуска процедуры форматирования все данные на носителе будут уничтожены. Если вы уверены в своем желании отформатировать флешку и перенесли с неё все ценные данные на другой накопитель, жмите «Да».
После этого стартует процедура форматирования, динамику которой можно наблюдать при помощи зеленого индикатора.
После завершения процесса носитель будет отформатирован в формат файловой системы FAT32, то есть подготовлен для записи аудиофайлов с последующим их прослушиванием через магнитолу.
Урок: Программы для форматирования флешки
Способ 2: Стандартные средства Виндовс
Файловую систему USB-носителя можно отформатировать в FAT32 также при помощи исключительно встроенного инструментария Виндовс. Мы рассмотрим алгоритм действий на примере системы Windows 7, но в целом он подойдет и для других ОС данной линейки.
Если флешка при подключении к магнитоле не хочет проигрывать музыку, не стоит отчаиваться, так как вполне вероятно её достаточно отформатировать при помощи ПК в файловую систему FAT32. Это можно сделать, используя программы сторонних производителей или же воспользовавшись тем функционалом, который уже встроен в операционную систему.
Опишите, что у вас не получилось.
Наши специалисты постараются ответить максимально быстро.
Восстановление флешки перед форматированием с помощью iBoysoft Data Recovery
iBoysoft Data Recovery — это безопасная и простая в использовании программа возвращения данных. Она помогает вернуть их как с неисправного USB-накопителя, так и SD-карты, жесткого диска, карты памяти и т. д.
Для восстановления важных данных следуйте трем простым шагам:
- Загрузите и установите на своем компьютере iBoysoft Data Recovery.
- Откройте программу и отыщите в списке устройств неисправный накопитель. Она просканирует его с целью поиска потерянных файлов.
Выбираем в списке устройств неисправный накопитель и нажимаем «Next»
- Выберите данные, подлежащие восстановлению, найдите другое пригодное для их переноса устройство, а затем нажмите «Восстановить».
После копирования файлов с поврежденной флешки вы можете отформатировать ее и использовать снова.
Если ничего не помогло, тогда попробуйте эти простые трюки:
- чтобы найти и уничтожить все возможные вирусы на флешке запустите антивирусное сканирование;
- перезагрузите компьютер и посмотрите, может ли он прочесть устройство;
- подключите его к другой операционной системе или USB-порту.
Что может привести к повреждению внешнего накопителя?
Существует довольно много причин, из-за которых происходит повреждение устройства хранения данных.
Ниже приведен список основных:
- Вирусное заражение (способствует сокрытию файлов и папок, их превращению в ярлыки или потере доступа к внешнему накопителю).
- Отключение устройства от компьютера без выталкивания или изъятия в безопасном режиме.
- Сброс внешнего накопителя.
- Случайное удаление некоторых системных файлов (приводит к тому, что флешка становится нечитаемой).
- Устройство не распознается компьютером по неизвестной причине.

Однако, если ошибка уже произошла, мы покажем, как исправить поврежденный накопитель без форматирования.
Как исправить флешку без потери данных с помощью командной строки
Командная строка — самый простой и доступный вариант ремонта без обязательного форматирования. Этот встроенный в Windows инструмент также позволяет исправить поврежденную SD-карту. Давайте посмотрим, как он работает.
- Подключите флешку к компьютеру.
- Перейдите в меню «Пуск», введите в строке поиска «cmd», нажмите «Ввод», а затем в списке программ отыщите «cmd.exe».



Эта операция заставит Windows проверить и исправить файловую систему на флешке. Если процесс восстановления проходит хорошо, тогда в окне программы вы увидите «Windows внесла исправления в файловую систему». Это говорит о том, что поврежденный USB-накопитель успешно исправлен и к нему снова открыт доступ.
Причина и следствие
Значительно чаще проблемы со съёмными носителями не аппаратные, а программные, и причин для их возникновения масса. Можно просто вытащить из слота флешку в момент, когда на неё производится копирование файлов и всё – потом уже только форматирование. А можно на неё же занести зловредного вируса, который постарается отравить вам жизнь, подпортив файловую систему на накопителе. Но, в большинстве случаев, спасти данные можно даже после форматирования флешки.
- Быстрое форматирование (очистка оглавления) — на самом деле не удаляет файлы, данная процедура стирает названия файлов, создавая вид, что флешка пустая. Удаление происходит по мере записи новых данных, которые заменяют собой старые. Поэтому, если было произведено обычное форматирование, данные с флешки или другого носителя восстановить можно.
Низкоуровневое форматирование — после такого вида форматирования нельзя восстановить данные – такое форматирование полностью удаляет все данные, а на место них, во все ячейки записывает нули.
Обязательно нужно проверить флешку на наличие вирусов, в большинстве случаев после лечения от вирусного заражения флешки, она снова начинает нормально работать.