Восстановление jpg файлов онлайн или с помощью программы
Содержание:
- RS File Repair
- Преимущества использования фото восстановление Программное обеспечение для Recover Photos Deleted by Virus
- Как восстановить поврежденные файлы с помощью мастера
- Программы для восстановления поврежденных фото
- Шаги, чтобы вернуть отредактированную фотографию обратно к исходной в Google Фото:
- Описание восстановления файла инструментом OfficeRecovery for JPEG/JPG, GIF, TIFF, BMP, PNG или RAW Online
- Hetman File Repair
- Программы для восстановления
- Способ 2: PIXLR
- Общие ошибки, которые можно избежать, чтобы предотвратить JPEG Error #52
- Работа с PhotoRec
- После восстановления не открываются файлы
- Восстановление удаленных фотографий прямо на смартфоне – обзор доступных решений
RS File Repair
С помощью RS File Repair можно восстановить поврежденные изображения, фотографии с расширением jpg. Программа исправляет различные типы ошибок, вызванные вирусами, программными ошибками, механическими повреждениями карты памяти / флешки.
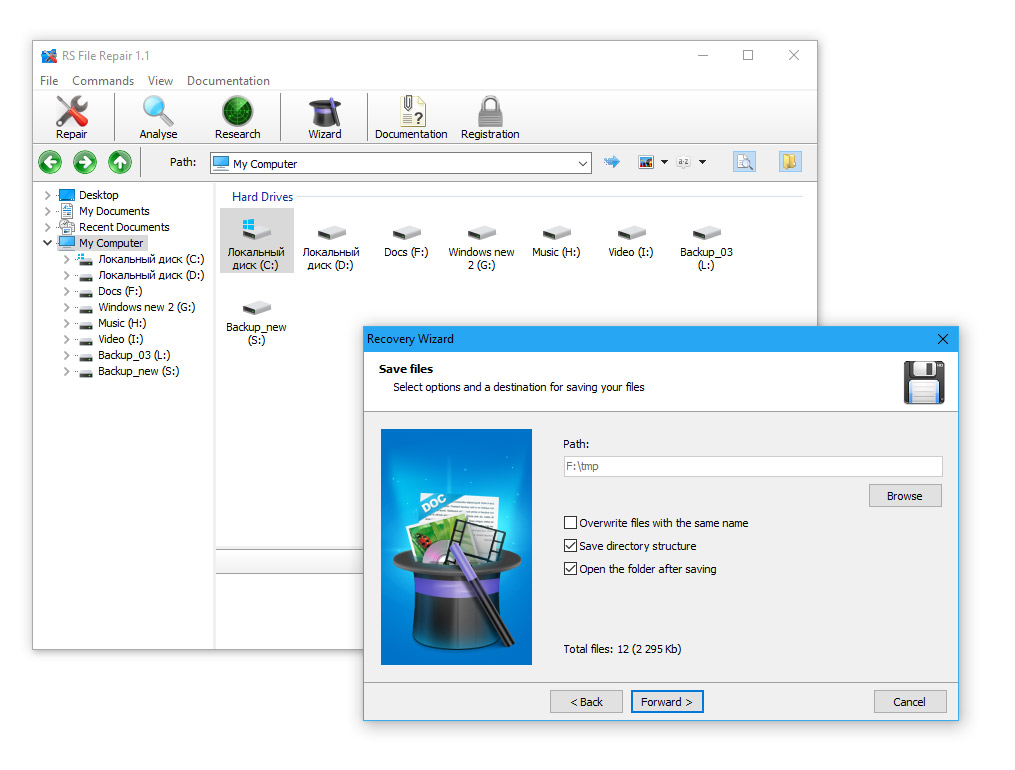
Начать восстановление проще всего через Recovery Wizard, здесь указываются файлы и папки для восстановления. Примечательно, что RS File Repair поддерживает 2 типа анализа — собственно Analyse (быстрый) и Research (медленный). Research подразумевает более тщательный анализ файловой структуры.
Восстановленные jpg изображения сохраняются в указанную папку. В программе есть предосмотр восстановленных файлов; даже если вы используете trial-версию RS File Repair, увидите результаты восстановления непосредственно в окне программы.
К слову, программа понравится новичкам, поскольку она, по своему интерфейсу, напоминает Проводник. В RS File Repair удобно управлять файлами и просматривать исходные файлы / результаты.
Преимущества использования фото восстановление Программное обеспечение для Recover Photos Deleted by Virus
- это способен решать Recover Photos Deleted by Virus и восстановить потерянные, удаленные и поврежденные фотографии, видео с карты памяти.
- Имеет потенциал, чтобы восстановить даже сильно поврежденные файлы, а также отформатированную карту памяти.
- Совместим с ОС Windows и Mac OS.
- Легко восстановить JPEG, PNG, TIFF, MOS, PSP, РСТ, JPG, GIF, BMP и т.д. файлы и исправить Recover Photos Deleted by Virus.
- Также восстановить удаленные или поврежденные аудио, видео и другие мультимедийные файлы в удобном виде.
- Обеспечить механизм, чтобы добавить заголовки файлов в списке фото, аудио, видео товары по Просто перетащите метод.
- Генерация превью восстанавливаемых файлов перед его сохранением.
- Удобный графический интерфейс для удобной навигации.
- Наличие различных опций сканирования, как, Advance, быстрый, Полная проверка.
- Совместимость со всеми Mac OS X, а также Windows операционная система.
- Поддерживает различные Mac или Windows, версии, как Mac OS X Tiger, Lion Leopard, Panther и Windows Vista, 7, 8 и т.д. соответственно.
- Поддержка различных файловой системы, такие как HFSX, HFS, HFS +, NTFS, FAT и т.д.
- Возможность восстановить изображения с карты памяти, чтобы преодолеть Recover Photos Deleted by Virus на устройствах хранения, таких как микро-SD, CF, XD карты, SDHC и т.д.
- Поддерживает все цифровые камеры, мобильные телефоны, планшеты и т.д.
- Восстановление фотографий с системного жесткого диска, опустели корзины или перестанет загружаться объема.
- Обеспечить полное решение для Recover Photos Deleted by Virus, даже не имея технических навыков.
- Доступен как бесплатную пробную версию и лицензионной версии.
Эти несколько характерные особенности фото восстановление Программное обеспечение лучших в этом классе. Если вы хотите, чтобы преодолеть Recover Photos Deleted by Virus вопрос, то без каких-либо задержек попробовать этот удивительный инструмент и получить желаемый результат.
Как восстановить поврежденные файлы с помощью мастера
Используя удобный пошаговый мастер, вы увидите в каждом новом окне подробные пошаговые инструкции, которые помогут вам легко исправить нужные файлы. Чтобы воспользоваться мастером для восстановления и сохранения поврежденных файлов, надо в меню «Файл» просто выбрать пункт «Мастер».
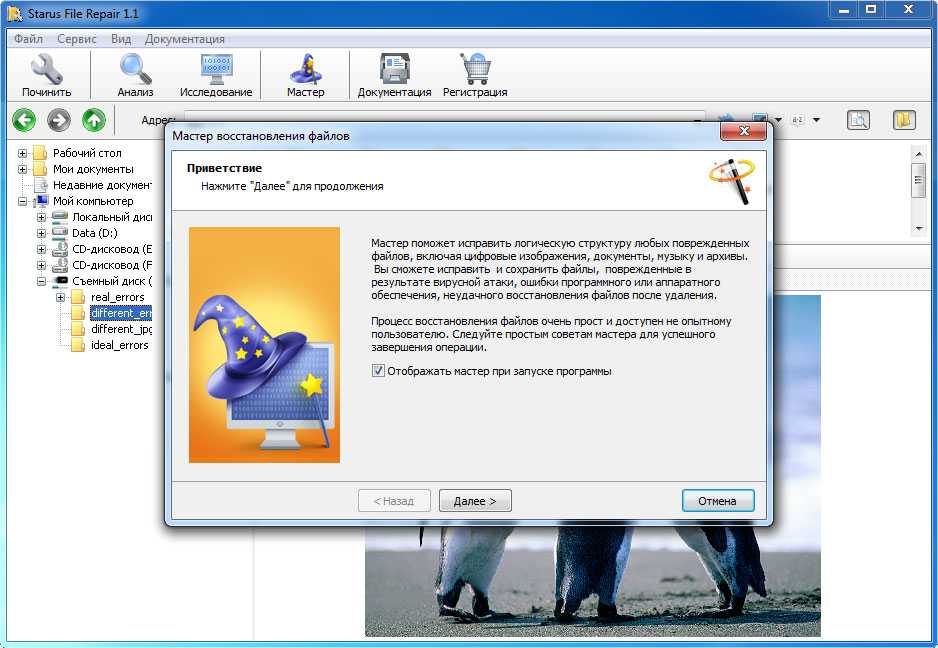
В окне «Выбор файлов» необходимо указать поврежденные файлы, которые вы желаете восстановить и сохранить. Здесь вы можете добавить в список восстановления любое количество файлов из различных папок, удалять файлы или полностью очистить список. Здесь можно выбрать привычный для себя способ отображения файлов («Значки», «Список», «Таблица») и воспользоваться сортировкой файлов.
Следующим шагом выбираем тип анализа восстанавливаемых данных.
Для быстрого восстановления используем функцию «Анализ» — в большинстве случаев этого процесса достаточно, чтобы устранить повреждения логической структуры файлов.
Для более глубокой обработки поврежденных файлов воспользуйтесь функцией «Исследование» Более подробный анализ займет больше времени, но он гарантированно извлечет всю полезную информацию из структуры сильно поврежденного файла.
Далее мастер предложит вам выбрать путь сохранения восстановленных данных, а также определить еще некоторые принципы сохранения исправленных файлов на выбранном носителе.
Предварительно включив, Вы можете использовать в процессе восстановления следующие опции:
- Переписать файлы при совпадении имён
- Сохранить структуру каталогов
- Открыть папку после завершения операции
Программы для восстановления поврежденных фото

Если фотография перестала открываться, а система выдает ошибку, вполне вероятно, что повредился файл, хранящий данные об изображении. Однако это еще не значит, что его нельзя восстановить, ведь существуют специальные приложения для этих целей.
RS File Repair

Независимо от того, какой режим был выбран, после анализа файлов предлагается воспользоваться функцией «Починить» в навигационном меню приложения. Стоит отметить наличие блока предварительного просмотра с простыми инструментами редактирования (масштабирование, поворот, обрезка). RS File Repair полностью переведен на русский язык и оснащен подробной документацией, но требует покупки лицензии.
Picture Doctor
Picture Doctor — еще один платный софт, работающий с поврежденными файлами изображений в форматах JPEG и PSD. При этом восстановленные фотографии будут сохранены на компьютер в виде BMP. Максимально простой интерфейс ориентирован на начинающих пользователей, которые могут просто запустить утилиту и работать с ней без инструкции, ведь ее рабочее пространство оснащено только самым необходимым.

Поддерживается обработка объектов в пакетном режиме. Нельзя не отметить продвинутые алгоритмы для формата PSD. Приложение восстанавливает не только оригинальный размер и цветовую палитру самой картинки, но и возвращает слои для дальнейшей обработки в Adobe Photoshop. Picture Doctor является платным решением, однако есть бесплатная демо-версия. Поскольку разработкой занимается команда российских разработчиков, интерфейс сделан на русском языке.
PixRecovery
PixRecovery тоже ориентирована на начинающих пользователей, ведь в ней предусмотрен подробный Мастер «починки» с пошаговой настройкой параметров. Поддерживаются следующие форматы: JPEG, GIF, BMP, TIFF, PNG и RAW. Восстановленный файл можно сохранить либо в расширении BMP, либо в исходном на выбор пользователя. Что касается формата RAW (фотографии с цифровых камер), поддерживаются все современные устройства от известных производителей: Sony, Canon, Kodak, Nikon, Panasonic, Epson и др.

Восстановление происходит в четыре этапа: выбор исходных файлов, создание резервных копий, указание выходной директории и, собственно, процесс восстановления. Если сложно разобраться с принципами работы PixRecovery, можно воспользоваться подробным руководством от разработчиков. Однако оно, как и весь интерфейс приложения, написано на английском языке. Программа распространяется на платной основе, но есть ознакомительная версия с ограниченной функциональностью.
JPEG Recovery
Как понятно из названия, это решение работает только с файлами формата JPEG. Достаточно выбрать папку, в которой содержатся искомые фотографии, и нажать «Scan», после чего они появятся в рабочем окне. Пользователь может ознакомиться с миниатюрами и выбрать те, которые нужно «починить». Выходные параметры позволяют указать префикс для сохраняемых объектов и выбрать путь их сохранения.
Нельзя не отметить встроенный редактор, предназначенный для «запущенных» случаев. Если автоматические алгоритмы приложения не справляются, можно обработать изображение вручную: указать контрольные точки, удалить или вставить пиксели между ними, масштабировать картинку для выделения каждого пикселя и т. д. В настройках устанавливается подходящее расширение: JPG, CRW, CR2, NEF, PEF, RAF, X3F, ORF, SRF, MRW, DCR, THM, JPE, K25 и DNG. Для работы с другими форматами JPEG Recovery не подходит.
Несмотря на отсутствие русскоязычного интерфейса, программа отлично подойдет даже для начинающих пользователей, ведь вся процедура выполняется на интуитивном уровне. Распространяется она на платной основе, имеет довольно внушительный ценник, поэтому подойдет не для всех.
Мы рассмотрели лучшие программы, позволяющие легко восстановить поврежденные файлы изображений. Довольно сложно найти эффективное и бесплатное решение этой задачи, но к счастью у всех есть демо-версия для разовых нужд.
Шаги, чтобы вернуть отредактированную фотографию обратно к исходной в Google Фото:
- Прежде всего откройте Google Фото на вашем ПК с Windows / Mac / Android.
- Выберите отредактированную фотографию, которую нужно вернуть или отредактировать по умолчанию.
- Затем нажмите Edit и выберите опцию Revert.
- Теперь нажмите «Сохранить» или «Сохранить как копию». Это даст возможность сохранить отредактированное, а также исходное изображение.
Однако в случае, если вы удалили, потеряли или испортили изображения и хотите восстановить их на своих смартфонах Windows, Mac и Android, вам необходимо использовать профессиональное программное обеспечение для восстановления фотографий.
Описание восстановления файла инструментом OfficeRecovery for JPEG/JPG, GIF, TIFF, BMP, PNG или RAW Online
Поврежденные изображения jpeg/jpg, gif, tiff, bmp, png или raw — это файлы, которые неожиданно стали непригодными для использования и не могут быть открыты. Существует ряд причин, по которым фото файл может быть испорчен. И в некоторых случаях возможно исправить и восстановить поврежденный jpeg/jpg, gif, tiff, bmp, png, raw (JPEG, GIF89a, GIF87a, BMP, TIFF, PNG и RAW) файл.
Если ваш jpeg/jpg, gif, tiff, bmp, png или raw image внезапно стала поврежденной или недоступной для открытия в программе, в которой она был создана, не отчаивайтесь! Вам не нужно больше покупать дорогое программное обеспечение, чтобы восстановить только один испорченный фото файл. OfficeRecovery for JPEG/JPG, GIF, TIFF, BMP, PNG или RAW Online представляет вам новый онлайн сервис, который поможет вам восстановить поврежденное jpeg/jpg, gif, tiff, bmp, png или raw изображение мгновенно. Все, что вам нужно сделать, это просто загрузить поврежденный jpeg/jpg, gif, tiff, bmp, png или raw файл, используя браузер, оценить качество восстановления демо результатов и выбрать подходящий для вас вариант решения проблемы.
OfficeRecovery Online for JPEG/JPG, GIF, TIFF, BMP, PNG или RAW поддерживает JPEG, GIF89a, GIF87a, BMP, TIFF, PNG и RAW. Восстановленные данные сохраняются в оригинальный формат файла.
OfficeRecovery for JPEG/JPG, GIF, TIFF, BMP, PNG или RAW Online предлагает бесплатные и платные опции для получения полных результатов восстановления. Бесплатный вариант предполагает, что полные результаты могут быть получены абсолютно бесплатно в течение 14-28 дней. Всё, что вам нужно сделать, это просто подписаться на бесплатные результаты после окончания процесса восстановления фото файла. Если же вам нужно получить восстановленный jpeg/jpg, gif, tiff, bmp, png или raw файл сразу, мгновенно, вам нужно выбрать платный вариант вместо бесплатного.
Что же делать, если в вашем фото файле не выявлено данных для восстановления? Вы можете заказать невозмещаемый анализ вашего файла нашей опытной технической командой. В некоторых случаях восстановление данных возможно только вручную.
Hetman File Repair
Данная программа для восстановления поврежденных JPG платная, но есть и пробная версия. Она поможет оценить работу приложения. Вот только на готовую картинку будут наложены водяные знаки и скачать вы ее не сможете. Только после приобретения лицензии, можно скачать фотографии без водяных знаков на компьютер.
Скачать Hetman File Repair можно с официального сайта: https://hetmanrecovery.com/ru/file_repair/software.htm. Установка очень простая. По умолчанию установлен английский язык интерфейса, но есть возможность выбрать русский.
После запуска появится окно Мастера восстановления. Если лицензии у вас нет, то его можно закрывать, потому что последний шаг – это сохранение на ПК, а данная функция в демо версии недоступна.
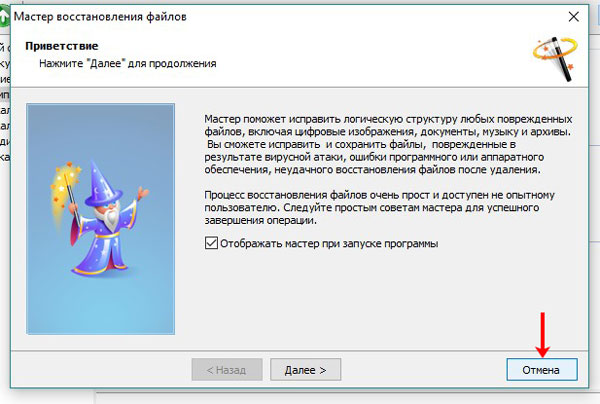
Изменить язык можно на второй вкладке – «Сервис». В ней нужно выбрать пункт «Language».
Работа с программой выглядит следующим образом. С помощью дерева папок (1) найдите на компьютере ту, где находятся нужные вам снимки. Затем выделите поврежденное изображение (2) и нажмите на кнопку «Анализ» (3). Рядом еще есть кнопка «Исследование». Оно занимает больше времени и пригодится в том случае, если анализ не поможет.
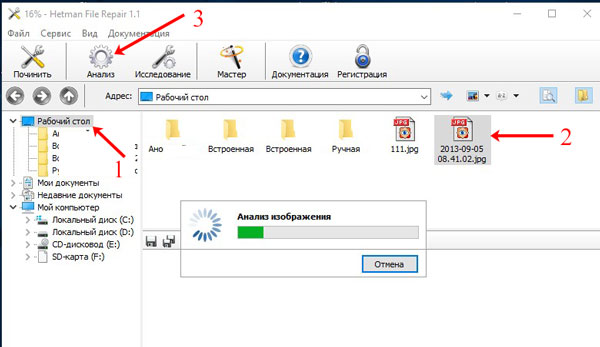
После того, как снимок будет открыт, появится окно предварительного просмотра внизу. Там вы найдете два изображения – миниатюру и полноразмерное фото. Белые полосы – это водяные знаки, при приближении они станут четче. Приблизить и посмотреть на результат можно с помощью четырех кнопок, выделенных на скриншоте ниже.
На этом возможности бесплатного приложения исчерпываются. Можете так проанализировать все свои изображения, а потом решите, покупать программу или нет.
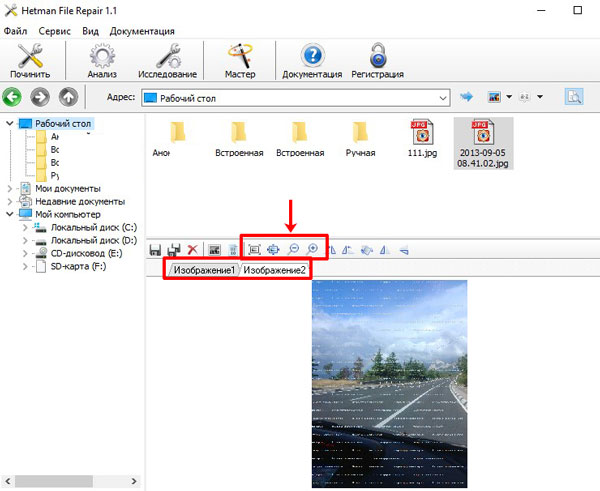
Программы для восстановления
На просторах интернета можно найти как платные, так и бесплатные решения. При этом в ряде случаев первые не всегда оказываются лучше вторых. Поэтому предпочтение лучше отдать проверенным вариантам от авторитетных разработчиков.
Recuva
Это один из самых востребованных инструментов для восстановления данных с цифровых носителей. Программа позволяет реанимировать практически любую потерянную информацию и фотографии в том числе. Утилита поддерживает файловые системы FAT и NTFS.
Recuva может похвастаться дружелюбным интерфейсом, который полностью переведён на русский язык, сравнительно быстрой обработкой данных и высоким процентом успешной реанимации оных. Программа распространяется по условно-бесплатной лицензии и не обременена рекламными баннерами.
После скачивания, установки и запуска утилиты откроется мастер-помощник. В окне «Тип файлов» ставим маячок на категории «Картинки». Далее необходимо указать, где именно были размещены файлы: карта памяти, отдельные папки или корзина. Конкретное расположение можно обозначить, нажав на клавишу «Обзор».
При первом запуске может оказаться, что интерфейс программы на английском языке. Мастера-помощника необходимо закрыть, кликнув по кнопке Cancel. После чего перейти в раздел Options -> Languages и в выпадающей строке выбрать «Русский».
Если цифровой носитель активно использовался, то в следующем окне следует поставить галочку в строке «Включить углублённый анализ». При этом процесс поиска повреждённых файлов заметно затянется, но шансы на обнаружение потерянных данных увеличатся.
Процедура занимает порядка 5 минут на флешках объёмом 12-16 Гб. На поиск информации с жёстких дисков формата HDD уйдёт гораздо больше времени. Далее утилита представит список всех найденных файлов. Напротив каждого будет свой маячок: красный, жёлтый или зелёный.
Шансы на восстановления изображений с красными маркерами крайне малы, тогда как зелёные фотографии можно реанимировать практически без потерь. Отмечаем галочками нужные файлы и жмём на кнопку «Восстановить».
Нельзя сохранять информацию на том носителе, с которого происходит реанимация. Файлы в этом случае могут быть безвозвратно потеряны.
Разработчик предлагает продукт в двух вариантах – бесплатный и коммерческий. Последний имеет аналогичный функционал для восстановления файлов с той лишь разницей, что пользователь получает автоматические обновления, отзывчивую техподдержку и возможность подключать виртуальные диски.

JPEGfix
Утилита распространяется совершенно бесплатно. При этом баннеры, всплывающие окна и прочая реклама не появляются. Программа позволяет реанимировать фотографии с артефактами или при появлении ошибки «Невозможно открыть изображение».
JPEGfix не переведён на русский язык, но максимально упрощённый и интуитивно понятный интерфейс отчасти нивелирует незнание английского.
Восстановление фотографий:
- Открываем меню, нажав на строчку Main.
- Кликаем на пункте Load JPEG.
- Указываем путь до повреждённого изображения.
- Программа приступит к автоматическому восстановлению файла.
- Сохраняем фото нажатием на пункте Save JPEG.

Утилита также позволяет конвертировать файл в другие графические форматы: PNG, BMP и прочие.
Способ 2: PIXLR
Функциональность онлайн-сервиса PIXLR уже выглядит более интересно, ведь здесь присутствует несколько важных фильтров, полностью меняющих отображение картинки. С ними мы тоже разберемся, но начать стоит с основной реставрации.
- На главной странице сайта щелкните по кнопке «Advanced PIXLR E», чтобы перейти к редактору.

Через левую панель перейдите к добавлению фотографии, кликнув «Open Image».

В окне системного Проводника отыщите подходящий снимок и откройте его для редактирования.

На левой панели выберите инструмент «Clone». Он работает точно так же, как рассмотренный при разборе прошлого онлайн-сервиса.

Переключитесь в режим «Source», чтобы выбрать целый участок для его дальнейшего клонирования.

При помощи «Paint» начинайте рисование, заменяя поврежденные части.

Используйте настройку цвета, чтобы регулировать температуру, добавить или уменьшить свет, нормализуя тем самым видимость черных и светлых участков изображения.

Переходим к самым интересным опциям, которые пригодятся при реставрации фотографии. Для этого откройте категорию «Filter», воспользовавшись верхней панелью.

В списке сначала отыщите «Remove noise» и кликните по надписи левой кнопкой мыши. Этот фильтр отвечает за удаление шумов.

Появится небольшое окно с двумя регуляторами. Изменяйте их положение, чтобы достичь нормального эффекта.

Примените изменения и в этом же списке укажите «Glamour».

Выкрутите ползунок этого параметра на 100%, и вы сразу же сможете убедиться в том, насколько качественным стало фото. Был удален непонятный туман, тени обрели более глубокий вид, а сам снимок стал более контрастным. Если используется цветное изображение, возможно, придется понизить уровень фильтрации, поскольку тогда потеряется реалистичность передачи цветов.

Все остальные инструменты настройки соответствуют стандартному набору любого графического редактора. Используйте их, если хотите еще что-то изменить в картинке. После в разделе «File» укажите пункт «Save» или вместо этого зажмите стандартную комбинацию клавиш Ctrl + S.

Задайте имя файла, укажите подходящий для него формат, качество и щелкните по «Download».

Ожидайте окончания загрузки, а затем откройте полученный снимок для просмотра.

Общие ошибки, которые можно избежать, чтобы предотвратить JPEG Error #52
Вы здесь, потому что ищете решение для JPEG Error #52. Представьте, если бы этого не произошло. Да, этого можно избежать, выполнив некоторые простые шаги по предотвращению. Люди становятся беззаботными с каждым днем, и из-за их простых ошибок они теряют все свои фотографии и видео. Легче сказать, что у вас есть решение для JPEG Error #52, но это будет стоить вам. Поэтому, если вы можете просто иметь в виду некоторые общие вещи, то вы можете сохранить свою энергию и время, вы сохраните все свои фотографии в безопасности. Давайте посмотрим, что вы можете сделать, чтобы не быть в такой ситуации, как JPEG Error #52:
- Когда вы щелкаете фотографиями в своей камере, это единственная копия, которую вы имеете. Поэтому, если вам нужно изменить карту или батарею, правильный переключатель камеры, и вы можете избежать потери фото.
- Никогда не насильно вынимайте карту памяти из камеры, это избавит вас от поискового решения для JPEG Error #52.
- вынимая карту памяти с ноутбука, вы всегда должны использовать “безопасно удалять оборудование”.
- Не используйте кнопку “удалить все” в “Камера”, пока и пока вы не перенесите все фотографии в свою систему.
- Никогда не нажимайте на фотографии, когда ваша батарея показывается на низкой скорости или когда на вашей камере отображается “Память заполнена”. Это не приведет к таким проблемам, как JPEG Error #52.
- Всегда избегайте использования карты памяти, из которой вы случайно удалили снимки или видео, как только вы ее используете, старые фотографии будут перезаписаны, и вы не сможете их восстановить.
Это некоторые важные вещи, о которых вы можете заботиться в будущем. Если вы будете следовать этим правилам, есть вероятность, что вас не будет в ситуации, когда вам нужно будет проверить решения в отношении JPEG Error #52.
Существуют некоторые распространенные ошибки, которые могут дать вам представление о том, что ваши фотографии потеряны. Эти сообщения об ошибках относятся к SD-картам, таким как:
- SD-карта неожиданно удалена.
- Карта SD повреждена. Попробуйте переформатировать его.
- Ошибка чтения / записи на SD-карте.
- Пустая SD-карта SD-карта пуста или имеет неподдерживаемую файловую систему.
- “Невозможно отформатировать SD-карту”.
- Ошибка SD-карты с отформатированной ошибкой и файловая система RAW.
- “SD-карта не может быть обнаружена на ПК”.
- Немного других типов Ошибки на SD-карте.
Эти ошибки могут привести к JPEG Error #52.
После того, как все эти вопросы должны быть в вашем уме, как восстановить потерянные или удаленные фотографии / видео? Как я могу избавиться от проблемы вроде JPEG Error #52. Вам не нужно беспокоиться, здесь мы будем иметь дело с лучшим программным обеспечением для восстановления фотографий, которое поможет вам вернуть ваши фотографии и видео и дать вам решение для JPEG Error #52.
Работа с PhotoRec
Теория (кратко)
Как я уже говорил, программа ищет файлы по содержимому. Проще объяснить аналогией: если что-то выглядит как утка, плавает как утка и крякает как утка, то это, вероятно, утка и есть.
Применимо и к нашему случаю. Представьте ситуацию: сломалась флешка пополам. Первый чип памяти раскололся, из второго данные извлекли. Проблема: без файловой таблицы, оставшейся на сломанном чипе, содержимое памяти — ряд нулей и единиц без указания, где кончается один и начинается следующий файл. PhotoRec просмотрит их по порядку и выудит из мешанины знакомые типы данных. Восстановление файлов после форматирования для нее — сущий пустяк.
Преимущество метода:
Флешка просит форматирование, потому что удалилась файловая система? Натравите PhotoRec на всю память флешки и данные найдутся. Данные восстанавливаются независимо от того, есть файловая система или нет.
Недостатков два:
- Большой неприятностью оборачивается ситуация, когда файл хранится частями в разных местах памяти. Дефрагментация помогает предотвратить ситуацию, но не делать же ее каждый раз после записи данных? Да и флешкам она вредна, ячейки памяти износятся быстрее ожидаемого. PhotoRec определит начало файла, возможно — середину и конец, но склеить не сможет.
- Не восстанавливаются имена и папки. Впрочем, какая разница, как называются фотографии с вашего дня рождения, если они корректно открываются?
Совет: если PhotoRec не восстановил файлы, которые наверняка были на флешке, отправьте в бой коллегу — Recuva. Другой алгоритм — другой результат.
Практика
Шаг 1. Выберите диск.
Можно выбрать как диск целиком (единственно верный вариант, если флешка требует форматирования), так и отдельный раздел (C, D, E и так далее).
Выбирайте раздел вместо диска только тогда, когда восстанавливаете данные с жесткого диска. Причина в экономии времени — поиск в четко заданных границах быстрее полного сканирования. Да и ненужных файлов восстановится меньше.
Главное окно QPhotoRec
Описание по пунктам:
- Список видимых дисков. Строки, начинающиеся с Disk — физический диск, Drive — логический. Чтобы не путаться, выбирайте вашу флешку в строках Drive.
- Список обнаруженных разделов. Отображаются как логические диск в окне «Компьютер» (C, D, E и так далее). Первая строка «No partition» позволит выбрать сканирование всего диска.
- Выбор файловой системы, которая (была) на диске. Обычно программа сама ставит правильное значение.
- Пункт «Free» — сканирование только свободного от легально проживающих файлов, зарегистрированных в файловой таблице. Помогает быстро восстановить удаленный файл, когда в остальном диск в порядке. «Whole» — сканирование диска целиком, с восстановлением не удаленных файлов тоже.
- Выбор папки, куда сохранять (жмите кнопку Browse).
Значение кнопок понятно из названий: «О программе», «Выбор форматов файлов», «Поиск» и «Выход».
Шаг 2. Укажите тип файлов для восстановления.
Выбор форматов, которые отыщет PhotoRec
Жмите «Reset» и отметьте галками только то, что нужно. Чаще всего это doc (документы MS Word), jpg (фотографии), mp3 (музыка), zip (архивы и документы MS Word). Остальное — по вкусу.
Не ставьте больше форматов, чем нужно. Например, если выберете тип tx?, отыщется громадное количество текстовых документов с непонятным содержимым — PhotoRec считает любую мало-мальски похожую на текст комбинацию символов отдельным текстовым документом. Не путайте с документами MS Word — у них формат другой.
Если выберете все типы файлов при восстановлении данных с медленной MicroSD карты памяти на 32 гигабайта, успеете прогуляться до магазина на другой конец города и вернулся аккурат к завершению восстановления. Проверено!
Шаг 3. Укажите папку для сохранения всех найденных файлов.
Нажимайте «Browse» для выбора папки
Укажите папку на другом диске. Не на том, с которого восстанавливаете файлы!
Для удобства создайте папку прямо на диске C:. Только убедитесь, что на нем много свободного места.
Папку назовите английскими буквами, иначе появится ошибка «Failed to create file! Please choose another destination» («Ошибка при создании файла! Выберите другое место«):
На Рабочем столе или в Документах создавать не рекомендую, будет та же самая ошибка. Путь-то к ней может содержать кириллицу.
Шаг 4. Ждите.
Жмите «Search» и ждите. Процесс не быстрый, запаситесь кофе.
Ждите…
Шаг 5. Разбирайте завалы файлов.
Наверняка найдутся мусорные файлы. Среди них — нужные вам, полностью и частично восстановленные. Восстановленные не на 100% открываться, скорее всего, не будут, но достать оттуда информацию можно. Как — ниже.
После восстановления не открываются файлы
Минимум раз в неделю, а то и чаще, на нашу электронную почту приходит запрос — помогите открыть файл, который не открывается стандартным способом. Чаще всего при дальнейшем выяснении обстоятельств дела оказывается, что нужный файл, который требуется открыть был получен путем восстановления с помощью вcеразличных программ, начиная от говно-проги Рекува (Recuva), (как вообще эту дрянь находят?) и заканчивая такими достаточно серьезными продуктами, как R-Studio или UFS Explorer, или скопирован с другого носителя.
Дальше пользователи присылают файл, который просят проанализировать и помочь открыть. Как правило это фотографии (jpeg, Canon Nikon RAW), реже видео, офисные документы, архивы и тому подобное.
Итак, почему же не открываются файлы после восстановления или копирования? Ответ настолько прост, что мало кому приходит в голову. Да потому что их не восстановили (скопировали)!
Тот факт, что вы запустили программу, нажали «найти потерянное» а потом большую кнопку «ВОССТАНОВИТЬ. » не гарантирует ровным счётом ничего. Равно как и если вы выделили нужные файлы и нажали «скопировать».
Ну да, получили вы «файл» с названием «кот-мурзик.jpg», и что это фактически означает? Формальную логику в школах не преподают, поэтому большинство граждан уверено, что это означает «я восстановил фото, а оно не открывается». А фактически это означает ровно одно — у вас некий, подчеркиваю красным, некий файл (т.е. контейнер заполненный чем-то) имеющий заданное имя и расширения файла.
Вот пишет мне тётенька, — не открываются фотки, поможете? Поможем, — отвечаю. Ну вот, говорит, я вам выслала, смотрите. Открываю:
Ну и чему тут «открываться»? Весь файл заполнен нулями! Тем не менее тётенька же видит что это «IMG_8816.JPG» и в «проводнике Windows» иконка у файлика «правильная». Это как придти к ветеринару с просьбой вылечить котика и выложить на стол кирпич с надписью на нём — КОТ.
Или пишет дяденька, — да не просто хрен с бугра, а системный администратор ООО «Ромашка»: «Подскажите, вы восстанавливаете zip архивы?» Восстанавливаем, отвечаю. Ну вот, говорит — я вам выслал парочку, жгите. Открываю, смотрю:
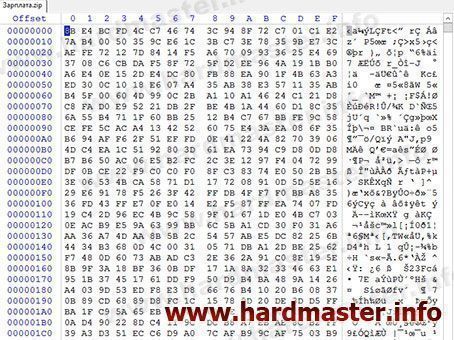
Да это же просто «белый шум». Не смотри что у него название «Зарплата.zip». И природа этого шума тоже отыскалась без особых сложностей:

И надо не zip архивы «лечить» а решать проблему с шифрованием (возможно вирусом), которые, к слову, у нас успешно решались и неоднократно.
Но «сисадмин» ищет чем бы поправить «сообщение о повреждённых файлах». А ведь я еще в далёком 2008-м писал о «сисадминах». Годы идут — ничего не меняется. Похоже, сидеть сотрудникам ООО «Ромашка» без зарплаты.
Резюме — если у вас не открываются файлы, в особенности (но не только!) после их восстановления с помощью каких либо программ, в большинстве случаев проблема не с файлом как таковым. Для анализа ситуации и выяснения — что делать в вашем конкретном случае, как спасти файлы, — обращайтесь в нашу лабораторию!
Читать так же:
Анализ и восстановление дискового массива сетевого накопителя Q-NAP
Анализ типового рэйд-массива в сетевом хранилище Q-Nap
Восстановление удаленных фотографий прямо на смартфоне – обзор доступных решений
Если поблизости нет компьютера, но есть смартфон с доступом в интернет, можно восстановить фотографии с помощью сторонних приложений. Зачастую восстанавливаются далеко не все снимки, да и качество значительно хуже. Но если другого выхода нет, то попробовать стоит.
Как восстановить фотки на телефоне с помощью программы DiskDigger Photo recovery?
Данное приложение позволяет осуществить восстановление удаленных фотографий. Видео, аудио и прочие файлы восстановить не получится. Зато шанс вернуть все нужные фото куда выше, чем у более универсальных программ.
Преимущества утилиты
- Можно работать с программой без получения Root-прав.
- Есть шанс восстановить большую часть удаленных фотографий.
Недостатки:
- Без root-доступа искать фото можно только в папке «thumbnails».
- Удаленные фотографии восстановятся в плохом качестве.
- Процесс восстановления может длиться до 2 часов, если фотографий слишком много.
Чтобы начать процесс восстановления, необходимо скачать утилиту на смартфон из Play Market, запустить ее и нажать на кнопку «Начать простой поиск изображения» (в случае, если у вас нет root-прав). Если root-доступ есть, нажмите на кнопку «Полное сканирование».
После этого начнется процесс восстановления и нужно будет подождать несколько минут. Дальше потребуется отметить галочками фотографии, которые вы хотите восстановить, а затем нажать на кнопку «Восстановить».
Как вернуть фотографии удаленные с телефона с помощью программы Undeleter?
С помощью данного приложения также можно попытаться восстановить фотографии, которые были удалены по ошибке. Однако у этой программы есть существенных недостатков: во-первых, чтобы полноценно работать с ней, у вас должны быть root-права, а во-вторых, восстановятся далеко не все фотографии.
После получения root-доступа нужно действовать следующим образом:
- Скачайте приложение из Play Market.
- Запустите его, разрешив использовать root -доступ.
- Выберите носитель, на котором нужно искать удаленные файлы.
- Зайдите в настройки и выберите, что именно вы хотите восстановить.
- Запустите процесс сканирования.
- После того, как удаленные фотографии будут найдены, выберите папку, в которую нужно восстановить фото.