Как заменить цвет на другой в фотошопе
Содержание:
Способ 2: Инструмент «Заменить цвет»
Этот метод полностью осуществляется в специальном диалоговом окне и прост в использовании. Наибольшее его достоинство заключается в том, что увидеть результат будет виден сразу, при этом параметры можно изменить. Это позволяет наиболее тонко производить настройку.
- Первым делом выделяем нужный объект инструментом «Прямоугольная область». Это необходимо для того, чтобы не задеть другие части рисунка с этим цветом, ведь в противном случае инструмент «Заменить цвет» будет действовать на всё изображение.
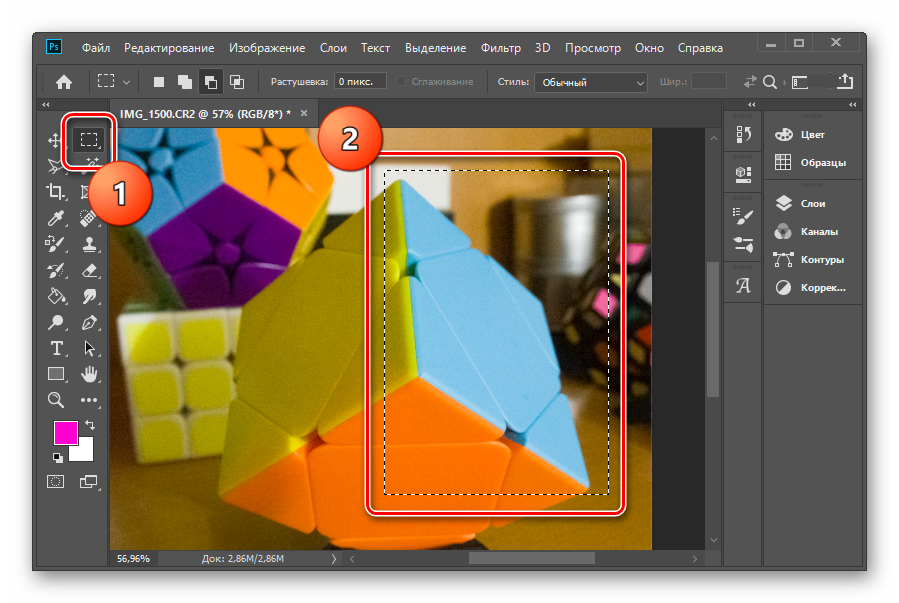
Открываем вкладку «Изображение», затем выбираем подпункт «Коррекция» и нажимаем «Заменить цвет».
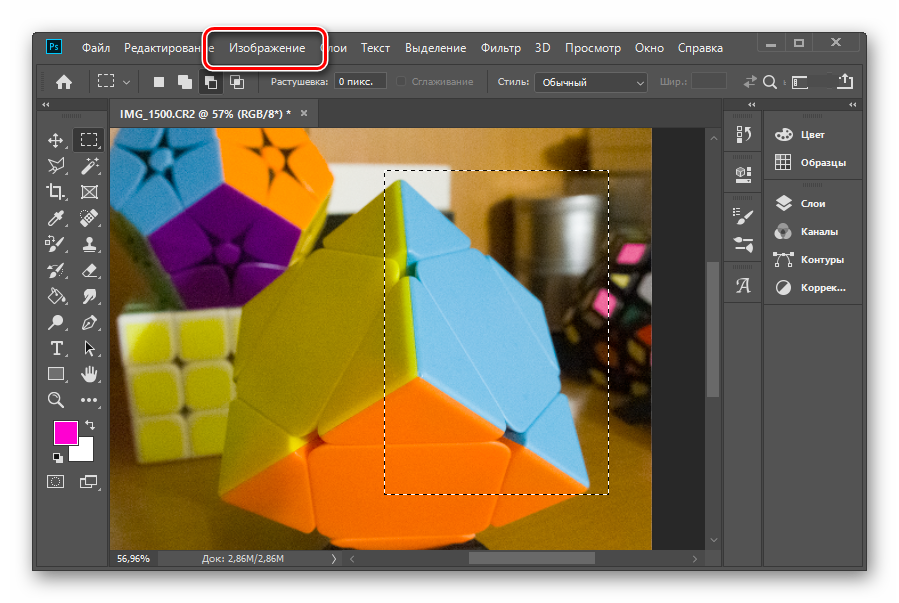
Появляется диалоговое окно, в котором будет происходить вся настройка. В верхней его части настраивается цвет, который будет заменяться. Используя «Пипетку», нажимаем на верхний цветовой квадрат, а затем кликаем на ту область, которую будем менять.
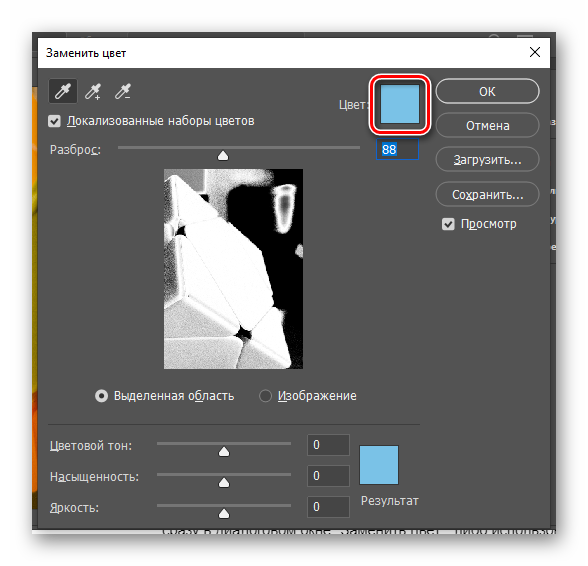
Внизу настраиваем цвет, в который хотим покрасить объект. Это можно сделать сразу в диалоговом окне «Заменить цвет», либо также использовать цветовую палитру.
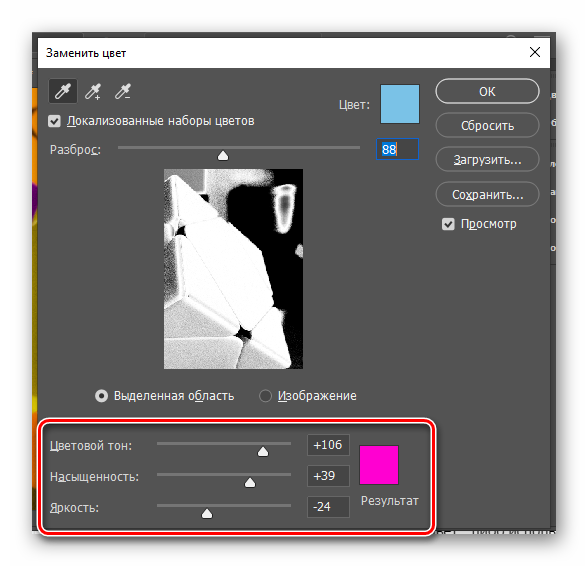
Вы сразу увидите, что цвет объекта поменялся, но не полностью. Для увеличения диапазона меняем параметр «Разброс».
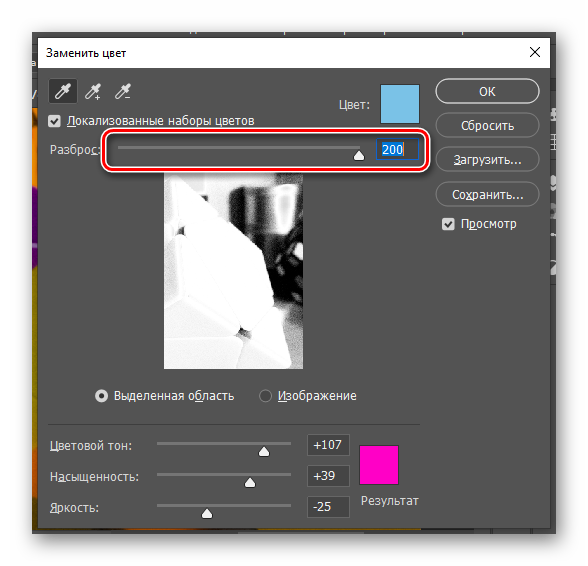
Чем больше разброс, тем больше заданный цвет будет заменять базовый. Большой минус заключается в том, что таким образом заданный цвет может выйти за пределы объекта и поменять цвет фона. Но даже при максимальном значении параметра «Разброс» могут остаться незакрашенные участки изображения или контуры, что негативно влияет на восприятие результата.
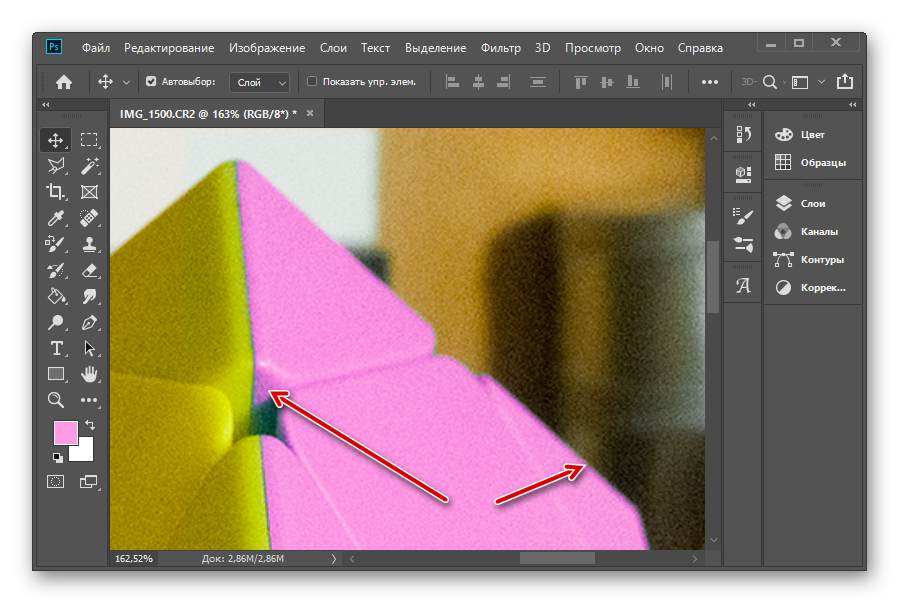
Уроки Фотошопа
Глава №11. Раскрашивание
Замена цвета в Фотошоп
Воспользуйтесь
командой Replace Color (Заменить цвет), если хотите изменить цвета изображения,
предварительно не выбирая их.
- По желанию. Для
RGB-изображения выполните команду View > Proof Setup > Working CMYK
(Вид > Установки пробного отпечатка > Рабочий CMYK), чтобы увидеть
неконтрастный образец изображения и изменения, которые произойдут в режиме
CMYK. (Образец цветовой пробы в диалоговом окне Replace Color (Заменить
цвет) все еще будет отображаться в режиме RGB.) Эту команду можно выполнить,
даже если диалоговое окно уже открыто.
- Выберите слой.
- По желанию. Создайте
выделенную область, чтобы ограничить замену цветов только этим участком. - Выполните команду Image
> Adjustments > Replace Color (Изображение > Корректировки
> Заменить цвет). - Щелкните по цвету,
который вы хотите заменить, либо в окне предварительного просмотра диалогового
окна Replace Color (Заменить цвет), либо в самом окне изображения (рис.
11.20).
Изначально
окно предварительного просмотра имеет сплошной черный цвет. Поставьте переключатель
в положение Selection (Выделенная область), чтобы увидеть выделенную
область в окне предварительного просмотра, или в положение Image (Изображение),
чтобы отобразить все изображение целиком. Если изображение выходит за рамки
монитора, поставьте переключатель в положение Image (Изображение), чтобы
иметь возможность брать пробы цвета со всего изображения.
- По желанию. Передвиньте
ползунок Fuzziness (Размытость) вправо, чтобы добавить в выделенную
область фрагменты, цвет которых связан с выбранным цветом (рис. 11.20), или
нажмите клавишу Shift и щелкните мышью в окне предварительного просмотра
или окне изображения, чтобы добавить другие цветные области к выделению. Можно
также активизировать инструмент Eyedropper+ (Пипетка+) и щелкать мышью,
не нажимая клавишу Shift.Нажмите клавишу Alt
и щелкните в окне предварительного просмотра или окне изображения, чтобы
удалить цветные области из выделения. Либо активизируйте инструмент
Eyedropper-(Пипетка-) и щелкните мышью, не нажимая клавишу Alt.

Рис.
11.20. Окно команды Replace Color
Рис.
11.21. Исходное изображение
Рис.
11.22. Результат корректировки параметра Lightness фона изображения
- Передвиньте ползунки
Hue (Тон), Saturation (Насыщенность) и Lightness (Яркость),
чтобы изменить выбранные цвета (для полутонового изображения будет доступен
только ползунок Lightness (Яркость)). Образец в окне Sample (Проба)
будет изменяться при перемещении ползунков (рис. 11.20).Эти ползунки останутся
в своих текущих положениях, даже если щелкнуть по другой области изображения. - Щелкните по кнопке
ОК (рис. 11.21 и 11.22).
Образец
цвета Sample (Проба) из диалогового окна Replace Color (Заменить
цвет) также будет отображен в активном квадратике палитры Color (Цвет),
и ползунки на этой палитре будут отражать составляющие данного цвета. Если появилось
предупреждение о гамме, значит, с помощью ползунков Transform (Изменение)
был создан непечатаемый цвет. Перемещение этих ползунков не влияет на компонент
К цветовой модели CMYK. Значение данного компонента устанавливается в Фотошопе
функцией Black Generation (Создание черного).
Для
восстановления исходного состояния диалогового окна нажмите клавишу Alt и щелкните
по кнопке Reset (Восстановить).
Преобразование
слоя или фона в полутоновой вид
Воспользуйтесь
командой Desaturate (Обесцветить), чтобы убрать цвет со слоя (преобразовать
его в полутоновой), не изменяя при этом действительного режима изображения.
- Выберите какой-либо
слой или фон. - Выполните команду Image
> Adjustments > Desaturate (Изображение > Корректировки
> Обесцветить) или нажмите комбинацию клавиш Ctrl+ Shift+U.
Darkroom
Еще одно приложение для замены цвета на айфон и андроид называется Darkroom. Хочется отметить, что эта программа имеет встроенные покупки (459 рублей), но попробовать подобный эффект по замене цвета можно бесплатно.
Как изменить цвет предмета на фото:
- Открыть программу Darkroom и выбрать снимок.
- Нажать на три круга, которые пересекаются вместе.
- Выбрать любой нужный цветной оттенок.
- С помощью ползунков откорректировать нужный тон для предмета.
- Если не хотите покупать приложение, просто сделайте скриншот изображения.
Будьте самыми стильными! Используйте супер эффекты:
Еще куча лайфхаков, секреты обработки, лучшие фильтры, о том, как сделать радугу на лице, как наложить текст, сделать правильную раскладку на фото собраны в нашей общей статье. Кликайте на картинку!  Теперь вы знаете, как изменить цвет предмета на фото. Пользуйтесь этими простыми эффектами и преображайте свои снимки. Пускай ваши шедевры собирают огромное количество лайков.
Теперь вы знаете, как изменить цвет предмета на фото. Пользуйтесь этими простыми эффектами и преображайте свои снимки. Пускай ваши шедевры собирают огромное количество лайков.
Спасибо за потраченное время
Как поменять или изменить цвет фона в Фотошопе?
Постепенно нужный вам объект будет выделен. Иногда добиться максимальной точности выделения не получается. Тогда приходит на помощь кнопка «Уточнить край», находящаяся в верхней части окна. Она вызывает появление соответствующего диалогового окна. В нём необходимо поставить галочку около пункта «Умный радиус». Далее двигайте ползунки, картинка будет меняться. Добейтесь идеального результата, чтобы выделение затрагивало только сам объект. Когда вас всё устроит — жмите кнопку «OK», после чего окно исчезнет.
Теперь выделение необходимо инвертировать. Ведь мы не собираемся вырезать или проводить другие операции с объектом съемки, нам нужно изменить цвет фона в Фотошопе. Перейдите по пути «Выделение>Инверсия». Теперь вы заметите, что выделено абсолютно всё, за исключением самого объекта.
Рассмотрим замену цвета на конкретном примере.
Шаг 3.
Если у вас CS4
, то сразу ставим галочку напротивLocalized Color Clusters . Увеличиваю Разброс до максимального значения. С помощью пипетки на изображении отмечаем область. Далее, выбираю цвет на какой хочу поменять. Кликаю мышкой на цветном квадратике с подписью «Результат» и выбираю нужный мне оттенок.

Видно, что в области теней цвет недостаточно выделен. Выбираю Пипетку «+» и кликаю на изображении в области складочек на футболке.
Футболка полностью прокрасилась, но вместе с тем окрасились ненужные участки, например, лицо. Выбираю Пипетку «-» и кликаю ей в области лица.
Как видно на самом изображении окрашенными остались губы и уши, этот недочёт можно исправить с помощью ластика.

Наиболее удачно данный метод изменения цвета срабатывает на контрастных изображениях. Так же на изображениях, где мало родственных оттенков изменяемому цвету.

И напоследок ещё один совет. Если на изображении всё же присутствуют несколько областей одного цвета, а изменять среди них нужно, например, только одну, то перед использованием команды Заменить цвет
, следует выделить область, требующую замены цвета. В этом вам может помочь любой инструмент выделения.
Желаю успехов! Всегда для Вас: сайт У Вас возникло желание показать результаты Ваших трудов? Выложите свои работы на наш форум !
Уважаемые посетители сайта , потратившие время на прочтение этого урока. Нам очень хотелось бы знать понравился ли он вам и был ли он вам полезен. Не поленитесь оставить комментарий. Заранее спасибо.
Один из способов акцентировать внимание зрителя именно на этом воздушном шаре — это уменьшить насыщенность остальных шаров под ним. Я не хочу менять фактический цвет шаров, а только интенсивность
Чтобы это сделать инструментом «Замена цвета», я изменю режима наложения в панели параметров на «Насыщенность» (Saturation):
Если бы я хотел полностью обесцветить воздушные шары, полностью удалив их цвет, я бы установил цвет переднего плана на черный, белый или любой из оттенков серого, но так как я хочу получить более тонкий эффект, я просто возьму как образец один из слабонасыщенных цветов из изображения. Для этого я зажму клавишу, чтобы временно переключиться на режим Пипетки (Eyedropper Tool) и нажму на желаемый цвет. Я выберу малонасыщенный желтый цвет. Сам цвет не имеет значения, так как режим наложения «Насыщенность» не меняет никакие исходные цвета. Он повлияет только на интенсивность:
Итак, цветом переднего плана у меня установлен малонасыщенный жёлтый, режим наложения — «Насыщенность» (Saturation). Теперь я буду просто закрашивать воздушные шары, регулируя свой размер кисти с помощью левой и правой клавиш квадратных скобок и изменения значение допуска в панели параметров по мере необходимости. На рисунке ниже показал, как я сверху вниз закрашиваю ярко-оранжевый воздушный шар:
Отбор проб для замены
На панели параметров, непосредственно справа от опции выбора режима наложения, расположены три небольшие иконки. Каждая из этих иконок представляет собой отдельный вариант выборки пикселей для замены инструментом «Замена цвета», и они работают точно по такому же принципу, как и в инструменте «Фоновый ластик». Слева направо: «Непрерывный отбор» (Continuous), эта опция включена по умолчанию, следующая «Однократно» (Once) и последняя — «Образец фона» (Background Swatch) . Для переключения между режимами отбора просто нажмите на нужную иконку:
Эти параметры определяют, как Photoshop отбирает пиксели для замены цвета в изображении. Если выбрана первая опция, «Непрерывный», Photoshop постоянно определяет новые цвета, которые будет заменять. Образец находится под движущимся курсором, точно под перекрестьем, Если, при движении курсор, под перекрестье попадает другой цвет, он и становится целевым цветом для замены. Заменяются все пиксели этого цвета в пределах окружности курсора. Этот вариант отбора проб используется чаще всего и работает лучше всего в том случае, если на объекте имеется много вариаций цвета.
Опция «Однократно» (Once) берёт за образец тот цвет, который Вы выбрали первоначально и образец не изменяется в зависимости от того, через сколько цветов Вы дальше протащите перекрестье курсора. Эта опция подойдёт лучше всего, если Вам необходимо заменить большой участок со сплошным цветом. Вы также можете попробовать применить опцию, если вы обнаружите, что при опции «Непрерывный» заменяемый цвет «просачивается» в близлежащие районы и вариант с изменением «Допуска» не помогает.
Последняя опция, «Образец фона», используется крайне редко, если вообще используется. При этой опции заменяется любой цвет в изображении, который соответствует фоновому цвету в цветовой палитре. Эта опция может оказаться полезной лишь в том случае, если ни одна из двух первых опций не работает.
Поменять фон в Фотошопе
Но иногда требуется не просто замена цвета, а полная замена фона в Фотошопе. Тогда на помощь приходит тот самый первый способ. Но перед этим нужно разблокировать фоновый слой. Делается это при помощи двойного клика по слою в одноименной панели. Дайте слою любое имя, после чего нажмите кнопку «OK». Теперь, когда у вас выделено всё кроме самого объекта, нажмите клавишу Delete. Фон тут же станет прозрачным. Но вы ведь задаетесь вопросом, как поменять фон в Фотошопе, а не сделать его прозрачным?
Выделение после наших действий сохранится. Но теперь оно не нужно, поэтому перейдите по пути «Выделение>Отменить выделение». После этого откройте какую-нибудь картинку, которую вы желаете поместить на фон. Нажмите сочетание клавиш Ctrl+A или перейдите по пути «Выделение>Всё». Скопируйте выделенное сочетанием клавиш Ctrl+C. Перейдите к тому изображению, у которого вы хотите заменить фон в Фотошопе. Задействуйте сочетание клавиш Ctrl+V. Сразу же направьтесь в панель «Слои». Здесь нужно новоявленный слой переместить вниз.
В результате фон у вас изменится. Если нужно изменить его размеры, то для этого щелкните по картинке (выбран должен быть именно новый слой) правой кнопкой мыши, после чего выберите пункт «Свободное трансформирование». Тут же отобразятся соответствующие маркеры, перетягивание которых приведет к изменению размеров. Не забудьте зажимать клавишу Shift, иначе пропорции изображения не сохранятся. Когда закончите — сделайте двойной клик левой кнопкой мыши.

В результате у нас получилось поменять цвет фона в фотошопе
И совершенно не важно, как поменять фон в Фотошоп CS5 или в другой более свежей версии – вы в любом случае поняли. И на это ушло минимальное количество времени
Продолжайте знакомиться с нашими уроками Фотошопа: как поменять фон, как написать красивый текст, как вырезать объект – вы узнаете много нового. Поверьте, Photoshop способен на чудеса!
Уроки Фотошопа: как поменять фон?
Для начала откройте картинку в графическом редакторе. Это не обязательно какой-либо гаджет на белом фоне. Это может быть человек на розовом или синем фоне, а также другое изображение. Но учиться лучше на простых примерах. В нашем случае выбран смартфон, имеющий легко распознаваемые края. Он имеет равномерное освещение, благодаря чему особых затруднений в работе возникнуть не должно.
Первым делом необходимо выделить интересующий нас объект. Если вы уже выделяли сложные предметы, то трудностей никаких не почувствуете. Просто выбирайте удобный для вас инструмент и действуйте. Не задумывайтесь о том, как поменять цвет фона в Фотошопе. Первым делом нужно совершить совершенно другие операции.
Но некоторые люди ничего кроме простого прямоугольника не выделяли. Поэтому пару советов нужно дать и таким людям. В Adobe Photoshop существует несколько инструментов группы «Выделение». Можно попробовать выделить интересующий объект при помощи «Волшебной палочки». Но он предназначен для однородных областей, состоящих из одного цвета. Поэтому лучше воспользоваться инструментом «Быстрое выделение». Работает он очень просто. Вам нужно лишь щелкать по областям объекта, пока он не окажется полностью выделенным. Если вдруг в зону выделения попала фоновая область, то щелкните по ней с зажатой клавишей Alt. Ещё не забывайте регулировать размер кисти, это сказывается на точности выделения.
Если на вашей фотографии изображен человек или какой-нибудь другой сложный объект, то вышеуказанный инструмент может не справиться. В этом случае попробуйте использовать «Магнитное лассо». Это ещё один интересный инструмент, предназначенный для выделения. С его помощью можно щелчок за щелчком выделить любой объект по его контуру. Для большей точности не помешает увеличить масштаб до 200-процентного. До цвета фона в Фотошопе мы ещё не добрались, но почти половина дела готова.
