Как записать разговор по ватсапу
Содержание:
- Для Андроид
- Нюансы работы с видеозвонками
- Запись разговоров через приложения
- Как позвонить в самом WhatsApp
- Программы (приложения) для записи разговоров вотсап
- Почему не проходят звонки в WhatsApp и что делать
- Запись звонка в WhatsApp на iPhone
- Можно ли и как записать видеозвонок в «Ватсапе» на «Андроиде» и «Айфоне»
- Совершаем звонок
- Как можно записать разговор в WhatsApp
- Как позвонить и принять звонок
- Основные требования к гаджету для совершения видеосвязи
- Как позвонить абоненту из записной книжки
- Как можно записать разговор в WhatsApp
- Что такое ReadyBoost
- Проблемы и ошибки
Для Андроид
Сейчас мы рассмотрим программы, которые можно использовать для записи разговора в WhatsApp
Обратите внимание, в магазинах Гугл и Эппл вы найдете массу различных приложений – не все из них работают по заявленной схеме, некоторые могут не запуститься, другие обладают куда меньшими возможностями
А теперь приступаем к обзору! Первым в списке будет сервис, осуществляющий запись разговора WhatsApp на Android – в сети можно видеть исключительно положительные отзывы об этом продукте.
Диктофон
Самый простой способ записи разговора на Андроиде — встроенный диктофон. Как им воспользоваться?
Откройте приложение Диктофон и начните запись;


- После переходите в Вацап и запустите разговор, лучше включить громкую связь, чтобы точно было слышно общение;
- После завершения нажмите на стоп в диктофоне — и всё, готово!
Cube ACR
Мы выбрали эту программу из-за стабильности работы практически на любых устройствах и простого интерфейса. Чтобы добиться нужного результата и понять, как записать разговор в Ватсапе на Андроиде, необходимо скачать софт:
- Откройте Гугл Плей Маркет;
- Вбейте название в строку поиска в верхней части экрана;
- Найдите нужный результат выдачи и кликните по кнопке загрузки;
- Дождитесь автоматической инсталляции и щелкните по значку «Открыть».
Теперь переходим непосредственно к работе:
В приветственном окне нажмите «Далее», затем на появившемся экране читаем предупреждение и жмем по кнопке «Принять»;


Последовательно предоставляем системе разрешения;

На доступ к контактам и звонкам, мультимедиа и файлам на устройства, записи аудио;



В следующем окне разрешаем приложению работать поверх других на рабочем столе, переключив тумблер в соответствующее положение;


Теперь жмем на значок «Включить «App Connector» (это нужно для определения номера вызывающего абонента и фиксации аудио);

Вы будете переброшены в настройки устройства, где нужно открыть вкладку «Специальные возможности» — «Больше загруженных сервисов» — «Cube ACR App Connector» — «Включить возможность»;



- Внимательно изучите предупреждение и подтвердите действие нажатием соответствующей кнопки;
- Теперь можно отключить (или не отключать) опцию экономии батареи. Если вы хотите исключить приложение из списка оптимизации расхода заряда, нажмите на кнопку «Ок, понятно»;

- Или кликните по клавише «Пропустить», если не планируете отключение;
- Включите или отключите геотаргетинг – готово! Это последний шаг, установка и настройка завершены.

Приложение для записи разговоров в WhatsApp готово к запуску – об этом сигнализирует соответствующая надпись на экране.

Как работать с программой и осуществить запись разговора Ватсап на Андроид? Элементарно:
- Откройте мессенджер, перейдите к нужному чату/ контакту и кликните по трубке, чтобы начать звонок;
- На экране появится виджет Cube ACR – он сигнализирует о том, что ваша беседа фиксируется;

Нажмите на него, чтобы приостановить процесс (приобретет полупрозрачный оттенок);

Повторно кликните – окрасится в яркие цвета – чтобы продолжить фиксировать разговор.
Как записать телефонный разговор в Ватсапе – разобрались. Где искать результат наших действий?
Возвращаемся к установленному сервису – на главном экране полный перечень вызовов с точным указанием даты, времени и объема файла;

- Выделяем тапом по экрану нужный диалог – можно запустить аудио, прокрутить его вперед и назад, ускорить;
- Если щелкнете по трем точка справа наверху, можете поделиться документом, удалить его или добавить в избранное.
Как прослушать запись разговора в Ватсапе тоже знаете – пора опробовать софт в деле! Большинство опций предоставляются абсолютно бесплатно, интерфейс полностью русифицирован.
AZ Screen Recorder
Стоит немного поговорить о том, как записать видео разговор в Ватсапе – иногда кроме звука требуется и картинка! Тут на помощь приходит AZ Screen Recorder – сначала устанавливаем его по стандартной схеме.

Теперь нажимаем на иконку – на экране появится панель инструментов. Затем приступаем к следующим действиям:
- Открывайте мессенджер и ищите нужный контакт;
- Кликайте по значку видео и начинайте разговор;

Сдерните вниз шторку на экране и кликните по оранжевому значку камеры.
Готово! Видеобеседа фиксируется – после она будет перенесена в галерею. Что нужно знать об управлении приложением?
Все настройки доступны через меню быстрого доступа – во время фиксации видео на экране будут видны кнопки «Cтоп» и «Пауза/ Плэй». Если вы сдвинете шторку вниз, увидите кнопку настроек – здесь нужно не забыть включить микрофон, можно настроить качество видеозаписи. Полноценного интерфейса у этого сервиса нет.
Как записать разговор WhatsApp на Андроиде – узнали. Что же делать владельцем смартфонов с другой операционной системой? Поговорим ниже!
Нюансы работы с видеозвонками
Во время организации видеозвонков через популярное программное обеспечение, у пользователей могут возникать сложности. Чтобы избежать недопонимания, достаточно изучить особенности работу в мобильном приложении.
Как ответить на видеозвонок
Если пользователю один из собеседников пытается дозвониться по видеосвязи, требуется знать принцип работы мобильного приложения и инструкцию к действиям:
- Потенциальный собеседник нажимает на графическое изображение видеокамеры в диалоговом окне с перепиской с интересующим контактом.
- Система в автоматическом режиме подает сигнал связи с собеседником.
- Программное обеспечение запускается в автоматическом режиме и на экране смартфона либо планшета открывается форма с информацией абонента, который выполняет дозвон, сведения о типе звонке и возможности на него ответить.
- Чтобы начать сеанс видеосвязи, пользователю требуется провести пальцем вверх по дисплею, начиная с изображения телефонной трубки зеленого цвета. Если вы хотите отключить звонок в Ватсапе, требуется провести аналогичную процедуру с красной кнопкой.
По окончании диалога достаточно нажать на изображение красной телефонной трубки, которая отображается во время общения по центру.

Настройка видеозвонка
Настройка видеозвонка осуществляется следующим образом:
- На начальном этапе пользователю требуется запустить популярное программное обеспечение, предназначенное для звонков и мгновенного обмена текстовыми и графическими сообщениями на смартфоне либо планшете.
- Выполняется переход в раздел меню.
- На следующем этапе требуется перейти в подкатегорию настроек.
- Из представленного системой списка выбирается опция видеозвонки.
- Далее пользователь вносит необходимые персональные параметры и сохраняет изменения, нажатием на одноименную кнопку.
- Осуществляется перезапуск популярного мобильного приложения, предназначенного для мгновенного обмена текстовыми и графическими сообщениями и звонков.
Программное обеспечение на основании сформированного запроса в автоматическом режиме вносит требуемые настройки
Обратите внимание, корректировки вступают в силу при последующем запуске популярного мобильного приложения
Как показать экран во время звонка
Если пользователю требуется отобразить на время экран смартфона либо планшета во время сеанса видеосвязи, необходимо:
- При организации видеосвязи требуется нажать на кнопку ответа от собеседника.
- Если во время общения требуется свернуть окно общения пользователю, требуется нажать на среднюю виртуальную клавишу смартфона либо планшета. Для устройств, которые работают под управлением ОС iOS, нажимается кнопка «Домой».
- По завершению персональных действий, с целью возврата в Ватсап, требуется провести в верхней части дисплея пальцем вниз.
- Во вновь открывшейся всплывающей форме выбирается мобильное приложение и нажимается на него.
- Программное обеспечение в автоматическом режиме переключает пользователя на видеозвонок в мобильном приложении.
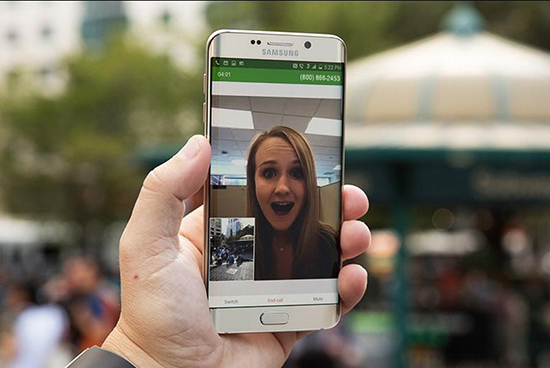
Обратите внимание, во время переключения программного обеспечения на режим дисплея смартфона либо планшета, у собеседника автоматически отключается камера, но при этом звук остается
Настройка звука
Чтобы внести изменения в уровень громкости при общении в популярном программном обеспечении, пользователям требуется:
- Запустить популярное мобильное приложение на своем смартфоне либо планшете.
- Осуществить переход в раздел меню программного обеспечения.
- На следующем этапе требуется перейти в групповой чат мессенджера, предназначенного для мгновенного обмена текстовыми и графическими сообщениями.
- Осуществляется переход в раздел настроек популярного программного обеспечения.
- Далее выбирается подраздел настройки аудиосвязи.
- Сохраняются внесенные параметры.
- Перезапускается программное обеспечение, чтобы изменения вступили в силу.
Обратите внимание, если требуется отрегулировать уровень звука во время общения с собеседником, требуется воспользоваться стандартными кнопками смартфона либо планшета — «вверх» и «вниз» либо «+» или «-»
Как переключить камеру
Если во время видеосеанса связи возникла необходимость в переключения камеры, пользователю требуется:
- Провести по экрану смартфона либо планшета во время общения с контактом.
- Система автоматически отображает всплывающие функции.
- В нижней части дисплея смартфона либо планшета нажать на графическое изображение фотоаппарата со стрелками.
Аналогичным образом осуществляется переключение фотоаппарата в обратном направлении.
Запись разговоров через приложения
И всё же в интернете можно найти не приложений, предназначенных для записи звонков в мессенджерах. Некоторые из них универсальны и могу делать аудиодорожки во всех популярных сервисах. Другие же направлены более узко и ориентируются на один конкретный клиент. Неплохими представителями таких приложений являются Call Recorder для Whatsapp и «Запись звонков — Cube ACR».
Cube ACR
Cube ACR — это популярное приложение для записи звонков в разных брендовых мессенджерах. Утилиту можно скачать в официальных магазинах Google Play и AppStore.
Cube ACR — это программа для записи звонков с популярных мессенджеров
Программа поддерживает запись звонков из разных источников:
- телефонные звонки;
- Skype;
- Viber;
- WhatsApp;
- Hangouts;
- Facebook и многое другие.
Программа обладает возможностями для автоматической записи звонков и управлением исключениями. Можно воспроизводить звуковые дорожки внутри приложения сразу же по завершении звонка. Приложение обладает собственным облачным хранилищем, а это позволяет экономить место в памяти смартфона.
Cube ACR позволяет автоматически записывать звонки с разных источников, настраивать исключения и многое другое
Самое приятное — приложение полностью бесплатно, пусть в нём и есть premium-возможности. Среди них:
- защита приложения с помощью PIN-кода;
- больше аудиоформатов для записи звуковых дорожек;
- «Умное управление хранилищем» — удаление старых или слишком больших файлов-записей и так далее.
Работа приложения очень простая.
- Устанавливаем приложение с официального магазина.Устанавливаем программу «Запись звонков — Cube ACR» с официального магазина Google
- Запускаем программу, соглашаемся с предупреждением (оно гласит, что в некоторых странах запрещено записывать разговор без согласия всех участвующих в нём сторон и является уголовно наказуемым преступлением).Соглашаемся с предупреждением программы о записи разговоров
- С помощью подсказок программы даём ей все необходимые допуски и разрешения: основные из них касаются автозапуска приложения при загрузке системы и автоматического старта записи разговора. После этого в меню программ выбираем WhatsApp.Нажимаем кнопку WhatsApp
- Сразу же откроется интерфейс мессенджера и дальнейшие действия практически не требуют участия пользователя. Каждый звонок в приложении будет сопровождаться соответствующей иконкой в середине экрана, которая свидетельствует о записи разговора. Если иконка микрофона белая — запись идёт, один тап пальцем по значку отключает запись.Подсвеченый значок микрофона свидетельствует о записи разговора
- Все сохранённые записи разговоров находятся на стартовой странице приложения «Запись звонков — Cube ACR» и доступны для прослушивания.Все созданные записи разговоров легко найти на стартововй странице приложения «Запись звонков — Cube ACR»
Call Recorder для Whatsapp
Call Recorder для Whatsapp — это приложение, что направлено на запись разговоров в WhatsApp для Android и iOS. В программе предусмотрены гибкие настройки:
- запись всех звонков или только разговоров с определёнными пользователями;
- исключение определённых пользователей из записи;
- быстрое включение ручной и автоматической записи;
- выбор периода очистки истории записи звонков и так далее.
Программа имеет собственный файловый менеджер и проигрыватель для воспроизведения записанных вызовов, потому крайне удобна в использовании. Однако в нём нет русского интерфейса, но сами функции и настройки в целом просты и понятны, потому приспособиться к их использованию будет очень просто.
Фотогалерея: интерфейс программы Call Recorder для Whatsapp
- Программма Call Recorder для Whatsapp не имеет русского интерфейса, но в ее настройках легко разобраться
- Call Recorder для Whatsapp имеет ряд функций для записи и воспроизведения звонков
- В программе Call Recorder для Whatsapp реализованы собственный файловый менеджер и плеер для воспроизведения записей
Похожие программы для записи разговоров
Указанные выше программы не являются единственными для записи разговоров в мессенджерах, таких приложений предостаточно. Среди их числа можно выделить наиболее часто применяемые:
- Whats Call Recorder New;
- Messenger Call Recorder;
- Real Call Recorder;
- Pro Note Call Recorder;
- Call Recorder и другие.
Записать разговор в мессенджере WhatsApp — это довольно сложное занятие. Официальным образом такое действие не запрещено, но его никто и не разрешал, потому придётся выкручиваться сторонними приложениями, которые не будут надёжными из-за своего сомнительного происхождения. Потому использовать их можно только на свой страх и риск.
Как позвонить в самом WhatsApp
Позвонить можно только на мобильный телефон, подключенный к сети Internet. Для этого надо сделать следующее:
- Зайти в приложение.
- В разделе «Чаты» в правом нижнем углу найти зеленый кружок и нажать на него.
- В открывшемся списке контактов выбрать имя нужного абонента.
- После того как откроется чат, на верхней панели найти знак с изображением трубки и кликнуть по нему.
- Подтвердить вызов.
Если в верхней строчке чата выбрать знак камеры, то будет совершен видеозвонок.
Есть и другой способ связаться со знакомыми:
- После запуска приложения зайти в раздел «Звонки».
- Нажать зеленый значок с изображением трубки, расположенный в правом нижнем углу.
- Выбрать имя пользователя и нажать на него.
Если абонент будет в сети, он услышит сигнал и сможет ответить на вызов.

Звонок по Ватсапу.
Чтобы позвонить на новый номер, придется зайти в приложение и нажать на значок лупы в правом верхнем углу. Затем следует набрать в строке поиска номер контакта и лупу в нижней части клавиатуры. Потом надо кликнуть на трубку в конце строки с найденным результатом и подтвердить действие.
Разработчики предусмотрели возможность групповых звонков. Беседовать могут 4 человека. Перед тем как начать общение, все участники должны убедиться в качестве интернет-соединения. Качество звонка будет зависеть от участника с самым низким уровнем связи.
Начать общение можно тремя способами.
Из списка групп:
- выбрать нужную группу;
- нажать на строчку «Групповой звонок»;
- добавить контакты, которые должны участвовать в разговоре;
- кликнуть на кнопку «Аудиозвонок».
Из индивидуальных чатов:
- открыть чат с одним из контактов;
- выбрать «Аудиозвонок»;
- после ответа абонента найти кнопку «Добавить участника» и нажать на нее;
- в открывшемся списке контактов найти нужных пользователей и пригласить их в беседу.
Из раздела «Звонки»:
- перейти по вкладкам «Звонок» > «Новый групповой звонок»;
- выбрать имена пользователей и добавить их в беседу;
- нажать «Аудиозвонок».
Помните, что нельзя приглашать заблокированные вами или заблокировавшие вас контакты. После начала разговора нельзя будет убрать никого из участников, если только они сами не захотят выйти из беседы. В принципе аналогичным способом можно звонить по ватсапу с компьютера.

Приложение Ватсап.
Программы (приложения) для записи разговоров вотсап
Среди популярных и надежных программных средств выделяют:
- TapeACall Lite;
- Call Recorder Unlimited.
Скачать можно только со сторонних ресурсов, найдя через поиск в интернет-браузере.
Запись производится автоматически согласно настройкам.
Кратко о записи видео звонков WhatsApp
Многие пользователи задаются вопросом о том, как можно записывать видео звонки в WhatsApp на айфонах или телефонах андроид. Такая нужда заключается в сохранении памяти об их WhatsApp видео конференциях с родными или близкими.
Следует помнить о том, что друзья, возможно, ничего не имеют против того, чтобы их записали, но будьте осторожны с записями звонков по работе, или может быть не стоит записывать людей, которых вы недостаточно знаете.
Запись звонков без согласия на то обеих сторон может рассматриваться как нелегальное действие в некоторых странах, поэтому, прежде вам следует внимательно ознакомится с законодательной стороной этого процесса, а уже потом принимать решение, стоит ли вам производить запись видео звонков в WhatsApp на устройствах android или iPhone.
Как записать видео звонок WhatsApp на андроид с помощью DU Recorder
Одним из популярных приложений, которое можно использовать для записи видео звонков на андроиде, является приложение под названием DU Recorder.
Отличной функцией этого приложения является то, что оно автоматически создает небольшие ярлычки на экране андроида, то есть при записи видео звонков в WhatsApp вам нет никакой необходимости открывать само приложение.
- Откройте Play Маркет, наберите в поиске DU Recorder и скачайте его к себе на телефон.
- Как только приложение загрузится, откройте его.
- Отныне вы сможете легко записывать видео звонки в WhatsApp простым нажатием Кнопки записи на экране устройства.
- Для того чтобы остановить запись, откройте панель уведомлений и нажмите на кнопочку Стоп.
Записанный видео звонок будет сохранен в приложении Фотографии на андроид телефоне.
Как записать видео звонок WhatsApp на андроид с помощью AZ Screen Recorder
В случае, если первое приложение почему-либо не работает на вашем устройстве, мы можем предложить вам попробовать другое приложение под названием AZ Screen Recorder.
Так же, как и DU Recorder, это приложение создает удобные ярлычки на экране смартфона и позволяет сделать запись видео звонков в WhatsApp без необходимости открывать само приложение.
- Скачайте AZ Screen Recorder из Play Маркета себе на устройство.
- Откройте приложение после того, как оно установится.
- Для того, чтобы записать видео звонок в WhatsApp, просто нажмите кнопку Записи на экране смартфона.
- Если вы хотите остановить запись, сдвиньте вниз панель уведомлений, там вы и увидите кнопку Стоп.
Как записать видео звонок WhatsApp на iPhone
В версии iOS 11 Apple внедрил функцию записи экрана, которую можно с успехом использовать для записи видео звонков.
- Откройте Настройки – прокрутите вниз нажмите на Пункт управления.
- На следующем экране нажмите на опцию Настроить элементы управления.
- На экране настроек элементов управления прокрутите вниз и нажмите на плюсик рядом с Записью экрана, таким образом вы добавите эту функцию в Пункт управления.
- После того как Запись экрана будет добавлена в Пункт управления, вы сможете записывать видео звонки WhatsApp на айфоне в любое время, просто нужно будет провести по экрану пальцем снизу – вверх и нажать кнопку Записи.
Для того, чтобы закончить запись видео звонка, откройте Пункт управления, проведя по экрану вверх и нажав снова на кнопку записи.
Записанные видео звонки сохраняются в приложение Фото, где вы можете найти их в любое удобное для вас время.
Еще статьи из рубрики Android:
Почему не проходят звонки в WhatsApp и что делать
Причины ситуации, когда абоненты не могут принять звонки в Вацапе, могут быть разными:
- отсутствие интернета;
- телефон пользователя не поддерживает вызовы;
- сбой настроек точки доступа или блокировка брандмауэром;
- ограничение использования приложения на территории страны.
Возможные решения проблем:
- перезапуск интернета;
- обновление сервиса или замена смартфона;
- перенастройка приложения или обращение в сервисный центр.
В случае запрета на использование Ватсапа на территории какой-либо страны ничего поделать нельзя. При нарушении законов пользователь может быть привлечен к административной ответственности.
Запись звонка в WhatsApp на iPhone
Записывать разговоры на iOS ещё сложнее из-за его трепетного отношения к конфиденциальности. Приложения для записи есть, но они платные, причём достаточно дорогие. Нередко требуется поддержка второй линии.
Есть один доступный вариант записи: с помощью диктофона. Но потребуется второе устройство, а качество звука может оставлять желать лучшего. Диктофон того же самого Айфона не подойдёт. Из-за политики конфиденциальности даже по громкой связи запишется только ваш голос, а не собеседника.
Возьмите диктофон (отдельным устройством или встроенный в другой смартфон) и начните разговор в мессенджере по громкой связи. Он без проблем запишется на диктофон, и в будущем его можно будет прослушать.
Записать звонок на iPhone позволит второй телефон
Можно ли и как записать видеозвонок в «Ватсапе» на «Андроиде» и «Айфоне»
В функционале «Ватсапа» нет опции, которая отвечает за запись звонков — как с видео, так и просто голосовые. Но это не означает, что видеозвонок нельзя записать. Для этого вам понадобится стороннее приложение для записи всего, что происходит на экране смартфона. Но это для «Андроида», если, конечно, у вас не Android Q 10, где функция записи встроена в ОС. Если у вас «Айфон» с iOS выше 11, вы можете использовать встроенную функцию записи экрана.
Но предупреждаем: записывайте разговор только с разрешения вашего собеседника. Так как без этого запись становится незаконной. Если с друзьями всё может быть проще, то с коллегами или клиентами после записи вы сможете столкнуться с проблемами, если вдруг собеседник узнает, что вы сохранили ваш разговор.
Программа для «Андроида»
Для Android возьмём для примера приложение AZ Screen Recorder:
- Загрузите приложение с «Плей Маркета» по этой ссылке либо самостоятельно отыщите там программу. Поставьте утилиту на телефон.
-
Запустите софт с помощью ярлыка на домашнем экране. Запустите запись в интерфейсе программы.
- Перейдите в «Ватсап» и начните разговор с собеседником. Когда звонок завершится, откройте верхнюю шторку «Андроида» и нажмите на «Стоп». Видео будет сохранено в специальном разделе в «Галерее».
Встроенная функция для iPhone
Как использовать штатный инструмент прошивки:
-
Раскройте панель с настройками и зайдите в блок для управления.
-
Щёлкните по последнему меню.
-
Выберите в перечне запись экрана.
-
Откройте шторку системы (проведите по дисплею пальцем сверху вниз). Зажмите кнопку для записи.
-
В меню активируйте запись звука и включите запись. Позвоните своему собеседнику по «Ватсапу». Когда завершите беседу, откройте снова шторку и нажмите на иконку «Стоп». Видео сохранится в программе «Фото» на «Айфоне».
Совершаем звонок
Приступим? Сначала попробуем позвонить через Ватсап желаемому собеседнику – это просто, справится любой:
- Войдите в мессенджер;
- Перейдите к разделу с чатами;
- Найдите нужную беседу и откройте ее;
- На верхней панели вы увидите иконку в виде трубки;
- Кликайте на нее, затем подтвердите действие и дожидайтесь ответа.



Вот и все – вы смогли позвонить по Вацапу любому абоненту! Просто дождитесь соединения и начинайте разговор. Захотели завершить диалог? Нажимайте на красную трубочку посередине экрана.
Как сделать видеовызов
А что делать, если вы хотите позвонить абоненту Ватсапа по видеосвязи? Вариант есть – все очень просто, мы поможем разобраться!
- Откройте вкладку «Чаты» и перейдите к нужной беседе;
- На верхней панели ищите значок видеокамеры и запускайте видеовызов!

Если вы захотите переключиться на видео в процессе голосового общения – спешим обрадовать, нет ничего проще. Следующий алгоритм для вас:
- Выполните все действия, согласно приведенному выше алгоритму – как звонить по WhatsApp, мы уже рассказали;
- После установки соединения на экране появятся несколько значков – по серединке необходимо найти кнопку с камерой;
- Нажимайте на нее и ждите появления на экране запроса «Переключить на видеозвонок?»;
- Кликайте по значку «Переключить» – через несколько секунд фронтальная камера включится автоматически.
Мы подробно рассказали, как звонить по Ватсапу – не стоит обходить вниманием другую важную тему! Пора обсудить, как принять входящий голосовой или видеовызов!
Как можно записать разговор в WhatsApp
Есть несколько возможностей для лайфхака и записи разговора в мессенджере:
- Использование диктофона. Метод не самый удачный, так как подобные программы заточены на захват звука с микрофона устройства, соответственно, на записи будет хорошо слышно вас, и плохо собеседника. Можно попробовать выкрутиться: использовать громкую связь, второй телефон для записи вашего голоса и звука с динамика, однако метод всё равно провальный и неудобный.
- Использование стороннего программного обеспечения для цифрового захвата звука с динамика и вашего голоса.
Сразу стоит оговориться, что подобные программы сложно найти в официальных магазинах Google Play или App Store. Эти приложения часто удаляются администрацией, так как политика магазинов схожа с той, что пропагандируют мессенджеры: запись разговора является нарушением личного пространства и потенциально опасным занятием. Потому подобные программы стоит искать на просторах интернета, а кто знает, какой контент мы загружаем на непроверенном сайте? Так что подходить к выбору программы для записи разговора стоит более чем серьёзно.

Как позвонить и принять звонок
Видеозвонок в Ватсапе это предельно просто:
- Как позвонить. В разделе “Чаты” найдите и откройте переписку с контактом, с которым планируете связаться. Далее нажмите на значок “Видеозвонок” (иконка “Камера”) и дождитесь ответа.
- Как принять вызов. При поступлении вызова на экране вашего смартфона появится надпись “Входящий видеозвонок”. Чтобы принять его, проведите пальцем по значку “Зеленая трубка”, чтобы отклонить — по значку “Красная трубка”.
Если в Ватсапе есть входящий видеозвонок, который вы не хотите отклонять молча, звонящему можно отправить короткое сообщение. Например — с пояснением, почему вы не можете ответить именно сейчас. Для этого потяните вверх значок “Сообщение”, после чего откроется окно для ввода текста и появится экранная клавиатура.
Групповые видеозвонки
В Ватсап можно созваниваться группами более двух человек. Максимальное количество участников такого чата — 4 человека. По Вацапу видеозвонок создать можно несколькими способами.
- Со вкладки “Звонки”. Переключаемся на вкладку “Звонки” → Новый звонок → Новый групповой звонок → отметить контакты*, с которыми планируете связаться → Вызов (Камера).
- Видеозвонок в Вацап из индивидуального чата. Открыть чат (переписку) с любым контактом — будущим участником группового видеозвонка → Вызов (Камера) → дождаться ответа → Добавить участника*.
- Из индивидуального видеозвонка. Прямо во время сеанса видеосвязи нажмите на “Добавить участника” и выберите из списка нужного человека / людей.
- Как сделать видео вызов в Ватсапе из группового чата (общей беседы). Открыть групповой чат → Групповой звонок → отметить нужные контакты* → Вызов (Камера).
*Максимум 3 человека, т. к. вы сами будете четвертым участником.
Переключение с аудиозвонка на видеозвонок
Функционал Ватсап подразумевает возможность переключение из аудиозвонка на видеозвонок и обратно прямо во время сеанса связи. Как это делается:
- С аудио на видео. Если вы начали общение в голосовом режиме, а потом решили, что неплохо бы посмотреть друг на друга, нажмите на кнопку “Видеозвонок”. Собеседник после этого получит запрос на переход в режим “Видео”. Далее он либо принимает этот запрос, либо отклоняет его (и тогда общение продолжится в голосовом формате).
- Как переключать видеозвонки на Whatsapp на аудио. Если вы хотите прервать трансляцию видео с вашего смартфона, не останавливая беседу, нажмите на “Отключить камеру”. Если собеседник не сделает то же самое, то вы будете видеть его по-прежнему, а он вас — только слышать. Если собеседник также нажмет на “Отключить камеру”, сеанс связи перейдет в режим “Аудиозвонок” в Ватсап.
Основные требования к гаджету для совершения видеосвязи
В первую очередь устройство должно быть оснащено видеокамерой. Наличие фронтальной камеры не является обязательным условием, но упростит использование функции видеозвонка. Функция видосвязи в Ватсапе доступна телефонам на платформе Android с версией Android4.1 и выше, для устройств с операционной системой IOS – с версией ios 8 и выше. Если версия операционной системы ниже, то функция видеозвонка будет недоступна.
Для осуществления видеозвонка важно иметь стабильное подключение к сети. В случае некорректного подключения будет наблюдаться ухудшение качества изображения и звука, что воспрепятствует комфортному общению
Иногда при видеозвонке в ватсапе гаснет экран, но это только из-за технических требований самого устройства.
Как позвонить абоненту из записной книжки
Для того, чтоб совершить звонок необходимо открыть приложение, выбрать нужный контакт.

Находясь в окне диалога с конкретным пользователем, нажимаем на значок телефонной трубки, который находится в верхней части экрана.

Выскакивает окно, в котором нужно подтвердить свое желание совершить аудиозвонок. Нажимаем кнопку «звонок».

Видим, что идет связь с абонентом.

Также можно пойти другим путем. Запустив приложение WhatsApp, выбираем вкладку «Звонки». Нажимаем на значок телефонной трубки с плюсиком, который находятся в нижней части экрана справа.

Открывается страница со списком всех контактов. Выбираем телефонную трубку, которая находится напротив нужного абонента.

Видим, что совершается звонок.

Как можно записать разговор в WhatsApp
Есть несколько возможностей для лайфхака и записи разговора в мессенджере:
- Использование диктофона. Метод не самый удачный, так как подобные программы заточены на захват звука с микрофона устройства, соответственно, на записи будет хорошо слышно вас, и плохо собеседника. Можно попробовать выкрутиться: использовать громкую связь, второй телефон для записи вашего голоса и звука с динамика, однако метод всё равно провальный и неудобный.
- Использование стороннего программного обеспечения для цифрового захвата звука с динамика и вашего голоса.
Сразу стоит оговориться, что подобные программы сложно найти в официальных магазинах Google Play или App Store. Эти приложения часто удаляются администрацией, так как политика магазинов схожа с той, что пропагандируют мессенджеры: запись разговора является нарушением личного пространства и потенциально опасным занятием. Потому подобные программы стоит искать на просторах интернета, а кто знает, какой контент мы загружаем на непроверенном сайте? Так что подходить к выбору программы для записи разговора стоит более чем серьёзно.
Запись звонка в WhatsApp невозможна стандартными средствами
Что такое ReadyBoost
Наверняка каждый слышал, . Когда Windows не хватает оперативной памяти, она создаёт на жёстком диске специальный файл, который используется, как виртуальная оперативная память. Но вы обязательно столкнётесь с подвисаниями, когда она используется, так как скорость чтения и записи на стандартные жёсткие диски обычно невелика.
В Windows Vista инженеры Microsoft потрудились над достойной заменой файлу подкачки. Была представлена технология ReadyBoost, позволяющая разместить его на флешке или SD-карте, скорость чтения и записи у которых гораздо выше, чем у обычного жёсткого диска. Этот механизм существует в Windows и по сей день. Обозначим его положительные и отрицательные стороны.
Плюсы использования ReadyBoost
- Увеличение производительности вашего устройства без замены оперативной памяти. Эффект ускорения будет хорошо виден, например, при запуске программ.
- Отсутствие необходимости в использовании стандартного файла подкачки на жёстком диске. Это позволит сохранить пространство на нём, а также снизит количество подвисаний системы и программ из-за недостаточных скоростей чтения/записи.
Минусы использования ReadyBoost
Выбранная вами флешка или SD-карта будут выходить из строя гораздо быстрее, чем если бы вы использовали их просто для переноса информации.
Проблемы и ошибки
При организации видеосвязи пользователи часто сталкиваются с различными типами проблем и ошибок. Чтобы исключить их и осуществлять беспрепятственную видеоконференцию, требуется ознакомиться с ними подробней.
Плохое качество видео
Если пользователь сталкивается с проблемами плохого качества отображения картинки, рекомендуется изначально протереть пальцем камеру. Если ситуация осталась неизменной, стоит воспользоваться разделом настроек для внесения коррективов.
Черный экран
При наличии черного экрана проблемы с интернет-соединением. Плохой сигнал является причиной невозможности установить связь. Рекомендуется опробовать перезвонить поздней либо проверить на загрузки любого видео на сайтах в сети. Проблемы с приложением исключены, о чем свидетельствуют отзывы разработчиков.