Как загрузиться с usb-флешки в новых ноутбуках?
Содержание:
- Параметры BIOS HP
- Несоответствие версии флешки и порта USB
- Для начала нам потребуется войти в BIOS.
- Параметры BIOS
- Настройка BIOS для загрузки с флешки
- Вход в BIOS
- Стандартный способ (для любой модели)
- Как зайти в БИОС в ноутбуке Samsung и как его обновить
- В системе активирована функция Secure Boot
- Как загрузиться с флешки на ноутбуке HP через стандартное встроенное меню?
- Эпилог
- Настройка BIOS ноутбука HP для загрузки с флешки
- Клавиши для входа в BIOS и краткая инструкция по изменению приоритета загрузки
- Как попасть в BIOS для выбора вариантов загрузки
- Как переустановить windows 7 с диска на ноутбуке hp pavilion g6
Параметры BIOS HP
В окошке настроек БИОСа в первую очередь видим основное меню. Раздел называется Main.
Main (Меню)
В данном разделе можно видеть следующие параметры:
- System Time – системное время.
- System Date – системная дата.
- Notebook Model – название модели ноутбука.
- Product Number – номер устройства.
- System Board ID – идентификатор системной платы.
- Born on Date – дата создания.
- Processor Type – тип процессора.
- Total Memory – объем оперативной памяти.
- BIOS Version – версия BIOS. Как узнать версию БИОС.
- BIOS Vendor – поставщик BIOS.
- Serial Number – серийный номер.
- UUID Number – номер идентификации UUID.
- Product configuration ID – идентификатор конфигурации продукта.
- System Board CT Number – серийный номер системной платы.
- Factory installed OS – установленная операционная система.
- Primary Battery SN – номер аккумулятора.
- WLAN FCC ID – идентификатор сетевой карты/Wi-Fi.
- Bluetooth FCC ID – идентификатор Bluetooth.

Также в разделе могут быть сведения о языке, установленном дисководе и жёстком диске. В этих подразделах устройств могут быть сведения о емкости, типе, секторов, цилиндрах, и многое другое.
Еще раз повторюсь, что в этой статье я в основном описываю параметры ноутбука HP Pavilion 15, в котором могут отсутствовать многие опции. Просто есть мнение, что многие настройки вырезаны.
Security (Защита)
Здесь находится всего два параметра, отвечающих за очистку или установку пароля администратора и пароля при включении и входе в BIOS.
- Administrator Password – Пароль администратора при входе в BIOS. Как сбросить пароль БИОС.
- Power-On Password – Пароль при входе в систему. Установка пароля на BIOS.

System Configuration (Конфигурация системы)
В данном разделе находятся основные параметры, где мы выставляем приоритет загрузки, поддержку виртуализации, кард-ридера и других параметров.
- Language – установка языка.
- Virtualization technology – включение технологии виртуализации, позволяющей использовать установку 64-х разрядных систем и виртуальных машин. Intel Virtualization Technology что это.
- Card Reader Power Saving – включение или отключение картридера для подключения SD-карт к ноутбуку.
- Fan Always On – кулер ноутбука включен всегда (отключать не рекомендуется).
- Action Keys Mode – отключение или включение клавиши FN на ноутбуке.
- Boot Option – содержит опции включения UEFI или Legacy BIOS, а также выставления порядка загрузки устройств.

Boot Option
- POST Hotkey Delay (Sec) – задержка при загрузке процесса процедуры POST.
- CD-ROM Boot – Включение или отключение дисковода.
- Internal Network Adapter Boot – для устройств с отсутствующим накопителем памяти, где загрузка системы происходит через терминальный сервер.
- Network Boot Protocol – включение того или иного типа протокола.
- Legacy Support – Включение поддержки устаревшего BIOS.
- Secure Boot – Защитная загрузка (Обычно не позволяет устанавливать левые системы). Как отключить Secure Boot.
- Platform Key – Ключ платформы, поставляющийся производителем операционной системы.
- Clear All Secure Boot Keys – очистить все ключи безопасной загрузки.
- Load HP Factory Defaults Keys – загрузка заводских ключей по умолчанию.

Exit (Выход)
Раздел содержит опции выхода. В большинстве случаев они не отличаются на
- Exit Saving Changes – выход из BIOS с сохранение настроек;
- Exit Discarding Changes – выход из BIOS без сохранения настроек;
- Load Setup Defaults – сброс настроек. Как сбросить настройки БИОСа до заводских

Несоответствие версии флешки и порта USB
За последние несколько лет широкое распространение получил формат USB 3.0. До этого использовался формат 2.0. Сейчас выпускаются системные блоки и ноутбуки, на которых присутствуют USB-порты обеих версий. Если просто копировать информацию на флеш-накопитель, не имеет значения, какой порт используется (разница будет только в скорости записи и считывания данных).
А вот когда требуется создать загрузочный диск, необходимо принимать во внимание версии накопителя и порта. Так, Windows 7 через порт USB 3.0 установить невозможно.. USB 3.0 можно отличить от USB 2.0 по внешнему оформлению
Это касается как штекеров флешек, так и портов в корпусе компьютера. Порты и штекеры USB 3.0 окрашены в синий цвет, а USB 2.0 – в белый
USB 3.0 можно отличить от USB 2.0 по внешнему оформлению. Это касается как штекеров флешек, так и портов в корпусе компьютера. Порты и штекеры USB 3.0 окрашены в синий цвет, а USB 2.0 – в белый.
Для начала нам потребуется войти в BIOS.
Для этого нажимаем кнопку включения и сразу «клацаем» по клавише «F2«. Почему сразу? Что бы не пропустить момент захода в BIOS.
И так видим следующие. Здесь можем проглядеть краткие характеристики ноутбука Acer aspire V3-551.
Дальше переходим в вкладку «Main».
В этой вкладке включаем возможность вызова меню загрузки с помощью клавиши «F12«.
Как и на фото показано так и делаем, то есть переключаем с «Disabled» на «Enabled«:
Дальше переходим в вкладку «Boot». Здесь у нас будет самое интересное.
Хоть Вы дадите приоритет загрузке «USB HDD» загрузка с флешки все равно не запуститься, для этого Вам надо переключить режим с «UEFI» на «Legacy BIOS«.
После того как переключили вылетит сообщение, приблизительно следующего содержания «Что бы настройки вступили в силу, Вам потребуется перезагрузить ноутбук».
Нажимаем на «Enter«, И так нам требуется перезагрузить ноутбук с сохранением настроек нажимаем на клавишу «F10» и «Enter«.
И заходим опять в BIOS. Переходим в вкладку «Boot» и видим следующие:
Ура! Мы видим все подключенные устройства к ноутбуку, которым можно распределить приоритет загрузки.
P.S.: Если Вам требуется одноразовая загрузка с флешки/привода, то ниже один этап можете пропустить.
Для примера я поставлю в первую загрузку флешку, то есть сделаю загрузку с флешки, что бы в дальнейшем установить Windows или загрузиться с LiveCD, вообще не важно. Как видим, «USB HDD» это у нас флешка,а «ATAPI CDROM: » — привод
Как видим, «USB HDD» это у нас флешка,а «ATAPI CDROM: » — привод.
P.S.: Распределение приоритета загрузки раставляется клавишами «F5»- понизить и «F6»- поднять.
Выбрали с чего будете загружаться? Выставили? А теперь сохраняем настройки,как обычно через клавишу «F10» и «Enter«.
И на последок, помните в пункте, где мы включили функцию Меню загрузки с помощью клавиши «F12«?
Теперь Вы можете не заходя в BIOS выбирать приоритет загрузки. При включении нажимаете не клавишу «F2»,а клавишу «F12».
И перед Вами появится, вот такое окно:
Здесь выбираем устройства с которого будете загружаться.
Вот в принципе и вся настройка приоритета загрузки с флешки биоса acer aspire v3-551.
Источник
Параметры BIOS
Проверьте, включена ли поддержка USB-устройств. Как это сделать, зависит от модели материнской платы. После включения компьютера внизу экрана появится сообщение «Press to enter Setup». Нажмите её, чтобы зайти в BIOS. И отыщите меню, в названии которого есть «USB».
Новые версии БИОС
С новыми версиями БИОС можно работать при помощи клавиатуры и мыши. Также «попадается» поддержка русского языка. Вы быстро разберётесь в параметрах. Но даже если её нет, вы сумеете настроить порядок загрузки и запуститься через флешку.
- Откройте вкладку «Дополнительно» («Advanced»).
- Меню «Конфигурация USB» («Configuration USB»).
- Разрешите инициализацию с внешних устройств.
- Эта опция может быть и в другом месте. Например, в разделе «Загрузка» («Boot»). Это зависит от типа BIOS. Ориентируйтесь на параметр «USB» в названии.
- Там же выставьте нужный вам приоритет запуска.
- Сохраните изменения.
Award-BIOS
После запуска БИОС вы видите два списка на синем фоне? Тогда у вас версия Award. Перемещаться по меню, кликая мышкой, не получится. Его можно настроить только при помощи клавиатуры. Внизу или сбоку будут указания, какие кнопки для этого нажимать.
-
- Перейдите в раздел «Integrated Peripherals».
- Найдите пункт «USB Controller».
- Если рядом с ним выставлен параметр «Disabled», поменяйте его на «Enabled».
- Таких пунктов может быть несколько.
- Вернитесь в главное меню. Для этого нажмите Esc.
- Откройте раздел «Advanced BIOS Features».

- Далее — подраздел «Hard Disk Boot Priority».
- Вам нужен параметр «HDD-USB», или «Patriot Memory». Выделите его и передвиньте наверх при помощи клавиши «+» («Плюс»).
Теперь займёмся приоритетом загрузки.
- Перейдите в предыдущее меню.
- Откройте меню «First Boot Device».
- Поставьте там «HDD-USB» или «FDD-USB».
- Вторым устройством («Second Device») лучше делать жёсткий диск («Hard Drive»). Если флешка не запустится, загрузчик будет считывать данные с винчестера.
- Посмотрите в инструкции, какая клавиша используется для сохранения настроек. Надпись выглядит примерно так: «F10 Save & Exit». Система попросит подтвердить действие. Нажмите «Y» (первая буква английского слова «Yes»).
Когда закончите работу с накопителем, верните прежние настройки BIOS.
AMI-БИОС
В AMI-интерфейсе БИОСа серый экран, синий шрифт и ряд закладок наверху. Информационный блок находится справа. Управление мышью также недоступно.
- Раздел «Advanced».
- Меню «USB Configuration».
- Рядом со всеми настройками, в названии которых есть «USB Controller» и «USB Function», ставьте значение «Enabled».
Теперь можете поменять параметры загрузчика:
- Вкладка «Boot».
- Параметр «Boot Device Priority».
- На первое место поставьте флешку: «Patriot Memory» или «USB».
- Нажмите Esc, чтобы перейти назад в «Boot».
- Откройте «Hard Disk Drives».
- В «1st Device» выберите flash-носитель.
- Чтобы сохранить изменения, перейдите на вкладку «Exit». Там будет пункт «Exit & Save».
Phoenix-Award БИОС
В BIOS Phoenix-Award тоже серый экран. Информация о том, какие клавиши надо нажимать, расположена снизу и выделена зелёным цветом. Если компьютер не загружается через накопитель:
- Откройте вкладку «Peripherals».
- Там два параметра «USB Controller». Выставьте им значения «Enabled».
- Настроить приоритет запуска можно в разделе «Advanced».
- Сохраните изменения — перейдите на вкладку «Exit» и выберите «Exit & Save».
UEFI
Вы включили поддержку USB, но флешки почему-то нет в БИОС? Проблема могла появиться из-за UEFI — режима, который «защищает» загрузчик от вредоносных программ и постороннего кода. Этот модуль будет запускать операционную систему, даже если вы правильно настроили BIOS. Что же делать? Отключить UEFI.
Настройки зависят от производителя материнской платы. Первый способ:
- Откройте вкладку «Security».
- В параметре «Secure Boot» выставьте значение «Disabled».
- Раздел «Advanced».
- Пункт «System Configuration».
- В «Boot Mode» выберите «CSM» или «Legacy and UEFI» вместо «UEFI».
- Этот пункт может называться «OS Mode Selection».
- Сохранитесь.
- Проверьте, загружается ли ПК через флеш-носитель.
Второй способ:
- Вкладка«Boot».
- Пункт «Boot Device Control».
- Выберите «Legacy and UEFI».
- Сохраните.
После работы с носителем вновь включите «защиту загрузки».
Настройка BIOS для загрузки с флешки
Немного об этом уже рассказывал в статье про установку Windows 7 с флешки здесь разберем подробнее.
Загрузка с флешки на материнской плате Asrock H77M-ITX
Для того что бы зайти в BIOS необходимо нажать F2 или DEL. Затем мышкой или с помощью стрелочек на клавиатуре переходим в раздел Boot. Здесь нас интересует подраздел Boot Option Priorities #1 — это то, с чего в первую очередь будет грузиться наш компьютер.
Выделяем Boot Option Priorities #1 и жмем Enter

Во всплывающем окошке находим, с помощью стрелочек на клавиатуре, нашу флешку — USB: Sony Storage Media 0100 и жмем Enter.
Теперь необходимо сохранить настройки и выйти. Нажимаем F10 и подтверждаем выход с сохранением. После этого у нас компьютер всегда будет грузиться с флешки если она вставлена и она загрузочная.
Если у вас несколько загрузочных флешек или флешка + внешний HDD который так же загрузочный, то необходимо выбрать устройство в разделе USB Device BBS Priorities с которого хотим загрузиться

Во всплывающем окошке выбираете нужный «девайс» и он вам будет доступен для загрузки.
Есть еще один параметр — Fast Boot который может повлиять на возможность загрузки с флешки. Если вы выставили порядок загрузки правильно и все равно ничего не происходит, то попробуйте поменять это значение на Disabled (Отключено).

Справа есть описание этой опции. Там говорится, что при выборе Fast не разрешено загружаться с USB storage device. У меня все нормально загружается. Возможно неточности перевода.
Загрузка с флешки на ASUS P8H77-I
Заходим в BIOS по нажатию F2 или DEL. В главном окне в разделе Приоритет загрузки можно мышкой выставить загрузку с флешки. Первый это SSD диск второй — наша флешка с ярлычком UEFI. Скорее всего это работает с Windows 8. У меня установлена Windows 7 ставил ее на первое место — ничего.

Переходим в Расширенный режим — кнопка Дополнительно F7 внизу или справа вверху нажимаем Выход/Дополнительно. Во всплывающем окошке жмем ОК

Переходим в раздел Boot или Загрузка
Обращаем внимание на раздел Поддержка USB. Выделяем его и жмем Enter
Справа в справке можно прочитать о значениях этого параметра. Для того что бы все порты определялись до загрузки операционной системы выбираем — Полная инициализация

Спускаемся в самый низ вкладки Загрузка
Обращаем внимание на раздел Приоритет загрузки. Выделяем Параметр загрузки #1 и жмем Enter
Во всплывающем окошке выбираем нашу флешку и снова жмем Enter

Если нужной флешки в списке нет, то необходимо зайти в раздел Очередность загрузки жестких дисков (смотрите рисунок выше). Выбрать Параметр загрузки #1 нажать Enter и во всплывающем окошке выбрать флешку (рисунок ниже)

Затем нажать Back для возврата в предыдущее меню и поставить загрузку с флешки
После всех настроек нажимаем F10 и подтверждаем Сохранение и выход

После этого загрузка с флешки должна произойти.
Вход в BIOS
Здесь мы не будем останавливаться на том, что такое BIOS и для чего он нужен, это тема для отдельной статьи, а сразу перейдем к тому, как в него попасть. Надо сразу сказать, что в разных моделях ПК способ входа может отличаться, но общий принцип сходен. Всё что вам нужно, это зажать одну клавишу в момент включения компьютера. Какую именно, можно видеть сразу после включения, когда на экране появляется логотип компании-производителя. Обычно сведения отображаются внизу экрана в виде сообщения вроде «Press Del to run Setup», «Del: BIOS» или что-то подобное. В приведенном примере для входа в БИОС требуется зажать клавишу DEL.
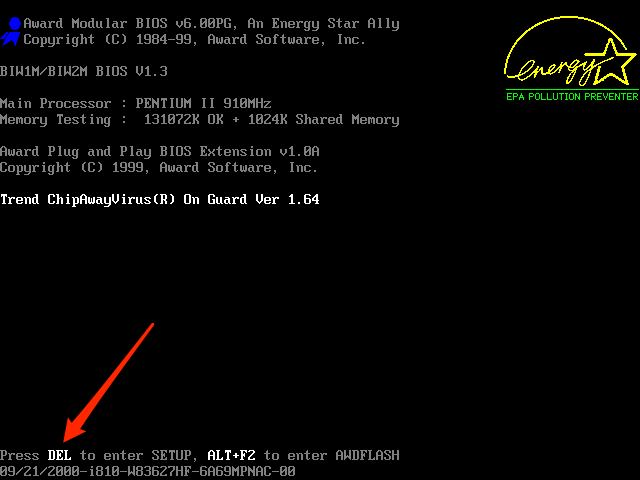

Ситуация с ноутбуками немного иная. В Asus и Lenovo для входа в BIOS чаще всего используется клавиша F2, в Acer это F1, F2 или Ctrl + Alt + Esc, в HP нужно удерживать F10 или Esc. В некоторых моделях лэптопов, например, в Sony VAIO для этого предусмотрена особая кнопка ASSIST. Пару слов следует сказать и о входе в интерфейс новой версии BIOS UEFI непосредственно из интерфейса работающей Windows 10. Для этого нужно перезагрузить компьютер с зажатой клавишей Shift и выбрать в меню загрузочной среды «Поиск и устранение неисправностей» > «Дополнительные параметры» > «Параметры встроенного ПО UEFI» > «Перезагрузить». В Windows 8.1 в UEFI вход осуществляется аналогично, отличается только последовательность опций в меню среды WinPE: «Диагностика» > «Дополнительные параметры» > «Параметры встроенного ПО UEFI» > «Перезагрузить».
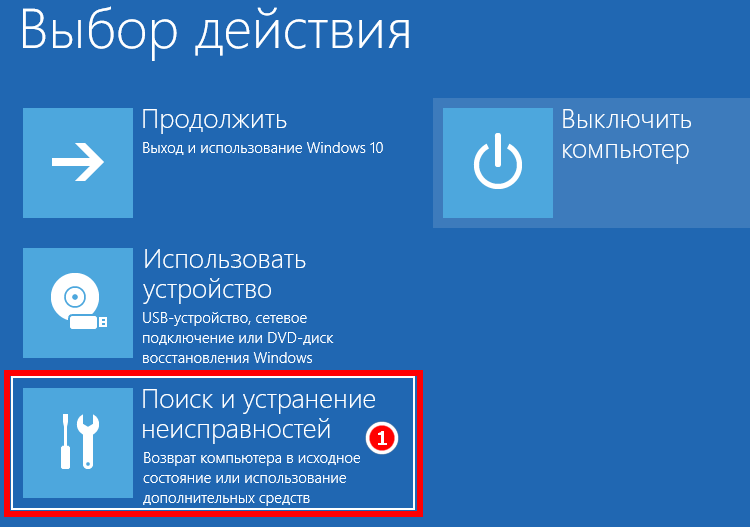
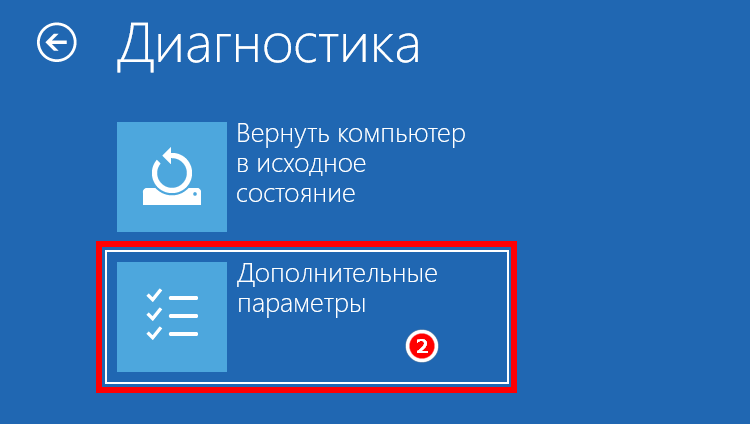
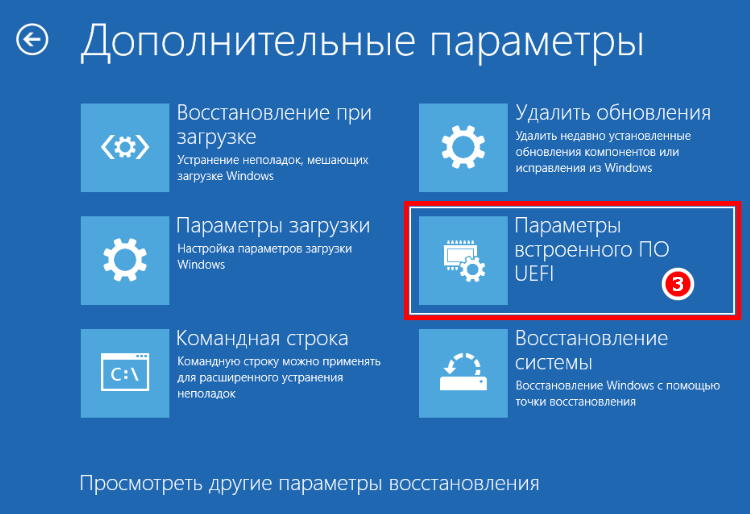
Стандартный способ (для любой модели)
Этот способ является наиболее быстрым и распространённым вариантом включения меню ввода-вывода компьютера.
Для его выполнения не нужно использовать определённую версию операционной системы или работать с командной строкой.
Загрузка нужного окна происходит на этапе включения или перезагрузки компьютера. Следуйте инструкции:
1Для начала включите ноутбук или запустите перезагрузку системы;
2Сразу после включения подсветки экрана нужно не упустить надпись, в момент появления которой можно запустить БИОС. Как правило, указанная на рисунке ниже строка задерживается всего на 2-4 секунды, а затем начинается загрузка ОС;

Рис.2 – окно для вызова системного меню
3Пока надпись не исчезла с экрана, нажмите на клавишу Esc . В результате, появится начальное меню. В нём представлены отдельные пункты и клавиши, с помощью которых эти пункты можно запустить;

Рис.3 – Начальное меню
4Для выполнения входа нажмите на клавишу F10;
Заметьте! Для упрощения работы с системой, разработчики вынесли наиболее популярные среди пользователей виды настроек в начальное меню. Так, с его помощью вы можете просмотреть информацию о ПК, и провести диагностику, настроить порядок загрузки и запустить откат до её резервной копии (Рис.3).
5После нажатия F10 появится нужное меню.
В ноутбуках HP оно выглядит следующим образом:

Рис.4 – внешний вид меню ввода-вывода
Как видите, в окне отсутствует курсор и другие привычные функции пользовательской ОС. Управление возможно только с помощью клавиатуры.
Нажимайте на соответствующие кнопки со стрелками, чтобы перемещаться вправо-влево между вкладками или вверх-вниз для выбора конкретного пункта меню.
Для подтверждения действия нажимайте Enter, а для отмены – ESC. Более детальное описание управления указано в нижней части экрана ноутбука:

Рис.5 – схема управления меню
Система вывода на ноутбуках НР имеет следующие вкладки:
- Main (Рис.4) – отображает системное время и показывает все заводские параметры ПК;
- Security – позволяет изменить, удалить или создать пароль администратора ноутбука и создать кодовое слово для включения компьютера;

Рис.6 – вкладка Security
SystemConfiguration – с её помощью можно выбрать язык, технологию виртуализации, настроить кард-ридер, систему охлаждения, параметры загрузки.

Рис.7 – вкладка System Configuration
Exit – вкладка для выхода из меню БИОС. Есть три возможных варианта выхода и возврата к загрузке ноутбука: с сохранением изменений, без сохранения изменений, выход с откатом параметров к заводским настройкам.

Рис.8 – вкладка Exit
Как зайти в БИОС в ноутбуке Samsung и как его обновить
Пришедшее на смену БИОС новое поколение систем UEFI усложнило процесс проникновения в святая святых на ноутбуках. Прошли те времена, в которые каждый пользователь мог легко попасть туда, перезагружая компьютер нажать кнопку Delete . Или же, если это не помогало, нажимать какие-то другие клавиши из группы функциональных — F6 , F8 или другие.
В этой статье речь пойдет о том, как на современных ПК или ноутбуках с современными ОС типа Windows 8 или Windows 10 зайти в BIOS. Похоже вы уже отчаялись, задавая себе вопрос — а возможно ли это вообще на вашем ноутбуке? Может и БИОСа то никакого у вас нет?
Не бойтесь! Сейчас вы легко и просто выполните необходимые действия. Сделаем мы это на примере ноутбука SAMSUNG NP350V5C с установленной на нем Windows 8.
Также мы рассмотрим как можно обновить БИОС, а в конце статьи есть видео о том, как выполнить ее настройку перед установкой ОС Windows 7 или 8.
Разделим процесс запуска BIOS на 2 этапа. Итак, поехали…
В системе активирована функция Secure Boot
Во все новые модели системных плат внедрена функция Secure Boot. Ее активное использование началось с 2013 года. Цель нововведения – предупреждение запуска вредоносных и иных нежелательных программ во время загрузки компьютера.

Но возможны ситуации, когда Secure Boot будет только мешать. Так, если загрузка диска поддерживается только в режиме Legacy, эту функцию нужно будет отключить. Для этого потребуется войти в BIOS и найти там раздел BOOT (на некоторых моделях материнских плат нужные параметры могут находиться в меню «Advanced»). Для соответствующей настройки нужно выбрать значение «Disabled» и сохранить изменения.
Как загрузиться с флешки на ноутбуке HP через стандартное встроенное меню?
Итак, для начала остановимся именно на встроенном инструментарии, который можно найти в стартовом меню, которое в большинстве случаев вызывается нажатием кнопки Esc сразу после включения ноутбука (об этом прямо свидетельствует появление соответствующей строки на экране).
Далее и появляется список всех тех действий, которые можно использовать на выбор. Но нас в контексте загрузки более всего интересуют пункты старта с возможностью выбора устройства (Boot Device Options – F9) без установки аналогичных параметров в первичной системе и пункт настроек BIOS (BIOS Setup – F10). Вход в первичную систему может потребоваться для изменения некоторых настроек, которые могут блокировать использование съемных накопителей для старта с них, что и делает невозможной установку другой операционной системы, кроме той, которая уже имеется.
После нажатия клавиши F9, если опции блокировки не активны, из списка выбираете свой накопитель, после чего и стартует загрузка ноутбука HP Pavilion с флешки. Но иногда старт может и не происходить. Почему же тогда загружается установленная ОС, а флешка игнорируется? Все дело в некоторых параметрах первичной системы.
Эпилог
Как видим, ничего особо сложного в выборе правильной конфигурации для использования флешки в качестве внешнего загрузочного устройства нет. Что же касается самых главных выводов и итогов, они таковы:
- отключайте режим безопасного старта в BIOS;
- обязательно подтверждайте изменение параметров путем ввода указанного кода;
- вставляйте флешку в нужный порт до включения ноутбука;
- правильно создавайте загрузочный носитель для конкретной первичной системы или раздела диска;
- не брезгуйте загрузочными средствами последних модификаций Windows;
- без крайней необходимости не заменяйте винчестер, а, если заменяете, по возможности выполняйте его клонирование;
- никогда и ни при каких обстоятельствах не экспериментируйте с удалением скрытых разделов жесткого диска, которые могут содержать резервные копии с заводскими настройками и «вшитыми» в ноутбук системными утилитами.
Наконец, даже при следовании вышеуказанным правилам не забывайте периодически чистить систему и своевременно проверять ее на предмет наличия вирусов, поскольку и они могут сыграть роковую роль в том, что загрузиться со съемного устройства будет невозможно.
<index>
Переустановка операционной системы на ноутбуке считается рядовой процедурой. Рано или поздно это ждет любого пользователя ПК. И если кто — то предпочитает вызвать компьютерного мастера для выполнения данной задачи, то не мало таких, кто предпочитает сделать это сам.
В 2019 году оптические диски практически не используются и установка Windows в большинстве случаев осуществляется с обычной USB флешки. В данной статье мы расскажем вам как в ноутбуке HP можно загрузиться с этой самой флешки для переустановки ОС.
Настройка BIOS ноутбука HP для загрузки с флешки
Ремарка! Так как на данном ноутбуке HP нет CD/DVD привода, то установка Windows выполнялась с USB флешки (т.к. это самый простой и быстрый вариант).
Вопрос создания загрузочной флешки в этой статье не рассматриваю. Если у вас нет такой флешки, рекомендую ознакомиться со следующими статьями:
- Создание загрузочной флешки Windows XP, 7, 8, 10 — https://pcpro100.info/fleshka-s-windows7-8-10/ (в статье я рассматриваю установку Windows 10 с флешки, созданную по мотивам этой статьи :)) ;
- Создание загрузочной UEFI флешки — https://pcpro100.info/kak-sozdat-zagruzochnuyu-uefi-fleshku/
Кнопки для входа в настройки BIOS
Ремарка! У меня на блоге есть статья с большим количеством кнопок для входа в BIOS на различных устройствах — https://pcpro100.info/kak-voyti-v-bios-klavishi-vhoda/
- F1 — системная информация о ноутбуке (далеко не во всех ноутбуках такое есть, а тут в такой бюджетный встроили :));
- F2 — диагностика ноутбука, просмотр информации об устройствах (кстати, вкладка поддерживает русский язык, см. фото 1);
- F9 — выбор загрузочного устройства (т.е. нашей флешки, но об этом ниже);
- F10 — настройки BIOS (самая важная кнопка :));
- Enter — продолжить загрузку;
- ESC — увидеть меню со всеми этими вариантами загрузки ноутбука, выбрать любой из них (см. фото 4).
Важно! Т.е. если вы не помните кнопку для входа в BIOS (или еще что…), то на подобном модельном ряде ноутбуков — можете смело нажимать кнопку ESC после включения ноутбука! Причем, нажимать лучше несколько раз, пока не появится меню

Фото 1. F2 — диагностика ноутбука HP.
Примечание! Установить Windows можно, например, в режиме UEFI (для этого нужно соответствующим образом записать флешку и настроить BIOS. Более подробно об этом здесь: https://pcpro100.info/kak-ustanovit-windows-8-uefi/). В своем примере ниже я рассмотрю «универсальный» способ (т.к. он подойдет и для установки Windows 7).
Итак, чтобы войти в BIOS на ноутбуке HP (прим. Ноутбука HP15-ac686) нужно нажать несколько раз кнопку F10 — после того, как вы включили устройство. Далее в настройках BIOS нужно открыть раздел System Configuration и перейти во вкладку Boot Options (см. фото 2).

Фото 2. Кнопка F10 — Bios Boot Options
Далее нужно задать несколько настроек (см. фото 3):
- Убедиться, что USB Boot включен (должен быть режим Enabled );
- Legacy Support включить (должен быть режим Enabled );
- В списке Legacy Boot Order передвинуть строки с USB на первые места (с помощью кнопок F5, F6).

Фото 3. Boot Option — Legacy Enabled
Далее нужно сохранить настройки и перезагрузить ноутбук (клавиша F10).
Собственно, теперь можно приступать к установке Windows. Для этого вставляем, заранее подготовленную, загрузочную флешку в USB порт и перезагружаем (включаем) ноутбук.
Далее нажимаем несколько раз кнопку F9 (либо ESC, как на фото 4 — а потом выбираем Boot Device Option, т.е. по сути еще раз жмем F9).

Фото 4. Boot Device Option (выбор варианта загрузки ноутбука HP)
Должно появиться окно, в котором можно выбрать загрузочное устройство. Т.к. установку Windows ведем с флешки — то нужно выбрать строку с «USB Hard Drive…» (см. фото 5). Если все сделано правильно — то через некоторое время вы должны увидеть окно приветствия установки ОС Windows (как на фото 6).
Клавиши для входа в BIOS и краткая инструкция по изменению приоритета загрузки
Для входа в BIOS Setup используйте клавишу соответствующую производителю компьютера или материнской платы, вот их небольшой список:
|
Acer (Aspire, Altos, Extensa, Ferrari, Power, Veriton, TravelMate): |
F2 или Del |
|
Acer (старые модели): |
F1 или Ctrl+Alt+Esc |
|
F2 или Del |
|
|
Compaq (Deskpro, Portable, Presario, Prolinea, Systempro): |
|
|
Compaq (старые модели): |
F1, F2, F10, или Del |
|
Dell (Dimension, Inspiron, Latitude, OptiPlex, Precision, Vostro, XPS): |
|
|
Dell (старые и редкие модели): |
Ctrl+Alt+Enter или Fn+Esc или Fn+F1 или Del или Reset дважды |
|
ECS (Elitegroup) |
Delили F1 |
|
eMachines (eMonster, eTower, eOne, S-Series, T-Series): |
Tab или Del |
|
eMachines (некоторые старые модели): |
|
|
Fujitsu (Amilo, DeskPower, Esprimo, LifeBook, Tablet): |
|
|
Hewlett-Parkard (HP Alternative, Tablet PC): |
F2 или Esc или F10 или F12 |
|
Hewlett-Parkard (OmniBook, Pavilion, Tablet, TouchSmart, Vectra): |
|
|
Lenovo (3000 Series, IdeaPad, ThinkCentre, ThinkPad, ThinkStation): |
F1 или F2 |
|
Lenovo (старые модели): |
Ctrl+Alt+F3, Ctrl+Alt+Ins или Fn+F1 |
|
MSI (Micro-Star) |
|
|
F2, F10 или Del |
|
|
Sony (VAIO, PCG-Series, VGN-Series): |
F1, F2 или F3 |
|
Toshiba (Portege, Satellite, Tecra): |
F1 или Esc |
Менее распространённые горячие клавиши для входа в BIOS Вы найдёте .
Кроме того, что существует несколько основных производителей BIOS (AMI, Phoenix – Award), так ещё и производители компьютеров (материнских плат) модифицируют BIOS под конкретную модель. В результате нельзя создать универсальную инструкцию даже по изменению одной функции (приоритета загрузки), на каждом компьютере будут отличия. Можно лишь примерно показать, как это делается, а точную инструкцию ищите в документации к компьютеру (материнской плате).
Для навигации по BIOS и изменения параметров используйте стрелки на клавиатуре, клавишу Enter и +\–.
AMI
Перемещаемся стрелками на вкладку Boot, заходим в Boot Device Priority:
На следующем рисунке мы видим, что загрузка последовательно выполняется: с флоппи-дисковода (Floppy Drive), жёсткого диска (Hard Drive), а третье устройство не используется (Disabled).
Если мы хотим произвести загрузку с DVD-диска, нам необходимо изменить приоритеты так, чтобы первым устройством стал DVD-привод. Стрелками переключаемся на первое устройство (1st Boot Device), нажимаем Enter и выбираем в появившемся меню CDROM. C флешкой всё аналогично.
Нажимаем F10 и подтверждаем выход с сохранением (Save and Exit) выбором .
Phoenix-Award
Входим в Advanced BIOS Features:
Если мы хотим произвести загрузку с DVD-диска, нам необходимо изменить приоритеты так, чтобы первым устройством стал DVD-привод.
Стрелками переключаемся на первое устройство (First Boot Device), меняем на CDROM. C флешкой всё аналогично.
Нажимаем F10 и подтверждаем выход с сохранением (Save and Exit).
Знаете другие клавиши или хотите уточнить? Комментарии открыты!
Приятного использования!
Как попасть в BIOS для выбора вариантов загрузки
В разных случаях для того, чтобы попасть в утилиту настройки БИОС нужно выполнить, по сути, одно и то же действия: сразу после включения компьютера, при появлении первого черного экрана с информацией об установленной памяти или же логотипом производителя компьютера или материнской платы, нажать нужную кнопку на клавиатуре — наиболее распространенные варианты — это Delete и F2.

Нажмите клавишу Del чтобы войти в БИОС
Обычно, эта информация имеется внизу начального экрана: «Press Del to enter Setup», «Press F2 for Settings» и аналогичная. По нажатию нужной кнопки в нужный момент (чем раньше, тем лучше — это нужно сделать до начала загрузки операционной системы) Вы попадете в меню настроек — BIOS Setup Utility. Внешний вид этого меню может отличаться, рассмотрим несколько наиболее распространенных вариантов.
Как переустановить windows 7 с диска на ноутбуке hp pavilion g6
Теперь я покажу вам, как настроить BIOS для загрузки с USB-накопителя или накопителя на ноутбуке HP Pavilion G6 A5H13EA, и эта инструкция также должна подходить для всей серии HP Pavilion G6.
Итак, в отличие от ноутбуков Asus и других компаний, HP предоставила возможность однократной загрузки с выбранного устройства, будь то флэш-накопитель, диск или внешний жесткий диск.
Но мы не будем искать легких путей, я вам все расскажу и покажу на фотографиях, как настроить биос на загрузку с флешки или накопителя при каждом включении ноутбука и одноразовой загрузке с флешки привод.
Для начала нам нужно войти в BIOS.
Что делаем – когда появляется логотип HP (а точнее сразу после включения), нажимаем клавишу «Esc», мы увидим такое сообщение, а точнее «Меню Пуск“.

Какие моменты нас здесь интересуют? Только два – «F10 BIOS Setup» и «F9 Boot Device Options).
PS: «F11 System Recovery» – это переустановка Windows из ранее созданного образа, т.е переустановка Windows с помощью программы HP Recovery (возможно, иначе называется).
И так, кому нужен разовый запуск, нажимаем клавишу «F9» и смотрим фото ниже, а кому нужно использовать в биосе, пропускаем=).

Здесь мы выбираем устройство, с которого хотим начать, в этом примере у меня флеш-накопитель HP v165w, поэтому мы нажимаем «Enter» и начинаем с него.
И так, теперь входим для этого в БИОС, нажимаем клавишу «F10», увидим вот такую картинку.

Здесь мы видим характеристики ноутбука, такие как объем оперативной памяти, какой процессор, версия BIOS, серийный номер и т.д.
Затем перейдите на вкладку «Конфигурация системы», затем выберите параметр «Параметры запуска“.

А затем перейдите к опции «Порядок загрузки“.

И здесь мы видим приоритет, который выставлен по стандарту (на фото уже настроен приоритет загрузки с флешки).
И так расставляем приоритеты, как показано на фото.
Если вам нужно загрузиться с USB-накопителя или привода, сначала вставьте «Внутренний привод CD / DVD ROM» или «USB CD / DVD ROM“.
PS: Приоритет задается двумя клавишами F5 (уменьшение) и F6 (увеличение).

После того, как вы выбрали, откуда вы будете загружены, и установите приоритет. Нажмите клавишу «F10» (появится окно, см. Ниже), выберите «Да» и нажмите «Enter“.

Ноутбук перезагружается и загружается с выбранного устройства.
В этом случае я рекомендую вам установить приоритет на приводе CD / DVD и использовать «Диспетчер загрузки» (клавиша «F9») для загрузки с флэш-накопителя USB“).
В общем, это вся настройка BIOS (выбор, с которой мы будем загружаться) ноутбука HP Pavilion G6 A5H13EA, и вполне возможно, что это руководство будет работать и для других моделей ноутбуков серии HP Pavilion G6.