Куда сохраняются скриншоты на виндовс 7
Содержание:
- Программы съемки экрана
- Android
- Сохранение скриншотов в windows 10 при использовании специальных программ
- Как найти скриншот на компьютере?
- Стандартные средства из арсенала операционной системы
- Определяем место хранения скриншотов
- Обозреватель mozilla firefox
- Сохранение скриншотов в Windows 7
- Где папка скриншотов в Windows 7 и 8
- Ножницы
- Сохранение снимка экрана программами
- Где найти скриншоты на компьютере?
- Специализированные программы
- Другие способы сделать снимок экрана в Windows 7
- Сохранение скриншотов в Windows 10 при использовании специальных программ
- Скриншот в Windows
Программы съемки экрана
В некоторых случаях использование стандартной схемы Виндовс оказывается неудобным. Особенно, если скриншоты приходится снимать часто. Для этих целей можно скачать специальные программы.

Подобное ПО позволяет не просто сохранять снимок, но и редактировать его массой инструментов. Например, снимать видео с экрана или добавлять водяной знак на изображение.
Эти же программы дают возможность сохранять снимки на компьютер, а также получать ссылку на них же, размещенных в облачном хранилище.
После создания скриншота большинство программ моментально спрашивают, куда сохранять полученное изображение. Эту функцию можно настроить по умолчанию, задав определенную папку для этих целей.

Рассматривая самые популярные программы для создания скриншотов, важно определить их сильные и слабые стороны:
Android
Большая часть телефонов на базе Андроид делает скрины одинаково.

На смартфонах HTC и Samsung Galaxy S2-S4 удерживается клавиша «Домой» и «Блокировка». Ответ на вопрос, в какой папке находится скриншот, аналогичен: Галерея-Screenshots.
Тысячи пользователей знают, что сделать снимок экрана можно с помощью специальных приложений, скачиваемых из Play Market. Пример программы – утилита «LightShot». Среди основных преимуществ сервиса: удобный графический редактор, возможность посмотреть картинки с веб-сайта prnt.sc напрямую в приложении и делиться скринами с друзьями в соцсетях. Экран быстро и легко фиксируется, снимок отправляется по почте, либо система сохраняет его в папку Галереи Lightshot (или с похожим названием).
Сохранение скриншотов в windows 10 при использовании специальных программ
Для тех, кто не хочет пользоваться встроенными программами, были созданы сторонние приложения для «скринов» — LightShot, ScreenShooterJoxi, PicPick, Microsoft Snip Editor, Gyazo и многие другие. Все они отличаются по функциональности и месту сохранения снимков.
- Жмём на Print Screen (утилита при этом должна быть активной — её значок находится при этом в трее «Виндовс»).
- Выделяем мышкой область экрана. С левой стороны выделенной зоны будут инструменты для редактирования, а с нижней — кнопки сохранения на картинке в Google, облаке по выбору, а также иконки для копирования снимка в буфер обмена и сохранения (значок дискеты). Если скопируете в буфер, нужно будет потом запускать Paint. Кликаем для примера по дискете.
- Выбираем место для сохранения в «Проводнике».
В утилите ScreenShooter вы можете заранее определить место для сохранения «скринов»:
- Отыщите в трее «Виндовс» значок приложения (голубой круг) и щёлкните по нему правой клавишей мышки. Наведите стрелку на меню «Сохранять на».
- Выберите один из перечисленных пунктов (запрос при сохранении, жёсткий диск, различные облачные диски или буфер обмена).
- Если вы выберите жёсткий диск, в каталоге «Изображения», о котором мы рассказывали ранее, появится папка ScreenShooter — в неё будет автоматически сохраняться все «скрины». Изменить это расположение можно, следуя руководству, описанному в разделе «Как сохранить место сохранения» в этой статье.
«Скрины» могут сохраняться в различные места: буфер обмена, облачное хранилище, папку любого жёсткого диска. Стандартное средство для создания — кнопка Print Screen — делает и помещает снимок дисплея на жёсткий диск, если вместе с ней зажимается клавиша «Виндовс».
Каталог для сохранения в этом случае — папка Screenshots в блоке «Изображения» на системном диске. При желании это расположении можно поменять. Стандартная утилита «Ножницы», как и сторонние приложения, помещают изображения в те папки, которые юзер выбирает прямо при их создании.
Как найти скриншот на компьютере?
Скриншот — это снимок экрана, то есть то самое изображение, которое видит пользователь на текущий момент. Скриншот экрана — вещь незаменимая, например, когда необходимо сохранить код ошибки, который выводится на экран. Хорошо, скажите вы, скриншот сделан. Только вот как его теперь найти?
Как вы знаете, что бы сделать скриншот на экране компьютера или ноутбука, необходимо нажать на кнопку Print Screen или PrtScn.
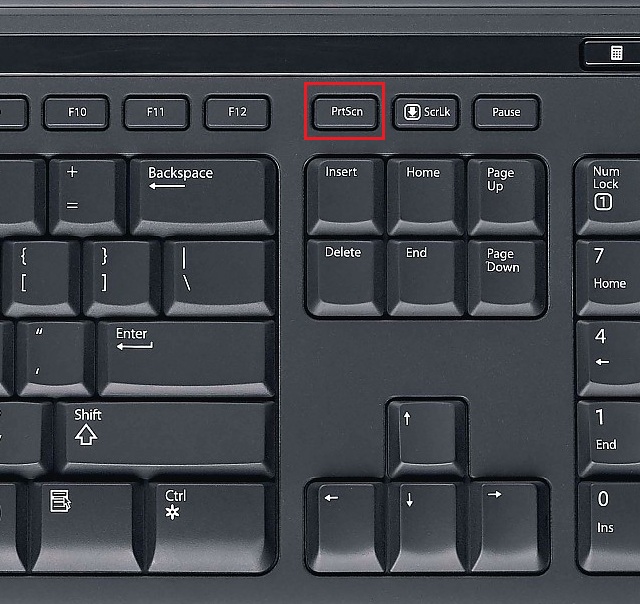
Все? Ах, если бы все было так просто. Вы действительно сохранили снимок экрана, только на текущий момент он находится в буфере обмена, а для того, что бы вывести изображение на экран, необходимо воспользоваться графическим редактором. Я рекомендую Paint — простой редактор, который есть в любой версии Windows, включая XP, Vista, 7,8, 10 и т.д.
Что бы запустить Paint, нажмите на кнопку «Пуск», далее «Все программы» — «Стандартные» — Paint.
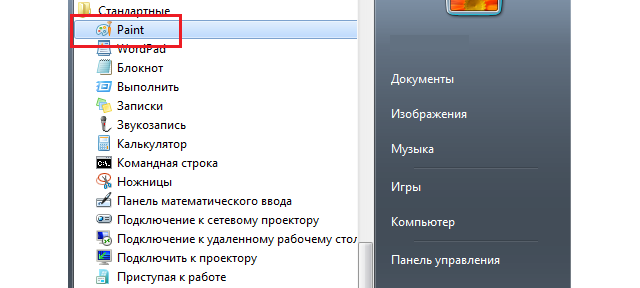
После того, как Paint открылся, нажмите на сочетание клавиш CTRL+V, после чего перед вами появится сохраненный скриншот.
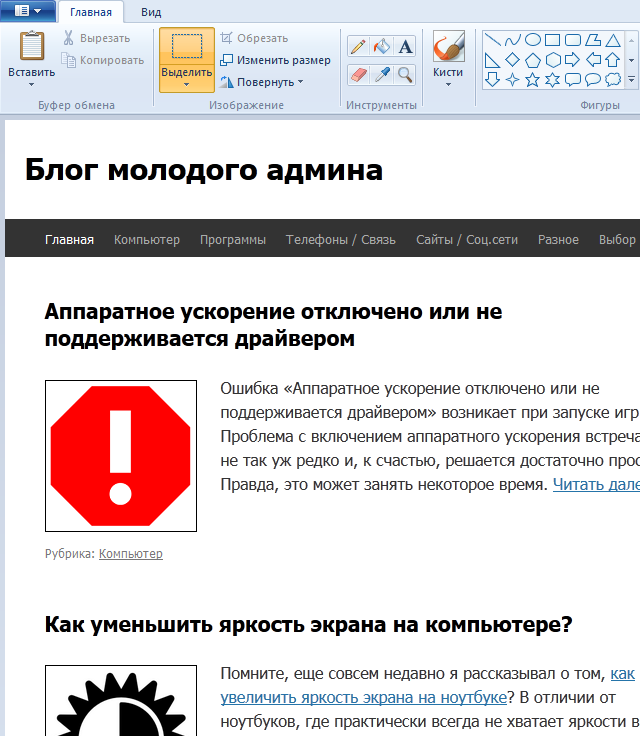
Что требуется от вас? Вы либо вырезаете нужный фрагмент из сделанного вами скрина, либо сохраняете его в первозданном виде. Для этого выберите «Сохранить как…» в меню.
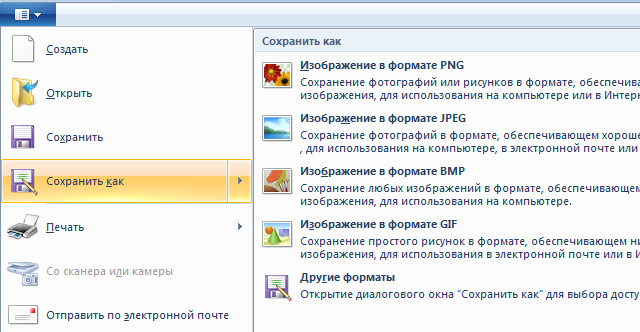
Сохраняете файл в наиболее удобном для вас формате и в необходимом месте.
Что касается тех случаев, когда речь идет о скриншотах в программах или играх, то обычно они сохраняются в папке с самой программой. К примеру, в игре Perfect World скриншоты хранятся в папке Perfect WorldElementScreenshots. Разумеется, они сохраняются автоматически, так что использовать графический редактор требуется разве что для просмотра самого скриншота.
Стандартные средства из арсенала операционной системы
Название «Скриншот» мы позаимствовали из английского языка (screenshot). Для простоты можно называть его коротко – «Скрин». Под этим хитрым термином скрывается, всего-навсего, фотография вашего экрана и всего того, что на нем отображается, или отдельной части, которая вам нужна в этот момент. Вы наверняка подумали, что для изготовления скрина нам для потребуется фотоаппарат или камера телефона? Можно, конечно и так, но есть методы получше.
Наиболее простой и распространенный способ как сделать скриншот экрана на компьютере без использования дополнительных программ – это нажать пальцем всего одну клавишу «Print screen» , которая обозначается на клавиатуре «PrtScr». Вы легко ее найдете и после «F12», если посмотрите на верхний ряд кнопочек.

Если вы сидите не за компьютером, а за ноутбуком, то нажатием одной клавиши не отделаетесь. Придется применить сочетание двух кнопок «Fn» и «PrtScr».
Бывает так, что у вас запущено много приложений, а на скриншоте необходимо показать только одно окно. Активируйте его щелчком мышки, а затем одновременно нажмите «Alt» и «PrtScr». Пользователи ноутбуков для этого могут воспользоваться комбинацией «Fn» + «Alt» + «PrtScr»
Теперь надо сохранить полученный скриншот как самостоятельный документ. Открываем любую программу для редактирования изображений. Наверняка каждый из вас уже знаком с Paint и неоднократно пользовался этим стандартным приложением, которое встроено в большинство версий Windows. Если Вы еще не в курсе – жмем кнопку «Пуск» и вводим слово «Paint» в строке поиска или находим его в меню и кликаем мышкой, чтобы открыть.

Вверху открывшегося окна находим кнопку «Вставить». Или заходим в «Меню», и наводим курсор на команду «Правка», а затем кликаем «Вставить». Или же можно одновременно нажать клавиши «Ctrl» и«V». Ваш снимок появится в рабочем окне.
Добавленное таким образом изображение можно изменить и отредактировать. Например, обвести определенные области, вырезать ненужные детали, наложить текст или различные геометрические фигуры. Выбор инструментов не столь богат, но для новичка этого вполне достаточно.
Когда работа над скриншотом будет завершена, сохраните его. Используйте команды «Файл» → «Сохранить как». Еще можно нажать кнопку со значком дискеты. Для того чтобы отправить по почте получившийся документ, лучше сохранить его в формате JPG или PNG. Так он будет меньше весить и быстрее «долетит» до получателя.
Вместо Paint можно выбрать и другие программы для сохранения скриншотов. Например «Microsoft Word» из пакета «MS Office». Последовательность действий будет аналогичная. Вставить снимок на страницу в Ворде еще легче, если щелкнуть правой кнопкой мыши и выбрать пункт «Вставка» из развернувшегося перечня.
Если вы пользуетесь Windows 8 или 10, то у вас есть возможность сохранить скриншот автоматически. Нажмите кнопки «Win» + «PrtScn», после чего откройте папку «Изображения». Там уже будет подпапка с названием «Скриншоты экрана», в которой вы найдете сделанный снимок.
Счастливым обладателям Mac OS придется задействовать больше кнопок, чем любителям Windows, чтоб создать скрин. Зато у них меньше заморочек с сохранением. И еще пользователи Mac OS могут сделать разнообразные скриншоты при помощи только лишь операционной системы.
Необходимо выполнить команду «⌘ Cmd» + «Shift» + «3», и тогда на рабочий стол попадет файлик со скриншотом.
Пожалуй, самым востребованным является снимок отдельного места на экране. Если вам необходим такой скриншот, то нажмите кнопки «⌘ Cmd» + «Shift» + «4», а после мышкой потяните курсор, чтоб выделить требуемую область.
Если вы хотите получить скриншот одного активного окна, удерживайте клавиши «⌘ Cmd» + «Shift» + «4», а после нажмите Пробел.
Хотите скопировать скриншот экрана, а потом вставить его в другое приложение? Вам необходимо одновременно с другими кнопками нажимать еще «Ctrl».
Думаю, что с такими не сложными алгоритмами справится любой, даже начинающий пользователь. А многие знали про это и без меня.
Определяем место хранения скриншотов
Место хранения скрина экрана в Windows 7 определяет тот фактор, с помощью чего именно он был сделан: при помощи встроенного инструментария операционной системы или путем применения сторонних специализированных программ. Далее мы подробно разберемся с этим вопросом.
Стороннее ПО для создания скриншотов
Вначале разберемся, куда сохраняются скриншоты, если вы установили на своем ПК стороннюю программу, задачей которой является создание снимков экрана. Такое приложение выполняет процедуру либо после манипуляций через её интерфейс, либо перехватывая у системы задачу по формированию скриншота после того, как пользователь производит стандартные действия по созданию снимка (нажатие клавиши PrtScr или сочетания Alt+PrtScr). Список наиболее популярного ПО данного типа:
- Lightshot;
- Joxi;
- Скриншотер;
- WinSnap;
- Ashampoo Snap;
- FastStone Capture;
- QIP Shot;
- Clip2net.

Снимки экрана эти приложения сохраняют в ту директорию, которую укажет сам пользователь. Если же этого не было сделано, сохранение производится в папку по умолчанию. В зависимости от конкретной программы это может быть:
- Стандартная папка «Изображения» («Pictures») в директории пользовательского профиля;
- Отдельный каталог программы в папке «Изображения»;
- Отдельный каталог на «Рабочем столе».
Утилита «Ножницы»
В Виндовс 7 имеется встроенная утилита для создания скриншотов – «Ножницы». В меню «Пуск» она располагается в папке «Стандартные».

Скрин экрана, сделанный при помощи этого инструмента, отображается сразу же после создания внутри графического интерфейса.

Потом пользователь может сохранить его в любое место жесткого диска, но по умолчанию таковой директорией является папка «Изображения» текущего пользовательского профиля.

Стандартные средства Windows
Но большинство пользователей все-таки используют стандартную схему для создания скриншотов без применения сторонних программ: PrtScr для снимка всего экрана и Alt+PrtScr для захвата активного окна. В отличие от более поздних версий Windows, у которых открывается окно редактирования изображения, в Виндовс 7 никаких видимых изменений при использовании данных комбинаций не происходит. Поэтому у юзеров возникают закономерные вопросы: а был ли вообще сделан скриншот, и если был, то где он сохранился.
По факту сделанный таким образом скрин хранится в буфере обмена, который является участком оперативной памяти ПК. При этом на жестком диске сохранения не происходит. Но в ОЗУ скриншот будет находиться только до наступления одного из двух событий:
- До выключения или перезагрузки ПК;
- До поступления в буфер обмена новой информации (при этом старая информация будет автоматически стерта).
То есть, если после того, как вы сделали скриншот, применив PrtScr или Alt+PrtScr, произведено, например, копирование текста из документа, то снимок экрана будет стерт в буфере обмена и заменен другой информацией. Чтобы не потерять изображение, его нужно как можно быстрее вставить в любой графический редактор, например, в стандартную программу Windows – Paint. Алгоритм процедуры вставки зависит от конкретного ПО, которое будет обрабатывать изображение. Но в большинстве случаев подходит стандартное сочетание клавиш Ctrl+V.

После того как картинка вставлена в графический редактор, вы можете сохранить её в любом доступном расширении в собственноручно выбранной директории жесткого диска ПК.

Как видим, директория сохранения скриншотов зависит от того, с помощью чего именно вы их делаете. Если манипуляции были произведены с помощью сторонних программ, то снимок сразу можно сохранить в выбранное место жесткого диска. Если же вы используете стандартный метод Виндовс, то скрин сначала сохранится на участке оперативной памяти (буфер обмена) и только после ручной вставки в графический редактор вы сможете сохранить его на жестком диске.
Мы рады, что смогли помочь Вам в решении проблемы.
Обозреватель mozilla firefox
Браузер-лиса, как и его продвинутые аналоги, обладает встроенной утилитой для создания снимков. Нажимаем на проводник и выбираем «Действия страницы». Выпадает меню, внизу которого есть пункт «Сделать скриншот». Кликаем на него и получаем снимок.
Можно также нажать правую кнопку мыши в любом месте экрана, тем самым активировав функцию «захвата изображения». Всплывающая интерактивная подсказка содержит подпункт «Скриншот».
В Mozilla Firefox можно сделать скрин как отображаемой на экране области, так и всей просматриваемой пользователем страницы.
Еще одно преимущество Мозиллы — двухнедельное хранение сделанных скриншотов на облаке Firefox.
Сохранение скриншотов в Windows 7
Для того чтобы сделать скриншот экрана вашего компьютера, необходимо нажать на клавишу Print Screen. Это достаточно просто. Если вы не знаете, где находится эта клавиша, найти её можно справа от клавиши f12.
Чтобы сделать скриншот только активного окна, нужно нажать комбинацию клавиш Alt + Print Screen. Многие пользователи не знают об этом, и делают снимок всего экрана. И потом, в графическом редакторе вырезают нужный им участок изображения.
Одним только нажатием этих клавиш не обойтись. После их нажатия скриншот уже сохранен в буфере обмена операционной системы. Для тех, кто не знает, буфер обмена — область оперативной памяти. В ней хранятся не только скриншоты, но и другая скопированная информация. Снимок экрана будет записан в оперативной памяти до тех пор, пока туда не будут скопированы другие данные.
Что же делать дальше? Это зависит от того, с какой целью вы делаете снимок экрана. Если вам нужно его кому-то отправить, например, в социальной сети, то его можно сразу скопировать в строке ввода сообщений. Это доступно для всех браузеров кроме Enternet Explorer.
Если же вам нужно его сохранить, или что-то в нём исправить, то следует открыть встроенный в систему графический редактор Paint, и скопировать его туда. Далее следует сохранить изображение в нужной вам папке. Следует помнить о том, что в буфере обмена может храниться только один скриншот. Поэтому его необходимо сохранить, и только потом делать новый.
Помимо клавиши Print Screen, есть и другой инструмент, который появился совсем недавно. Он предусмотрен на последних версиях операционной системы Windows. Это ножницы. Найти его можно в стандартных программах меню «Пуск». Если вам лень там искать, можно воспользоваться поиском, введя в поисковой строке слово ножницы.
Вместо того чтобы открывать Paint, и вырезать что-то в нём, можно с помощью ножниц вырезать нужный вам фрагмент экрана и сохранить его. Изображение появляется, когда вы нажимаете кнопку «Создать». Далее, изображение экрана компьютера можно отправить кому-то, или сохранить в нужной вам папке.
Где папка скриншотов в Windows 7 и 8
Теперь давайте перейдем к Windows 7 и 8 и разберемся, в какую папку сохраняются скриншоты здесь. Если вы делайте скрин клавишей PrtSc или Alt+ PrtSc (для захвата активного окна), то он будет сохранен в буфере обмена в оперативной памяти ПК. Он там будет находится до того момента, пока вы:
Если сделанный снимок нужно обработать или сохранить в виде картинки в определенном формате, то придется воспользоваться любым графическим редактором. Самый простой – это Paint. Он по умолчанию установлен в системе, поэтому за это думать не придется. Можно выбрать что-то профессиональное, например, Photoshop.
Давайте остановимся на Paint. Воспользуйтесь поисковой строкой, чтобы найти приложение, и запустите его.
Ножницы
Ножницы – это встроенный инструмент для создания снимков экрана, который появился в Windows 10. Для запуска утилиты необходимо перейти в «Пуск» — «Все приложения» и кликнуть на «Ножницы».

Откроется окно программы, которое поддерживает снимки экрана в произвольной форме. Инструмент позволяет выделять на экране определенные части и сохранять их. Приложение также имеет функцию задержки, которая может быть весьма полезна, особенно если делать скрины с открытых меню.

После создания картинки ее можно отредактировать с помощью инструмента «Перо» или выделить определенные элементы. Если требуется расширенное редактирование, то необходимо скопировать снимок экрана в буфер обмена и вставить его в любую утилиту для редактирования фотографий.

После редактирования изображения необходимо просто кликнуть на «Сохранить фрагмент» и после выбрать путь сохранения. По умолчанию предложит сохранить в папку изображений в Моих документах.

Steam – где хранятся скриншоты
Steam – это популярная игровая платформа, которая предназначена не только для игр, но и для общения между игроками. В приложении можно делиться своими достижениями, предметами, а также разрешено размещать фотоснимки лучших моментов из игр. Скриншоты из игр сохраняются немного иначе: для этого требуется нажать клавишу F12 и снимок будет сохранен. Расположение фотоснимков обычно находится по умолчанию в папке Steam, но в некоторых играх производитель назначает свое местоположение скринов.
Как найти скриншоты в Steam:
- Необходимо открыть список приложений, который расположен внизу рабочего стола справа, кликнуть правой кнопкой на Steam и нажать на «Скриншоты».
-
Откроется окно, в котором находятся фотографии экрана, созданные за всё время. В выпадающем меню также можно посмотреть фото к определенным играм. Например, Shadow of the Tomb Raider.
-
Еще один способ, но уже более сложный. Для этого необходимо перейти в папку «Program Files», которая расположена на жестком диске и зайти «Steam» — «Userdata».
Популярные звуковые форматы – основные характеристики и отличия
Как изменить путь расположения снимков Steam:
-
Отрыть Steam и перейти в «Настройки» — «В игре».
- Кликнуть на «Папка скриншотов». После чего откроется окно с путем, который можно изменить по своему усмотрению.
Специализированные программы
Для расширенного редактирования скриншотов экрана на ноутбуке или компьютере рекомендуется использоваться сторонние программы. Настройки везде идентичны, поэтому рассмотрим на примере приложения Icecream.
Icecream Screen Recorder – это простой инструмент с достаточным количеством функций. Чтобы использовать его максимально эффективно можно изменить многие настройки в соответствии со своими предпочтениями.

Здесь можно, например, изменить качество видео, место сохранения, размер курсора мыши и выбрать горячие клавиши.
Для создания фотоснимка в Icecream Screen Recorder – необходимо нажать на «Скриншот» и выделить область. На нижней панели можно отредактировать снимок, а также сохранить в указанное место или в буфер обмена.

Сохранение снимка экрана программами
Удобнее всего создавать снимки экрана ПК с помощью специальных сторонних программ. Большинство из них при установке создают на жестком диске собственные подпапки, где хранятся скриншоты, сделанные с их помощью. Давайте рассмотрим самые популярные скриншотеры.
Где найти скриншот, сделанный в ФотоСКРИН
Программа ФотоСКРИН позволяет захватить и сохранить как картинку любую часть экрана. Программа удобна тем, что имеет несколько способов экспорта: вы можете выбрать папку для сохранения вручную или оставить настройки по умолчанию. Если выбрали второй вариант и не знаете, где найти скриншот — поищите в системной папке «Изображения» в подпапке «ФотоСКРИН».

Папка «ФотоСКРИН»
Однако фотографирование рабочего стола компьютера – не единственная полезная функция этой программы. Дополнительно вы можете воспользоваться следующими опциями:
- Наложить текст сразу во время создания скрина;
- Рисовать на скриншоте любые вещи при помощи инструмента «Карандаш»;
- Создать нумерованный список;
- Выделить важный участок при помощи маркера;
- Добавить на кадр линии, стрелки, прямоугольники;
- Размыть выбранный участок фото;
- Отправить картинку в интернет или скопировать ее в буфер обмена.

Сразу же редактируйте изображения и добавляйте заметки
Куда сохраняет снимки Скриншотер Яндекса
Пользователи десктопной версии Яндекс.Диск знают, что это ПО включает в себя средство для захвата экрана. На самом диске есть папка, где скриншоты автоматически сохраняются. При необходимости их можно отсортировать по дате создания. Сделать снимок можно при помощи горячих клавиш Ctrl + Shift + 3 или воспользовавшись ярлыком на рабочем столе. Во втором случае пользователям также доступен встроенный редактор.

Скриншотер от Яндекса сохраняет скриншоты в облачном хранилище
Однако, в отличие от ФотоСКРИНА, приложение не позволяет выбирать папку вручную, поэтому может возникнуть вопрос, где искать скриншот на ноутбуке или ПК. В обоих случаях созданный кадр автоматически отправляется в подпапку «Скриншоты» на Яндекс.Диске. Получить доступ к этим файлам можно как с компьютера, так и через браузер в онлайн-версии сервиса.
Куда сохраняет снимки Лайтшот
LightShot — это специальное приложение, которое встраивается в систему и «перехватывает» действие кнопки PrintScreen. Это значительно упрощает работу, так как принтскрин не имеет своей панели управления, из-за чего часто возникает вопрос, куда сохраняются скриншоты на ноутбуке или ПК. В итоге при нажатии этой клавиши пользователь попадает в интерфейс LightShot, где также можно наложить на экран надписи, фигуры и прочее.
Вариантов экспорта здесь несколько. Доступно копирование снимка в буфер обмена, загрузка в интернет на сервис и отправка в соцсети. В том числе пользователь может загрузить файл в любую папку на жестком диске. Если же вы кликнули «Сохранить», не отследив папку, и не успели заметить, куда сохраняется скриншот, отыскать картинку вы сможете в папке «Документы» -> «LightShot».

Ищите скриншоты в папке «Документы» -> «LightShot»
Где найти скриншоты на компьютере?
Владелец ПК или ноутбука на Windows, уже разобравшийся, можно ли отсканировать документы с принтера на компьютер, и умеющий работать во встроенном графическом редакторе, наверняка знает, как делать скриншоты экрана. Проблема в другом — найти, где находится папка для сохранения скринов, из которой картинки можно будет в дальнейшем скопировать или сохранить в другое место. Где на компе хранятся скрины, созданные в различных приложениях? Попробуем разобраться.
С помощью клавиши «Принт Скрин»
Сделать скриншот на Виндовс куда проще, чем улучшить качество фотографии: достаточно нажать на клавишу «Принт Скрин». На клавиатуре она обычно обозначается Print Screen (или PrtScr); на старых моделях под основным названием может присутствовать дополнительное, связанное с выходом IBM на PC, — SysRq. Эффект в любом случае будет одинаков: пользователь получит снимок экрана и сможет посмотреть его в любом графическом редакторе.
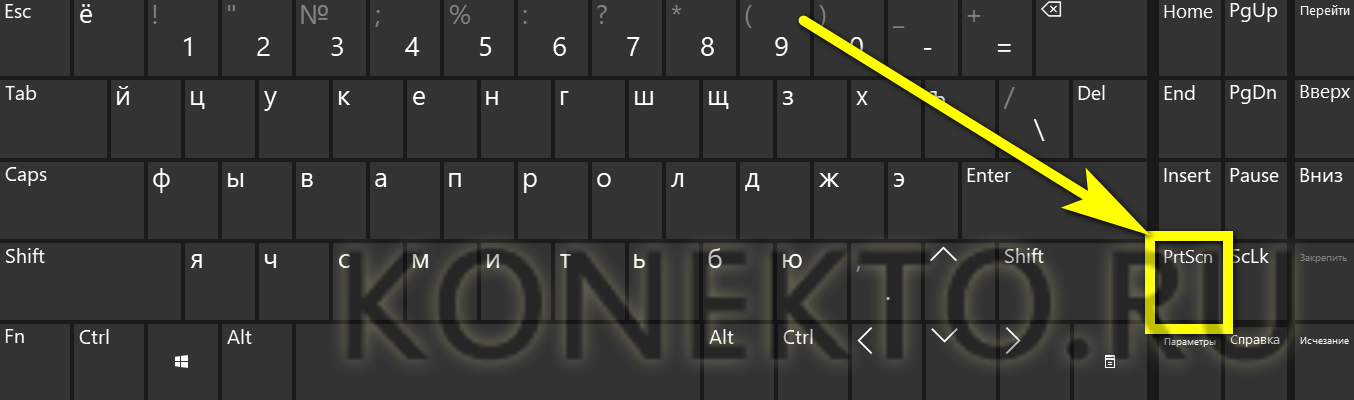
Чтобы просмотреть снимок, его нужно вставить в любой программе для работы с изображениями — например, ставший за последние годы значительно более удобным Paint:
Запустить приложение и щёлкнуть левой клавишей мыши по иконке в виде блокнота «Вставить».
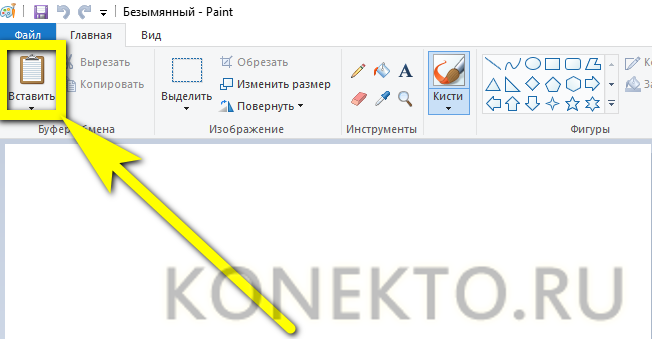
Скриншот появится на экране — теперь его можно редактировать, дополнять надписями…
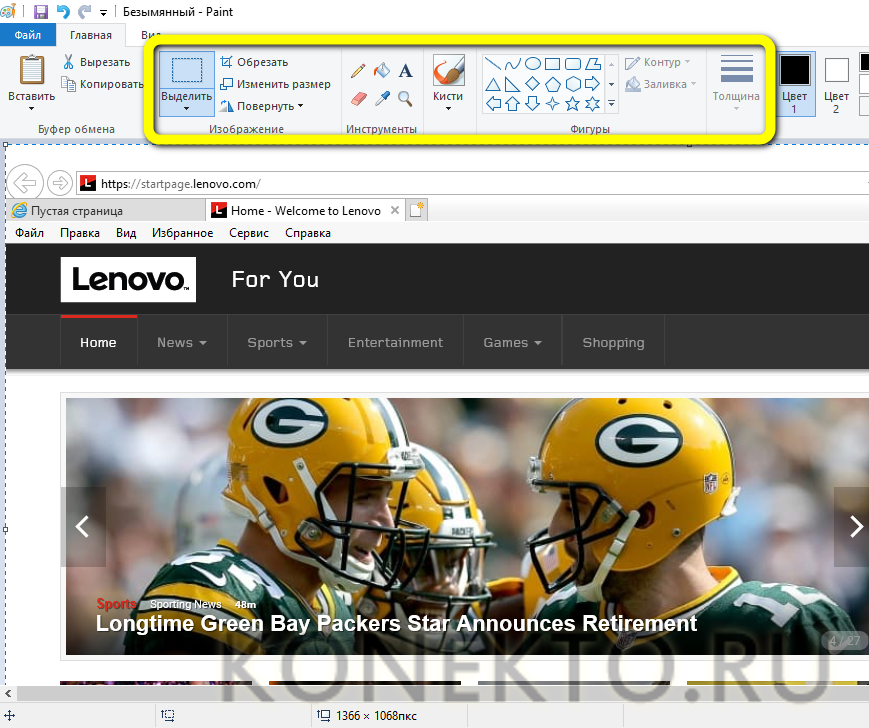
…И сохранять в любую папку, пользуясь опцией «Сохранить как» на вкладке «Файл».
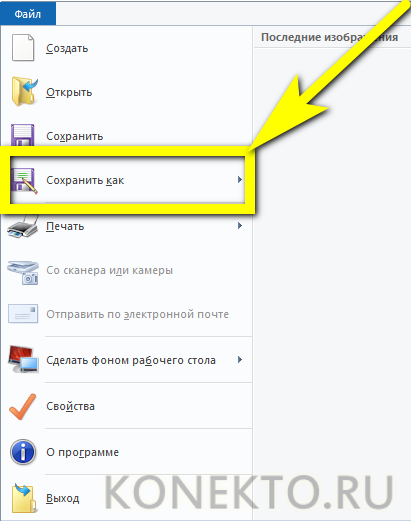
Пользователь может расширить возможности буфера с помощью специального программного обеспечения — сделать это так же несложно, как повернуть экран на ноутбуке.
При использовании утилиты «Ножницы»
Замечательная стандартная программа «Ножницы», известная ещё пользователям Виндовс 7, позволяет сделать скриншот без применения клавиши «Принт Скрин». Достаточно запустить утилиту и сделать снимок экрана при помощи любого из доступных инструментов.
Теперь, чтобы определить, где должен сохраниться скрин, пользователю нужно:
В открывшемся окне убедиться, что захвачен нужный участок экрана.
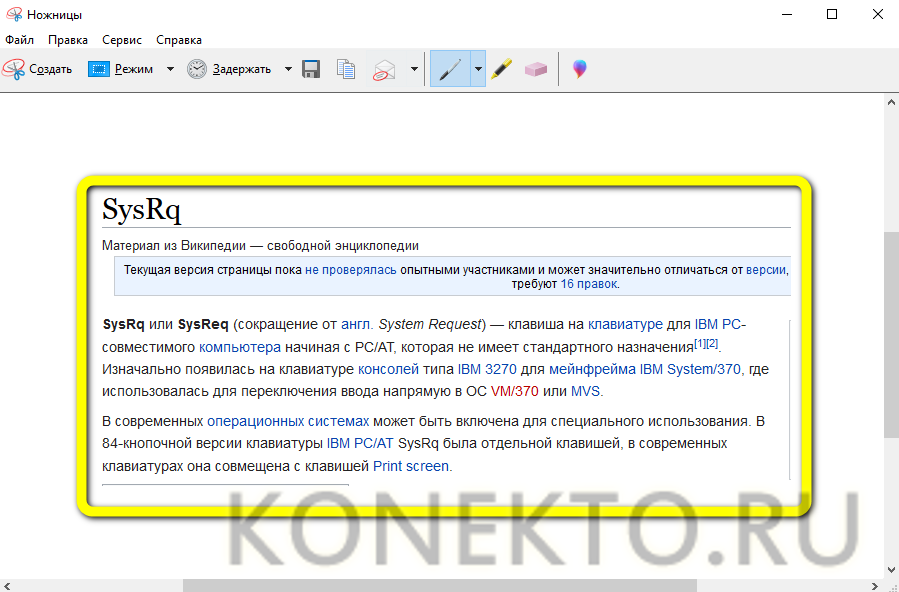
В верхнем горизонтальном меню перейти в раздел «Файл» и выбрать опцию «Сохранить как», после чего указать папку хранения снимка и нажать на «ОК».
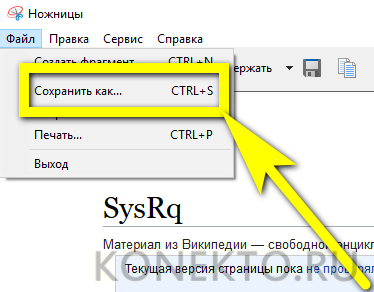
Точно такого же результата можно добиться, кликнув по пиктограммке дискеты под горизонтальным меню.
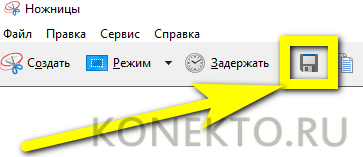
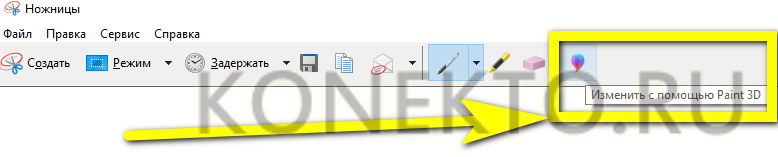
При помощи стороннего софта
Программ для создания снимков экрана с помощью кнопки Print Screen и всевозможных комбинаций клавиш в настоящее время более чем достаточно; владелец компьютера или ноутбука может пользоваться любой из них — исходя из своих предпочтений.
К самым популярным относятся:
- Lightshot — своеобразная замена клавиши «Принт Скрин», не слишком функциональная и не позволяющая пользователю определить, где должны сохраняться скрины;
- WinSnap — бесплатная программа с расширенным интерфейсом, предполагающим несколько вариантов захвата области и возможность автоматического сохранения;
- Clip2net — удобное приложение, главный недостаток которого — минимальное количество доступных опций в демо-версии;
- Ashampoo Snap — ещё одна платная программа от известнейшего разработчика, предлагающая юзеру огромный набор дополнительных возможностей;
- «Скриншотер» — отечественный продукт, не требующий регистрации и позволяющий не только делать скриншоты, но и записывать видео экрана продолжительностью до полуминуты.
Чтобы определить, где будут храниться скриншоты, сделанные с помощью приложения «Скриншотер», нужно:
В системном трее щёлкнуть правой клавишей мыши по иконке «Скриншотера» и в открывшемся контекстном меню выбрать пункт «Настройки».Перейти на вкладку «Как сохранять» — вторую по счёту.
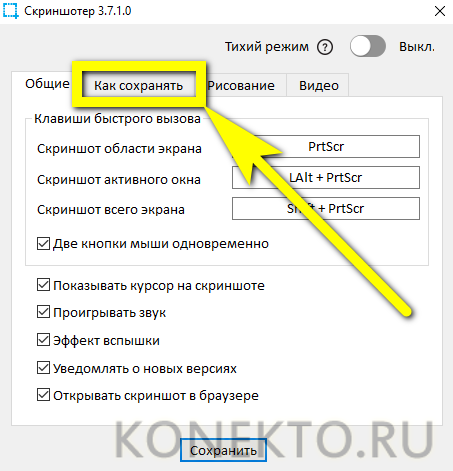
Переставить кружок в позицию «В буфер обмена», установить галочку в чекбоксе «Также сохранять скриншот локально» и указать место хранения изображений. Теперь все сделанные снимки экрана будут находиться в этом каталоге.
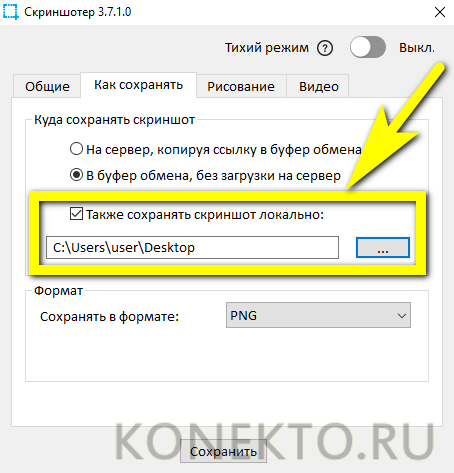
Аналогичным образом можно задать папку для сохранения записанных пользователем видео.
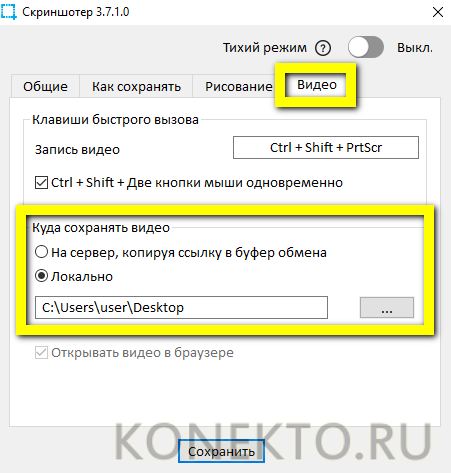
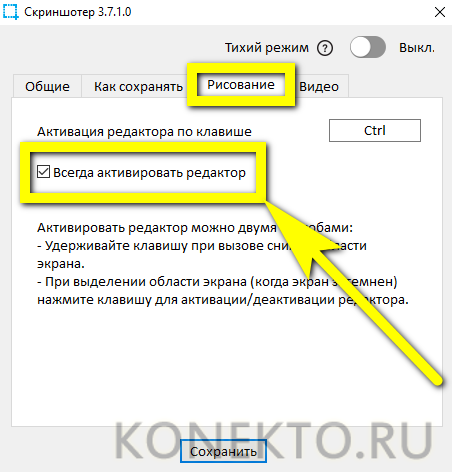
Подводим итоги
Скриншот, сделанный в Виндовс нажатием клавиши Print Screen, сохраняется в буфере обмена и может быть извлечён оттуда в любом графическом редакторе. Если владелец ПК использовал инструмент «Ножницы», он должен самостоятельно указать, в какую папку следует сохранить снимок экрана. Сторонние программы для создания скринов чаще всего позволяют одновременно копировать изображение в буфер обмена и автоматически сохранять его на жёстком диске.
Специализированные программы
Для расширенного редактирования скриншотов экрана на ноутбуке или компьютере рекомендуется использоваться сторонние программы. Настройки везде идентичны, поэтому рассмотрим на примере приложения Icecream.
Icecream Screen Recorder – это простой инструмент с достаточным количеством функций. Чтобы использовать его максимально эффективно можно изменить многие настройки в соответствии со своими предпочтениями.
Здесь можно, например, изменить качество видео, место сохранения, размер курсора мыши и выбрать горячие клавиши.
Для создания фотоснимка в Icecream Screen Recorder – необходимо нажать на «Скриншот» и выделить область. На нижней панели можно отредактировать снимок, а также сохранить в указанное место или в буфер обмена.
Другие способы сделать снимок экрана в Windows 7

Особенность таких программ в том, что в настройках указывается папка, в которую необходимо сохранять скриншоты. А также можно придумать свою комбинацию клавиш, удобную вам, которая будет записывать изображение экрана в буфер обмена, так же, как Print Screen.
Список программ, которые делают изображения экрана компьютера:
Все эти программы можно скачать в интернете бесплатно.
Рассмотрим сохранение снимка экрана в наиболее используемой программе Magic Screenshot. Весит эта программа всего лишь несколько мегабайт. Так что трудностей при её скачивании на компьютер быть не должно. Программа имеет довольно простой и понятный для любого пользователя интерфейс.
Для записи снимка экрана необходимо перейти в пункт «Настройки». Затем необходимо прописать следующие параметры:
Далее, выбираем пункт «Экран», или «Фрагмент», после чего выделяем мышью нужную нам область экрана. Потом нужно нажать на кнопку «Сохранить». После выделения области экрана, вы можете нарисовать в ней что-нибудь, или внести в изображения какие-то изменения. Можно сказать, что это программа содержит в себе функции, выполняемые клавишей Print Screen, и программой Ножницы.
Если вы не можете определиться, в каком формате сохранять снимок экрана, то выбирайте jpeg. Это наиболее популярный формат графических файлов. Он наименее подвержен искажениям.
Для того чтобы у вас был порядок среди файлов, сохраняйте все скриншоты в одной папке. И тогда, вам не придётся искать потерявшийся снимок экрана.
Сохранение скриншотов в Windows 10 при использовании специальных программ
Для тех, кто не хочет пользоваться встроенными программами, были созданы сторонние приложения для «скринов» — LightShot, ScreenShooterJoxi, PicPick, Microsoft Snip Editor, Gyazo и многие другие. Все они отличаются по функциональности и месту сохранения снимков. В утилите LightShot, например, снимок сохраняется каждый раз в отдельное место, которое выбирает сам юзер после захвата экрана (как и в случае с «Ножницами»):
- Жмём на Print Screen (утилита при этом должна быть активной — её значок находится при этом в трее «Виндовс»).
- Выделяем мышкой область экрана. С левой стороны выделенной зоны будут инструменты для редактирования, а с нижней — кнопки сохранения на картинке в Google, облаке по выбору, а также иконки для копирования снимка в буфер обмена и сохранения (значок дискеты). Если скопируете в буфер, нужно будет потом запускать Paint. Кликаем для примера по дискете.
- Выбираем место для сохранения в «Проводнике».
В утилите ScreenShooter вы можете заранее определить место для сохранения «скринов»:
- Отыщите в трее «Виндовс» значок приложения (голубой круг) и щёлкните по нему правой клавишей мышки. Наведите стрелку на меню «Сохранять на».
- Выберите один из перечисленных пунктов (запрос при сохранении, жёсткий диск, различные облачные диски или буфер обмена).
- Если вы выберите жёсткий диск, в каталоге «Изображения», о котором мы рассказывали ранее, появится папка ScreenShooter — в неё будет автоматически сохраняться все «скрины». Изменить это расположение можно, следуя руководству, описанному в разделе «Как сохранить место сохранения» в этой статье.
«Скрины» могут сохраняться в различные места: буфер обмена, облачное хранилище, папку любого жёсткого диска. Стандартное средство для создания — кнопка Print Screen — делает и помещает снимок дисплея на жёсткий диск, если вместе с ней зажимается клавиша «Виндовс». Каталог для сохранения в этом случае — папка Screenshots в блоке «Изображения» на системном диске. При желании это расположении можно поменять. Стандартная утилита «Ножницы», как и сторонние приложения, помещают изображения в те папки, которые юзер выбирает прямо при их создании.
Скриншот в Windows
Снимок экрана компьютера в формате графического изображения называется скриншот. Получить такую картинку можно разными способами. Наиболее быстрый из их предусматривает использование встроенной в ОС схему.
Как сделать снимок
В операционной системе Виндовс для создания снимка предусмотрен простой алгоритм. Чтобы им воспользоваться, в правом верхнем углу клавиатуры следует найти кнопку PrintScreen. Одинарное нажатие на эту клавишу дает сохранение всего происходящего на мониторе.

Если требуется зафиксировать лишь активное окно, необходимо использовать комбинацию Alt+PrintScreen. Одновременное нажатие этих клавиш позволит «отсечь» фон, поместив на картинку лишь верхнее окно.
Теперь остается «извлечь» снимок из памяти компьютера.
Как сохранить картинку
В новых версиях Windows найти скриншот нетрудно. Сразу после нажатия «снимающей» комбинации клавиш на экране появляется простенький редактор изображений. Сделанная картинка сохраняется в специальной папке, которую можно найти через «Проводник».

В Виндовс 7 и его предшественниках подобной функции нет.
Однако оперативная память — не место для важных документов. Как только в буфер обмена будет помещена новая информация, например, скопирован текст, скриншот тут же исчезнет. Зафиксированная информация стирается и при перезапуске ОС или выключении компьютера.
Таким образом, сохраненный с помощью стандартной схемы снимок необходимо тут же извлечь из «оперативки». Самый простой способ — использование графического редактора. Например, того же стандартного Paint. В зависимости от конкретного ПО может использоваться особый алгоритм, но в большинстве случаев достаточно применить стандартное сочетание клавиш Ctrl+V.

После того, как на экране появится скриншот, его редактируют либо сразу сохраняют на жестком диске. Можно выбрать любое из доступных расширений, а также указать необходимую папку для сохранения.
Ножницы
В Виндовс 7 есть еще одна функция для сохранения изображения. Чтобы ее найти, переходим в меню «Пуск» на вкладку «Стандартные». Находим пункт «Ножницы» и выбираем его.

Как только необходимая область экрана выбрана, изображение открывается в небольшом редакторе. Его можно изменить и сохранить. По умолчанию программа сохраняет картинку в папке «Изображения» в документах пользователя. Можно выбрать и другой путь для файла.