Fat32, exfat или ntfs? как форматировать sd-карты, карты памяти и жесткие диски — производительность — 2021
Содержание:
- Совместимость карт памяти с Android
- Общие советы по выбору
- Очистка флешки на Mac
- exFAT
- Как изменить файловую систему на флешке (с exfat на fat32)
- Как исправить неполадку
- NTFS и ее особенности
- Как форматировать флешку в ntfs или в fat32
- Что такое файловая система?
- exFAT File System
- Альтернативное ПО
- Вспомогательные программы
- Как исправить RAW формат на флешке
- Как подключить внешний жесткий диск к Android
- Как форматировать флешку в ntfs или в fat32
Совместимость карт памяти с Android

К сожалению, поддержку конкретных типов microSD в определённые устройства добавляют производители гаджетов, а не Google вместе с операционной системой, поэтому нет никакого универсального метода проверки совместимости карты памяти со своим смартфоном или планшетом. Наиболее верными способами являются обращение в техподдержку производителя или просмотр характеристик гаджета.
Если же узнать совместимость устройства с картами памяти не удаётся, следует прибегнуть к здравому смыслу: старые устройства не поддерживают формат microSDXC — иными словами, карты памяти больше 32 ГБ не буду работать на них.
Владельцам устройств от Huawei обязательно необходимо выяснить форм-фактор карт памяти, которые поддерживаются их смартфоном. Дело в том, что некоторые гаджеты китайской корпорации (на момент написания статьи — серия Mate 20, а также смартфоны P30 и P30 Pro) могут работать только с фирменными картами памяти. Их форм-фактор под названием Nano SD точно такой же, какой и у сим-карт Nano-SIM.
Общие советы по выбору
В заключение можно выделить несколько общих советов о том, как выбрать наиболее актуальную файловую систему.

Если у вас используется флешка, на которой не такой большой объем, то в таком случае можно без колебаний форматировать ее в FAT32. Если же, наоборот, речь идет о флеш-накопителе, объем которого является достаточно большим, то в таком случае он может форматироваться в exFAT, так как «скачки скорости» на таких устройствах будут особенно видимыми. Внешние накопители в преимущественном большинстве случаев отличаются достаточно большим объемом и при этом имеют довольно высокую производительность (в особенности это касается тех устройств, которые используют интерфейс USB 3.0), в связи с чем лучше всего форматировать их исключительно в NTFS.
Очистка флешки на Mac
Отформатировать флешку на Mac немного сложнее, чем в случае с операционной системой Windows.
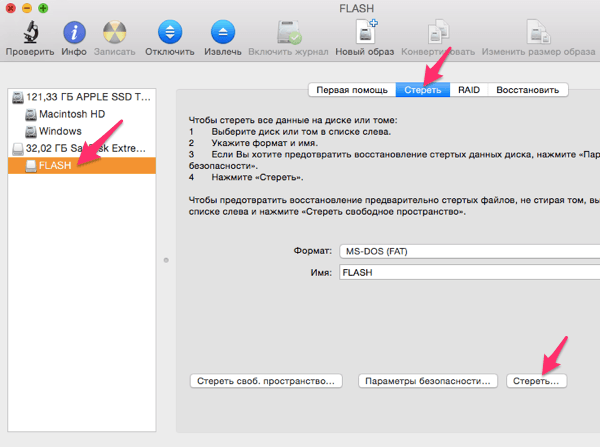
Для решения задачи не требуется дополнительных программ и в большинстве случаев достаточно лишь выполнить следующий алгоритм:
- Вставить съемный накопитель в компьютер, работающий под управлением системы Mac OS.
- Нажать «Ctrl+пробел» и во всплывшем окне начать вводить «Дисковая утилита».
- В открывшемся окне программы «Дисковая утилита» найти свой накопитель.
- В правой части окна открыть вкладку «Стереть».
- Выбрать файловую систему, установить название съемного устройства и нажать кнопку «Стереть».
- Подтвердить запуск форматирования во всплывающем окне.
exFAT
Обновленная файловая система созданная компанией microsoft на замену FAT32. Начала использоваться в Windows Vista SP1 и имеет максимальный размер файла 16 эксабайт (ЭБ), который равен 1 Эб = 1018 байтам. Совместима с Mac OS и Windows, является очень хорошей системой для обмена большими файлами.
Минусы:
- Она не имеет никакой функциональности журналирования, в которой все изменения файлов на диске, отмечены в журнале прежде, чем они на самом деле выполнены.
- Не поддерживается Time Machine в Apple. Одним словом, вы не сможете сделать резервную копию от Apple с помощью программного обеспечения Time Machine.
- Очень сложная структура, требующая больше вычислительных мощностей.
Плюсы:
Перезаписывает меньшее количество раз один и тот же сектор, что важно для флешек, продлевая жизнь ячейкам памяти. Как известно флешки имеют N-количества перезаписей, потом выходят из строя.
Большой лимит на размер файла 16 эксабайт.
Размер кластера 32 мегабайта.
Улучшено распределение свободного место, что уменьшает дефрагментацию диска.
Как изменить файловую систему на флешке (с exfat на fat32)
Способы форматирования:
Файловая система электронного носителя может влиять на его взаимодействие с другими устройствами. Например, сложности при определении флеш-накопителя возникают при использовании exFAT.
exFAT — это файловая система, разработанная для переносных устройств, которая обеспечивает более продолжительный срок службы, нежели другие файловые системы. Ее основное преимущество заключается в рациональном распределении информации по секторам флеш-накопителя, исключая постоянную перезапись одного и того же сектора в процессе работы. Именно по этой причине exFAT является наиболее удобной в использовании. Но, увы, совместима она не со всеми устройствами.
Изменить файловую систему флешки с exFAT в FAT32 можно несколькими способами. Главное, помните: все они предполагают форматирование накопителя (т.е. полное удаление информации с памяти устройства).
Как исправить неполадку
Давайте разберем классический пример, в котором, вполне вероятно, вы сможете увидеть ситуацию со своим накопителем.
Касательно USB-флешек, может случится такая ситуация, при которой компьютер перестает распознавать логические разделы диска и даже CHKDSK оказывается бессилен помочь в восстановлении файловой системы RAW на внешнем накопителе. Возможно, форматирование и решило бы вопрос, но не в ситуации, когда информация на диске крайне важна для пользователя и ее ни в коем случае нельзя терять. Это касается всех накопителей информации, будь то USB-флешка или жесткий диск.
Обычно когда USB или другие устройства хранения информации становятся RAW, основным решением вопроса, как это говорилось выше, является полное форматирование диска, поскольку CHKDSK не работает с накопителями, имеющими данный статус.
Воспользуйтесь следующей инструкцией для устранения неполадки.
Шаг 1. Восстановление данных с RAW, USB или SD-карты.
Для восстановление данных устройства хранения RAW, вам потребуется помощь специализированного программного обеспечения. Starus Partition Recovery станет отличным выбором и поможет вам в два щелчка перейти от вопроса к его непосредственному решению. Программа проведет глубокое сканирование любого выбранного вами физического диска и устранить имеющиеся в них логические ошибки.
1. Если у вас неполадка на USB или SD-карте, подключите их к компьютеру. Запустите Starus Partition Recovery и найдите устройство RAW, которое необходимо просканировать.
2. В зависимости от выбранного вами режима, Быстрое сканирование или Полный анализ, будет проведена проверка компьютера, которая поможет обнаружить потерянные и скрытые файлы на RAW. Разница режимов заключается в количестве информации, которая будет обнаружена. Полный анализ поможет найти гораздо больше данных.
3. Софт предлагает пользователю предварительный просмотр найденной информации и ее восстановления с устройства RAW (выборочно или полностью). Чтобы восстановить важные данные, выделите необходимые файлы, кликните по любому из них правой кнопкой мыши и нажмите клавишу Восстановить.
4. Starus Partition Recovery представляет широкие возможности по сохранению файлов.
Вы можете:
Сохранить данные на жесткий диск.
Произвести запись на CD/DVD.
Создать виртуальный образ ISO.
Загрузить по FTP.
Завершите процесс экспорта данных в удобном формате в удобное вам место.
Шаг 2. Исправление неполадки “CHKDSK недоступен для дисков RAW, USB и SD-карт”.
После восстановления данных с диска, самое время перейти к исправлению причины ошибки по которой компьютер не может считывать информацию устройства.
Метод первый. Запустите проверку на наличие ошибок для исправления неполадки CHKDSK.
- 1. Откройте проводник Windows и щелкните правой кнопкой мыши по диску, который нужно восстановить и выберите Свойства.
- 2. Теперь перейдите во вкладку Сервис, она доступна в верхнем меню.
- 3. Нажмите на клавишу Проверить для запуска утилиты.
Подождите пока завершится процесс сканирования и после вы вновь сможете пользоваться функционирующим диском.
Метод второй. Альтернативный способ восстановления диска.
Еще один не менее эффективный способ форматирования диска или флешки — восстановление при помощи командной строки. Проследуйте по приведенным ниже пунктам для исправления ошибки RAW:
- 1. Введите в командной строке diskpart.
Это утилита, управляющая дисковым пространством. - 2. Далее наберите list disk.
Перед вами появится список всех дисков. Выберите нужный. - 3. Наберите select disk N.
Здесь под N мы обозначили условное число, которое соответствует номеру диску. Вы можете поставить то, которое подходит в вашем случае. - 4. Напишите attributes disk clear readonly.
Данная команда произведет очистку атрибутов. - 5. Введите clean.
Команда проведет очистку флешки или диска, который вы сканируете. - 6. Наберите create partition primary.
Эта команда создаст первичный раздел на диске. - 7. И наконец можно ввести format fs=ntfs или же fs=fat32, если есть нужда во второй файловой системе.
Можете еще попробовать провести быстрое форматирование при помощи команды:format fs=ntfs quick.
Шаг 3. Форматирование и перезагрузка RAW-диска.
После восстановления логически поврежденных секторов и восстановления файловой системы диска RAW, воспользуйтесь следующей инструкции для сброса и форматирования RAW в NTFS.
- 1. Подключите диск с файловой системой RAW к вашему ПК.
- 2. Откройте проводник, щелкните правой кнопкой мыши по требуемому диску и нажмите на клавишу Форматировать.
- 3. Сбросьте RAW на систему NTFS или FAT32 и нажмите ОК для подтверждения операции.
По завершению процесса, ваш носитель будет готов к использованию
NTFS и ее особенности
Если выбирать между fat32 или ntfs по параметрам ограничений размера винчестера, то последняя в этом пункте очевидно выигрывает, так как у нее этих ограничений не имеется. Устойчивость этой файловой системы тоже несколько более высока, она может пережить даже значительные повреждения поверхности винчестера.
Организация каталога в этой системе представлена специфическим файлом, который имеет ряд ссылок на другие файлы и системы каталогов. Подобная система во много раз сокращает временные затраты на поиски необходимого файла. По этому параметру выбор между ntfs или fat32 очевиден.
NTFS сжимает данные на уровне файловой системы, что дает возможность более быстрой организации с ними всех рабочих процессов. Механизмы сжатия отличаются гибкостью, которые позволяет упаковать половину файла, а оставшуюся составляющую не сжимать вовсе.
Преимущества этой системы по сравнению с fat32 весомы, но в большинстве случаев и возможности последней для пользователей оказываются более чем достаточными.
Как форматировать флешку в ntfs или в fat32
Для более наглядной иллюстрации возможностей файловых систем рассмотрим их на примере форматирования флешки. Вопрос выбора, что лучше в данном случае — форматирование флешки в ntfs или в fat32 не составляет сколь-нибудь значительной проблемы, так как ответ на него прост и очевиден. Так, если планируется запись на этот носитель файлов, объем которых превышает 4 ГБ, тогда форматировать флешку в ntfs будет более разумно. Если же объем записываемых файлов будет меньше указанного параметра, смело выбираем fat32, мы ведь помним, что для fat32 максимальный размер файла (max file size) = 4Gb.
Процесс форматирования флешки предполагает создание на ней файловой системы, которая организует возможность доступа к информации, способы хранения и систематизации данных. После того, как вы отформатируете носитель, все, что на нем хранилось, удалиться. При необходимости определенное количество данных с применением специальных программ можно восстановить, но эту возможность реализовать удается далеко не всегда.
Распространено мнение, что форматирование флешки – это просто способ очистки ее от содержащихся данных. Но такое сравнение не совсем правомерно, так как удаление информации в процессе форматирования – это лишь следствие основного процесса, который представляет собой создание базовой структуры доступа к информации.
Пошаговая инструкция по форматированию флешки
Существует определенное количество причин, по которым форматирование флешки становится необходимым:
- очистка от ненужных файлов;
- нейтрализация ошибок в рабочих процессах;
- нейтрализация наличия вредоносных составляющих;
- изменение файловой системы.
Как флешку отформатировать в ntfs или fat32? Мероприятие не представляет особой сложности, в силу чего этот способ очень распространен. Вот пошаговая инструкция выполнения процесса:
- вставляем носитель в компьютер;
- находим его в папке «Компьютер»;
- кликаем на обозначение правой кнопкой мыши;
- в появившемся списке выбираем «форматировать»;

в появившемся окне выбираем тип файловой системы, с помощью которой вы бы хотели отформатировать носитель (о параметрах выбора мы говорили выше);

- пункт «размер кластера» не меняем;
- в пункт «метка тома» вписываем имя носителя;
- для активизации процесса нажимаем «начать»;

после завершения процесса жмем «ок».
Теперь вы знаете, как форматировать флешку в ntfs и fat32 и факт того, что процесс этот не представляет собой особых сложностей, налицо.
Разберем виды файловой системы для флешки, какой же все таки лучше. Один пользователь прислал мне фото с ошибкой «Файл слишком велик для конечной файловой системы» и решил написать статью в каких случаях нужно использовать системы FAT32, NTFS и exFAT. Он перемещал файл размером более 4 Гб на флешку размером 8 Гб. Дело в том, что система FAT32 не может обрабатывать информацию более 4 Гб, если у вас флешка имеет объем 32 Гб и файловая система у нее FAT32, то вы не сможете записать на нее файл более 4 Гб. Рассмотрим все три файловые системы в windows, разберем их минусы и плюсы.
Что такое файловая система?
Файловая система устанавливает основные правила того как будут организованны данные при записи на носитель, независимо от того, что это — жесткий диск или флеш накопитель. Файловая система описывает каким образом будут организованы папки.
Определенная часть данных под названием файл размещается в нужной области накопителя. Файловая система выполняет все необходимые вычисления, а также определяет минимальный неделимый размер блока данных, максимальный размер файла, следит за фрагментацией. Существует множество различных типов файловых систем, это, например, файловые системы для установки ОС, для внешних носителей, для оптических дисков, распределенные файловые системы. Но в этой статье мы только выполним сравнение fat и ntfs.
exFAT File System
exFAT is the abbreviation of Extended File Allocation Table. It is a file system introduced by Microsoft in 2006, which is similar to FAT32 files system, but does not have the limits of FAT32 file system.
Designed to be a replacement for FAT32, exFAT is optimized for flash memory such as USB flash drives and SD cards, though some very older ones may only support FAT32.
Pros:
- More widely-compatible than NTFS, but not quite match FAT32’s compatibility
- Allows users to store files much larger than the 4 GB allowed by FAT32
- No realistic file-size or partition-size limits
Cons:
- Not as compatible as FAT32
- Lacks journaling functionality and other advanced features built into the NTFS file system
Compatibility:
- Works with all versions of Windows and modern versions of Mac OS X
- Compatible with Linux, but additional software will be needed
Usage: You can use exFAT file system when you need to create large partitions and save files larger than 4GB and when you need more compatibility than what NTFS offers. And for swapping or sharing large files, especially between OSes, exFAT is a good choice.
NTFS vs exFAT
NTFS is ideal for internal drives, while exFAT is generally ideal for flash drives. Both of them have no realistic file-size or partition-size limits. If storage devices are not compatible with NTFS file system and you don’t want to limited by FAT32, you can choose exFAT file system.
FAT32 vs exFAT
Both of them are suitable for removable devices due to their compatibility. FAT32 is compatible with more very old operating systems. However, FAT32 has limits on single file size and partition size, while exFAT does not. Compared with FAT32, exFAT is an optimized FAT32 file system that can be widely used for removable devices of large capacity.
After comparing NTFS vs FAT32 vs exFAT, you can choose a suitable file system for your drive according to your needs.
Альтернативное ПО
Если по каким-то причинам вы не доверяете стандартным средствам Виндовс и предпочитаете сторонние программы, предлагаем использовать для форматирования флешки бесплатную утилиту USB Disk Storage Format Tool.

Утилита USB Disk Storage Format Tool — простой инструмент с расширенным функционалом для форматирования и последующего исправления ошибок флеш-накопителей. Интерфейс у этой программы хоть и английский, но совершенно понятный. Пользоваться ею очень легко:
- в разделе Device выберите накопитель;
- затем — файловую систему (File System);
- установите галочку напротив Quick Format (быстрая очистка);
- нажмите кнопку Format Disk и дождитесь окончания операции.
Вспомогательные программы
Чтобы отформатировать накопитель в редкой файловой системе, порой недостаточно возможностей одной ОС. Представим вспомогательные программы для форматирования:
- В NTFS — convert.exe (встроенная утилита Windows), HP USB Disk Storage Format Tool, Format USB Or Flash Drive Software.
- В HFS+ и для карт SD, SHDC, SDXC, SD-C, LLC — SD Formatter.
- Для JetFlash, Transcend и A-DATA — JetFlash Recovery Tool.
- Поддержка всех файловых систем — MiniTool Partition Wizard.
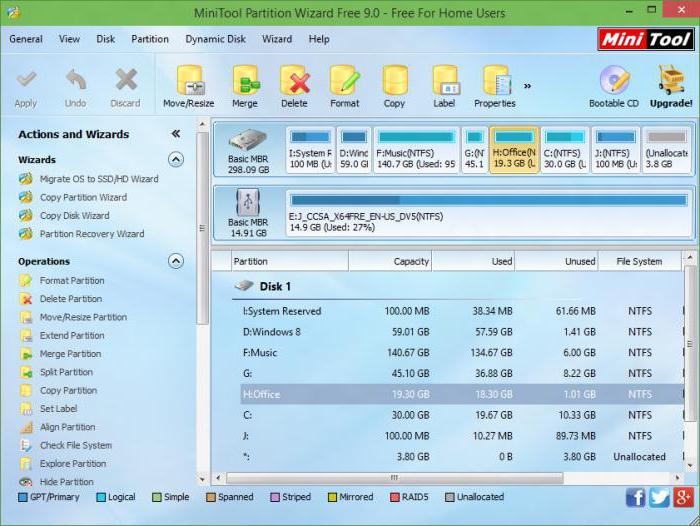
Размышляя над тем, форматировать флешку в FAT32 или NTFS, прежде всего отметьте, для чего вам нужен этот накопитель — для записи больших файлов, работы с разнообразными устройствами, хранения секретных данных и т. д. Ознакомившись с плюсами и минусами этих файловых систем, вы без труда сможете выбрать нужный алгоритм форматирования в этой статье.
Итак, как именно можно записать установочный файл на подготовленную, отформатированную флешку (например, установочный файл Windows) для последующего установления системы на ваш компьютер?
Записывать образ Windows на вашу флешку можно двумя методами. Первый метод будет проводиться посредством очень хорошей программки ultra iso, а другой при помощи WinSetup From USB. Сначала рассмотрим проводимые действия для работы с ultra iso, потому что данный метод менее трудозатратный, а сам процесс загрузки Windows 7 на флешку довольно простой и быстрый. Второй метод рассмотрим для тех людей, которые не могут справиться с первым методом.
Как исправить RAW формат на флешке
Если данные на флешке вам не нужны, то вы можете смело форматировать её встроенными инструментами. Но если на ней находятся ценные данные, вам надо исправить эту проблему. Тут возникает вопрос: как исправить флешку в RAW-формате?
Не нужно отчаиваться, всё можно восстановить без потери, однако, не всегда всё так легко и безоблачно. Если вы слабо представляете, что делать, если флешка стала в RAW-формате, то вам всё-таки стоит обратиться в специализированный сервисный центр, где за определённую плату восстановят все данные. Если же вы уверены в себе, тогда можете провести восстановление флешки самостоятельно. Существуют специальные программы для решения этой проблемы.
Как же исправить RAW-формат на флешке? Начать следует со встроенной программы, которая запускается через командную строку. Достаточно всего лишь ввести в поле командной строки команду: chkdsk n: /n, где n — это буква, обозначающая диск, который вы хотите «вылечить», а вторая /n — это функция исправления файловой системы при сканировании. Если встроенная программа не справится с этой проблемой, то она выведет сообщение «Chkdsk недопустим для дисков RAW». Но не стоит расстраиваться, имеется ещё много сторонних программ, которые помогут в борьбе с этим злополучным RAW.

В случае бессилия встроенной программы придёт на помощь относительно бесплатная программа DMDE, скачать которую можно с официального сайта. Запустить и установить эту утилиту не составляет большого труда, так что подробно останавливаться на этом не будем. После установки и запуска приложения вы увидите два окна. В левом выберите пункт «Физ. Устройство», в правом — проблемную флешку. Щёлкните по ней двойным кликом. В этот момент произойдёт экспресс-сканирование содержимого флешки.
Перейдите в папу «Найденные», далее в папку «Все найденные + реконструкции», потом нажмите «Пересканировать весь том» и подтвердите свои действия. Теперь запаситесь терпением, ведь чем больше объём вашей флешки, тем дольше будет проходить сканирование. После окончания этой процедуры в окне вы увидите все файлы, содержащиеся на флешке до сбоя в её работе, но учтите, что они будут иметь совершенно иные названия. Далее можете приступать к их восстановлению.

Если после всего проделанного у вас ничего не вышло или функционал этой программы не соответствует вашим требованиям, следует рассмотреть ещё один вариант, а именно MiniTool Power Data Recovery. Есть бесплатная версия программы, функционал которой ограничен лишь максимальным весом восстанавливаемого файла (до 1 ГБ).

- После установки и запуска этой утилиты необходимо указать диск, данные с которого вы хотите восстановить.
- Выберите флешку. MiniTool Power Data Recovery покажет вам содержащиеся в ней файлы. Можно выбрать все или только необходимые.
- Для того чтобы сохранить файлы, надо нажать кнопку Save Files (находится слева, голубого цвета).
- Далее программа попросит вас указать директорию (диск), на который вы хотите сохранить файлы со злополучной флешки. И ещё она вас предупредит, чтобы вы не вздумали сохранять данные на флешку, с которой вы их восстанавливаете.
С этого момента начнётся процесс копирования, длительность может составить приличное время, которое зависит от объёма файлов и вычислительной мощности компьютера. После всех ваших манипуляций ожидайте завершения копирования. Вот и всё, осталось только проверить необходимые файлы в папке, куда вы их сохранили, читабельны ли они. И собственно начать «воскрешать» флешку. То есть попросту её отформатировать.
Как подключить внешний жесткий диск к Android
- Nexus Media importer (платное приложение)
Данное приложение предназначено для Nexus устройств, но оно также работает со многими другими Android смартфонами. Тем не менее, прежде чем покупать приложение, убедитесь, что на вашем устройстве запускается Nexus Photo Viewer. Это приложение от того же разработчика, но оно бесплатное.
Как только вы установите приложение Nexus Media importer, оно автоматически обнаружит внешний диск и вы сразу сможете использовать его. Приложение работает только для чтения данных, т.е. вы не можете копировать данные со своего Android на внешний жесткий диск. Более того, он не поддерживает жесткие диски с файловой системой HFS.
- Total commander с USB-плагином
Это самый популярный (а также бесплатный) способ подключить жесткий диск с файловой системой NTFS к Android устройству. Вам понадобится установить два бесплатных приложения из Google Play.
Сначала установите Total commander — это файловый менеджер, который поможет нам просматривать содержимое жесткого диска.
Затем установите USB плагин для Total Commander — это расширение для файлового менеджера, которое будет выполнять основную работу, то есть соединение с внешним жестким диском.
После этого подключите свой жесткий диск к Android с помощью OTG кабеля. Приложение распознает ваш жесткий диск, и вы увидите уведомление внизу экрана – «откройте диск с помощью Paragon UMS». Если вы не видите это уведомление, просто откройте приложение и обновите его. Он должен заработать.

- Stick Mount
Это приложение создано компанией chainfire (разработчики SuperSU). В принципе, Stick Mount поможет вам подключить жесткий диск с форматированием NTFS к Android. Однако, вам все равно придется использовать файловый менеджер для просмотра содержимого жесткого диска.
Установите Stick mount из Google Play. Затем подключите внешний жесткий диск к Android с помощью OTG кабеля. Приложение автоматически обнаружит жесткий диск. Как правило, Stick mount монтирует жесткий диск по адресу Sdcard> USBStorage, но вы можете найти точное местоположение вашего диска, открыв приложение и нажав на опцию монтирования.
Вывод: Это бесплатный и рабочий способ. Тем не менее, он по-прежнему не позволяет вам переносить данные с Android на жесткий диск, а также не поддерживает жесткий диск с файловой системой HFS. Если это важные факторы для вас, тогда попробуйте следующий метод.

- Paragon HFS, NTFS и exFAT
Компания Paragon широко известна своим программным обеспечением для подключения жестких дисков HFS на Windows и жестких дисков NTFS на MAC. Самое интересное, что у них есть приложение для Android, и оно даже бесплатное!
Вам необходимо установить приложение, подключить внешний жесткий диск к Android, и Paragon UFSD root mounter автоматически настроет накопитель и покажет его местоположение. Также у вас есть возможность отформатировать диск, но это функция скрыта в настройках.

Вывод: Это лучший способ подключить жесткий диск к Android. Он бесплатный, позволяет читать и записывать данные, поддерживает файловую систему NTFS и HFS. Тем не менее, он фактически не поддерживает exFAT, но для этого вы можете использовать Stick mount.
Как форматировать флешку в ntfs или в fat32
Для более наглядной иллюстрации возможностей файловых систем рассмотрим их на примере форматирования флешки. Вопрос выбора, что лучше в данном случае — форматирование флешки в ntfs или в fat32 не составляет сколь-нибудь значительной проблемы, так как ответ на него прост и очевиден. Так, если планируется запись на этот носитель файлов, объем которых превышает 4 ГБ, тогда форматировать флешку в ntfs будет более разумно. Если же объем записываемых файлов будет меньше указанного параметра, смело выбираем fat32, мы ведь помним, что для fat32 максимальный размер файла (max file size) = 4Gb.
Процесс форматирования флешки предполагает создание на ней файловой системы, которая организует возможность доступа к информации, способы хранения и систематизации данных. После того, как вы отформатируете носитель, все, что на нем хранилось, удалиться. При необходимости определенное количество данных с применением специальных программ можно восстановить, но эту возможность реализовать удается далеко не всегда.
Распространено мнение, что форматирование флешки – это просто способ очистки ее от содержащихся данных. Но такое сравнение не совсем правомерно, так как удаление информации в процессе форматирования – это лишь следствие основного процесса, который представляет собой создание базовой структуры доступа к информации.