Как сканировать документы с принтера на компьютер
Содержание:
- Рекомендации
- Paperscan
- Какие устройства поддерживают данную функцию
- Программа для сканирования hp laserjet
- Мастер работы со сканером
- Последовательность действий
- PDF24 Creator
- Как сканировать с принтера на компьютер тексты
- Freemore OCR
- Как сканировать на принтере личные документы
- ABBYY FineReader
- При возникновении ошибок
- Правила пользования сканерами
- ПО для сканирования от производителей
- Сканирование изображения
- Подготовительный этап
- Подборка программ для сканирования документов онлайн
- Техника эксплуатации сканеров и МФУ
- Подводим итоги
Рекомендации
Некоторые штатные приложения обработанные страницы не сохраняют. Они лишь открывают их в разделе просмотра изображений. В этом случае правильно настроить процесс поможет сочетание клавиш «Ctrl» и «S», после нажатия которых выбирают папку для хранения документа.
Чтобы упростить операцию, нужно выбирать софты с автоматическим сохранением информации, проверенные временем и пользователями (Adobe Reader или DjvuReader). Они дают возможность вывести формат для изображения и выбрать хранилище. Прибор может скопировать заданный файл с черным очертанием, который перед сохранением на ПК необходимо в обязательном порядке обрезать, используя редактор. Оптимальное разрешение — 150 точек на один дюйм, для официальной документации — 300. На конфигурацию конечного файла влияет формат сохранения скана (jpg, bmp, tif).
Paperscan
Paperscan – бесплатная программа для сканирования изображений, позволяющая передать максимальное качество исходной фотографии или рисунка. Несмотря на то, что приложение в основном рассчитано на работу с графическими форматами, с его помощью можно организовать работу и с текстовыми файлами. Интерфейс Paperscan не перегружен ненужными опциями, поэтому разобраться в нем сможет даже новичок. В программу встроен модуль управления сетевыми сканерами, поэтому её можно использовать в локальной сети. Paperscan имеет широкий набор инструментов для редактирования цветовой гаммы, например: преобразование в черно-белые изображения, настройка яркости, контраста и насыщенности, также имеется большая библиотека фильтров и эффектов для редактирования изображений.
 |
 |
 |
| Лицензия программы | Бесплатная |
| Ограничение | Отсутствует |
| Язык | Английский |
| Операционная система | Windows XP/Vista/7/8/8.1/10 |
Какие устройства поддерживают данную функцию
В современном мире для получения ксерокопии совершенно не обязательно тратить своё время на поиски фирм или компаний, предлагающих подобные услугу. Всё можно сделать в домашних условиях, имея соответствующее оборудования. Отдельный класс девайсов, которые предлагают возможности сканирования или копирования, носят название МФУ, или многофункциональные устройства. Это техника, имеющая сразу три возможности – принтера, сканера и копира.
На рынке представлено большое разнообразие подобных аппаратов, которые отличаются размерами, скоростью работы, возможностью выдавать полноцветную печать и наличием дополнительных опций. В зависимости от класса устройства и его функционала устанавливается стоимость.
Если рассматривать возможности современных печатающих или сканирующих устройств, то сложнее найти такие, которые не имеют функции ксерокопирования. Как правило, это простейшие принтеры, наделённые только возможностью печати текста или изображения.

Современные печатные центры, которые применяются в крупных офисах, представляют собой «настоящую» башню и позволяют разом обрабатывать сотни листов
Перед приобретением следует внимательно ознакомиться с инструкцией или проконсультироваться с продавцом, чтобы определить наличие необходимой функции. Также понять предназначение устройства зачастую можно только по внешнему виду. Обычный принтер, который используется для печати, имеет один лоток для бумаги, а выход готового листка осуществляется в верхней части.
МФУ отличаются большими размерами, поскольку внутри находится сразу несколько лотков и дополнительной механики для осуществления сканирования и печати. Как правило, сканирующая поверхность в виде стеклянного блока находится сверху и прикрыта пластиковой крышкой, которая часто выполняется съёмной, чтобы облегчить ксерокопирование объёмных материалов. Дополнительно в мультифункциональном устройстве может быть предусмотрено несколько лотков для закладки бумаги и выхода готовой продукции.
Продвинутые модели имеют жидкокристаллические дисплеи для управления процессом сканирования
Программа для сканирования hp laserjet
HP LaserJet Scan – официальная утилита, предназначенная для взаимодействия с многофункциональными устройствами от HP серии «LaserJet Pro».
Инструкция использования:
- Убедиться в наличии бумаги в податчике;
- Запустить утилиту на стационарном компьютере:
ОС Win 10 – «Пуск» — «Все приложения» — «HP» — используемый принтер.
ОС Win 1 – Выбрать значок в виде стрелки, направленной вниз в левом нижнем углу, затем выбрать используемое МФУ (принтер).
OC Win 8 – «Все приложения» — выбрать наименование используемого МФУ.
OC Win 7 – «Пуск» — «Все программы» — «HP». После чего перейти в папку с устройством и нажать на наименование МФУ; - По запуску утилиты нажать кнопку «Сканирование» — «Сканирование документа или фотографии»;
- Подтвердить начало операции нажатие функции «Сканировать».
Официальные программы для сканирования hp работают со следующими принтерами, сканерами и МФУ:
| HP Laserjet | m1132 mfp, laserjet pro, m1005 mfp, m1120 mfp, 3055, 1536, m125ra, 1536dnf, 1536dnf mfp, 3052, 3050, m1212nf mfp, m1522nf, m2727nf, m1214nfh mfp, m1522n, 3050, hp 400 mfp |
| HP ScanJet | 200, g3110, 3800, g2410, g2710, 2400, 4370, 2300c, 5590, 2400, g3010 |
| HP DeskJet | 2130, 3525, 2130, f380, 1510, 2050, 1050a, 5525, 2540 series, 2130, 2135, 1515, 3515, 1510 |
| HP Laser | mfp 135w, mfp 137fnw, mfp 135r, mfp 135a |
Скачать и установить программы можно с официального сайта по ссылкам ниже:
Мастер работы со сканером
После подключения принтера любого производителя, в ПК проводят установку драйверов. Для этого выполняют следующие манипуляции:
- В аппаратах многих изготовителей применяется технология Plug and Play. Она помогает Windows распознавать оборудование и автоматически устанавливать его. Если указанная функция присутствует, после подключения сканера на экран будет выведено сообщение «Найдено новое оборудование». Надпись высвечивается в нижнем правом углу панели задач.
- Дальнейшая установка производится автоматически. Если этого не произошло, МФУ (MFP) не поддерживает указанную технологию либо ОС не находит драйвера для устройства. Необходимо кликнуть мышкой на окно «Найдено новое оборудование» и продолжить установку драйвера.
- В иконке поисковика нажмите на «Да, только сейчас», затем активируйте раздел «Далее». Стоит отметить, что указанное окно будет работать только в том случае, если включить автоматическое обновление операционной системы через центр обновлений.
Если используется диск с драйверами, его необходимо вставить в привод и кликнуть на окно «Далее». После этого Windows сам найдет нужные драйвера и установит их.
После подключения универсального принтера DeskJet или аналога к компьютеру, проведения указанных настроек по установке драйверов выполняют вход через «Пуск» в «Панель управления». В разделе поиска вводят понятие «Сканер». На экране появится несколько ссылок, из которых выбирают «Просмотр камер и сканеров».

Последовательность действий
Перед тем как ответить на вопрос о том, как сделать скан возьмите и подключите сканер к ПК. На компьютере, в свою очередь, должны быть установлены драйверы, соответствующие модели вашего принтера. Установить их можно как с компакт-диска, идущего в одном наборе с оргтехникой, так и предварительно загрузив последнюю версию данного ПО с сайта производителя.
Установив драйвер и подсоединив сканер, аккуратно откройте его крышки и положите лист с текстом. Чтобы задача о том, как сканировать документ на компьютер была решена успешно, обратите его лицевой стороной вниз на стекло и разместите максимально ровно, ориентируясь на специальные указатели. После этого можете закрыть крышку.
На следующем шаге выберите в пуске раздел под названием «Устройства и принтеры», после чего кликните правой кнопкой мышки на нужный девайс
В раскрывшемся списке нажмите на пункт, подразумевающий запуск сканирования.
После запущенной команды на мониторе ПК появится окно, где вам следует задать нужные параметры процесса сканирования, приняв во внимание особенности документа: цветной/черно-белый, текст/фото. Также определитесь с форматом файла, в который будет преобразовано получившееся изображения
После этого можете смело нажать на «Сканировать».
Затем у сканера загорится лампа, и он начнет издавать негромкий шум. После того как данный процесс подойдет к концу, на экране вы увидите получившийся результат. Чтобы сохранить его, кликните на «Импорт» и поместите готовое изображение в нужную папку. При необходимости можете заранее переименовать его.
Таким образом, вопрос о том, как сканировать с принтера на компьютер является легко решаемым. Тем более сегодня существует большое количество специальных программ и утилит, позволяющих сканировать документ, редактировать его и распознавать текст. В целом решение задачи «как сканировать с принтера» состоит из подготовки, сканирования, распознавания, проверки и сохранения.
PDF24 Creator
PDF24 Creator представляет собой бесплатную программу с обширным функционалом. Утилита дает возможность:
- импортировать изображения со сканера с их последующим преобразованием в формат ПДФ;
- распознавать текст на картинках;
- сжимать PDF для уменьшения размера файлов;
- выполнять онлайн-конвертацию;
- делать скриншоты в расширении ПДФ и т.д.
Для сканирования одной или нескольких страниц нужно:
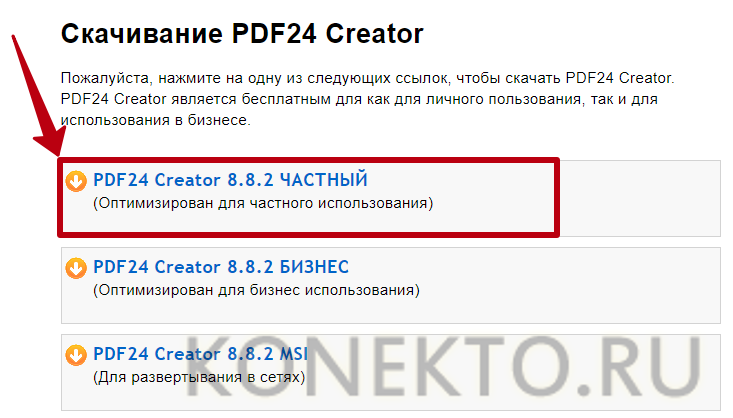
Запустить клиент приложения и нажать на кнопку «PDF Конструктор».
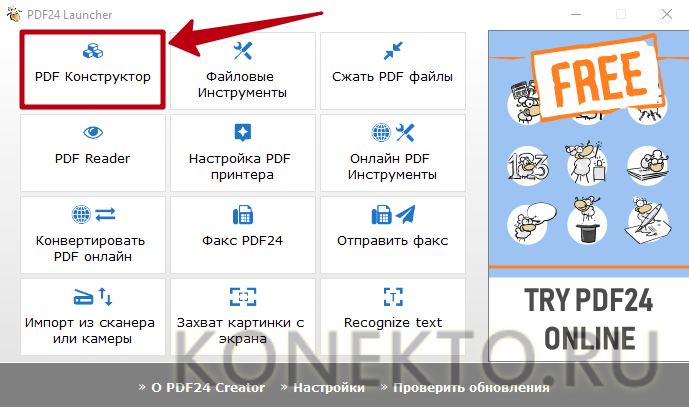
В открывшемся окне кликнуть по надписи «Файл», перейти во вкладку «Импортировать» и выбрать вариант «Захват изображений». Указать свой сканер в качестве источника.

Задать необходимые настройки в программе и нажать «Сканировать». Новые изображения появятся в правой части конструктора PDF24 Creator. Чтобы сохранить их на компьютер, следует кликнуть на значок в виде дискеты.
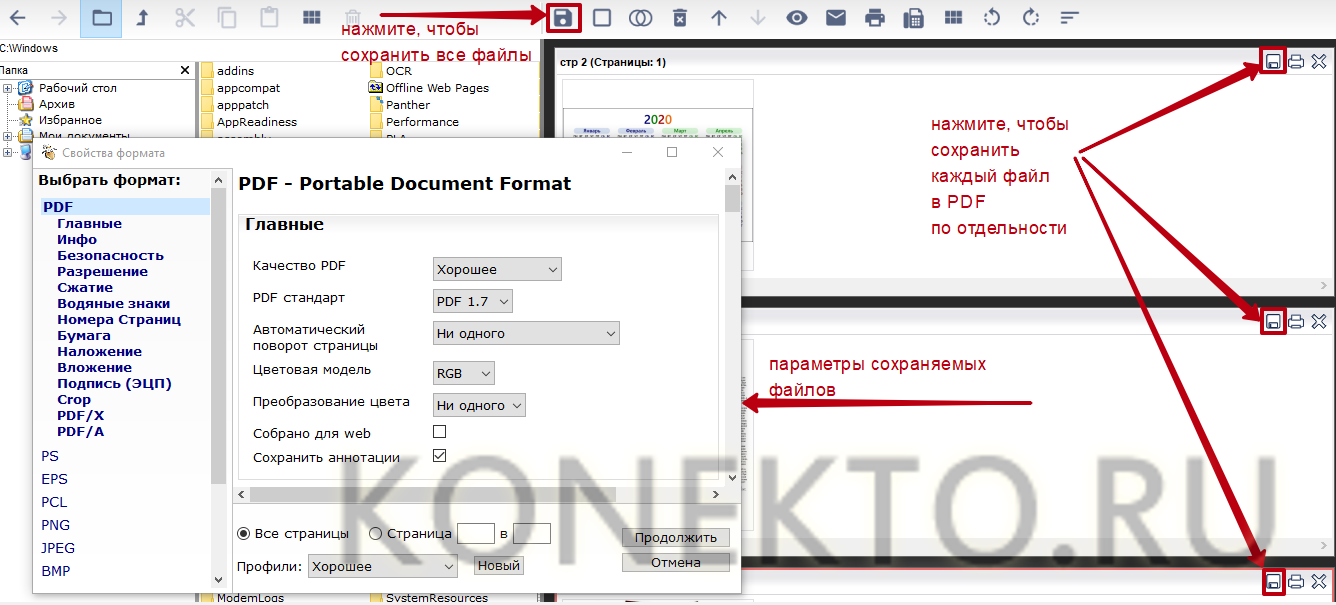
Как сканировать с принтера на компьютер тексты
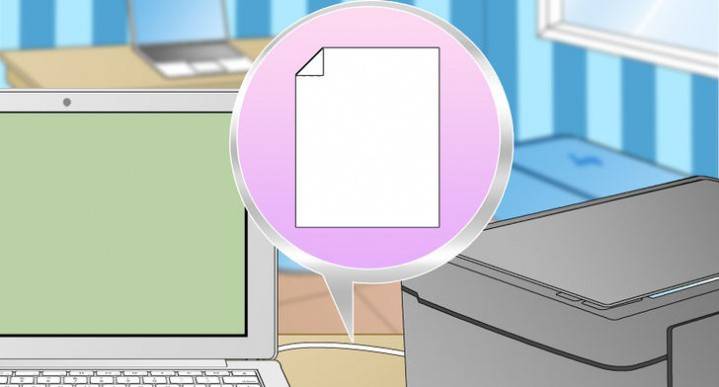
Существует два основных варианта, как сканировать документ на компьютер – в качестве изображения или текста. По умолчанию сканер работает так: создает фотографию, если вы клали в копир лист с текстом, то редактировать в дальнейшем его невозможно. Чтобы такая функция появилась, необходимо использовать распознаватель (специальное ПО), который превратит картинку в редактируемый формат.
Как отсканировать документ с помощью Мастера работы со сканером
Поле того, как вы подключили универсальный принтер к компьютеру, установили драйвера, провели первичную настройку для сканирования можно использовать встроенный функционал Виндовс. Для этого подходит «Мастер работы со сканером», алгоритм выполнения следующий:
- Включите сканер, поднимите крышку. Проверьте, чтобы стекло было чистое, при наличии пыли протрите поверхность.
- Положите текст или фото поверхностью, которую нужно отсканировать, вниз на стекло.
- Закройте крышку.
- Перейдите в «Панель управления», кликните на «Оборудование и звук».
- Найдите пункт «Устройства и принтеры», зайдите в него.
- Кликните правой кнопкой по иконке с вашим МФУ, выберите пункт «Начать сканирование».
- Задайте нужные параметры для скана и щелкните «Предварительный просмотр».
- Появится окно с картинкой как будет выглядеть ваш отсканированной текст, если он получился слишком тусклый, или наоборот, вы можете поменять настройки и вновь нажать «Предварительный просмотр». Если вас все устраивает, жмите «Сканировать».
- Полученный результат сохраните на компьютере или отправьте файл на печать.
Сканирование документов на компьютер с помощью специального ПО
Вместе с любым МФУ должен идти диск с драйверами и родным софтом для данной модели принтера. Как правило, использование таких программ предоставляет возможность добиться максимально эффективного взаимодействия с устройством, получить лучшее качество. К примеру, как делать скан на принтере canon с помощью такого ПО:
- После установки устройства и софта откройте список программ.
- Найдите приложение для вашей модели принтера, запустите его.
- Кликните «Сканировать».
- Программа предложит вам выбрать тип, формат, цветной или черно-белый скан и разрешение. Если выставить все параметры правильно, то результат будет более качественным.
- Через проводник укажите путь для сохранения конечного файла. Задайте сразу же имя документу, чтобы его проще было потом найти. При желании местом хранения может быть съемный носитель.
- Выполните предпросмотр документа, чтобы скорректировать возникшие недочеты или сразу же нажмите кнопку «Сканировать». Далее МФУ будет распознавать данные, после чего нужно щелкнуть «Сохранить».
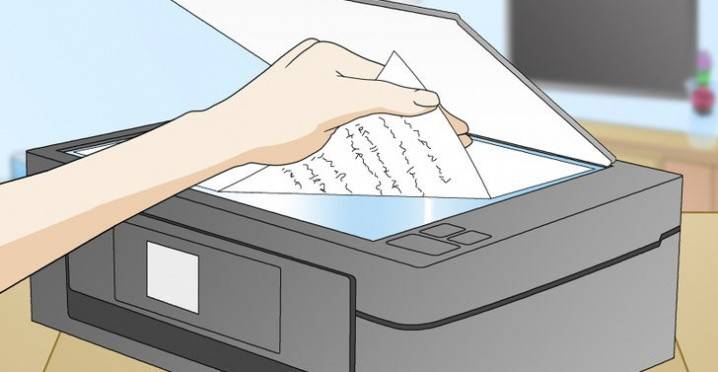
Freemore OCR
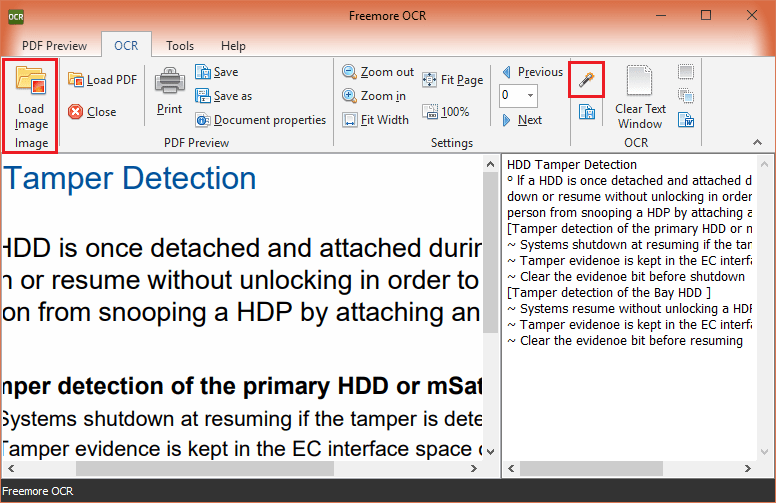
Freemore OCR — (! сайт программы http://freemoresoft.com/freeocr/index.php может блокироваться антивирусами из-за встроенного в установщик рекламного «мусора») — еще одна простая, компактная и бесплатная утилитка, которая тоже неплохо распознает тексты, но по умолчанию только на английском. Пакеты других языков нужно загружать и устанавливать отдельно.
Прочие функции и возможности Freemore OCR:
- Одновременная работа с несколькими сканерами.
- Поддержка множества форматов графических данных, в том числе проприетарных, вроде psd (файл Adobe Photoshop). Стандартные форматы графики поддерживаются все.
- Поддержка pdf.
- Сохранение готового результата в формате pdf, txt или docx, причем для экспорта текста в Word достаточно нажать одну кнопку на панели инструментов.
- Встроенный редактор (к сожалению, форматирование исходного документа программа не сохраняет).
- Просмотр свойств документа.
- Печать распознанного текста прямо из главного окна.
- Защита паролем файлов в формате pdf.
На первый взгляд интерфейс программы может показаться сложным, но на самом деле пользоваться ею очень легко. Инструменты поделены на группы, как на ленте Microsoft Office. Если рассмотреть их повнимательнее, назначение той или иной кнопки быстро станет понятным.
Чтобы загрузить электронный документ в окно Freemore OCR, сначала выберем его тип — изображение или файл pdf, и следом нажмем соответствующую кнопку «Load». Чтобы начать процесс распознавания, нажимаем на кнопку «OCR» в одноименной группе инструментов рядом с изображением волшебной палочки (показана на скриншоте).
Как сканировать на принтере личные документы
Официальные документы должны быть обязательно высокого качества, чтобы все элементы были хорошо видны, читабельны
Это касается важной информации: свидетельства о рождении, паспорта, удостоверений и подобной документации. Чаще для этих целей используют ABBY FineReader, но может подойти и любой другой софт со схожим функционалом
Инструкция, как отсканировать документ на компьютер с принтера на примере паспорта:
- Обязательно снимите обложку, она будет мешать во время процедуры.
- В настройках задайте следующие параметры: «оттенки серого», разрешение – 300 dpi (или т/д).
- Разверните паспорт на первой странице, положите к стеклу разворотом. Лучше класть ближе к краю, оставляя небольшой зазор.
- Плотно закройте крышку устройства, для более детального копирования можно немножко прижать рукой.
- Кликните «Предварительный просмотр», убедитесь, что цвет, детализация букв передана верно.
- Внизу нажмите «Сканировать», дождитесь, когда аппарат закончить распознавать файл. После этого проверьте картинку и нажмите «Сохранить».
- С помощью рамки выделите область с изображением (сам паспорт), пустые поля должны быть за ее переделами.
- Для хранения официальных данных следует выбрать формат tif или bmp.
ABBYY FineReader
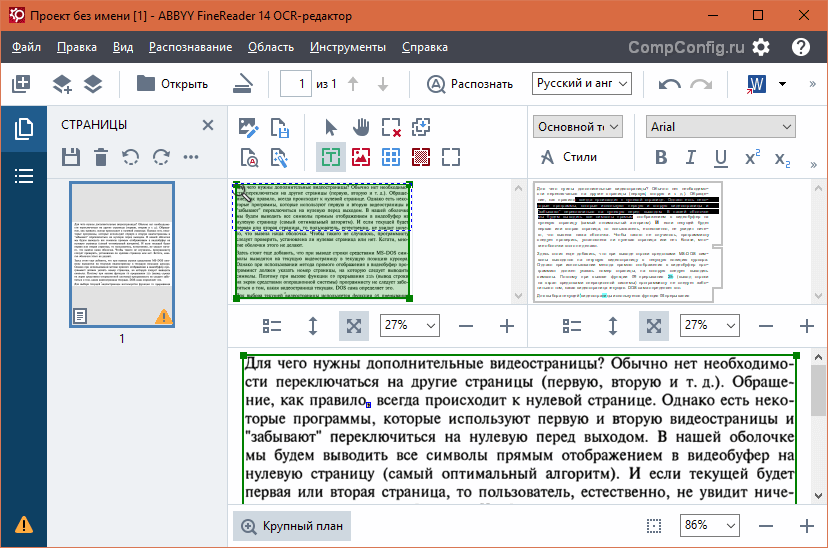
Чтобы сравнивать другие программы с ABBYY FineReader, выясним, чем же он так хорош. Вот перечень его основных функций:
- Работа с фотографиями, сканами и бумажными документами.
- Редактирование содержимого файлов pdf — текста, отдельных блоков, интерактивных элементов и прочего.
- Конвертация pdf в формат Microsoft Word и обратно. Создание pdf-файлов из любых текстовых документов.
- Сравнение содержимого документов на 35 языках, например, отсканированного бумажного и электронного (не во всех редакциях).
- Распознавание и преобразование сканированных текстов, таблиц, математических формул.
- Автоматическое выполнение рутинных операций (не во всех редакциях).
- Поддержка 192 национальных алфавитов.
- Проверка орфографии распознанного текста на русском, украинском и еще 46 языках.
- Поддержка 10 графических и 10 текстовых форматов входных файлов, не считая pdf.
- Сохранение файлов в графическом и текстовом форматах, а также в виде электронных книг EPUB и FB2.
- Чтение штрих-кодов.
- Интерфейс на 20 языках, включая русский и украинский.
- Поддержка большинства существующих моделей сканеров.
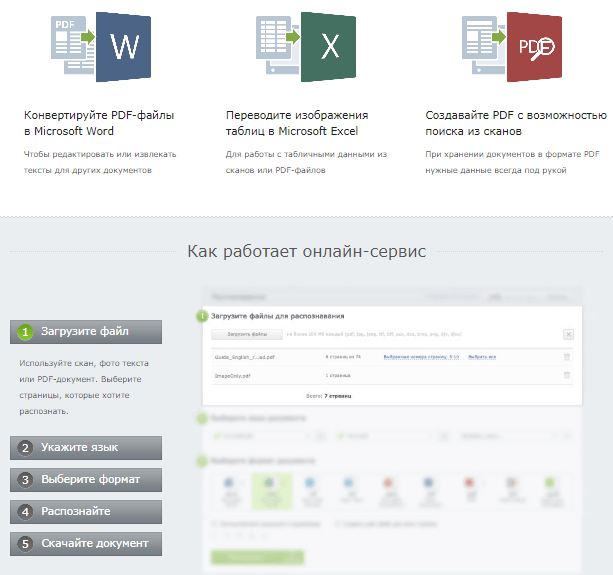
Возможности программы великолепны, но для домашних пользователей, которые не обрабатывают документы в промышленных объемах, избыточны. Впрочем, тем, кому нужно распознать лишь несколько страниц, компания ABBYY предоставляет услуги бесплатно — через веб-сервис FineReaderOnline. После регистрации доступна обработка 10 страниц отсканированного или сфотографированного текста, в дальнейшем — по 5 страниц в месяц. Больше — за доплату.
Стоимость самой недорогой лицензии FineReader для установки на компьютер — 6990 рублей (версия Standard).
При возникновении ошибок
Если программа не отвечает на ваши задача – просто перезагрузите компьютер или установите приложение заново. Иногда нужно включить и выключить несколько раз устройство секунд на 60-80. Это действительно помогает.
При возникновении ошибки – напишите в службу тех.поддержки, окно которой постоянно всплывает, если работе устройства пошла не по плану.
Если документ необходим прямо сейчас, а на очереди у вас еще очень много предыдущих файлов, то можно на раз-два решить данную проблему. Нажмите окошко и кнопку «снять задачу» на те функции, которые не стоят в приоритете. Первоначально отсканируйте то, что нужно в первую очередь, а затем уже все остальное.
Надеемся, что теперь вам стало более понятно, как с принтера сканировать документ на компьютер. Видите, в этом нет ничего сложного. Нужно лишь немного вникнуть, попробовать – и все получится. Очень надеемся, что данная статья была максимально полезна.
Правила пользования сканерами
Чтобы устройство прослужило как можно дольше, нужно следовать простым рекомендациям.
- Бережно относиться к стеклу. Это – важнейший элемент, его повреждение скажется на качестве цифровых изображений.
- Документы перед помещением на стекло следует отряхнуть от пыли, устранить скобы, скотч и прочие элементы, которые могут помешать сканированию или повредить устройство.
- Не нужно давить на стекло.
- Не рекомендуется чистить стекло порошковыми средствами. Необходимо использовать мягкую сухую салфетку.
В завершении следует подчеркнуть основные моменты. Так, для сканирования изображений на компьютер используются сканеры или МФУ. Последние – универсальные устройства: помимо оцифровки документов, они предоставляют возможность сделать ксерокопию, распечатать информацию с ПК и т.д., в зависимости от функциональных особенностей. Чтобы использовать функционал сканера, устройство нужно подключить к компьютеру, установить драйвера, а затем, в соответствии с потребностями, скачать специальное ПО для работы с аппаратом.
ПО для сканирования от производителей
Чтобы обеспечить легкую работу с техникой, компании-производители разрабатывают специальное ПО. В интерфейсе софта доступны все возможные функции для управления конкретной моделью аппарата.
Функции могут немного отличаться в зависимости от бренда. Но основной набор настроек/параметров практически всегда идентичен. Можно задавать разрешение скана, выбирать цветность (ч/б или цветной скан), формат (png, jpeg, jpg, pdf и другие).
Список утилит для сканирования:
- HP Scan;
- Epson Scan;
- Xerox Easy Printer Manager;
- Canon MF ToolBox.
Для фирм Kyocera и Samsung софт также есть, скачать можно с официальных сайтов или установить с комплектного компакт-диска.
Сканирование изображения
Перед тем, как начать сканирование, лучше использовать функцию «Превью» (или аналогичную.

Она даст вам представление, как именно расположена фотография на стекле, и поможет отсканировать только нужный фрагмент. Иначе, к примеру, ваш скан будет размером с А4, а фотография на нем — 10*15. После «прескана» вы получите вот такой результат.

Теперь можно выделить мышкой фрагмент, который нужно отсканировать. Хотите оцифровать только лицо или конкретного человека? Не вопрос, выделяйте только объект.
Для тех, кто не знает, как пользоваться сканером на компьютере, пошаговая инструкция поможет разобраться в процессе и не совершить ошибок. Порядок действий следующий.
Сначала выбираем основные настройки.
Цветность. Если это черно-белое фото, установите черно-белый режим и на сканере (или градации серого). Такой скан будет «весить» меньше, чем цветной.
Разрешение. Для размещения в интернете хватит и 100 dpi, для печати — не менее 300, для последующей обработки или увеличения фотографии можно поставить и гораздо большее. Помните: чем выше разрешение, тем больше места занимает файл.
Фильтры/Инструменты. Используются только в случае, если вы не планируете редактировать фото далее. Можно, к пример, подкорректировать тона или контраст.
После того, как вы выделили фрагмент и установили настройки, жмите кнопку «Старт».
Подготовительный этап

Прежде чем приступить непосредственно к процедуре сканирования, следует провести подготовительные мероприятия. Такой подход позволит предотвратить дальнейшие трудности и ошибки технического характера.
- Необходимо удостовериться в том, что аппарат имеет соответствующую опцию. Современный рынок офисных приспособлений обладает массой многофункциональных устройств. Тем не менее, нередко можно встретить модели, не позволяющие сделать скан. Нужно ознакомиться с инструкцией к применению устройства, которая должна присутствовать в его паспорте.
- Далее следует позаботиться о том, чтобы прибор был подключен правильно. Современная техника предоставляет пользователям массу возможностей, поэтому «соединившись» с компьютером, можно производить любые манипуляции. Несмотря на это, не все ПК и МФУ способны поддерживать такой формат. Как правило, при приобретении сканера или принтера в коробке уже есть шнур USB, которым и нужно воспользоваться для активации взаимодействия с ПК.
- После этого надо удостовериться в том, что аппарат подключен правильно, нажав кнопку девайса. Если индикаторы никак себя не проявляют, стоит перепроверить правильность функционирования техники. Некоторые устройства требуют установки драйверов, поэтому вполне возможно, что придется заняться еще и этим вопросом.
- С того момента как бумага оказалась в сканере, нужно плотно закрыть крышку и запустить кнопку для начала процесса.
Важно! Следует обратить внимание на индивидуальные характеристики сканера. Около поверхности из стекла должен присутствовать символ, который и укажет на способ размещения документа
МФУ
Подборка программ для сканирования документов онлайн
Получается, что эти проги работают в онлайн режиме. Ниже представлены их названия с кратким описанием.
Onlinecamscanner.com
Основной алгоритм действий:
- Выбираете документ для сканирования онлайн на компьютере или сразу его фотографируете.
- Загружаете на сервис.
- Выполняете нужные настройки: повороты, корректировка цвета, увеличение и.т.д.
- После проведения всех нужных процедуры вы можете скачать документ.
Avepdf.com
Достаточно полезный сервис! Это программа для сканирования документов онлайн в PDF формат находится по адресу:
Так же проект предлагает конвертации в PDF и другие форматы.
Алгоритм, который требует выполнить данный сервис для начала сканирования:
- Скачайте и установите специальный драйвер на свой гаджет.
- Выберите устройство через которые будет идти сканирование.
- Надавите на кнопку «Сканировать». Это нужно для открытия интерфейса сканера.
- Определитесь с настройками и нажмите клавишу «Сканировать».
- Для сохранения отсканированного файла нажмите кнопку «Подтвердить».
- Выполните загрузку отсканированного документа PDF на ПК или в облако.
- Нажмите «Перезагрузить» для сброса процесса или «Добавить» для сканирования другого документа.
Список основных инструментов проекта:
- Объединение PDF файлов.
- Реорганизация страницы в ПДФ.
- Удаление страниц.
- Гиперкомпресс PDF.
- eSign ПДФ.
- Конвертация.
- Разделение страниц на независимые.
- Обратный порядок стр.
- Поворот документа.
- Защита PDF.
- Удаление пароля безопасности.
- Редактирование ПДФ.
- OCR с возможностью поиска.
- Свод PDF.
- Сжатие.
- Изменение размера.
- Заполнение формы.
- Обрезка PDF.
- Очистка ПДФ.
- Преобразование в TIFF, JPG, SVG, PNG, Word, DXF, DICOM, в текст, Excel в PDF, Power Point в PDF.
- Удаление текста.
- Оптимизация для интернета.
- Разметка PDF.
Как видите этот сервис кроме сканирования документов онлайн может выполнить много всего иного!
Finereaderonline.com
Данный проект позволяет достаточно просто выполнить сканирование вашего файла.
Ссылка: https://finereaderonline.com/ru-ru/Tasks/Create
Конвертация может быть выполнена в следующие форматы:
-
- 1) Word.
-
- 2) RTF.
-
- 3) XlSX.
-
- 4) TXT.
-
- 5) PPTX.
-
- 6) ODT.
-
- 7) FB2.
-
- Epub.
-
- 9) PDF.
Алгоритм работы:
- Зарегистрироваться на сервисе.
- Загружаете файл с облака или компьютера.
- Подбираем язык документа.
- Выбираем формат.
- Выполнить сканирование.
Так же могу порекомендовать программы, которые можно скачать на компьютер и выполнять сканирование документов онлайн.
- Scanitto.com/ru
- https://riman.ru/ridoc_document_scanning.php
Здесь все просто, скачиваем, устанавливаем, запускаем и работаем в данном софте!
На этом данная статья подошла к концу! Надеюсь подборка вам поможет решить определенные задачи!
Поделиться ссылкой:
votes
Рейтинг статьи
Техника эксплуатации сканеров и МФУ
Важно помнить, что сканер стоит денег, и при том не малых, поэтому для того, чтобы он прослужил вам максимально долго, необходимо придерживаться некоторых правил. С чего же начать? Будьте максимально осторожны в работе со стеклянным покрытием — это самый чувствительный элемент сканера
Если на нем будут затертости, царапины и грязь, это непременно скажется на качестве оцифрованного материала. Периодически протирайте стекло от пыли мягким материалом (например, синтетическая замша).

- Всякий раз, когда вы собираетесь отсканировать тот или иной документ, убедитесь, что листок бумаги чистый, и на нем нет грязи и пыли. Ни в коем случае нельзя сканировать грязные предметы, а так же использовать абразив.
- Даже если ваш прибор не сканирует, не торопитесь исправлять неполадки самостоятельно.
- Не нажимайте и не надавливайте на стеклянную поверхность.
- Никогда не пытайтесь очистить стекло порошком или большим количеством влаги, первое может поцарапать поверхность, а второе намочить электрику.
Лучше всего подготовить сканируемый документ заранее. Например, если документ сохранился не в очень хорошем состоянии, то при высоком разрешении на нем будут видны все изъяны. Изучите состояние документа, прежде чем задавать необходимое разрешение. Так же убедитесь, что на листке бумаги отсутствуют куски клейкой ленты или иные скрепляющие материалы (скобки и т.д.). Если на бумаге присутствуют явные отпечатки пальцев, то лучше всего будет удалить их при помощи ластика или фланелевой ткани.

Научиться грамотно использовать все возможности сканирования и ксерокопии не так сложно, достаточно проявить настойчивость и терпение, и тогда вам подчинится любая техника. Если вы не уверены в себе, на первом этапе лучше будет придерживаться простых инструкций, пока не почувствуете, что можете пользоваться сканером и ксерокопией самостоятельно.
Подводим итоги
Изучив представленную выше информацию с пошаговыми инструкциями, можно сделать вывод, что сканирование документа на компьютер является такой же простой задачей, как ксерокопирование, восстановление данных с флешки и т.д. Главное – найти соответствующую инструкцию и четко следовать ей. Если необходимость сканировать документы на компьютер возникает редко, а сами файлы используются лишь с целью хранения и передачи информации – достаточно встроенных возможностей операционной системы. Если же пользователь нуждается в редактировании сканированных файлов, включая их качество и формат, имеет смысл установки стороннего приложения, значительно упрощающего манипуляции за счет широкого функционала.