Диагностика почтовых протоколов
Содержание:
- Расширение SMTP
- Преимущества перед POP
- Принцип работы протокола
- Как настроить почту в различных почтовых клиентах
- Выбор протокола электронной почты
- Что такое SMTP — описание?
- Доставка сообщений
- Настройки для почтовых программ (POP3,SMTP и др.)
- Что нужно знать перед началом работы
- Приложения на основе POP3 и IMAP4 и их параметрыPOP3 and IMAP4 applications and settings
- Добавление доменного имени в Яндекс Коннект
- Протоколы электронной почты
- Какой протокол лучше использовать
Расширение SMTP
В 2008 году появилось расширение SMTP — ESMTP. Там появились новые команды. Вместо команды HELO предлагается использовать команду EHLO — Extended HELO. Если мы хотим использовать расширенную версию SMTP, то при установки соединения вместо команды HELO мы должны указывать команду EHLO.
Примеры других новых команд:
- Команда STARTTLS используется для того, чтобы начать зашифрованное соединение.
- SIZE может использоваться для того, чтобы узнать максимальный размер письма, который принимает почтовый сервер.
- DSN применяется, чтобы получить подтверждение о доставки письма.
Другое важное изменение в расширенной версии протокола SMTP это возможность использования 8-битных наборов символов. В обычном SMTP можно использовать коды символов состоящие из 7 бит, это латинские буквы, цифры и другие символы из набора
Для того, чтобы передавать кириллицу необходимо было применять различные ухищрения. В расширенной версии SMTP ничего такого делать не надо, можно передавать кириллицу напрямую.
Команда EHLO
Если мы хотим использовать расширенную версию протокола SMTP, то для установки соединения, мы должны использовать команду EHLO и после нее указывать домен отправителя, также, как и для обычной команды HELO.
При получении этой команды, почтовый сервер понимает, что мы хотим использовать расширенную версию протокола SMTP и он выдает нам перечень команд расширенной версии, которые он поддерживает.

Например сервер поддерживает шифрование с помощью операции STARTTLS. Он сразу указывает максимальный размер письма, которое принимает 250 SIZE 100000000. Можно получить подтверждение о доставке 250 DNS. И можно использовать другие команды, а также те команды, которые используются в обычном SMTP.
Преимущества перед POP
Подключенный и отключенный режимы
При использовании протокола POP клиенты обычно подключаются к серверу электронной почты на короткое время, ровно столько, сколько требуется для загрузки новых сообщений. При использовании IMAP4 клиенты часто остаются на связи, пока активен пользовательский интерфейс, и загружают содержимое сообщения по запросу. Для пользователей с большим количеством или большими сообщениями этот шаблон использования IMAP4 может привести к более быстрому времени отклика.
Доступ к частям сообщения MIME и частичная выборка
Обычно вся электронная почта в Интернете передается в формате MIME , что позволяет сообщениям иметь древовидную структуру, в которой конечные узлы представляют собой любой из множества типов контента, состоящих из одной части, а нелистовые узлы — это любые из множества типов, состоящих из нескольких частей. Протокол IMAP4 позволяет клиентам извлекать любую из отдельных частей MIME по отдельности, а также извлекать части либо отдельных частей, либо всего сообщения. Эти механизмы позволяют клиентам извлекать текстовую часть сообщения без извлечения вложенных файлов или передавать содержимое в потоковом режиме по мере его извлечения.
Информация о состоянии сообщения
Используя флаги, определенные в протоколе IMAP4, клиенты могут отслеживать состояние сообщения: например, было ли сообщение прочитано, на него был дан ответ или удалено ли сообщение. Эти флаги хранятся на сервере, поэтому разные клиенты, обращающиеся к одному и тому же почтовому ящику в разное время, могут обнаруживать изменения состояния, сделанные другими клиентами. POP не предоставляет клиентам механизма для хранения такой информации о состоянии на сервере, поэтому, если один пользователь обращается к почтовому ящику с двумя разными POP-клиентами (в разное время), информация о состоянии, например, было ли получено сообщение, не может быть синхронизирована между клиентов. Протокол IMAP4 поддерживает как предопределенные системные флаги, так и определяемые клиентом ключевые слова. Системные флаги указывают информацию о состоянии, например, прочитано ли сообщение. Ключевые слова, которые поддерживаются не всеми серверами IMAP, позволяют присваивать сообщениям один или несколько тегов , значение которых зависит от клиента. Ключевые слова IMAP не следует путать с проприетарными ярлыками веб- служб электронной почты, которые иногда переводятся в папки IMAP соответствующими проприетарными серверами.
Несколько почтовых ящиков на сервере
Клиенты IMAP4 могут создавать, переименовывать и / или удалять почтовые ящики (обычно представляемые пользователю в виде папок) на сервере и копировать сообщения между почтовыми ящиками. Поддержка нескольких почтовых ящиков также позволяет серверам предоставлять доступ к общим и общим папкам. Расширение списка управления доступом (ACL) IMAP4 ( RFC ) может использоваться для регулирования прав доступа.
Серверный поиск
IMAP4 предоставляет клиенту механизм для запроса сервера на поиск сообщений, удовлетворяющих множеству критериев. Этот механизм не требует от клиентов загрузки каждого сообщения в почтовый ящик для выполнения этих поисков.
Встроенный механизм расширения
Отражая опыт более ранних интернет-протоколов, IMAP4 определяет явный механизм, с помощью которого он может быть расширен. Было предложено множество расширений IMAP4 для базового протокола, которые широко используются. IMAP2bis не имел механизма расширения, а теперь у POP есть механизм, определенный в RFC .
Принцип работы протокола
SMTP — текстовый протокол, его принцип работы требует соединения, по которому пользователь, отправляющий электронное письмо, связывается с его получателем используя определенную командную строку. А получение данных происходит посредством использования надежного канала связи. Как правило, этим каналом связи является соединение TCP.
Рабочая сессия протокола состоит из отправляемых mail — клиентом SMTP ряда команд и ответов на них сервера. При рабочей сессии и клиент, и сервер обмениваются необходимыми параметрами.
Операция протокола включает в себя комбинацию, состоящую из следующих последовательностей команд и ответов:
- Команда MAIL FROM — обозначивает обратный электронный адрес;
- Команда RCPT TO — определяет получателя конкретного письма;
- DATA — это команда, отвечающая за отправку текста электронного сообщения. Это тело письма, которое включает в себя заголовок и текста письма, разделенных между собой пустой строкой.
Первоначальным SMTP-клиентом вполне может выступать почтовый клиент получателя, или агент пересылки корреспонденции на сервере.
Как настроить почту в различных почтовых клиентах
Настройка почты Mozilla Thunderbird
Программа Mozilla Thunderbird — бесплатный почтовый клиент от Mozilla, с помощью которого можно легко и удобно управлять электронными почтовыми ящиками. Thunderbird является кроссплатформенным и доступен для установки на Windows, Linux и MacOS. У него встроенный спам-фильтр, благодаря которому можно тонко настроить прием входящей корреспонденции, а также удобная многофункциональная книга контактов.
С помощью Mozilla Thunderbird вы также можете перенести почту с одной услуги хостинга на другую: Как перенести почту с помощью Thunderbird?
Параметры настройки:
Для нешифрованного соединения с сервером используются порты:
Для шифрованного SSL/TLS соединения с сервером используются порты:
Важно: Настройка шифрованного соединения доступна только на Linux-хостинге. Чтобы настроить шифрованное соединение как сервер входящей почты и сервер исходящей почты, необходимо указывать mail.hosting.reg.ru
Как настроить почту Mozilla Thunderbird:
-
1.
Откройте меню почтового клиента, в правом верхнем углу выберите Создать:
-
2.
Выберите Настроить мою учётную запись почты…:
-
3.
Введите ваше имя и фамилию, полный адрес почтового ящика и пароль. Нажмите Продолжить:
-
4.
Нажмите кнопку Настроить вручную:
-
5.
Выставьте настройки в соответствии со скриншотом. Нажмите Готово:
Готово, вы настроили почтовый клиент.
Настройка почты The Bat!
Для нешифрованного соединения с сервером используются порты:
Для шифрованного SSL/TLS соединения с сервером используются порты:
Важно: настройка шифрованного соединения доступна только на Linux-хостинге. Для настройки шифрованного соединения в качестве сервера входящей и исходящей почты необходимо указывать: mail.hosting.reg.ru
-
1.
Перейдите во вкладку Ящик ― Новый почтовый ящик…:
-
2.
Введите ваше имя и фамилию, адрес почтового ящика и пароль от него. Нажмите Далее:
-
3.
Заполните поля:
Нажмите Далее:
-
4.
Заполните поля:
Поставьте галочку Мой сервер SMTP требует аутентификации. Нажмите Далее:
-
5.
Нажмите Готово:
Готово, вы настроили почтовый клиент.
Настройка почты Microsoft Outlook 2016
-
1.
Введите ваш электронный адрес. Нажмите на Дополнительные параметры и поставите галочку напротив пункта Настроить учетную запись вручную. Нажмите Подключить:
-
2.
Выберите протокол POP или IMAP:
-
3.
Введите пароль. Нажмите Подключить:
-
4.
Заполните поля:
Нажмите Далее:
-
5.
На открывшейся странице нажмите Готово.
Готово, настройка почты завершена.
Настройка почты macOS
-
1.
Откройте приложение Почта. -
2.
Во всплывающем окне выберите пункт Другая учетная запись Почты… и нажмите Продолжить:
-
3.
Введите ваше имя и фамилию, адрес почтового ящика и пароль. Нажмите Войти:
-
4.
Заполните поля:
Нажмите Войти:
Готово, вы настроили почтовый клиент.
Настройка почты Android
-
1.
-
2.
Выберите тип аккаунта :
-
3.
Если вы выбрали POP3, выставьте следующие настройки и нажмите Далее:
Если вы выбрали IMAP, выставьте следующие настройки и нажмите Далее:
Нажмите Далее:
Готово, вы настроили почтовый клиент.
Настройка почты iPhone (iOS)
Важно: почтовые ящики на кириллических доменах (зона .РФ) не поддерживаются почтовым клиентом IOS. Рекомендуем использовать ящики на доменах .RU, .COM и других
-
1.
Перейдите в раздел Настройки — Пароли и учётные записи.
-
2.
Нажмите Новая учетная запись:
-
3.
Выберите в списке почтовых служб категорию Другое:
-
4.
В пункте «Почта» нажмите Новая учетная запись:
-
5.
Заполните поля:
Нажмите Далее:
-
6.
Во вкладке IMAP заполните поля:
После заполнения всех полей нажмите кнопку Далее и закончите настройку почты:
Готово, настройка почты завершена.
Настройка почты в Windows 10
В Windows 10 можно добавить почтовый ящик через приложение «Почта». Для этого:
-
1.
В меню «Пуск» откройте приложение Почта. -
2.
Выберите блок Расширенная настройка:
-
3.
Выберите тип учётной записи Почта в интернете:
-
4.
Укажите адрес электронной почты, имя пользователя и пароль от почтового ящика. В качестве сервера входящей почты укажите mail.hosting.reg.ru:
-
5.
Выберите , по которому будет работать входящая почта. В качестве сервера исходящей почты укажите mail.hosting.reg.ru. По необходимости отметьте галочками пункты:
Затем нажмите Вход:
-
6.
После успешной настройки появится уведомление. Чтобы начать работу с почтовым ящиком, нажмите Готово:
Готово, вы добавили почтовый ящик в приложении «Почта».
Выбор протокола электронной почты
Итак, ознакомившись с тем, что представляет собой каждый из существующих почтовых протоколов, мы можем смело переходить к непосредственному выбору наиболее подходящего. HTTP, в силу обозначенных выше причин, интереса в данном контексте не представляет, а SMTP ориентирован на решение задач, отличных от тех, которые выдвигает перед собой рядовой пользователь. Следовательно, когда речь заходит о настройке и обеспечении корректной работы почтового клиента, выбирать следует между POP3 и IMAP.

Internet Message Access Protocol (IMAP)
В том случае, если вы желаете иметь оперативный доступ ко всей, даже не самой актуальной электронной корреспонденции, настоятельно рекомендуем остановить свой выбор на IMAP. К достоинствам данного протокола можно причислить налаженную синхронизацию, позволяющую работать с почтой на разных устройствах – как одновременно, так и в порядке очереди, благодаря чему необходимые письма всегда будут под рукой. Основной же недостаток Internet Message Access Protocol вытекает из особенностей его функционирования и заключается в сравнительно быстром заполнении дискового пространства.

Есть у IMAP и другие, не менее важные достоинства – он позволяет упорядочивать письма в программе-почтовике в иерархическом порядке, создавать отдельные директории и помещать сообщения туда, то есть выполнять их сортировку. Благодаря этому можно довольно легко организовать эффективную и комфортную работу с электронной корреспонденцией. Однако из столь полезной функции вытекает еще один недостаток – наряду с потреблением свободного места на диске, оказывается повышенная нагрузка на процессор и оперативную память. К счастью, это заметно только в процессе синхронизации, причем исключительно на маломощных устройствах.
Post Office Protocol 3 (POP3)
POP3 подойдет для настройки почтового клиента в том случае, если для вас первостепенную роль играет наличие свободного места на сервере (накопителе) и высокая скорость работы
При этом важно понимать следующее: останавливая свой выбор на этом протоколе, вы отказываете себе в синхронизации между устройствами. То есть, если вы получили, например, три письма на устройство №1 и отметили их как прочитанные, то на устройстве №2, тоже работающем по Post Office Protocol 3, они не будут отмечены таковыми

Достоинства POP3 состоят не только в экономии дискового пространства, но и в отсутствии хотя бы мало-мальски заметной нагрузки на ЦПУ и ОЗУ. Данный протокол, независимо от качества интернет-соединения, позволяет загружать электронные письма целиком, то есть со всем текстовым содержимым и вложениями. Да, это происходит только при подключении, но вот более функциональный IMAP, при условии ограниченного трафика или низкой скорости, загрузит сообщения лишь частично, а то и вовсе покажет только их заголовки, а большую часть содержимого оставит на сервере «до лучших времен».
Что такое SMTP — описание?
На протяжении нескольких десятков лет, пользователи сети Интернет используют электронную почту, чтобы обмениваться сообщениями и письмами. До начала 90-х годов прошлого века электронными сообщениями пользовались, как правило, сотрудники крупных организаций. С обширной компьютеризацией и распространением всемирной паутины, электронные письма прочно вошли в жизнь обычных пользователей.
Развитие интернет технологий привело к появлению так называемых почтовых протоколов, используемых для сетевой переписки. Они делают возможной обработку больших по размеру писем, оказывая пользователям всевозможные сервисные услуги.
Он не стеснен какими-либо конкретными подсистемами передачи данных. Его работа нуждается только в надежном канале потока их передачи с сохранением порядка.
SMTP используется, в основном, для отправки писем и обращений пользователей на сервер, после чего происходит отправка почты получателям. Для того, чтобы получить письма, нужно чтобы почтовый клиент работал на протоколе IMAP или же POP3.
Доставка сообщений
MTA, такие как Sendmail, Postfix, или
Exim взаимодействуют с Cyrus’ом через LMTP (Local Mail Transport
Protocol) с помощью демона LMTP. Это может быть реализовано
либо напрямую от MTA (это наиболее предпочтительно из соображений о
скорости передачи) или через LMTP-клиента.
Local Mail Transfer Protocol
LMTP, Local Mail Transfer Protocol, является
версией(вариантом) SMTP разработанной для доставки сообщений до конечной
точки хранения. LMTP позволяет MTAs доставлять «local»-почту через сеть. Такой механизм легко оптимизируется, т. к. IMAP-сервер не должен
обслуживать очередь сообщений или быть совместимым с MTA. (короче говоря — это просто протокол(типа SMTP) для
передачи сообщений от MTA к почтовику, в нашем случае к Cyrus’у — Прим.
пер.)
Сервер Cyrus работает по LMTP через демон lmtpd. LMTP можно пользоваться либо
через сеть посредствам TCP, либо либо локально через сокеты UNIX(доменные гнезда).
Между этими двумя альтернативами есть разница в безопастности; читайте об
этом ниже.
Для конечной доставки по LMTP через TCP-сокет
необходимо оспользовать LMTP AUTH. Это можно осуществить используя SASL аутентификации пользователя доставки. Если Ваш почтовый сервер осуществляет
доставку через LMTP AUTH (т. е., используя механизм SASL), Вам нужно будет сделать так, чтобы Ваш аутентификационный идентификатор
был LMTP-админом (указан в опции admins в imapd.conf или в опции
lmtp_admins ).
Альтернативный способ заключается в
доставке по LMTP через сокет unix от имени пользователя с правами адинистратора(?) (контроль
доступа осуществляется на основании прав доступа к этому сокету).
Заметьте, если у пользователя есть скрипт
sieve, то этот скрипт запускается с правами *этогоt* пользователя
и права отправляющего(post user) пользователя игнорируются с целью определения результата sieve-скрипта.
Хранение в единственном экземпляре
Если осуществляется доставка нескольким получателям (возможно только если MTA использует LMTP через lmtpd
), сервер попытается сохранить несколько копий сообщениий, если это возможно.
Будет создана одна копия на раздел, и созданы жестские связи(не символьные) на
сообщение для всех получателей.
Хранение в единственном экземпляре может быть выключено с
помощью использования флага «singleinstancestore» в конфигурационном файле.
Вернуться на Cyrus IMAP Server Home Page
Спонсоры:
Хостинг:
Maxim ChirkovДобавить, Поддержать, Вебмастеру
Настройки для почтовых программ (POP3,SMTP и др.)
Вы можете отправлять и получать письма не только через веб-интерфейс, но и используя почтовые программы, такие как:
- Microsoft Outlook
- Microsoft Outlook Express
- Windows Mail
- The Bat!
- Mozilla Thunderbird
- Apple Mail
- и другие
В случае если Вы используете POP3 протокол:
POP3 (incoming mail server): mail.inbox.lv
- Шифрование: обязательно должен быть включен SSL
- Порт POP3: 995
SMTP (outgoing mail server): mail.inbox.lv
- Шифрование: обязательно должен быть включен TLS или SSL
- Порт SMTP: 587 (в случае, если используется TLS)
- Порт SMTP: 465 (в случае, если используется SSL)
В случае если Вы используете IMAP протокол:
IMAP (incoming mail server): mail.inbox.lv
- Шифрование: обязательно должен быть включен SSL
- Порт IMAP: 993
SMTP (outgoing mail server): mail.inbox.lv
- Шифрование: обязательно включен TLS или SSL
- Порт SMTP: 587 (в случае, если используется TLS)
- Порт SMTP: 465 (в случае, если используется SSL)
!!! Также обязательно необходимо:
1. Разрешить доступ к Вашему почтовому ящику через POP3/IMAP/SMTP протоколы. По умолчанию – это выключено.
2. Убедитесь, что в поле »имя ползователа» указано полное название почтового ящика, например, 12345@inbox.lv
3. В настройках почтовой программы необходимо включить режим авторизации для исходящего SMTP почтового сервера.! Обязательно провертьте настройку в почтовой программе «оставлять копию писем на сервере». По умолчанию, она выключена — это значит, что все или часть писем в вашем почтовом ящике может изчезнуть (не станет доступна через веб-интерфейс).
Внимание! Настройка «Разрешить доступ через внешний POP3/IMAP и SMTP сервер» может автоматически отключаться. В момент отключения на вашу почту придет уведомление о том, что POP3/IMAP доступ был блокирован с указанием возможной причины
Подробнее о том, почему это происходит?
Ограничения:
Если Bаша почтовая программа не поддерживает шифрование SSL, то возможно использовать настройки, которые указаны здесь.
Для пользователей Inbox Mail (в отличии от платных пользователей Inbox Mail+) действуют ограничения на отсылку писем через SMTP сервер mail.inbox.lv – не более 15 писем в чаc но и не больше 5 писем в минуту.
Помните, что используя почтовую программу, Вы можете проверять новую почту не чаще чем 1 раз в 5 минут.
В связи с ограничениями протокола POP3, невозможно одновременно проверять один почтовый ящик с двух различных компьютеров или устройств.
При злоупотреблении сервисом, а также при нарушении правил пользования inbox.lv, возможность отправки сообщений блокируется автоматически.
Если пользователь становится неактивным – pop3 доступ отключается.
Если активный пользователь на использует pop3 в течение 2-х месяцев — pop3 доступ отключается.
Примеры:
Настройка POP3 для Outlook или Outlook Express
Настройка почтового клиента в мобильном телефоне iOS
support@inbox.lv
Что нужно знать перед началом работы
-
Предполагаемое время для завершения: 5 минут.
-
Теперь для шифрования данных, которыми обмениваются компьютерные системы, используется протокол TLS вместо протокола SSL. Эти протоколы настолько сходны между собой, что термины «SSL» и «TLS» (без версий) часто используются как взаимозаменяемые. Поэтому когда в статьях по Exchange, Центр администрирования Exchange и Командная консоль Exchange упоминается термин «SSL», часто под ним подразумевается как протокол SSL, так и протокол TLS. Как правило, термин «SSL» обозначает именно протокол SSL только в тех случаях, когда указан номер версии (например, SSL 3.0). О том, почему следует отключить протокол SSL и перейти на протокол TLS, см. в статье Как устранить уязвимость SSL 3.0.
-
Если у вас есть клиенты POP3 или IMAP4, которые могут отправлять электронную почту SMTP только в порту 25, вы можете настроить порт 25 на соединители «Client Frontend» Получение соединителю, чтобы позволить клиентам отправлять проверку подлинности электронной почты <Server name> SMTP. Однако, поскольку порт 25 также настроен на соединителе «Client Frontend» Для получения электронной почты с внешних серверов SMTP необходимо изменить локальные IP-адреса, которые используются для прослушивания в порту 25 на одном или обоих <Server name> соединиттелях. Дополнительные сведения см. в разделе .
-
Для выполнения этих процедур необходимы соответствующие разрешения. Сведения о необходимых разрешениях см. в статье запись «Соединители получения» в статье Разрешения потока обработки почты.
-
Сочетания клавиш для процедур, описанных в этой статье, приведены в статье Сочетания клавиш в Центре администрирования Exchange.
Совет
Возникли проблемы? Попросите помощи на форумах Exchange. Перейти на форумы можно по следующим ссылкам: Exchange Server, Exchange Online или Exchange Online Protection.
Приложения на основе POP3 и IMAP4 и их параметрыPOP3 and IMAP4 applications and settings
-
Отправлять и получать сообщения при запуске приложения.Send and receive messages when the application is started
-
Отправлять и получать сообщения вручную: сообщения отправляются и принимаются только при выборе пользователем параметра «Отправить и получить» в приложении.Send and receive messages manually: Messages are only sent and received when the user clicks a «send and receive» option in the application. Этот вариант хорошо подходит для компьютеров, которые не всегда подключены к Интернету (например, с коммутируемыми или лимитными подключениями).This is a good setting for computers that aren’t always connected to the Internet (for example, dial-up or metered Internet connections).
Note: Если приложение и сервер поддерживают команду » простой » IMAP4, пользователи могут отправлять и получать сообщения почти в режиме реального времени (Exchange поддерживает команду » Idle » IMAP4).Note: If the application and server both support the IMAP4 IDLE command, users can send and receive messages in near real time (Exchange supports the IMAP4 IDLE command). В большинстве случаев пользователям не требуется настраивать параметры приложения IMAP4 для использования этого способа подключения.In most cases, users don’t need to configure any settings in their IMAP4 application to use this connection method.
Чтобы настроить клиент POP3 или IMAP4 на подключение к почтовому ящику, пользователям необходимы конкретные сведения о параметрах POP3 или IMAP4.To configure a POP3 or IMAP4 client to connect to a mailbox, users need specific information about the POP3 or IMAP4 settings. По умолчанию Exchange использует следующие параметры для внутренних подключений POP3:By default, Exchange uses the following settings for internal POP3 connections:
-
Полное доменное имя сервера POP3: .POP3 server FQDN: . Например, .For example, .
-
TCP-порт и метод шифрования: 995 для соединений с шифрованием по протоколу SSL/TLS и 110 для незашифрованных подключений, а также для УСТУПАЮЩЕЙ протокола TLS (STARTTLS), что приводит к зашифрованному подключению после истечения начального подтверждения протокола обычного текста.TCP port and encryption method: 995 for always SSL/TLS encrypted connections, and 110 for unencrypted connections, or for opportunistic TLS (STARTTLS) that results in an encrypted connection after the initial plain text protocol handshake.
Чтобы разрешить внешним клиентам POP3 подключаться к почтовым ящикам, необходимо настроить эти параметры для внешних подключений.To allow external POP3 clients to connect to mailboxes, you need to configure these settings for external connections. Дополнительные сведения см. в статье Включение и Настройка POP3 на сервере Exchange.For more information, see Enable and configure POP3 on an Exchange server.
По умолчанию Exchange использует следующие параметры для внутренних подключений IMAP4:By default, Exchange uses the following settings for internal IMAP4 connections:
-
Полное доменное имя сервера IMAP4: .IMAP4 server FQDN: . Например, .For example, .
-
TCP-порт и метод шифрования: 993 для соединений с шифрованием по протоколу SSL/TLS и 143 для незашифрованных подключений, а также для УСТУПАЮЩЕЙ протокола TLS (STARTTLS), что приводит к зашифрованному подключению после истечения начального подтверждения протокола обычного текста.TCP port and encryption method: 993 for always SSL/TLS encrypted connections, and 143 for unencrypted connections, or for opportunistic TLS (STARTTLS) that results in an encrypted connection after the initial plain text protocol handshake.
Чтобы разрешить внешним клиентам IMAP4 подключаться к почтовым ящикам, необходимо настроить эти параметры для внешних подключений.To allow external IMAP4 clients to connect to mailboxes, you need to configure these settings for external connections. Дополнительные сведения см. в статье Включение и настройка IMAP4 на сервере Exchange.For more information, see Enable and configure IMAP4 on an Exchange server.
Добавление доменного имени в Яндекс Коннект
Введите в адресной строке браузера ссылку https://connect.yandex.ru/pdd/ или нажмите на нее.
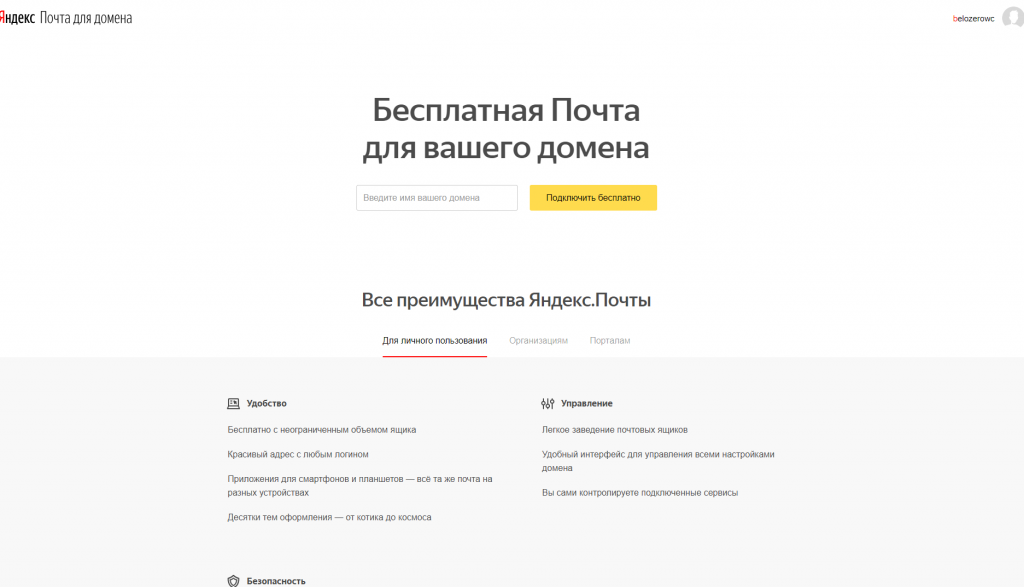
В пустое поле введите имя вашего домена и нажмите кнопку «Подключить бесплатно».
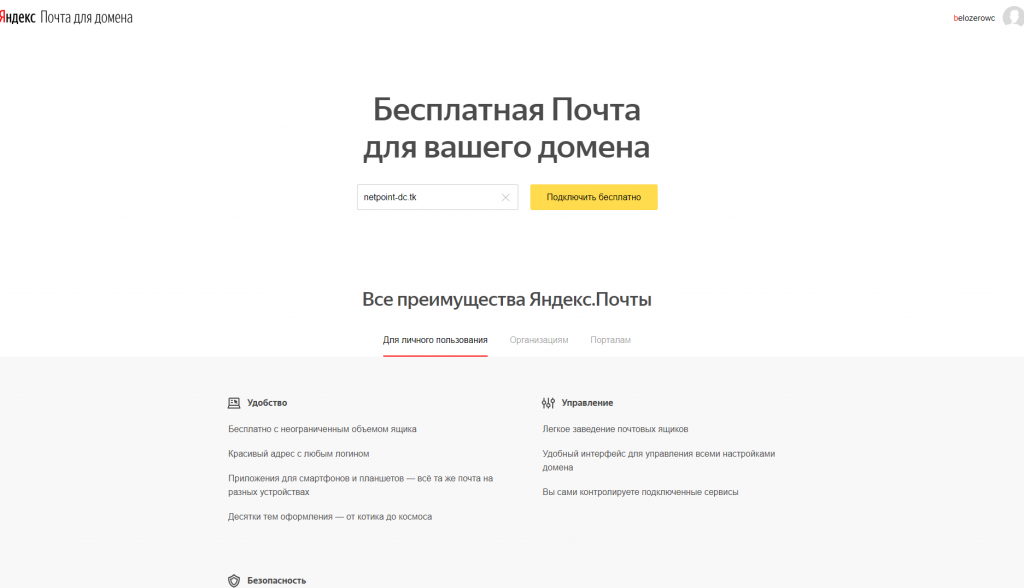
После добавления домена у вас есть несколько путей для подтверждения владения доменом и активации почтового сервиса, все они отображены в личном кабинете при клике на доменное имя. Нажмите на доменное имя.
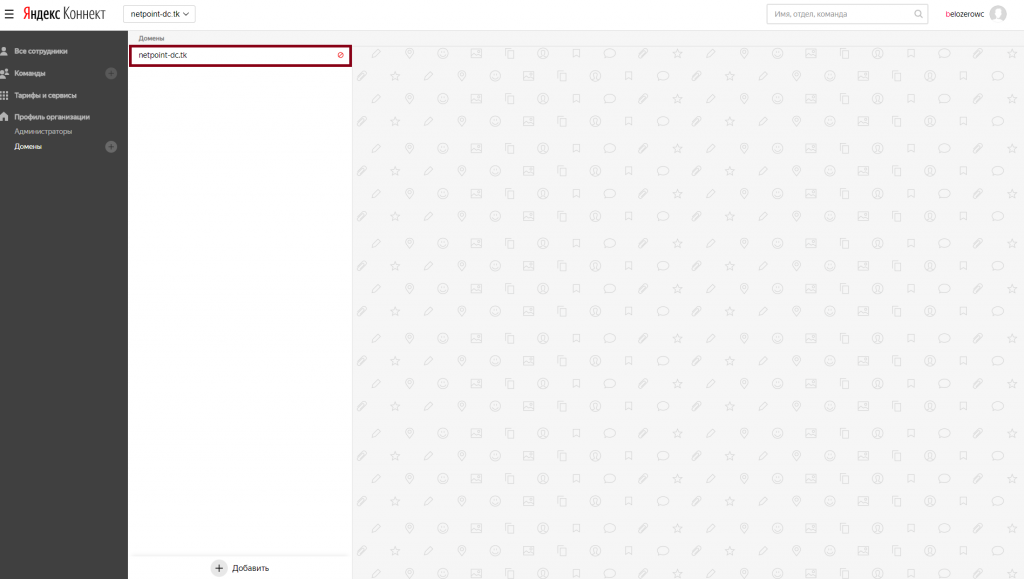
Мы выбираем подтверждение созданием записи TXT, как показано на экране. После этого можно нажать кнопку «Запустить проверку». В случае использования TXT, убедитесь, что организация, которая обслуживает домен внесла изменения в зону.
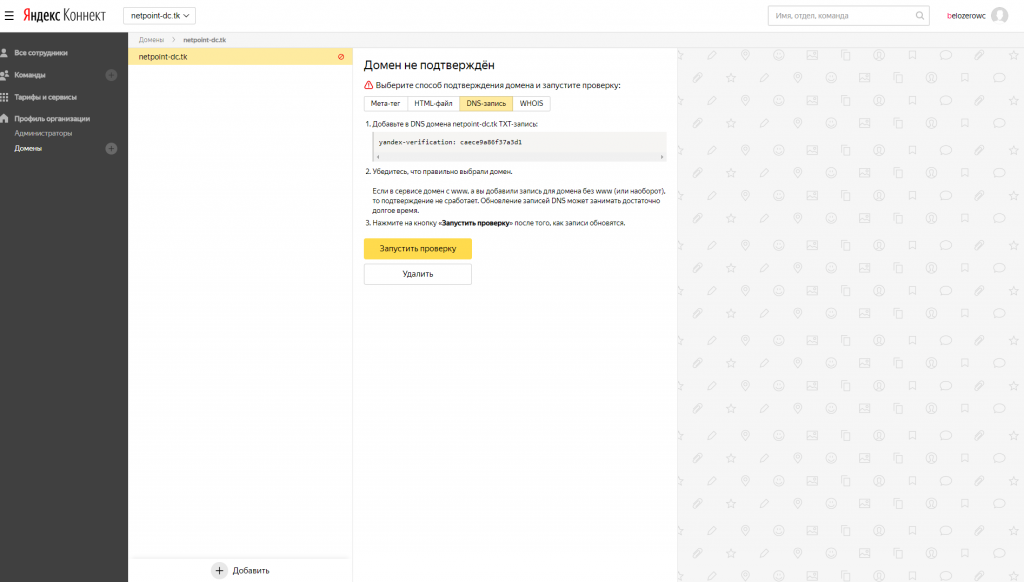
Проверить наличие записи в командной строке Linux можно так:
$ nslookup -q=TXT netpoint-dc.tk Server: 176.120.29.212 Address: 176.120.29.212#53 Non-authoritative answer: netpoint-dc.tk text = "yandex-verification: caece9a86f37a3d1"
Если вы предпочитаете проверку через web, воспользуйтесь инструментом. Как можно видеть, запись есть, значит можно запустить проверку владения:
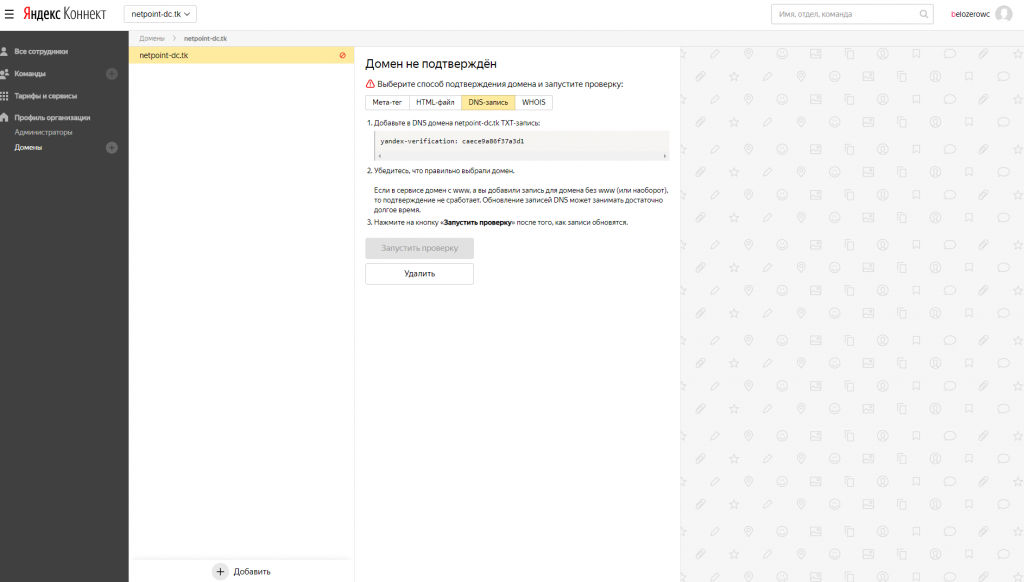
Подтверждение может занять довольно продолжительное время. Когда домен будет подтвержден, то будет отмечен соответствующим образом.
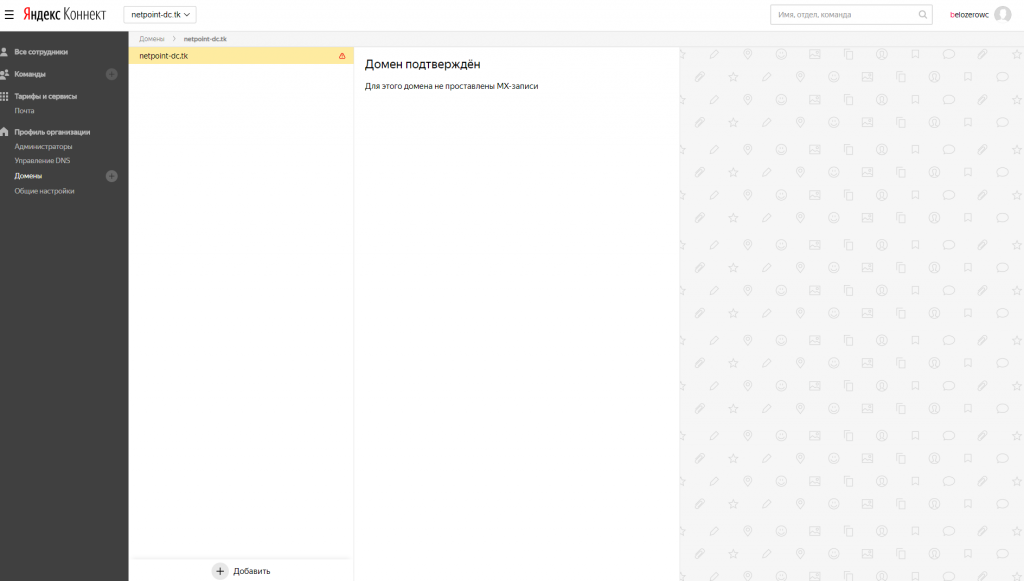
После подтверждения домена необходимо создать MX запись такого вида в панели управления вашими доменами:
@ MX mx.yandex.net 10 (приоритет)
Теперь все ваши письма будут отправляться через почтовый сервер Яндекса.
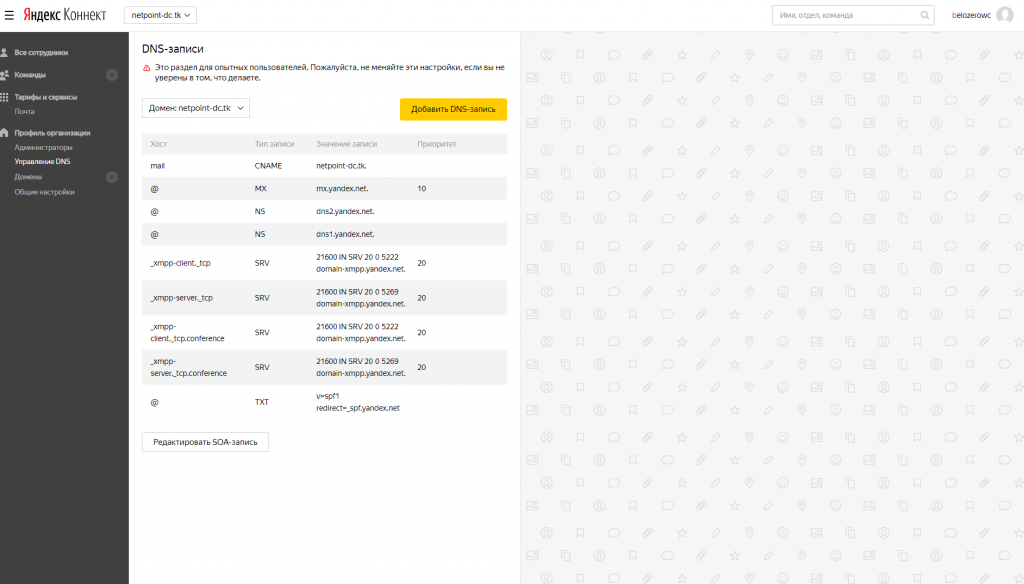
Протоколы электронной почты
Всего существует три общепринятых стандарта, используемых для обмена электронными письмами (их отправки и получения) – это IMAP, POP3 и SMTP. Есть еще HTTP, который часто называют web-почтой, но прямого отношения к нашей сегодняшней теме он не имеет. Ниже рассмотрим подробнее каждый из протоколов, определив их характерные особенности и возможные различия, но прежде дадим определение самому термину.

Протокол электронной почты, если говорить максимально простым и понятным языком – это то, как именно осуществляется обмен электронной корреспонденцией, то есть, какой путь и с какими «остановками» проходит письмо от отправителя к получателю.
SMTP (Simple Mail Transfer Protocol)

Протокол SMTP применяется почтовыми серверами и агентами как для отправки, так и для получения писем, а вот приложения-клиенты, ориентированные на рядовых пользователей, используют его только в одном направлении — отправка электронных писем на сервер для их последующей ретрансляции.
Большинство почтовых приложений, к числу которых относятся общеизвестные Mozilla Thunderbird, The Bat!, Microsoft Outlook, для получения писем используют либо POP, либо IMAP, о которых пойдет речь далее. При этом клиент от Майкрософт (Аутлук) для получения доступа к пользовательской учетной записи на собственном сервере может задействовать проприетарный протокол, но это уже выходит за рамки нашей темы.
POP3 (Post Office Protocol Version 3)
Протокол почтового отделения третьей версии (перевод с англ.) – это стандарт прикладного уровня, который используется специализированными программами-клиентами для получения электронной корреспонденции с удаленного сервера посредством того же типа соединения, что и в случае с SMTP – TCP/IP. Непосредственно в своей работе POP3 задействует порт под номером 110, однако в случае с SSL/TLS-соединением используется 995.

Как уже было сказано выше, именно этот почтовый протокол (как и следующий представитель нашего списка) наиболее часто применяется для непосредственного извлечения почты. Не в последнюю очередь это обосновано тем фактом, что POP3, наряду с IMAP, не только поддерживается большинством специализированных программ-почтовиков, но и используется лидирующими поставщиками соответствующих услуг – Gmail, Yahoo!, Hotmail и т.д.

IMAP (Internet Message Access Protocol)
Это – протокол прикладного уровня, используемый для доступа к электронной корреспонденции. Как и рассмотренные нами выше стандарты, IMAP основан на транспортном протоколе TCP, а для выполнения возлагаемых на него задач используется порт 143 (или 993 для соединений типа SSL/TLS).

Собственно, именно Internet Message Access Protocol предоставляет наиболее широкие возможности по работе с письмами и непосредственно почтовыми ящиками, размещенными на центральном сервере. Приложение-клиент, использующее для своей работы данный протокол, имеет полный доступ к электронной корреспонденции так, как будто она хранится не на сервере, а на компьютере пользователя.
IMAP позволяет выполнять все необходимые действия с письмами и ящиком (ящиками) непосредственно на ПК без необходимости постоянной отправки на сервер прикрепленных файлов и текстового содержимого и обратного их получения. Рассмотренный выше POP3, как мы уже обозначили, работает несколько иначе, «подтягивая» необходимые данные при подключении.

HTTP
Как было сказано в самом начале статьи, HTTP – это протокол, который не предназначен для связи по электронной почте. При этом он может использоваться для доступа к почтовому ящику, составления (но не отправки) и получения электронных писем. То есть он выполняет лишь часть функций, характерных для рассмотренных выше почтовых стандартов. И все же, даже при этом его нередко называют веб-почтой. Возможно, определенную роль в этом сыграл некогда популярный сервис Hotmail, в котором используется именно HTTP.
Какой протокол лучше использовать
Чтобы определить, какой протокол выбрать, ответьте себе на несколько вопросов:
Как много устройств я использую для получения почты? Если вы постоянно заходите на почту то со смартфона, то с компьютера, вам стоит выбрать IMAP-протокол.
Как много людей должны иметь доступ к ящику? Если у вас корпоративная почта, скорее всего, за корреспонденцией следят несколько человек с разных устройств. В этом случае тоже стоит выбрать IMAP.
Сортирую ли я письма? Если писем приходит немного и их не нужно сортировать, можно воспользоваться POP3.
Насколько высок риск поймать вирусы? Иногда по почте передают очень важные документы, которые никак нельзя потерять. Чаще всего выбирают хранение писем на сервере, так как за машиной постоянно следят специалисты и загружают только лицензионное ПО. Риски потерять данные с сервера очень малы в отличие от хранения на устройстве. Однако стоит помнить, что мошенники могут взломать и почтовый клиент. Чтобы обезопасить себя от взлома, используйте сложные пароли от почтовых клиентов и используйте сайты с SSL-сертификатом.
Как видите, более популярным протоколом является IMAP. Он удобен и у него много возможностей, поэтому в инструкциях по настройке почты и почтовых клиентов мы чаще рекомендуем именно его.
Помогла ли вам статья?
3
раза уже помогла