Как подсчитать количество символов в тексте
Содержание:
- Как посчитать количество знаков в тексте в Ворде 2003, 2007, 2010, 2013 и 2016
- Использование функции СЧЁТ
- Считаем с учетом всех критериев (логика И).
- Текстовые редакторы для проверки количества символов
- Кому и зачем нужен подсчёт символов?
- Как посчитать количество символов в тексте Word
- Как подсчитать определенные знаки в ячейке
- Как посчитать знаки в тексте онлайн?
- FAQ
- Подсчет ячеек в строках и столбцах
- Количество слов на странице А4
- Text
- Как посчитать количество символов в ворде 2003
Как посчитать количество знаков в тексте в Ворде 2003, 2007, 2010, 2013 и 2016

Количество знаков в тексте редко интересует обычных пользователей Word. Но, бывают ситуации, когда эта информация действительно нужна.
Например, если вы готовите статью в газету или журнал, то вас могут ограничить определенным объемом текста. Разработчики это предусмотрели и встроили в Word соответствующие инструменты.
Сейчас вы узнаете, как посчитать количество знаков в тексте в текстовом редакторе Word. Статья будет актуальной как для новых версий Word (например, Word 2007, 2010, 2013 или 2016), так и для старых (например, Word 2003).
Для подсчета количества знаков в тексте в Word есть специальный инструмент, который называется «Статистика». Если вы пользуетесь современной версией текстового редактора Word (например, Word 2007, 2010, 2013 или 2016), то для того чтобы открыть окно с статистикой вам необходимо просто кликнуть по надписи «Число слов», которая находится в нижнем левом углу окна.

Также вы можете нажать на кнопку «Статистика», которая находится на вкладке «Рецензирование».

В старых версиях Word (например, в Word 2003) для доступа к статистике необходимо открыть меню «Сервис» и перейти в раздел «Статистика».
И еще, для любителей делать все с помощью клавиатуры есть комбинация клавиш CTRL-SHIFT-G, с помощью которой можно быстро открыть окно «Статистика» и посчитать количество слов в тексте.
Какой бы способ вы не выбрали, перед вами откроется окно «Статистика». Здесь будет доступна вся статистическая информация о вашем документе. В частности, здесь указывается количество страниц, слов, знаков без пробелов, знаков с пробелами, абзацев, строк. При желании здесь можно отключить подсчет статистики для надписей и сносок. Для этого необходимо снять отметку напротив функции «Учитывать надписи и сноски».
Если вам необходимо посчитать количество знаков не во всем документе, а только в его части, то вам необходимо сначала выделить нужный отрезок текста с помощью мышки и после этого открыть окно «Статистика». Этом случае статистика будет показываться только для выделенного фрагмента.
Также вы можете вставить количество знаков прямо в документ в Word. Для этого перейдите на вкладку «Вставка», нажмите на кнопку «Экспресс-блоки» и выберите «Поле».

В открывшемся окне необходимо выбрать поле «NumChars» и нажать на кнопку «Ок».

В результате, в точке где стоял курсор появится количество знаков в тексте. При этом вы можете обновить значение после того как количество знаков в тексте изменилось. Для этого кликните правой кнопкой мышки по количеству знаков и выберите «Обновить поле».
Использование функции СЧЁТ
Данный метод предполагает использование функции СЧЕТ, которая отличается от вышеописанного тем, что включает в итоговый результат только те ячейки, в которых внесены цифровые данные. Давайте посмотрим, как это работает на практике:
- Как уже было описано ранее, переходим в ячейку для вывода результата и открываем Мастер функций:
- выбираем категорию “Полный алфавитный перечень“;
- в поле “Выберите функцию” кликаем по строке “СЧЁТ”>;
- далее нажимаем кнопку ОК.
- Перед нами появится окно аргументов функции СЧЕТ, где нужно указать диапазоны ячеек. Их также, как и при работе с функцией СЧЁТЗ, можно прописать вручную или выбрать прямо в таблице (подробная процедура описана выше, во втором методе). Как только все аргументы заполнены, жмем кнопку OK.Примечание: формула функции выглядит следующим образом:=СЧЁТ(значение1;значение2;…).Ее можно сразу прописать в требуемой ячейке, не обращаясь к Мастеру функций.
- В итоге мы получим результат подсчета, в котором учитывались только содержащие числовые значения ячейки.
Считаем с учетом всех критериев (логика И).
Этот вариант является самым простым, поскольку функция СЧЕТЕСЛИМН предназначена для подсчета только тех ячеек, для которых все указанные параметры имеют значение ИСТИНА. Мы называем это логикой И, потому что логическая функция И работает таким же образом.
а. Для каждого диапазона – свой критерий.
Предположим, у вас есть список товаров, как показано на скриншоте ниже. Вы хотите узнать количество товаров, которые есть в наличии (у них значение в столбце B больше 0), но еще не были проданы (значение в столбце D равно 0).

Задача может быть выполнена таким образом:
или
Видим, что 2 товара (крыжовник и ежевика) находятся на складе, но не продаются.
б. Одинаковый критерий для всех диапазонов.
Если вы хотите посчитать элементы с одинаковыми критериями, вам все равно нужно указывать каждую пару диапазон/условие отдельно.
Например, вот правильный подход для подсчета элементов, которые имеют 0 как в столбце B, так и в столбце D:
Получаем 1, потому что только Слива имеет значение «0» в обоих столбцах.

Использование упрощенного варианта с одним ограничением выбора, например =СЧЁТЕСЛИМН(B2:D11;0), даст другой результат – общее количество ячеек в B2: D11, содержащих ноль (в данном примере это 5).
Текстовые редакторы для проверки количества символов
Word
Когда вы набираете текст в Word, редактор ведет автоматический подсчет числа страниц и введенных слов. Эти сведения высвечиваются в строке состояния, что находится в нижней части документа.

Если у вас устаревшая версия Word (до 2016 года) и счетчик страниц/слов не отображается, сделайте клик мышкой по строке состояния и выберите пункт “Статистика”. В обновленной версии есть строка “Число слов”. Кликнув по ней, можно получить всю необходимую информацию.

Предлагаю вам ознакомиться с полезным видео. В нем автор показывает, как быстро посчитать объем статьи в редакторе Word.
Google Docs
Чтобы узнать количество слов или символов в Google Docs, выполняем ряд действий.
Открываем приложение Google Документы.

Вводим текст.

Кликаем на строку “Инструменты” и выбираем пункт “Статистика”.

Мы можем также выбрать какую-либо часть документа и посмотреть его объем. Исключениями являются сноски и колонтитулы.
Apple Pages
Для проверки статьи выполняем пару простых действий.
Открываем документ в Apple Pages и выбираем на панели инструментов пункт “Показать количество слов”. При необходимости можно узнать, сколько в статье абзацев, подсчитать другие параметры.

В окне статистики нажимаем на расположенные там стрелки, выбирая необходимые для отображения параметры.

Счетчик со статистикой можно перетащить в любое место документа.
LibreOffice Writer
Для проверки количества символов во всем документе нужно выполнить следующие действия.
Запускаем редактор Writer, вводим текст и смотрим в нижнюю левую часть. Там есть фраза “Количество слов, символов”.

Чтобы определить, сколько в документе символов без пробелов, нажимаем на эту надпись.

Если нужно проверить один абзац, то выделите интересующую вас область и смотрите результат в нижней части страницы.
Кому и зачем нужен подсчёт символов?
Кому может пригодиться подсчёт символов:
- копирайтер;
- редактор печатной продукции;
- программист;
- смм-специалист;
- сео-специалист.
Для чего это копирайтеру? Во-первых, это основной способ оценить его труд. Во-вторых, существуют темы, которые не могут быть полностью раскрыты при малом количестве символов в тексте. Как правило – копирайтеры работают либо на биржах, либо напрямую с заказчиками. В первом случае биржа обычно предоставляет свой сервис для подсчёта символов. К подобным ресурсам относятся:
- ahsites.ru;
- text.ru;
- advego.ru;
- vipkontent.ru;
- mainspy.ru;
- и прочие.
С редакторами и теми, в чьих руках власть над печатной машиной, будет немного сложнее. Предположим, нужно распечатать какую-то книгу. Но случилось так, что её объём слишком велик для печати и бумаги попросту не хватит. В таком случае придётся либо откладывать печать, либо сокращать количество символов. При сокращении можно рассчитать, на сколько процентов сокращается издание и на основе этих данных принимать соответствующее решение.
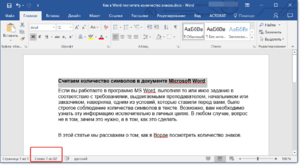
Программисты, конечно, мозговитые ребята, но не роботы, и им тоже нужны инструменты для подсчёта символов. В первую очередь, это нужно для оптимизации и сокращения кода программ, дабы те не зависали и работали быстрее. В таких случаях программисты вряд ли будут пользоваться онлайн-ресурсами или тем же Word-ом.
На этот случай, как правило, в их инструментах для программирования уже встроена функция для подсчёта не только символов, но и других параметров. Но многие веб-разработчики, всё же, для удобства часто используют небольшую программку Notepad++, напоминающую обычный текстовый редактор.
Специалисты в сфере СММ и СЕО находятся недалеко от копирайтера и, в основном, используют те же способы для подсчёта символов. Возможно, есть и ещё какие-то профессии, но в списке приведены самые основные. Все эти специальности широко распространены и не являются редкими. Но с подсчётом символов может столкнуться любой человек и сделать это не составит труда даже ребёнку.
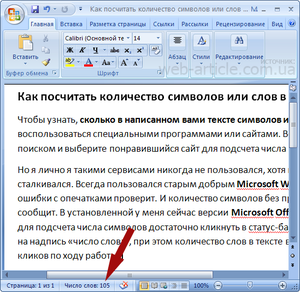
Как посчитать количество символов в тексте Word
Microsoft Word – это самый популярный текстовый редактор. Создав документ и скопировав в него необходимую информацию, пользователь задаётся вопросом о том, как посчитать количество символов в тексте Word. Разработчики ПО предусмотрели такую возможность, поэтому пользоваться сторонними сервисами не придётся. Рассмотрим, как узнать количество знаков в получившемся тексте в различных версиях Word.
Универсальный метод
В зависимости от версии Word, способ получения информации о числе знаков в документе будет несколько различаться. Однако существует простейший универсальный метод, который можно использовать в любом выпуске Ворда – нужно просто открыть документ и нажать комбинацию клавиш Ctrl + Shift + G .
Откроется окно «Статистика», в котором будет отражена вся интересующая информация.
Считать число знаков в части текста, а не во всём документе, вручную также не придётся – достаточно выделить нужный фрагмент и нажать описанную ранее комбинацию клавиш.
Кстати, выделять интересующую часть вручную вовсе не обязательно. Можно установить курсор в начало той области, которую нужно захватить, затем удержать клавишу Shift , пролистать документ до конца нужной области и установить курсор после последнего символа – всё будет выделено автоматически.

Если нужно выделить отдельное предложение, можно зажать Ctrl и кликнуть по этому предложению. Если продолжать выделение с удержанной клавишей, то программа продолжит выделять последовательные предложения.
Word 2003
Методы, применимые для относительно современных версий Word, не применимы для выпуска 2003 года. По умолчанию эта версия не выводит сведения о количестве букв и цифр – чтобы её получить, нужно воспользоваться меню:
- Открыть вкладку «Сервис» в меню, расположенном в верхней части окна.
- Перейти к пункту «Статистика».
- Увидеть число страниц, слов, знаков, абзацев и строк.

При желании можно кликнуть по кнопке «Панель» — Ворд предоставит информацию о сумме слов в открытом документе.
В случае работы с выделенным фрагментом всё аналогично – выделяем нужную часть текста, переходим в «Сервис», нажимаем на «Статистика» (программа автоматически подсчитает число слов в выбранном куске).
Word 2007-2019
Начиная с версий от 2007 года, узнавать количество символов можно одним кликом. Последовательность выглядит так:
- Открываем документ.
- В панели управления, расположенной в левом нижнем углу, находим пункт «Число слов» и кликаем по нему. Пункт отображается по умолчанию – для того, чтобы его вывести, никаких дополнительных действий выполнять не придётся.
- Видим окно «Статистика», в котором детально расписаны все параметры введённого текста. Данные о количестве знаков максимально точны.

Чтобы посчитать количество символов в определённой части, достаточно выделить её и нажать пункт «Слово», который появится вместо «Число слов». Информация о величине числа выделенных слов будет предоставлена сразу, а о числе знаков – после клика.
Когда может понадобиться?
Причин, по которым пользователи хотят подсчитать количество символов, может быть несколько:
- необходимо заполнить официальную форму, число символов или слов в которой строго ограничено системой;
- нужно подготовить материал, размер которого не должен превышать установленные рамки;
- хочется оценить время, которое нужно потратить на изучение документа.
Видеоинструкция
Прикрепляем короткую видеоинструкцию, которая ознакомит вас с методами подсчёта количества символов в готовом документе Word.
Заключение
Возможность автоматического подсчёта числа знаков в тексте введена в MS Word ещё с первых версий, так что искать сторонние сервисы или считать слова вручную пользователю точно не придётся.
Как подсчитать определенные знаки в ячейке
Иногда вместо подсчета всех символов вам может потребоваться подсчитать только вхождения определенной буквы, числа или специального символа.
Чтобы подсчитать, сколько раз данный символ появляется в выбранной ячейке, используйте функцию ДЛСТР вместе с ПОДСТАВИТЬ:
Чтобы лучше понять этот расчет, разберём следующий пример.
Предположим, вы ведете базу данных о доставленных товарах, где каждый тип товара имеет свой уникальный идентификатор. И каждая запись содержит несколько элементов, разделенных запятой, пробелом или любым другим разделителем. Задача состоит в том, чтобы подсчитать, сколько раз данный уникальный идентификатор появляется в каждой записи.
Предполагая, что список доставленных товаров находится в столбце B (начиная с B2), и мы считаем число вхождений «A». Выражение выглядит следующим образом:

Чтобы понять логику расчётов, давайте разделим процесс на отдельные этапы:
- Сначала вы подсчитываете общую длину строки в B2:ДЛСТР(B2)
- Затем вы используете функцию ПОДСТАВИТЬ, чтобы удалить все вхождения буквы «А» в B2, заменив ее пустой строкой («»):ПОДСТАВИТЬ(B2;»А»;»»)
- Затем вы подсчитываете длину получившейся строки без буквы «А»:ДЛСТР(ПОДСТАВИТЬ(B2;»А»;»»))
- Наконец, вы вычитаете длину строки без буквы «А» из первоначальной длины.
В результате вы получаете количество «удаленных» знаков, которое и равно общему числу вхождений этого символа в ячейку.
Вместо того, чтобы указывать букву или цифру, которые вы хотите подсчитать, в формуле, вы можете ввести их, а затем указать на эту ячейку. Таким образом, ваши пользователи смогут подсчитывать вхождения того, что они укажут отдельно, без изменения самой формулы:

Примечание. Функция ПОДСТАВИТЬ в Excel чувствительна к регистру, поэтому в приведенном выше выражении также учитывается регистр. Например, B7 содержит 2 вхождения буквы «A» — одно в верхнем регистре и второе в нижнем регистре. Учитываем только символы верхнего регистра, потому что мы передали «A» функции ПОДСТАВИТЬ.
Как посчитать знаки в тексте онлайн?
В свою бытность копирайтером использовала для этих целей несколько сервисов, о которых сегодня расскажу.
1. ЗнакоСчиталка – удобный онлайн-скрипт для подсчета символов, слов, запятых. Также в ней есть несколько интересных дополнительных функций:
• Перевод текста в нижний регистр. То есть, если вы вставляете текст, напечатанный большими буквами (CapsLock), при выборе этой опции и нажатии кнопки «Посчитать» скрипт переведет ваш текст в обычный. • Удаление лишних пробелов. Я ими, бывает, грешу, когда быстро печатаю, в Ворде не особо заметно, а тут можно легко почистить лишнее. • Подсчет без HTML и PHP тегов, удаление этих тегов. • И мини сео-анализ – можно выбрать функцию «отобразить топ-10 ключевых слов», то есть слов, которые чаще всего повторяются в вашем тексте.
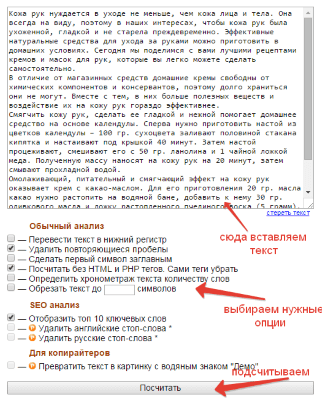
На выходе получаем вот такой анализ текста (отображается сбоку, справа).
2. Text.ru – крупный сервис, с разными инструментами для проверки текста. Основной инструмент – проверка уникальности. Подсчет символов с пробелами и без, слов происходит сразу, когда мы добавляем текст в специальное поле, без нажатия кнопки «Проверить на уникальность».
Вместе с проверкой уникальности получаем проверку орфографических ошибок, лишних пробелов, а также сео-анализ.
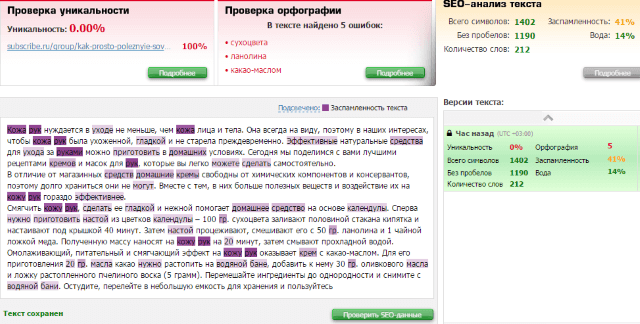
В сео-анализе хочу выделить 2 полезных параметра – вода и заспамленность.
Параметр Вода – отображает процент присутствия в тексте стоп-слов, различных словесных оборотов, фраз, не несущих смысловой нагрузки. До 15% – допустимое содержание воды в тексте.
Параметр Заспамленность – отражает показатель перегруженности текста ключевыми словами. Если процент высокий от 60 – то текст считается переспамленным ключевиками и неестественным в глазах поисковиков.
Эти данные доступны бесплатно, без регистрации на сервисе. Регистрация ускоряет процесс проверки и снимает ограничение в количестве проверяемых текстов.
3. Simvoli.net – еще один онлайн-инструмент для подсчета знаков в тексте, с некоторыми дополнительными функциями.
Вставляем текст в отведенное поле, нажимаем «Посчитать+анализ». Получаем информацию о количестве знаков с пробелами и без, количестве слов, а также список ключевых слов, наиболее часто употребленных в тексте.
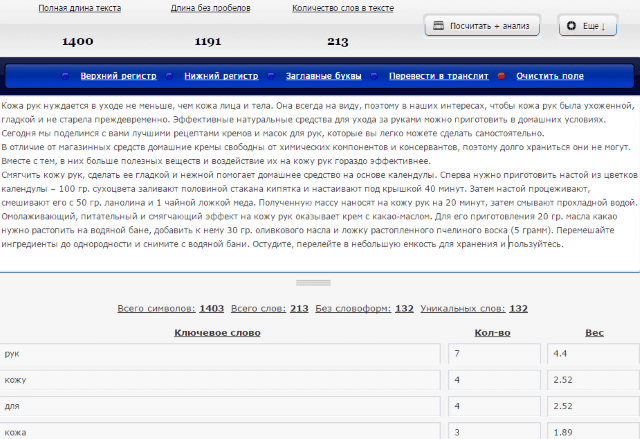
Нажав на вкладку «Еще», откроем дополнительные опции: перевод в верхний/нижний регистр, заглавные буквы, транслит.
4. Количество символов онлайн в тексте можно подсчитать и при помощи
В специальное окошко вставляем наш текст и внизу жмем «Начать проверку».
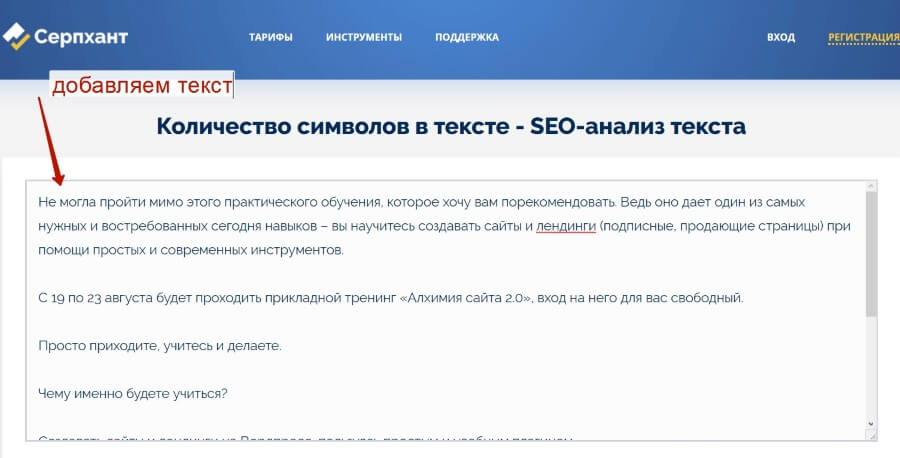
Сервис подсчитает количество слов и символов в тексте, а заодно проведет сео-анализ вашей статьи. Например, покажет % воды в тексте – соотношение не несущих смысловой нагрузки стоп-слов, фраз, речевых оборотов к их общему количеству. Чем выше этот показатель, тем бесполезнее поисковый робот считает статью и понижает ее в выдаче.
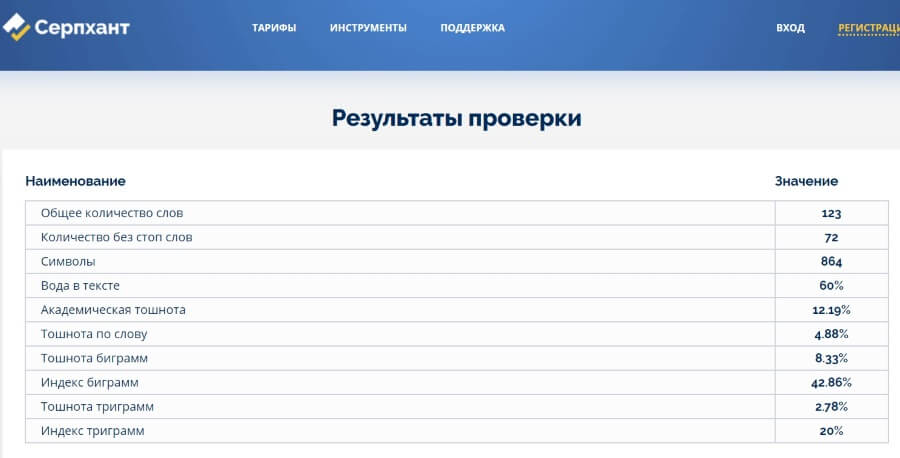
Отдельно он выдаст эти стоп-слова и их количество, чтобы вы могли уменьшить их в тексте.
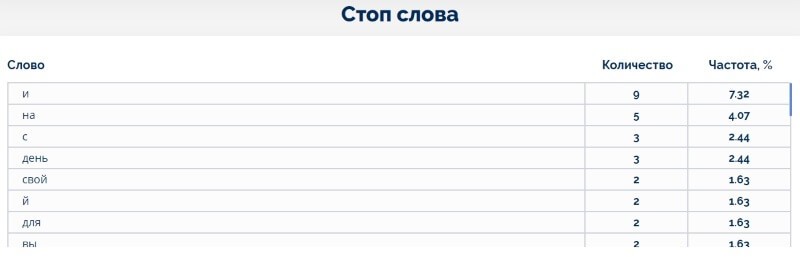
Также сервис подсчета символов Серпхант показывает семантическое ядро статьи – количество и процентное содержание ключевых слов и фраз, которые чаще всего упоминаются в тексте и дают понять, о чем он. Ориентируясь на эти показатели, вы можете подкорректировать семантическое ядро текста под конкретные ключевые запросы, по которым хотите продвинуть вашу статью в выдаче.
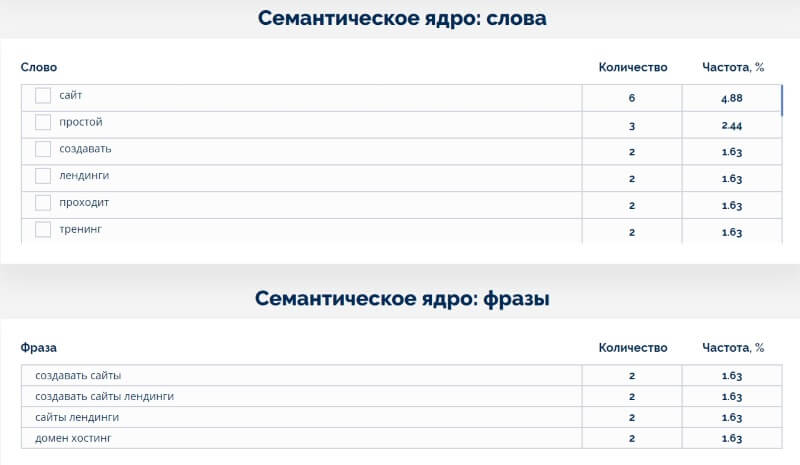
Для данного анализа вам не понадобится регистрация на сервисе. Все быстро и просто.
Итак, мы рассмотрели несколько инструментов для подсчета символов в тексте, которые будут полезны в работе блогера и веб-райтера. Используйте их, когда это нужно.
Желаю успехов!
FAQ
Why word count matters?
Whether you are a college student, a content writer, manager or novelist, you know how important word usage in any type of text is. The purpose of any writing is to create a readable and convenient text that is easy to perceive. It is important to express your thoughts and ideas effectively. Generally, it means that every word counts, in the majority of cases it is better to be simple and use a minimal number of words. First of all, it makes any text shorter and, therefore, more pleasant to readers. Secondly, it makes it clear and easy to comprehend, a message of your writing should be straightforward and without any misinterpretations.
When it comes to articles, the fewer words, the better. We live in a time of information, and no one has the tolerance to deal with huge piles of text. Generally, any type of written content has a desirable amount of words, whether it is an essay, dissertation or novel. When you are limited with words, it makes you more conscious of their choice and power they have. It helps to deliver ideas logically so the reader won’t be lost in endless adjectives.
The main goal of any information source is to deliver the main idea, that’s why it is crucial to stick to the point and follow the structure. Your words use also influences your reputation as a writer. Yes, there is usually a desire to make text longer, but it is not always for the better. For example, the more clearly you understand the topic, the simpler you can explain it. If you go around with long metaphors, it might mean that you don’t actually have a good comprehension of it.
Every word one use should be efficient in what it is supposed to do. Be sure that you have a clear vision of what you are going to write and what message is being delivered, especially when we talk about academic writing or job-related communication. For example, if you are working on a presentation of the product, concentrate on the crucial features you need to underline, provide only essential information. When you are working on a science project, us the appropriate scholarly language style, which very clear, short and straightforward.
How to use words counter properly?
Writers are paid for the number of words, that why some of them might tend superficially increase them in the text. However, it might be a disadvantage if a reader will get tired of it. Unless you are Honoré de Balzac, there is no need to use all the words you know. It is better to stick to the efficient ways of message delivery.
Sometimes it is also crucial what kinds of words you use and in what number. For example, if you are a blogger or a content writer, you want your text appearing in search engine, like Google, on the first page. It means that the text should be structured and written according to the purpose and main keywords. There are also stop-words that imply that the text is overstuffed with the unnecessary lexis. It reduces the chances of your content to be viewed on the first page. Yes, if you are writing about vacation places, you need to use words in this regard, such as vacation, beach, rest, relax, etc. however, if you overuse them just to make your text relevant it will be impossible to read. Remember that the main purpose of any type of writing is to be informative and interesting to read for a perceiver.
That’s why if you are interested in increasing your writing skills and the quality of your texts, you need to care about word count. It is amazing that today we have technologies that help us to do it faster and in a very comfortable way, just behind our computer. So it is only reasonable to use professional software designed for this purpose. That’s why when you need an instant count of a specific word, Microsoft Word can show you a general word count, but it won’t get you a detailed and comprehensive report. The copywritely.com website offers an online report on word count. It is amazing because you don’t need to download anything or install additional software. Basically, you just type in or copy paste your text in a box on a website and proceed with analysis. Now you know everything you need to write a decent text!
Подсчет ячеек в строках и столбцах
Существует два способа, позволяющие узнать количество секций. Первый — дает возможность посчитать их по строкам в выделенном диапазоне. Для этого необходимо ввести формулу =ЧСТРОК(массив) в соответствующее поле. В данном случае будут подсчитаны все клетки, а не только те, в которых содержатся цифры или текст.
Второй вариант — =ЧИСЛСТОЛБ(массив) — работает по аналогии с предыдущей, но считает сумму секций в столбце.

Считаем числа и значения
Я расскажу вам о трех полезных вещах, помогающих в работе с программой.
Сколько чисел находится в массиве, можно рассчитать с помощью формулы СЧЁТ(значение1;значение2;…)
Она учитывает только те элементы, которые включают в себя цифры.То есть если в некоторых из них будет прописан текст, они будут пропущены, в то время как даты и время берутся во внимание. В данной ситуации не обязательно задавать параметры по порядку: можно написать, к примеру, =СЧЁТ(А1:С3;В4:С7;…).
Другая статистическая функция — СЧЕТЗ — подсчитает вам непустые клетки в диапазоне, то есть те, которые содержат буквы, числа, даты, время и даже логические значения ЛОЖЬ и ИСТИНА
Обратное действие выполняет формула, показывающая численность незаполненных секций — СЧИТАТЬПУСТОТЫ(массив). Она применяется только к непрерывным выделенным областям.
Ставим экселю условия
Когда нужно подсчитать элементы с определённым значением, то есть соответствующие какому-то формату, применяется функция СЧЁТЕСЛИ(массив;критерий). Чтобы вам было понятнее, следует разобраться в терминах.
Массивом называется диапазон элементов, среди которых ведется учет. Это может быть только прямоугольная непрерывная совокупность смежных клеток. Критерием считается как раз таки то условие, согласно которому выполняется отбор. Если оно содержит текст или цифры со знаками сравнения, мы его берем в кавычки. Когда условие приравнивается просто к числу, кавычки не нужны.
Разбираемся в критериях
Примеры критериев:
- «>0» — считаются ячейки с числами от нуля и выше;
- «Товар» — подсчитываются секции, содержащие это слово;
- 15 — вы получаете сумму элементов с данной цифрой.
 Для большей ясности приведу развернутый пример.
Для большей ясности приведу развернутый пример.
Чтобы посчитать ячейки в зоне от А1 до С2, величина которых больше прописанной в А5, в строке формул необходимо написать =СЧЕТЕСЛИ(А1:С2;«>»&А5).
Задачи на логику
Хотите задать экселю логические параметры? Воспользуйтесь групповыми символами * и ?. Первый будет обозначать любое количество произвольных символов, а второй — только один.
К примеру, вам нужно знать, сколько имеет электронная таблица клеток с буквой Т без учета регистра. Задаем комбинацию =СЧЕТЕСЛИ(А1:D6;«Т*»). Другой пример: хотите знать численность ячеек, содержащих только 3 символа (любых) в том же диапазоне. Тогда пишем =СЧЕТЕСЛИ(А1:D6;«???»).
Количество слов на странице А4
Страницей формата А4 считается лист бумаги 297×210 мм. Количество умещающихся слов и символов на нем зависит от кегля, расстояния между строками, и знаками, от того, какие установлены поля, имеются ли отступы, маркированные или нумерованные списки.
Среднее количество знаков на странице А4 при разных шрифтах
Символами считаются буквы, цифры, знаки препинания, пробелы.
Если текст написан посредством Times New Roman с использованием кегля 14, то на листе формата А4 помещается примерно 1800 символов.
Даже если выбран один и тот же кегль, размер букв в разных шрифтах различается. Четыре строки, написанные Таймс Нью Роман, соразмерны трем в формате Monotype Corsiva.
Для измерения и расчета нормативов машинописных работ используется термин машинописная страница. Это стандартный лист А4, соответствующий характеристикам:
- поля: левое — 35 мм, правое — 8 мм, верхнее — 20 мм, нижнее — 19 мм;
- строка содержит 60 знаков с пробелами;
- количество строк — от 29 до 31;
- междустрочный интервал равен 2.
Такая машинописная страница включает в себя 1860 символов или печатных знаков.
Шрифты могут быть моноширными и пропорциональными. В моноширных у всех букв и интервалов ширина одна и та же: на машинописную строку помещается стандартно около 60 символов. В пропорциональных у букв, интервалов, знаков ширина разная, из-за этого количество символов в строках тоже будет существенно варьироваться.
Чтобы получить соответствие одного листа в текстовом редакторе машинописной странице, нужно выставить следующие параметры:
- тип шрифта — моноширный (Corier New, Consolas, Lucida Console);
- кегль — 12, междустрочный интервал — 24 пт;
- поля: левое — 35 мм, правое — 15 мм, верхнее — 20 мм, нижнее — 19 мм.
Сколько знаков в среднем в одном слове
Одно слово в русском языке в среднем состоит из 7 знаков с пробелами или 6 без пробелов, а если точнее — 5,9.
Для разных стилей письменной речи статистические показатели средней длины слова различаются:
- в разговорном стиле — 3,9-4,9;
- в художественной литературе — 4,9-5,9;
- в деловой, научной литературе и новостном стиле — 5,9-6,9.
Количество слов на листе А4
Учитывая, что используется 12 кегль и на странице А4 помещается 2500-3000 знаков, среднее количество русских слов — 380 на один лист. Если выставлен 14 кегль (1800 символов) — 250.
Если брать за основу расчета килознак (1000 символов), то в него входит в среднем от 145 до 165 слов. Это примерно половина или две трети листа при 12 и 14 кегле соответственно.
Чтобы рассчитать, сколько слов на листе помещается примерно, можно использовать формулу: к количеству символов на странице прибавить половину этого числа и разделить на 10. Это неточный расчет — для получения более достоверной информации необходимо воспользоваться опцией «Статистика» в текстовом редакторе Word или вкладкой «Сервис» в Open Office.
 Чтобы рассчитать сколько слов на странице, нужно использовать формулу.
Чтобы рассчитать сколько слов на странице, нужно использовать формулу.
Наглядный пример количества символов на формате А4
Можно получить 2925 знаков на листе А4, если:
- установить поля верхнее, нижнее и правое по 20 мм, левое — 30 мм;
- выставить тип шрифта Times New Roman и кегль 14;
- взять в качестве знака набора текста строчную букву «а»;
- набирать эту букву методом «зависшей клавиатуры» без пробелов.
В случае печати заглавной «Щ» количество знаков будет меньше, а при использовании точки — больше. Интересно, что ширина пробела равняется размеру буквы «а».
В практическом применении в статье обязательно присутствуют пробелы, отступы, абзацы, разное количество символов в строке, заголовки нескольких уровней иерархии.
Тексты, набранные 12 кеглем, имеют следующие примеры назначения.
- 1000 символов (145 слов) занимает половину листа А4. Пригоден для кратких описаний, определений, приветствий. Не подходит для SEO-оптимизации, поскольку в данный текст нельзя вставить много ключей; также он не будет ранжироваться поисковиками.
- 2000 символов (250 слов) занимают примерно 80% одного листа А4. Его можно использовать для информационных статей, SEO. Читается быстро и одновременно с этим точно раскрывает смысл материала.
- 3000 символов (400 слов) занимают 100-120% листа А4. Подходит для главных страниц сайтов и лендингов, SEO-текстов, статей более развернутых, чем текст объемом в 2000 знаков, указанный в предыдущем примере.
- 4000-5000 символов (500-600) слов занимает 2 листа. Оптимален для ранжирования поисковыми системами, может содержать много ключей, требует, чтобы копирайтер обладал профессионализмом в умении предоставить информацию доходчиво и без воды.
Text
Копирайтерам знаком Text.ru. Если еще не знаете, то в скором времени познакомитесь. Там воду можно проверить и заспамленность.
Он показывает статистику: объем статьи в знаках с пробелами и без, сколько слов.
Проверить можно на главной странице или в разделе SEO-анализа.
Чтобы узнать количество символов, зайдите на главную страницу и вставьте текст в поле.

Необязательно кликать на “Проверить на уникальность”. Количество символов появится снизу.
Из-за чего стоит пользоваться:
- подробный анализ по SEO-параметрам, уникальности;
- сохранение результата у зарегистрированных пользователей.
Text подходит всем. Им пользуются как престижные компании, так и начинающие копирайтеры.

Как посчитать количество символов в ворде 2003
Я сама до сих пор работаю в word 2003, потому что привыкла к нему и меня полностью устраивает его работа. Подсчитать количество знаков в этой версии очень просто, достаточно на верхней панели выбрать Сервис — Статистика и вы увидите все основные показатели, в том числе и подсчет слов, количество знаков без пробела и с пробелами.

Но каждый раз заходить в это меню не очень удобно, так что если вам нужно часто проверять количество знаков в статье, нажмите на в этом окошке кнопку Панель, и тогда на панели инструментов появится быстрый доступ к этой функции.
Можно выделить определенный участок текста (например анонс статьи или description, где есть ограничения по знакам), и подсчитать его размеры.

Согласитесь, что нажать на одну кнопку Пересчет намного быстрее, чем переходить в раздел статистики.
Как посчитать символы в word 2007 и 2010
Я прекрасно понимаю, что большинство пользователей давно перешли на новую версию ворда. Давайте посмотрим как здесь посмотреть статистику. Между версией 2007 и 2010 разницы нет — подсчет происходит одинаково.
На нижней строчке ворда нужно найти Строку состояния, и на ней находится фраза «Число слов: N». Нужно кликнуть на эту надпись и откроется окно статистики, внешний вид которой мало отличается от версии 2003 года. Информация такая же: количество слов, знаков без пробела, с пробелами, количество абзацев и строк. Можно поставить галочку, чтобы подсчитывались знаки в надписях и сносках.
Встречаются ситуации, когда по умолчанию в строке состояния нет фразы «Число слов: N». Тогда нужно ее включить вручную — нужно кликнуть правой кнопкой мыши по строке состоянии в том месте, где нет никаких значков (пустое пространство), и появится меню по Настройке строки состояния.
Здесь в выпадающем меню нужно поставить галочку напротив Число слов. После такого простого действия на нижней панели появляется заветная надпись, с помощью которой можно узнать количество знаков в статье.
Чтобы посчитать количество знаков в определенном абзаце или участке текста, нужно выделить его и только после этого открыть статистику.
Как посчитать количество символов другими способами
1. Как посчитать знаки в OpenOffice
Не все используют при написании статей word, ведь некоторые предпочитают OpenOffice — бесплатный аналог привычному word. Существуют и другие подобные программы, но именно этот считается основным конкурентом. Итак, как же в этой программе оценить количество символов в тексте?
Принцип тот же — зайти в верхнем меню в раздел Сервис — Статистика.
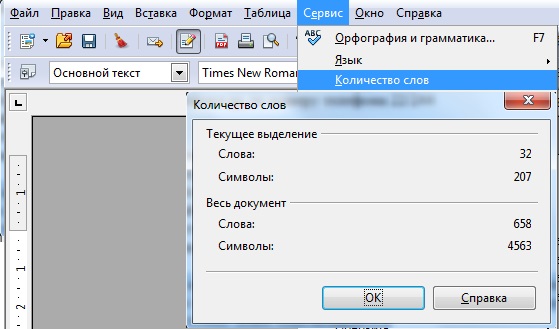
Результаты будут представлены сразу в двух вариантах: для всего документа и только для выделенного участка. Вот только знаки подсчитываются С ПРОБЕЛАМИ. Если заказали текст без пробелов, с подсчетами может возникнуть проблема.
Можно, конечно, через ctrl+F вызвать окно поиска, в Найти поставить пробел, а в Заменить ничего не вписать. Тогда при замене все пробелы просто исчезнут, и вы сможете вновь запустить подсчет символов уже не боясь, что будут учтены пробела. Но кому нужны лишние проблемы? Легче вставить текст в сервисы для подсчета знаков.
2. Специальные сервисы «Знакосчиталки».
Это сервисы, созданные специально для таких ситуаций. Пользоваться ими очень просто — нужно просто вставить текст в окно, запустить проверку и увидеть подробные результаты.
Они не требуют никаких оплат, работают здесь и сейчас в режиме онлайн. К примеру, вот так выглядит подсчет на сайте plohoneponyal.ru/schet.php.
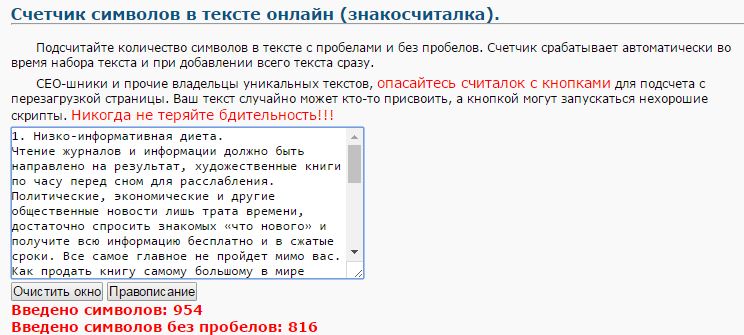
Помимо подсчета знаков с/без пробелов можно увидеть и предупреждение — не стоит пользовать сервисами, где нужно перезагружать страницу. В целом разумно, я бы не доверила собственный уникальный текст сомнительными сервисам. Лучше обратиться к проверенному сайту.
3. text.ru — подсчет знаков и проверка уникальности
При написании статьи обязательно нужно проверять уникальность, даже если вы написали текст своими словами. И один из самых удобных сервисов на мой взгляд — text.ru. И в нем есть встроенная функция подсчета знаков.
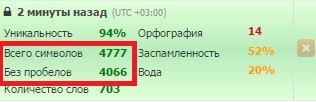
На мой взгляд отличный вариант, если вы пишите статью не в ворде, так как посчитать количество символов без пробелов можно таким сервисом и одновременно проверить уникальность текста. Два в одном — очень удобно.