Как настроить автоматическое открытие нужного сайта при запуске компьютера
Содержание:
- Сам открывается браузер с рекламой — как исправить
- Очистка автозагрузки
- Браузер запускается сам и открывается сайт с рекламой
- Загрузка windows 7 останавливается на classpnp sys? Правда?
- Настройка сайтов в браузере и его автозагрузка
- Способ 3. Сброс настроек Яндекс.Браузера
- С помощью Adblock Plus
- Первый способ избавиться от навязчивых сайтов
- Очистка браузерных ярлыков
- Изменение свойств ярлыка браузера
- Почему при включении компьютера открывается браузер с рекламой?
- Как удалить появляющуюся рекламу в браузере при запуске компьютера
- Батник запуска сайта в планировщике заданий
- Убираем браузер из автозагрузки средствами Windows
Сам открывается браузер с рекламой — как исправить
Первым делом проверяем компьютер на вирусы. Убедитесь, что штатный антивирус использует самые свежи базы.
Обязательно проверьте компьютер альтернативным антивирусом. Например если вы используете Kaspersky Internet Security (KIS), то в дополнение к нему воспользуйтесь лечащей утилитой Dr.Web CureIt — https://free.drweb.ru/cureit/. Она бесплатная для домашнего использования.
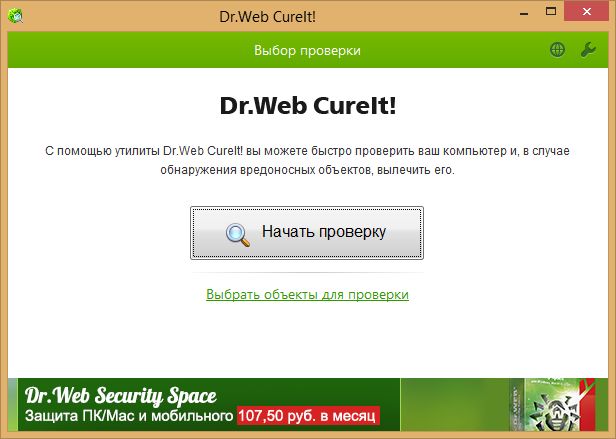
Утилита Dr.Web CureIt не требует установки и запускается прямо из папки загрузки.
Поиск программ направленных на показ нежелательной рекламы
Следующим пунктом нужно проверить компьютер на наличие AdWare программ. Устанавливаются они, как правило, вполне легально как опции (дополнения) при установке бесплатного программного обеспечения.
Дело в том, что крупные ИТ компании выступают спонсорами бесплатных программ. Поэтому устанавливая себе на компьютер какой-нибудь аудио-плеер вы автоматом вдогонку можете получить, например Яндекс.Браузер. Поэтому смотрите внимательно на все галочки (чек-боксы) которые отмечены в инсталляторе при установке программ.
Но если Яндекс.Браузер — это все-таки полезный софт, то всевозможные утилиты с рекламой нужно удалять.
Поможет нам в этом опять же бесплатная утилита Malwarebytes AdwCleaner — https://www.malwarebytes.com/adwcleaner/.
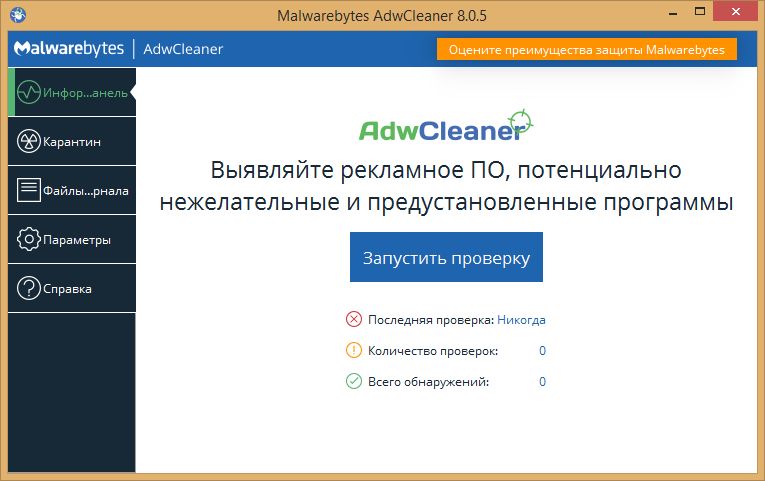
Программа не требует установки и запускается из папки загрузки.
Скорее всего программа найдет как минимум одну заразу из серии pup.optional. Это потенциально ненужное ПО, которое устанавливается на компьютер вместе с разнообразными бесплатными программами. Хотя оно и не несет непосредственной угрозы компьютеру и пользовательским файлам, но данная зараза может заменить домашнюю страницу, поменять поисковую систему по-умолчанию, а так же вызвать появление огромного количества рекламы на всех посещаемых вами сайтах.
Если браузер открывается сам по себе
Чтобы браузер запустился без вашего ведома его должен кто-то (что-то) запустить. Это может быть сторонняя программа работающая на компьютере. Но с подобными приложениями отлично борются выше описанные методы. А если после их применения браузер, например Internet Explorer все равно запускается самостоятельно и показывает рекламу, то скорее всего его запуск прописан в планировщике заданий Windows.
Чтобы это проверить нажмите на клавиатуре клавиши + , введите taskschd.msc и нажмите клавишу «ОК».
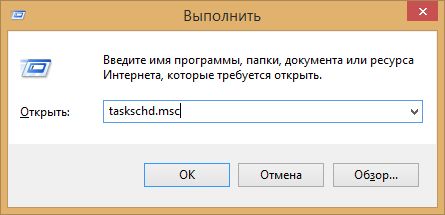
В открывшемся планировщике заданий в «Библиотеке планировщика заданий» нужно просмотреть действия всех заданий на предмет запуска браузера:
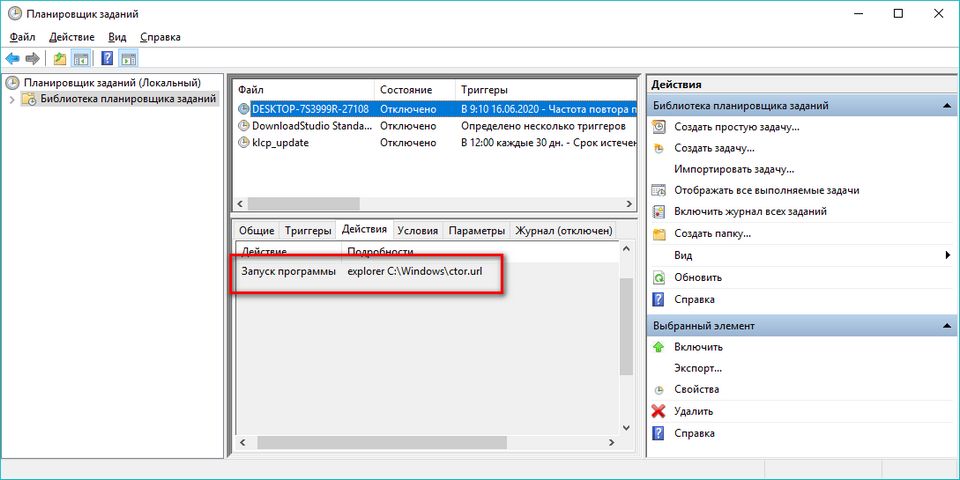
В моем примере есть запланированное задание: запускать проводник с указанием файла интернет адресов ctor.url. У меня этот файл содержит ссылку на интернет ресурс https://culstepser.com.
Если перейти по этому адресу, то вам в случайном порядке может открыться сайт букмекерской конторы, казино или популярной сетевой игры.
Однозначно такое задание нужно удалить или как минимум приостановить, если вы сомневаетесь в правильности своих действий.
Браузер запускается сам при входе в Windows
Если браузер с рекламой запускается сразу при включении компьютера. То нужно посмотреть меню автозагрузки в диспетчере задач. Либо проверить, что находится в реестре Windows по следующему пути: HKEY_CURRENT_USER\Software\Microsoft\Windows\CurrentVersion\Run
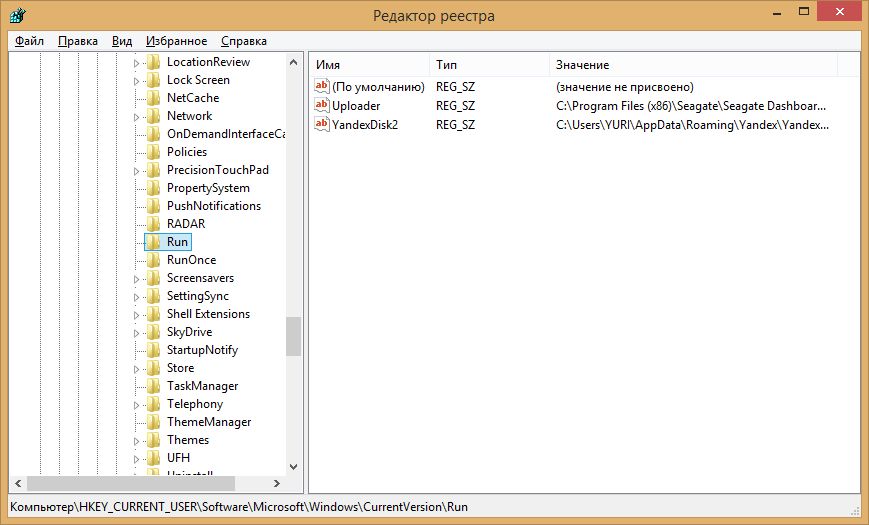
В моем примере нет ничего подозрительного.
Очистка автозагрузки
Автозагрузка – это удобное средство Windows для запуска приложений при старте системы. Прописаться в автозагрузке файл или скрипт может только если был запущен с администраторскими правами.
Чтобы предотвратить запись в автозагрузку программ без вашего ведома, не пользуйтесь учетной записью с администраторскими правами во время серфинга в интернете. Используйте учетную запись с правами пользователя.
Файлы автозагрузки находятся по адресу: C:ProgramDataMicrosoftWindowsStart MenuProgramsStartup
По умолчанию она пуста. Откройте ее, все файлы и ярлыки, которые вы не добавляли туда удалите.
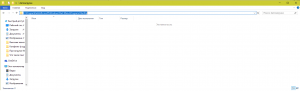
Папка автозагрузки
Файлы могут быть скрыты, поэтому, укажите в свойстве папок «отображать скрытые файлы и папки».
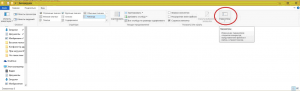
Заходим в свойства папок
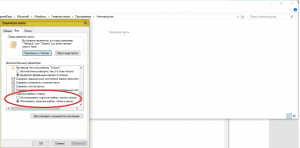
Включение отображения скрытых файлов и папок
Для автозагрузки файлов, находящихся вне папки автозагрузка используется регистрация в системном реестре. Реестр – это внутренняя база данных операционной системы, где она прописывает важные настройки. Рекламное ПО обязательно там пропишется.
Запустите редактор реестра. Для этого нажмите сочетание клавиш Win+R и введите команду regedit.
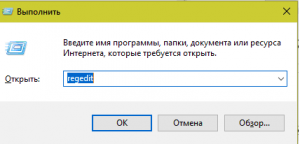
Открываем редактор реестра
Реестр – имеет древовидную структуру. Где каждая ветвь – это раздел программного обеспечения. Ветви можно раскрывать на стрелочку.
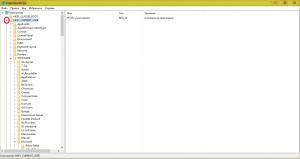
Перемещение по разделам реестра
Откройте папку по адресу: HKEY_CURRENT_USER/SOFTWARE/Microsoft/Windows/CurrentVersion/Run и очистите ее.
То же самое сделайте для папки
HKEY_CURRENT_USER/SOFTWARE/Microsoft/Windows/CurrentVersion/RunOnce
HKEY_LOCAL_MACHINE/SOFTWARE/Microsoft/Windows/CurrentVersion/Run
HKEY_CURRENT_USER/SOFTWARE/Microsoft/Windows/CurrentVersion/RunOnce
Удалять нужно выделяя элемент в окне справа и нажимая клавишу Delete.
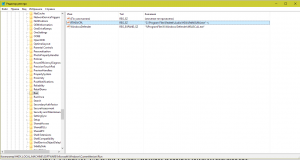
Очистка указанных папок в системном реестре
Браузер запускается сам и открывается сайт с рекламой
Сейчас покажу как это происходит (конкретно в моем случае). Так сказать обрисую проблему и приступим к решению.
Включаю компьютер. Загружаются все программы, антивирус, и в конце автоматически открывается Microsoft Edge (стандартный браузер в Windows 10). И в нем сразу загружается сайт exinariuminix.info. Вот только антивирус не дает ему загрузится.
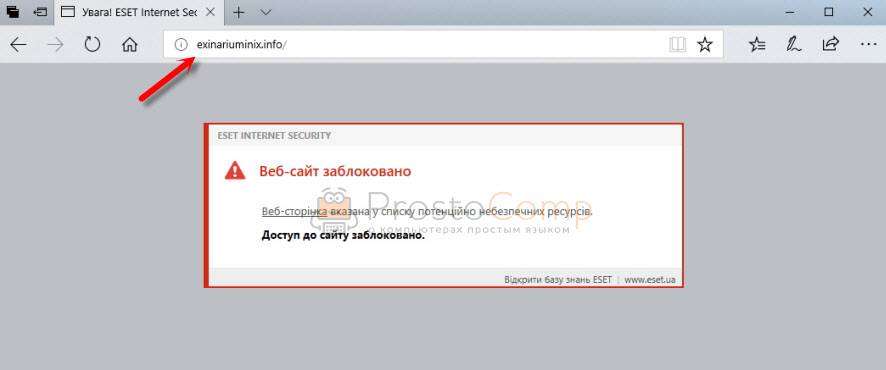
Ради интереса отключил антивирус и перешел на этот сайт. Вам так делать не советую! Идет перенаправление на другой сайт gameorplay.info, где уже крутится эта ужасная реклама, да еще и со звуком.
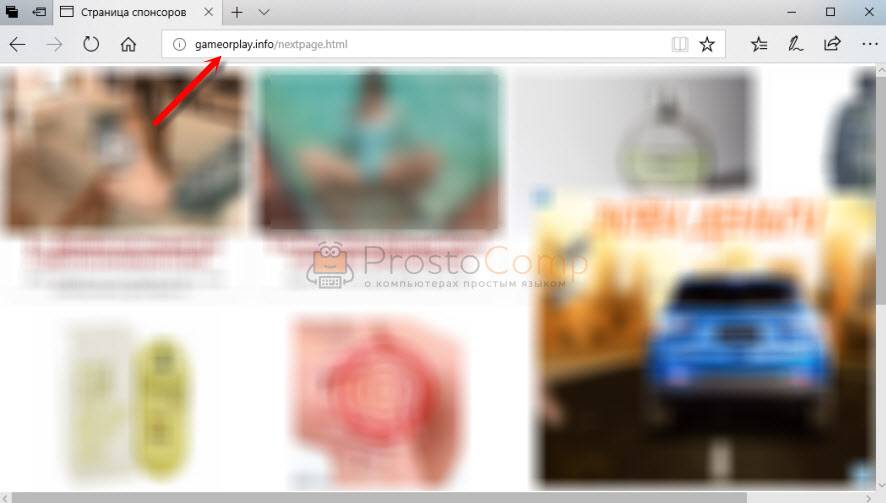
Кстати, если закрыть эту вкладку с рекламой и заново запустит браузер, то сайт «Страница спонсоров» уже не открывается. Только при включении компьютера.
Вот такая неприятная гадость. Которую мы сейчас будем убирать.
Не могу гарантировать, что описанные ниже действия вам помогут, но в моем случае я полностью убрал рекламу и браузер перестал открываться сам по себе. Просто есть разные варианты этого вредоносного ПО, и прятаться они могут где угодно и как угодно. Ну и скорее всего этим сайтам с рекламой все ровно в каком браузере загружаться. Будь то Internet Explorer, Хром, или Опера
И не важно какая система: Windows 10, Windows 7, или старенькая XP
Загрузка windows 7 останавливается на classpnp sys? Правда?
Кто же первый это написал… Почему-то никто как следует не прочитал что написано на экране загрузки в безопасном режиме:
Видно же, что последняя строка гласит: «Загружено: Windowssystem32DRIVERSCLASSPNP.SYS». Это значит, что как раз именно classpnp.sys загружен нормально, а загрузка остановилась на том файле, который следует за ним.
Ну, вобщем стал искать что-то о порядке загрузки этих драйверов.
Первое, что нашёл: при установленном антивирусе Avast после файла classpnp.sys грузятся именно файлы этого антивируса, там есть какая-то несовместимость с W7 x64, и система зависает. В детали я не вдавался, т. к. этого антивируса у меня нет, но это можно рассматривать как первый реальный совет в ситуации зависания Windows 7 x64 при загрузке. Если у вас установлен Avast, снесите и замените чем-нибудь. Как его удалить, когда система не грузится, можно найти в Интернете, здесь писать не буду, так как статья на другую тему. Вот ирония, компьютер надо было проверить не на вирусы, а на антивирусы и выкинуть ненужный .
Второй хороший совет, который в итоге мне помог, это отключение DVD привода. Часто бывает, что после classpnp.sys грузятся файлы, связанные с работой оптического привода. Опять же не углублялся в детали, лишь понял, что есть какая-то несовместимость W7 x64 с пишущими DVD приводами (их ещё называют DVD-резаками). У меня на ноутбуке стоял DVD привод, он давно уже не работал, я им не пользовался. Просто вытащил его и всё (о, счастье. ), компьютер начал грузиться нормально. А что делать если DVD часто используется, и его отключение вызовет неудобства? Не знаю, но хотя бы ясно в какую сторону копать. Можно попробовать драйверы скачать от производителя и обновить. Или использовать внешний DVD, подключать уже при загруженной системе.
И третий совет, который помог одному знакомому, это восстановление загрузчика или даже замена жёсткого диска. Можно сделать например так: вытащить жёсткий диск из компьютера, который не грузится, подключить к работающему компьютеру, перезагрузить и выполнить команду chkdsk X: /f /r , где X это буква, которая на подключенном жёстком диске присвоена разделу с системой, которая не грузится. Ключи f и r нужно указать обязательно для восстановления повреждённых секторов. Но в нашем случае жёсткий диск был старый, команда chkdsk выдавала какие-то ошибки (в которых разбираться было неохота), и после неё система всё равно не грузилась. Может и можно было как-то восстановить, но решили не мучиться, всё равно этот HD давно собирались менять. После замены компьютер стал работать нормально.
Настройка сайтов в браузере и его автозагрузка
Простейший способ настроить автоматическое открытие нужных сайтов при запуске компьютера – в настройках браузера установить открытие сайтов при запуске браузера, а его самого добавить в автозагрузку Windows.
Идём в настройки запуска браузера, устанавливаем, чтобы при запуске открывались заданные страницы. И добавляем какие нам нужно сайты.
На примере браузера Chrome это выглядит вот так.

Далее жмём клавиши Win+R, вписываем:
shell:Startup
Это быстрый способ открытия папки автозагрузки Windows.

И копируем в эту папку ярлык браузера, чтобы он запускался автоматически сразу же после загрузки Windows.

Способ прост, но будет работать только для одного браузера – того, в котором мы выполнили настройки.
Способ 3. Сброс настроек Яндекс.Браузера
Если вместо домашней страницы в Яндекс.Браузере запускается рекламный сайт или всплывающие окна, действенным решением станет полный сброс настроек:
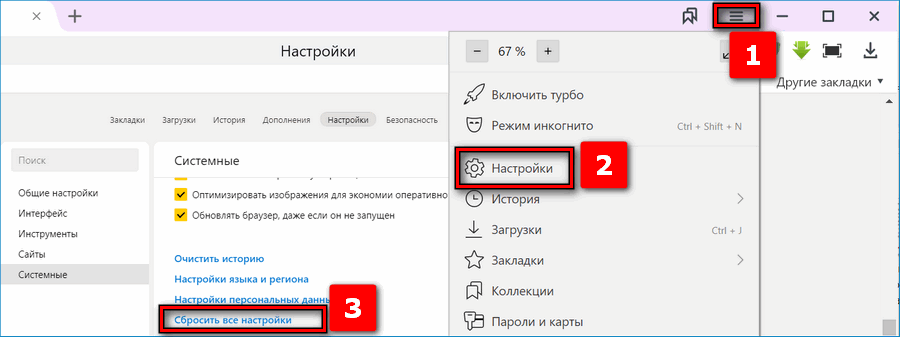
- Открыть меню, нажав на кнопку с тремя черточками.
- Нажать на вкладку «Настройки».
- Пролистать в самый низ параметров вплоть до раздела «Системные». В конце списка расположено несколько функций, нажать на «Сбросить все настройки».
- В открывшемся окне кликнуть кнопку «Сбросить».
Сохранение данных Яндекс.Браузера
Сохранение данных Яндекс.Браузера происходит так:
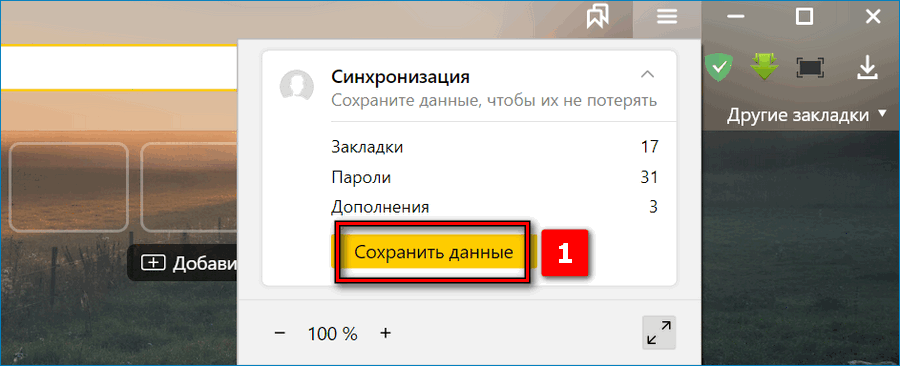
- Открыть настройки с помощью кнопки с тремя черточками. В окне «Синхронизация» нажать на «Сохранить данные».
- Появляется окно входа в аккаунт Яндекса. Ввести логин и пароль, нажать на «Включить синхронизацию». При необходимости зарегистрироваться.
- Файлы экспортируются на сервера компании. Синхронизация завершена, при дальнейшем входе в аккаунт с Яндекс.Браузера все данные будут восстановлены.
Всплывающие окна с рекламой появляются на компьютере после скачивания вредоносного ПО. Каждый метод устранения проблемы является действенным и объясняет, что делать при неполадках с работой Яндекс.Браузера. Способы одинаково работают на любой версии средства для просмотра веб-страниц.
С помощью Adblock Plus
Этот способ мне менее интересен так как нужно устанавливать программу. Но, он (способ) рабочий и нужно о нем рассказать.
В Internet Explorer заходим на сайт
Жмем Установить для Internet Explorer

Внизу Internet Explorer жмем Выполнить

Перед В окошке предупреждение системы безопасности жмем Запустить

Жмем Да так как хотим избежать перезагрузки

Жмем Да чтобы программа установки закрыла Internet Explorer

У меня почему-то программа установки не смогла закрыть IE. Нажал Повторить — ничего.

У вас, скорее всего, будет все нормально. Программа закроет IE и пойдет установка дальше.
В нашем случае можно закрыть процесс IE в Диспетчере задач. Жмем левой кнопкой мышки по столбцу Имя образа, чтобы сортировать по имени все процессы

В окошке с вопросом «Вы действительно хотите завершить «iexplore.exe»?» жмем Завершить процесс

Я завершил один процесс iexplore.exe который занимал 68 МБ оперативной памяти и другой процесс закрылся сам. Переходим к программе установки и жмем еще раз Повторить
Жмем Далее и устанавливаем Adblock Plus для Internet Explorer

Запускаем Internet Explorer и внизу, в уведомлении, жмем Включить надстройку Adblock Plus

Мы убрали рекламу в Internet Explorer.
Чтобы установка прошла без проблем нужно: перезагрузить компьютер, выбрать Сохранить, а не Выполнить
Затем закрыть Internet Explorer и запустить скачанный файл. В этом случае установка должна пройти без проблем.
Первый способ избавиться от навязчивых сайтов
Первый способ будет работать при условии, что компьютер не подвергся заражению какой-либо вредоносной программой, и появление незнакомых сайтов связанно с изменением параметров в самом браузере (к примеру, тут может постараться установочная утилита совсем безобидной и нужной программы). В подобных случаях вы можете наблюдать вполне нормальные и популярные сайты (вроде ask.com, либо всем известного mail.ru). Тут задача сводится к возвращению прежних параметров.
Когда открываются сайты при запуске Google Chrome



Дополнительно, рекомендуется выполнить удаление старого ярлыка и создание на его месте нового. Для его создания достаточно зайти в папку по следующему адресу: Program Files(x86)\Google\Chrome\Application и просто потянуть на рабочий стол файл chrome.exe. Тестируем Хром на наличие рекламы, если не помогло – изучаем следующие инструкции.
Когда открываются сайты при запуске Opera
Аналогично, все действия происходят по схожему алгоритму. Откройте главное меню (левый верхний угол окна) и кликните по пункту «Настройки». Посмотрите на графу «При запуске», в верхней части окошка. Если увидите, что выбран пункт для открытия определенной страницы или нескольких страниц, то кликните по «Задать страницы» и если там будут именно те самые сайты, что все время появляются без спросу, то удалите их и укажите свою страницу. Также можно включить открытие начальной страницы, вместо указанных сайтов.

Ну и в завершении всего, аналогичным образом рекомендуется удалить старый и создать новый ярлык Opera. Затем проверяем, насколько это помогло.

Очистка браузерных ярлыков
Ярлыки – это оболочки для запуска программ удаленных от рабочего стола. В них содержится расположение файла и параметры для его запуска. Вот типичное состояние свойств ярлыка:
Нормальные свойства ярлыка
Откройте свойства каждого ярлыка на рабочем столе и в трее и проверьте, чтобы поле обьект запуска не содержал дополнительных параметров, вроде: — runScript. Убедитесь, что рабочая папка для запуска ссылается ну ту в которую вы, устанавливали браузер.
Если вы не помните правильный путь к файлам. Просто удалите все браузеры и установите заново.
После того, как вы проделали все эти действия можно перезагружаться.
Изменение свойств ярлыка браузера
После установки какой-нибудь программы, или после запуска приложения на вашем компьютере, во всех браузерах, которые установлены на вашем компьютере, могут поменяться стартовые страницы. После запуска любого браузера, будет открыта стартовая страница, например, с рекламой.
При таком добавлении в свойства ярлыка дополнительного веб-адреса, на вашем компьютере больше не будет произведено никаких других изменений. Поэтому антивирусная программа, установленная на вашем компьютере, не будет считать такое изменение свойств ярлыка браузера вирусом. Строго говоря, такой дополнительный веб-адрес, вирусом не является, потому что это всего лишь ссылка на сайт.
Посмотрим, как выглядит путь к расположению файла, на примере браузера Internet Explorer. Файл «Приложение» браузера (любого) имеет расширение «.exe» (исполняемый файл).
- Вам нужно будет кликнуть правой кнопкой мыши по ярлыку браузера.
- В окне «Свойства браузера», во вкладке «Ярлык», в поле «Объект» вы увидите путь к исполняемому файлу, с расширением «.exe». С этого файла производится запуск браузера.
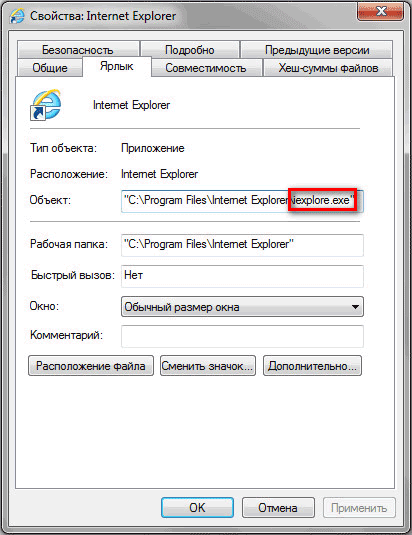
В том случае, если в свойствах ярлыка браузера, вы увидите у файла другое расширение (не «exe»), то это значит, что файл был модифицирован. Сейчас мы не будем разбирать этот случай.
В нашем случае, происходит замена домашней страницы браузера, после добавления в свойства ярлыка дополнительного веб-адреса страницы сайта, содержащего рекламу.
Например, в браузере Google Chrome путь к приложению будет выглядеть так:
C:\Users\Vasiliy\AppData\Local\Google\Chrome\Application\chrome.exe
После добавления в свойства ярлыка адреса другой страницы, путь к приложению выглядит так:
C:Users\Vasiliy\AppData\Local\Google\Chrome\Application\chrome.exe https://vellisa.ru/
Здесь можно увидеть, что в свойства ярлыка, после файла «chrome.exe», был добавлен адрес сайта: «https://vellisa.ru/» (на этом примере мой сайт). Теперь после запуска браузера будет открыта не та стартовая страница, которая была выбрана в настройках браузера, а эта добавленная страница. В данном случае, главная страница моего сайта.
Путь к файлу будет заключен в кавычки, если исполняемый файл браузера находится в папке «Program Files» (Internet Explorer, Mozilla Firefox, Opera), которая имеет в названии пробелы, или без кавычек, если путь к файлу находится в папке «AppData» (Google Chrome, Яндекс.Браузер, Амиго), в папке без пробелов.
Ярлык браузера может находиться не только на Рабочем столе, но и на Панели задач. В том случае, если после запуска браузера из Панели задач, в нем также открывается страница с рекламой, вам необходимо будет временно изъять программу из Панели задач.
Как удалить такую рекламу при запуске браузера?
Почему при включении компьютера открывается браузер с рекламой?
На первый взгляд, проблема очень простая. Раз браузер открывается при загрузке Windows, то значит он сидит в автозагрузке. А в качестве домашней страницы в нем прописался этот сайт с рекламой. Но все оказалось не совсем так.
Открываем список автозагрузки. В Windows 10 и Windows 8 достаточно нажать сочетание клавиш Ctrl + Alt + Del выбрать «Диспетчер задач» и перейти на вкладку «Автозагрузка».
А в Windows 7 нажимаем сочетание клавиш Win + R, вводим команду msconfig, Ok и открываем вкладку «Автозагрузка».
В списке автозагрузки я не нашел никаких странных программ и тем более браузера. Но там почему-то был Проводник (explorer.exe). Странно, подумал я. Что делает проводник в автозагрузке. Тем более, что он не открывается при загрузке системы. Посмотрел его свойства, там ничего странного и лишнего нет. Файл explorer.exe запускается из папки C:Windows. Все как положено.
Решил его отключить.
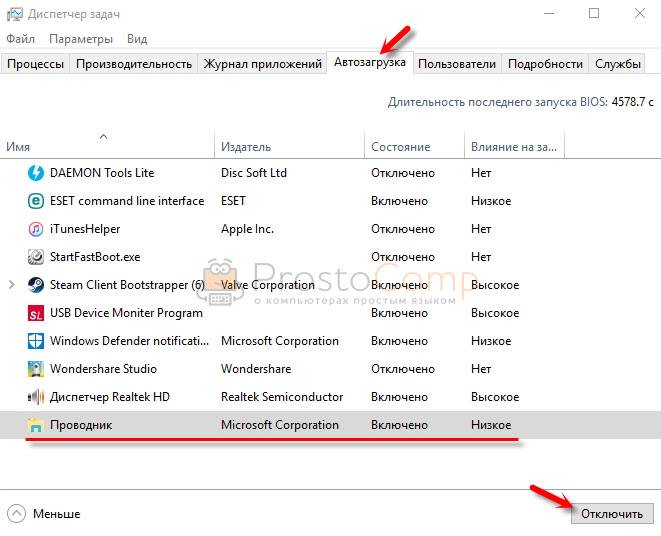
Отключил. Перезагрузил компьютер и браузер уже не загрузился! И на этом уже можно было закончить эту статью, но я решил разобраться до конца. Не очень хотелось оставлять этот «Проводник» в автозагрузке. Пусть и в отключенном состоянии. Но я уже точно знал, что проблем именно в нем.
Как удалить появляющуюся рекламу в браузере при запуске компьютера
В последние время у пользователей компьютера участились случаи, что при запуске компьютера автоматически запускается браузер и заходит на непонятные сайты.
Или на сайтах будь-то соц. сети, или вполне добросовестные сайты, где никогда не было рекламы, возникают темы не пристойного содержания, которые располагаются в любой части страницы в виде баннера.
Примечание: Не путайте всплывающую рекламу на сайтах (которую можно блокировать, например Adblock), от рекламы, которая постоянно висит в виде баннера на всех сайтах, там, где ее и быть не должно.
Конечно, все сразу начинают сканировать компьютер на вирусы, смотреть автозагрузку, но как ни странно большинство антивирусов оповещает пользователя, что вирусов не обнаружено и в автозагрузке ничего лишнего нет.
Однако проблема остается, и браузер как по команде запускается при включении компьютера и самостоятельно открывает разного рода сайты.
Это своеобразный вирус, который прописывается в браузерах.
Попадает в компьютер он разными путями, например, при установке разных не качественных дополнений, программ, которые очень любят установить в дополнение разные тульбары, не спрашивая пользователя.
Даже после удаления всех тульбаров, проблема не пропадает.
В этой инструкции пойдет речь о том, как удалить рекламу, появляющуюся при включении компьютера.
Или, проще говоря, как удалить вирус, который автоматически открывает и запускает браузер при включении компьютера.
Батник запуска сайта в планировщике заданий
Этот же батник можно настроить на срабатывание при запуске компьютера с помощью планировщика заданий Windows. В таком случае у нас будут гораздо шире возможности. Мы сможем настроить запуск батника для любого из пользователей компьютера или вообще для всех. И сможем настроить запуск батника не только на включение, но на любое иное событие компьютера. Как и сможем настроить запуск батника по плану в определённое время.
Заходим в планировщик заданий, для этого просто вписываем его название в системный поиск.
Кликаем «Создать задачу».

Придумываем имя задачи во вкладке «Общие».

Во вкладке «Триггеры» жмём «Создать».

Выбираем триггер запуска задания. Если не нужны иные системные события или запуск по плану, а нужно именно событие включения компьютера, в списке «Начать задачу» выбираем «При входе в систему». Таким образом задача точно будет выполнена при включении компьютера, и также она будет выполняться при перезагрузке и перезаходе в систему.

Если у Windows несколько учётных записей, ниже в графе «Параметры» можем указать, для всех ли пользователей это задание, либо только для отдельных (и указать их).

Далее во вкладке «Действия» нажимаем «Создать».

В графе «Действие» должно быть «Запуск программы». В графе «Параметры» с помощью кнопки обзора указываем путь к батнику.

Если вы работаете с ноутбуком, зайдите на вкладку «Условия» и уберите галочки в графе «Питание», чтобы задание не игнорировалось при питании от батареи.

Убираем браузер из автозагрузки средствами Windows
Существует несколько способов выключить автозапуск Яндекс браузера с помощью штатных средств операционной системы. Рассмотрим все возможные варианты в пошаговом руководстве.
Способ 1: Диспетчер задач
В ОС Windows 10 управлять автозагрузкой стало проще, чем на предыдущих версиях платформы. Для начала вызовите диалоговое окно «Выполнить» с помощью одновременного нажатия на клавиши Win + R, затем введите команду msconfig. Во вкладке «Службы» следует снять отметку напротив пункта Yandex.Browser Update Service и кликнуть по кнопке «ОК». Такая процедура позволит исключить службу автообновления и, соответственно, ее автозапуск. 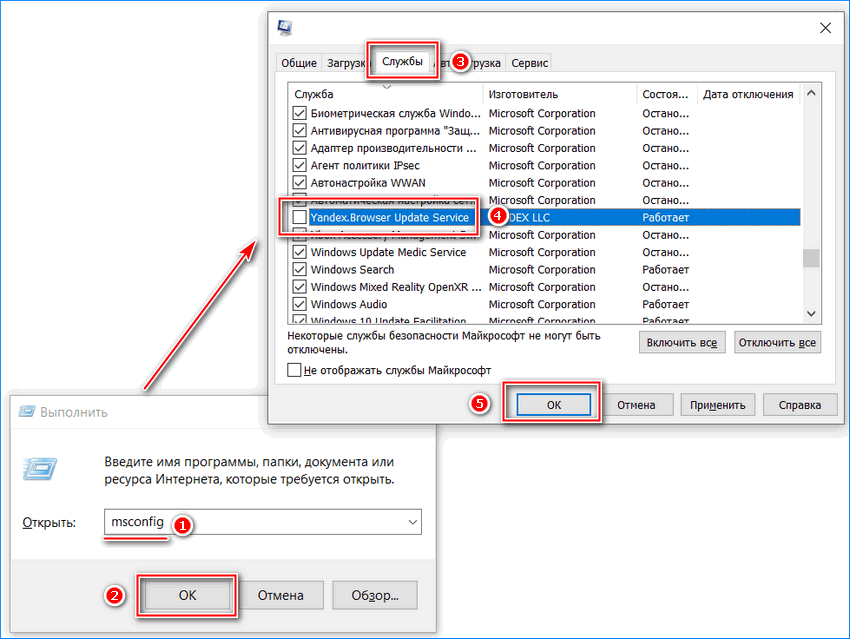
Для отключения автоматического запуска Яндекс браузера сделайте следующее:
- Вызовите приложение «Диспетчер задач». Для этого достаточно щелкнуть правой кнопкой мыши по нижней рабочей панели и выбрать соответствующий пункт.
- В появившемся окне зайдите на вкладку «Автозагрузка».
- Найдите Yandex и выделите его нажатием левой клавишей мыши.
- Кликните по кнопке «Отключить».
В Windows 7 деактивации настройки обозревателя осуществляется через Конфигурацию системы. С помощью системной поисковой строки найдите MSConfig, затем во вкладке «Автозагрузка» выключите Яндекс браузер.
Способ 2: редактор реестра
Реестр Windows предусматривает разделы, откуда установленные программы запускаются вместе с операционной системой. Такой способ подойдет для более опытных пользователей, но при этом он является одним из самых эффективных.
Чтобы убрать из автозагрузки Яндекс браузер, следуйте пошаговой инструкции:
- С помощью диалогового окна «Выполнить» (Win + R) и команды regedit перейдите в системный редактор реестра.
- Скопируйте HKEY_CURRENT_USER\Software\Microsoft\Windows\CurrentVersion\Run и вставьте путь в адресную строку, которая находится сверху.
- Деинсталлируйте обычным способом параметр GoogleChromeAutoLaunch.
Вместе с браузером на ПК устанавливается голосовой помощник Алиса, который также автоматически запускается. Чтобы отключить его при включении компьютера, удалите еще параметр YandexSearchBand.
Важно отключить сервис для автообновления, иначе при наличии апдейтов браузер также стартует. Для этого в редакторе реестра перейдите по адресу HKEY_LOCAL_MACHINE\SYSTEM\CurrentControlSet\Services\YandexBrowserService
Найдите параметр Start, затем дважды щелкните левой кнопкой мыши для его редактирования. В строке «Значение» поменяйте исходные данные на 3.
Способ 3: планировщик заданий
Еще одна полезная утилита Windows – это Планировщик заданий. В случае с Яндекс браузером, она позволит исправить ситуацию, если обозреватель периодически самостоятельно запускается во время работы ПК.
Для отключения автозапуска следуйте инструкции:
- С помощью системного поиска найдите «Планировщик заданий» и запустите системное средство.
- Выберите пункт в левой панели «Библиотека планировщика заданий».
- В окне справа найдите файл, связанный с браузером Yandex и выделите его.
- В блоке «Действия» выберите пункт «Удалить».
После этого автоматический запуск обозревателя прекратится. Периодически проверяйте Планировщик заданий и чистите его при необходимости. Некоторые программы самостоятельно вносят изменения не только в реестр, но в планирование задач.