Установка консоли configuration manager
Содержание:
- Введение
- Создание последовательности задач для установки изображения
- 2011
- Импорт модуля PowerShell Configuration Manager
- Требуется ли явная лицензия в нерабочей среде для тестирования или разработки?
- Уменьшение задержки рабочего процесса инцидента
- Ресурсы по лицензированию
- Перезапуск клиентов
- Запуск чата Microsoft Teams через подключения консоли
- Параметры командной строки
- Компьютеры Windows
- Усовершенствование очистки для журналов ECL
- Принцип работы пакета MSI Microsoft Teams
- Как удалить Configuration Manager Client
- 2010: System Center Configuration Manager 2007 R3
Введение
Прежде, чем приступить к установке и настройке System Center Configuration Manager, давайте немного уделим времени паре пунктов. Во-первых, для чего же нужен этот продукт
Во-вторых, очень важно не упустить некоторые подготовительные работы. Иначе у вас просто не получится запустить нужные программы и утилиты
Сразу предупредим вас, что процесс займёт достаточно длительное время — если вы спешите, то не приступайте к выполнению действий. Установка System Center Configuration Manager 2012 r2, то как этот configuration manager client запустить, настроить и удалить, рассматривается ниже (если вы уже ранее подготовили свою систему).
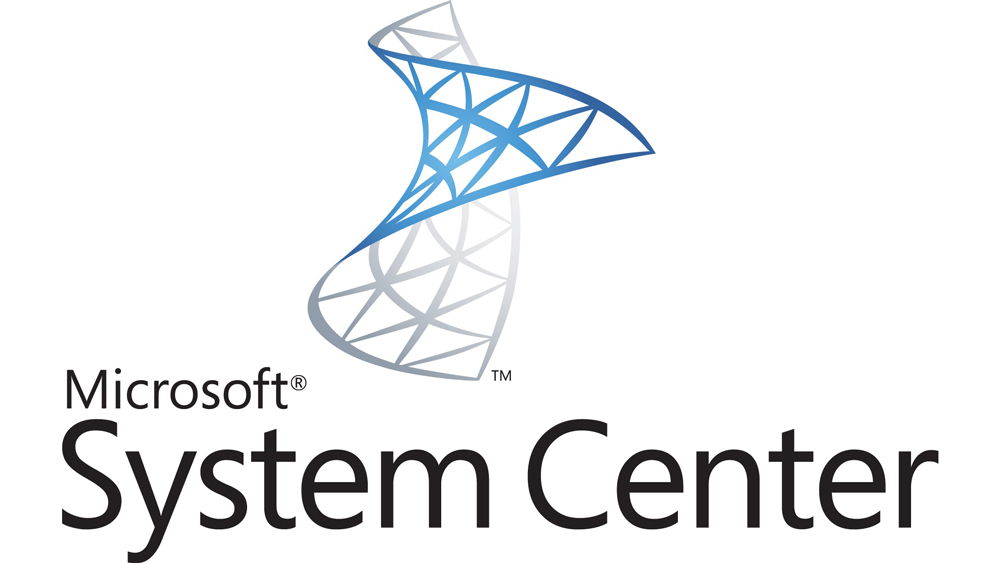
System Center Configuration Manager 2012 r2 — это очень хорошая программа, которая поможет вам управлять своими ресурсами более продуктивно
Продукт System Center Configuration Manager 2012 r2 представляет собой сферу для регулирования инфраструктуры IT, основываясь на Microsoft Windows и смежных устройствах. Что же может делать пользователь или разработчик в этой системе? Например, можно регулировать обновления, разворачивать программное обеспечение и операционные системы, управлять удалённым доступом и делать другие подобные вещи. На сегодняшний день последней версией этого продукта является выпуск 2012 года — это System Center Configuration Manager 2012 r2. Именно на примере этой версии мы сегодня и рассмотрим все нюансы использования программного обеспечения. Для начала мы проведём некоторые подготовительные работы. Так сказать, приведём «почву» к нужной консистенции, прежде, чем сажать туда семена.
Создание последовательности задач для установки изображения
В этом упражнении мы создадим последовательность задач, чтобы установить новое изображение клиенту с именем GTRCM12XP1.
| Задача | Подробные действия |
|---|---|
| Выполните следующие задачи в CAS (GTRCM12CAS) | |
| Запуск консоли диспетчера конфигурации | 1. В меню Пуск указать на все программы , указать на Microsoft System Center, указать на Configuration Manager 2012, а затем выберите консоль ConfigMgr.ПРИМЕЧАНИЕВ окне System Center Configuration Manager консоли отображается страница Обзор администрирования. |
| Добавление изображения операционной системы | 2. В области навигации выберите библиотеку программного обеспечения. Расширение операционных систем и выбор изображений операционной системы. Выберите Добавить изображение операционной системы из панели в верхней части. |
3. Выберите папку захвата на основном сервере сайта (здесь она \ \GTRCM12PRI1\sources\mycapture.wim) в качестве источника данных. Это то место, где мы ранее запечатлели свое изображение.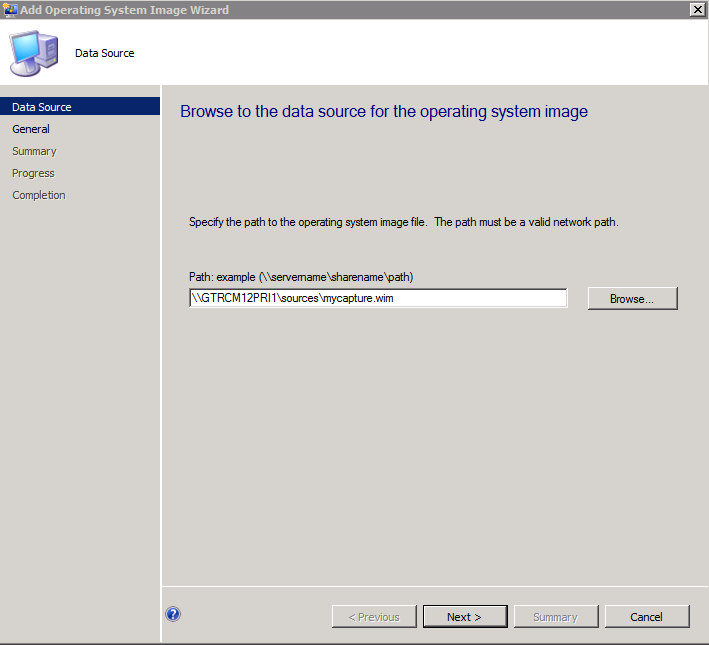 |
|
4. Назови свое изображение, а затем заполните мастер и раздайте его в пункты распространения.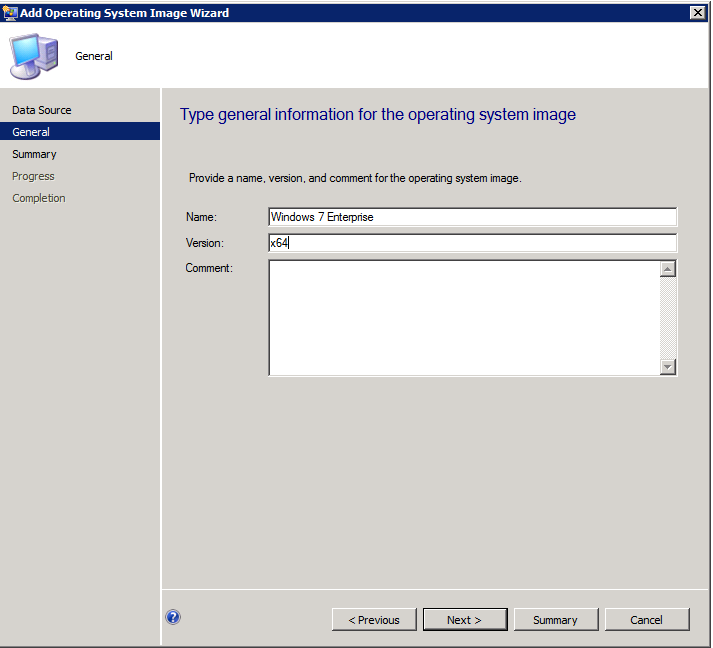 |
|
| Создание новой последовательности задач для установки изображения | 1. В области навигации выберите библиотеку программного обеспечения. Расширение операционных систем и выбор последовательностей задач. Выберите Создать последовательность задач из панели в верхней части.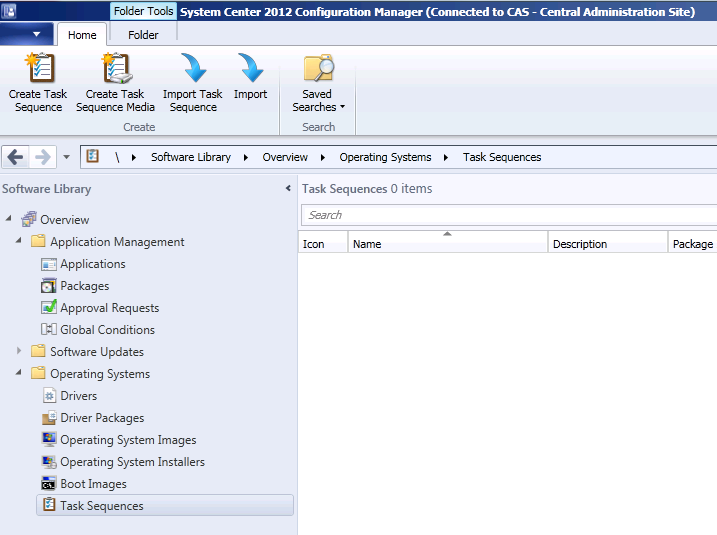 |
2. Установите существующий пакет изображений.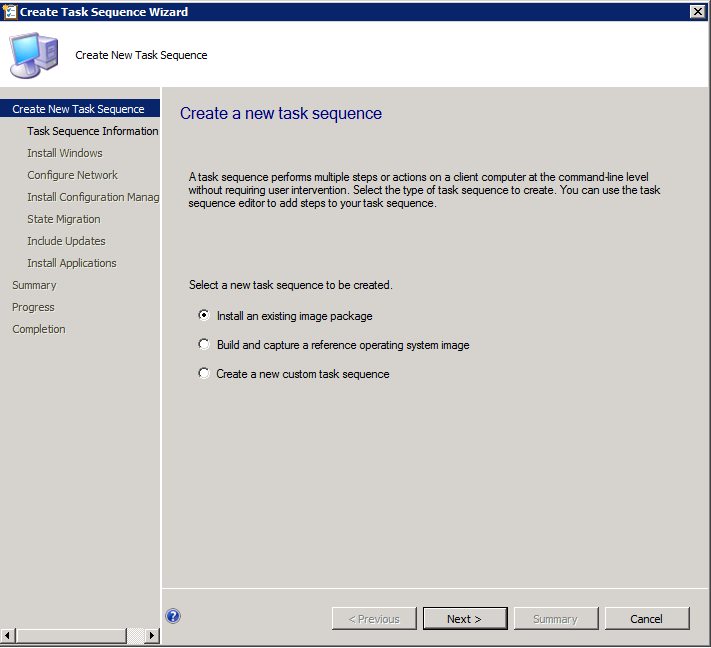 |
|
3. Назови последовательность задач и выберите изображение загрузки (x86). загрузки x86 или x64. Мы не запускаем архитектурную setup.exe, как при использовании пакета установки операционной системы.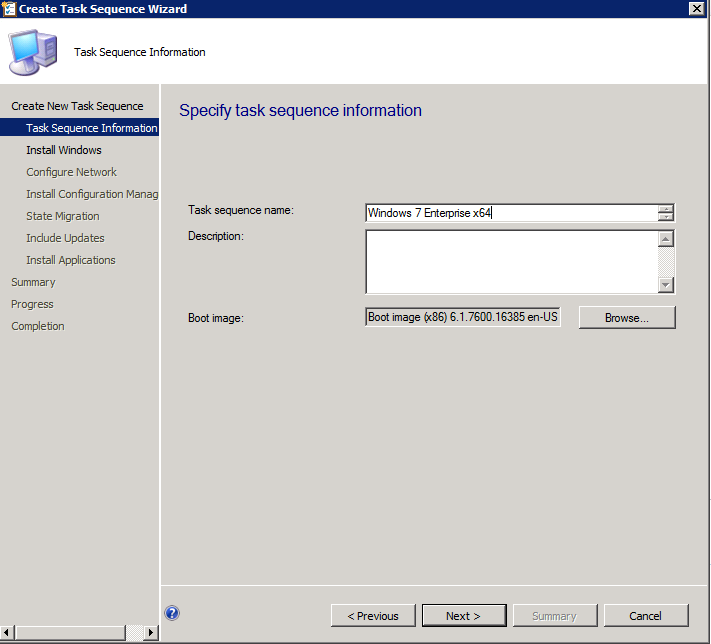 |
|
4. Выберите изображение, а затем укайте пароль администратора, используемый для этого изображения.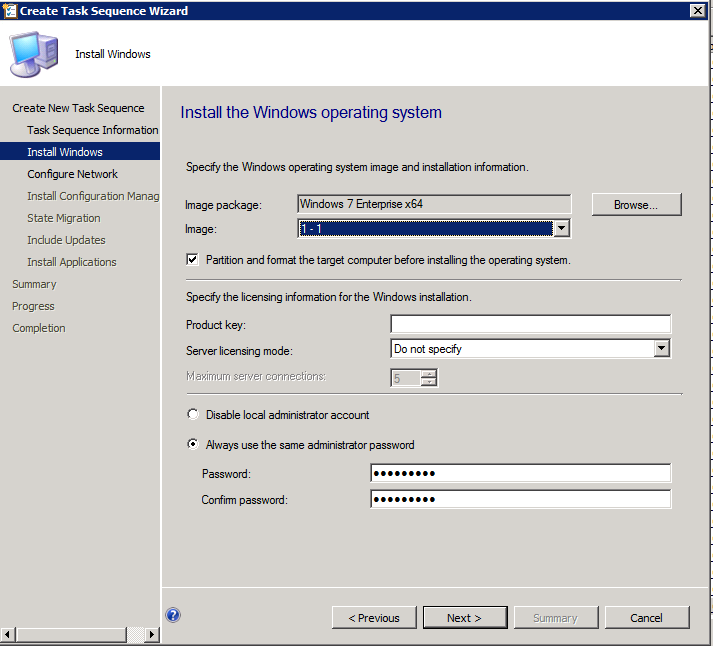 |
|
5. Выберите Присоединиться к домену и предоставить соответствующую учетную запись домена и пароль. Эта учетная запись должна иметь разрешения на вступив в домен и сброс паролей компьютеров. значок Предупреждение: Никогда не используйте учетную запись администратора домена для этого в производственных средах! Вам просто нужны разрешения на присоединиться к домену и право сброса паролей компьютера.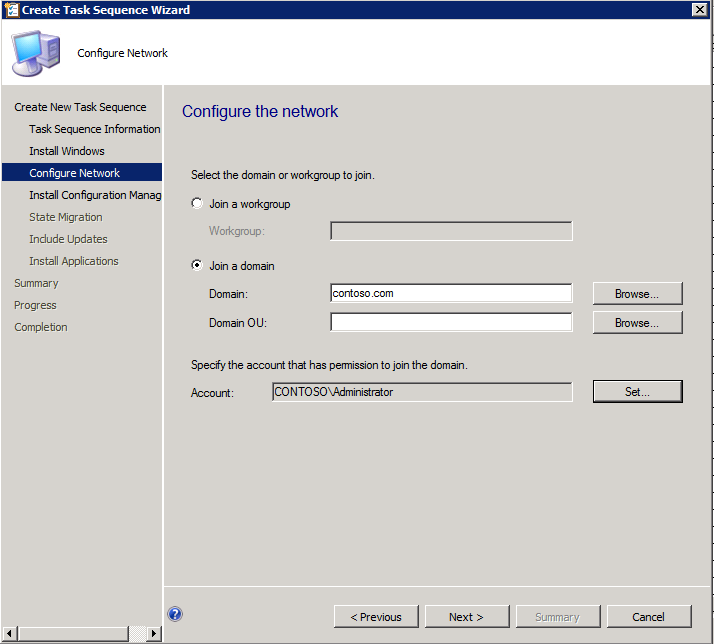 |
|
6. Выберите клиентский пакет Configuration Manager и в качестве параметра установки укайте FSP. Здесь мы будем использовать наш основной сервер сайта (FSP=GTRCM12PRI1).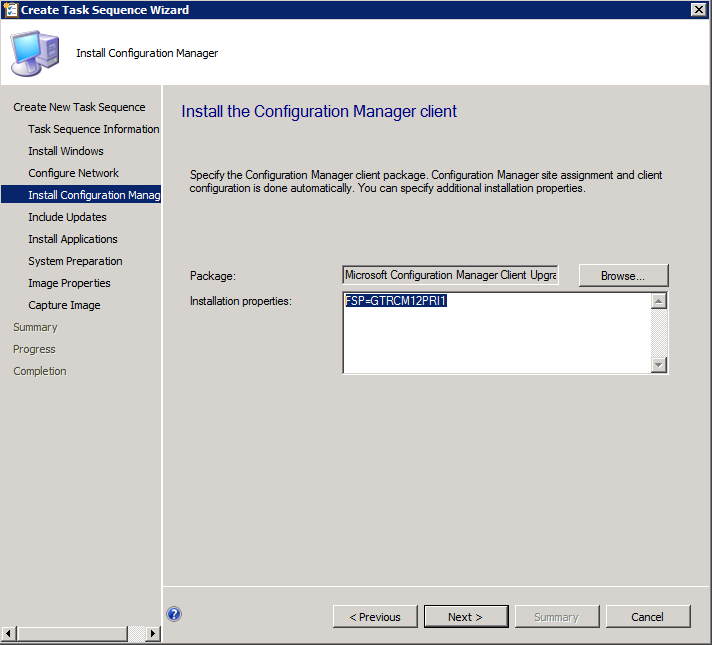 |
|
7. Очистить это действие будет захват пользователя определенных параметров check box. время развертывания.Не устанавливайте обновления или программное обеспечение, а затем завершите мастер. время развертывания.Не устанавливайте обновления или программное обеспечение, а затем завершите мастер. |
|
| Создание новой коллекции устройств | 1. Выберите рабочее пространство Assets и Compliance. В области навигации выберите коллекции устройств. Выберите Создание коллекции устройств из панели в верхней части. |
2. Назови коллекцию как Windows 7 Корпоративная x64.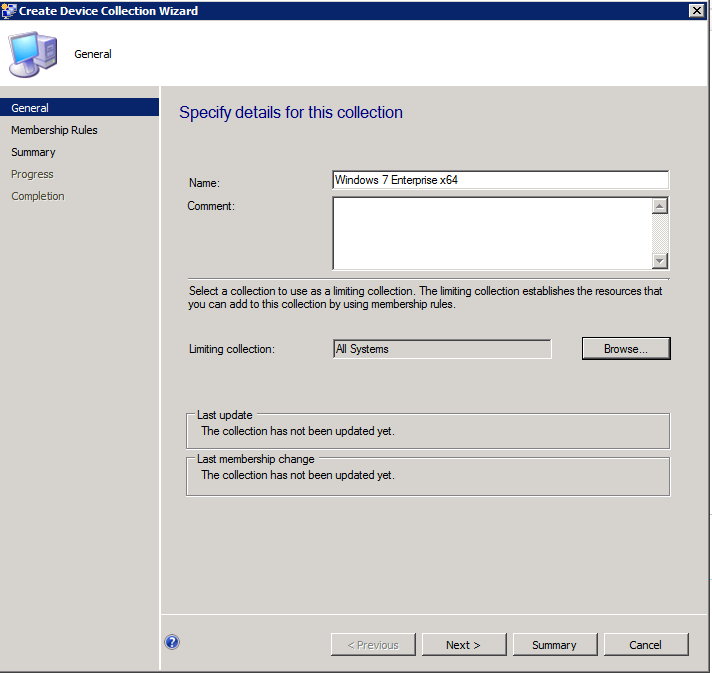 |
|
3. Добавьте наш целевой компьютер (в данном случае GTRCM12XP1) в качестве прямого участника.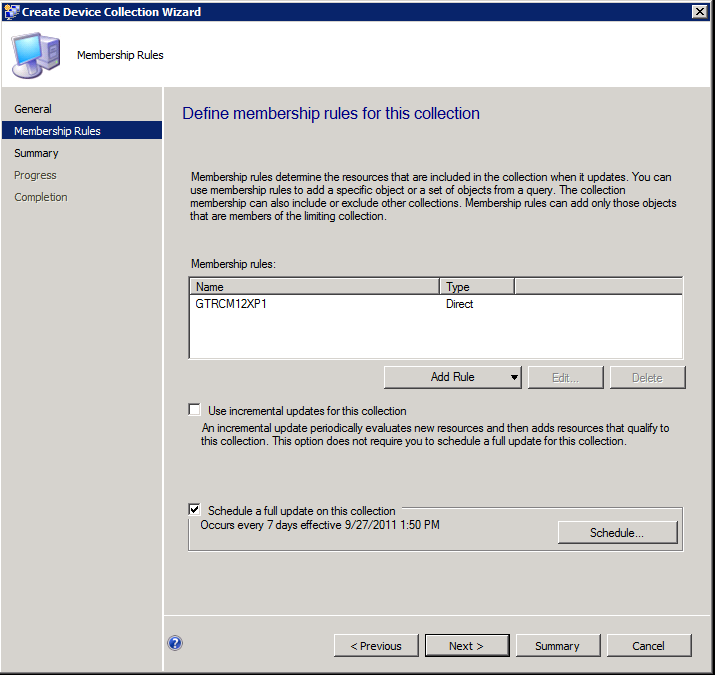 |
|
| Распространение последовательности задач в эту коллекцию | 1. Щелкните правой кнопкой мыши новую коллекцию, а затем выберите Развертывание последовательности задач > из меню ярлыка. Щелкните мастер, а затем закончите.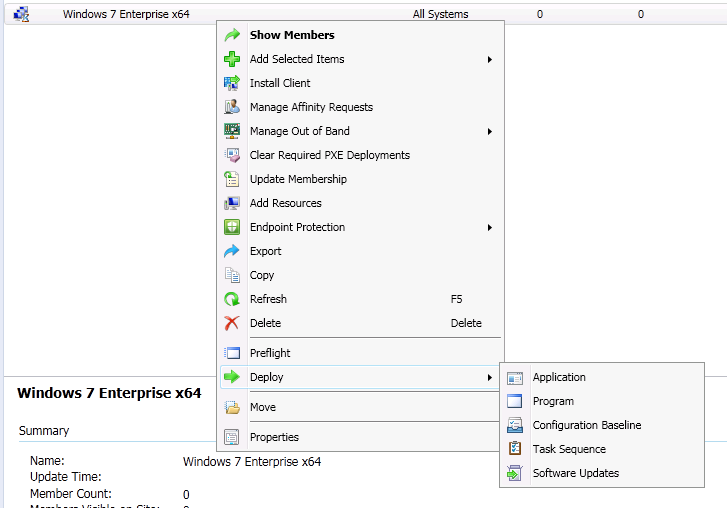 |
| Запустите последовательность задач на GTRCM12XP1, чтобы установить изображение операционной системы. | 1. Войдите в систему GTRCM12XP1, а затем запустите новую последовательность задач для установки новой операционной системы. 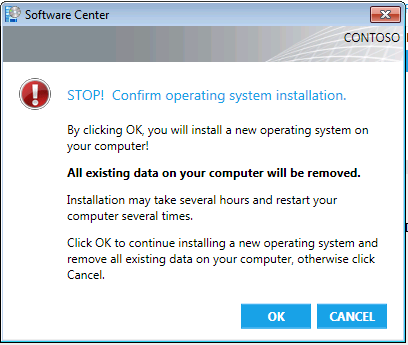 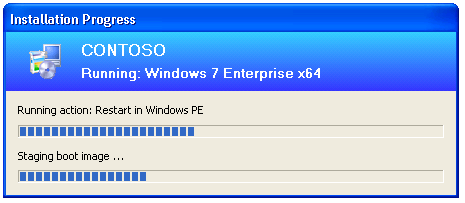 |
2011
В состав обновленного семейства System Center 2012 входят такие решения, как диспетчер виртуальных машин SCVMM 2012 (System Center Virtual Machine Manager), SCOM 2012 (System Center Operations Manager), SCSM 2012 (System Center Service Manager) и SCDPM 2012 (System Center Data Protection Manager).
В System Center Operations Manager 2012 интегрированы технологии AVIcode для глубокого мониторинга и отладки приложений на базе Microsoft .NET and J2EE. Инструмент также предлагает новую панель управления, которая помогает лучше контролировать выполнение SLA (service-level agreement) и производительность сети.
System Center Data Protection Manager 2012 будет включать новые возможности для централизованного резервного копирования и защиты, в том числе более глубокую интеграцию с Hyper-V, SharePoint и поддержку дедупликации.
System Center Orchestrator (ранее известный под кодовым именем Opalis), являющийся платформой для автоматизации сложных ИТ-процессов, станет более тесно интегрирован с остальными компонентами System Center и получит новые сценарии процессов. Это позволит снизить издержки и одновременно повысить надежность и предсказуемость сервисов ЦОД.
System Center Service Manager 2012 позволит администраторам ЦОД, ИТ-менеджерам бизнес-подразделений, разработчикам и конечным пользователям самостоятельно делать запросы, в том числе на предоставление облачных сервисов.
System Center Project (кодовое имя «Concero») представляет собой портал для самостоятельного управления сервисами в облачной инфраструктуре. С помощью портала потребитель облачных ресурсов сможет развертывать новые сервисы, настраивать их и отслеживать текущее состояние
Важно отметить, что в качестве облачных ресурсов могут использоваться как частные облака, так и публичное облако Microsoft Azure.
System Center Advisor (ранее известный под кодовым именем «Atlanta») представляет собой защищенный облачный сервис, который оценивает конфигурацию серверов в соответствии с рекомендациями и позволяет отслеживать изменения, которые производятся над серверами
Ключевым компонентом для построения инфраструктуры динамических ЦОД и частных облаков является System Center Virtual Machine Manager 2012. Ключевые изменения System Сenter Virtual Machine Manager 2012 можно разделить на несколько категорий:
1. Управление фабрикой центра обработки данных
- Управление жизненным циклом серверов виртуализации, включая обнаружение новых серверов по сети (даже без ОС), установку гипервизора Hyper-V прямо на аппаратную часть, централизованное создание кластера из узлов Hyper-V, управление обновлениями кластера.
- Динамическое управление сетью: пулами IP-адресов, MAC-адресами и балансировщиками нагрузки.
- Динамическое управление хранилищами: создание хранилищ, управление наборами хранилищ и LUN.
- Кроссплатформенность: управление платформами виртуализации Microsoft Hyper-V, Citrix XenServer, VMWare vSphere.
2. Динамическая оптимизация использования ресурсов
- Оптимизация энергопотребления ЦОД за счет консолидации активных нагрузок на нескольких серверах и отключения бездействующих устройств.
- Новые сценарии оптимизации производительности и использования ресурсов (Performance and Resource Optimization, PRO) ЦОД.
3. Управление облачной инфраструктурой
- Объединение серверов, сети и дисковых ресурсов в частные облака.
- Управление доступом к частным облакам с возможностью контроля емкости, возможностей и квот пользователя.
- Предоставление самообслуживания по созданию, развертыванию, управлению и свертыванию приложений в частном облаке.
4. Управление жизненным циклом сервисов
- Создание шаблонов служб, в том числе использующих сложную многозвенную архитектуру, на базе виртуальных машин, образов операционных систем и пакетов приложений.
- Масштабирование сервиса с помощью увеличения количества виртуальных машин, отвечающих за определенные роли (например, веб-серверы).
- Мониторинг производительности сервиса и его состояния за счет интеграции с System Center Operations Manager.
- Разделение обновления образов ОС и приложений с помощью обслуживания на основе образов.
- Виртуализация серверных приложений Server App-V.

Импорт модуля PowerShell Configuration Manager
Подключение Configuration Manager из существующего сеанса Windows PowerShell путем загрузки модуля Configuration Manager вручную.
откройте Windows PowerShell сеанс из меню.
Импортируйте модуль Configuration Manager с помощью командлета Import-Module . Укажите путь к модулю Configuration Manager или перейдите в каталог, содержащий модуль
По умолчанию модуль находится по следующему пути:
Важно!
Этот путь изменился, начиная с версии 1910, для использования папки. Убедитесь, что вы не импортируете старую версию модуля, который может существовать в другой папке
После импорта модуля используйте следующие команды для проверки версии и пути модуля:
В следующем примере выполняется изменение каталога модуля и его импорт:
Совет
Можно также использовать переменную среды SMS_ADMIN_UI_PATH . Пример:
Кроме того, вместо командлета Set-Location можно использовать псевдоним компакт-диска для изменения каталогов.
Если вы импортируете модуль Configuration Manager на этом компьютере в первый раз, возможно, потребуется создать диск сайта. Пример:
Совет
При запуске PowerShell из консоли он автоматически создает PSDrive в качестве удобства для текущего подключенного сайта. Если вы находитесь в иерархии, используйте New-PSDrive для создания дисков для каждого сайта.
Чтобы запустить командлеты Configuration Manager, необходимо переключить путь на Configuration Manager сайт. В следующем примере код сайта :
Убедитесь, что PowerShell правильно загрузил модуль Configuration Manager с помощью командлета Get-кмсите .
Требуется ли явная лицензия в нерабочей среде для тестирования или разработки?
-
Если вы используете то же программное обеспечение Current Branch, что и в рабочей среде, вам потребуется явная лицензия. Обратитесь в свою службу технической поддержки учетных записей, чтобы определить, охватывает ли конкретное лицензионное соглашение несколько экземпляров в нескольких средах.
-
Некоторые программы для разработчиков, такие как MSDN, предоставляют такие продукты, как Configuration Manager, для разработки и тестирования, но не для использования в рабочей среде.
-
Для временной среды можно использовать 180-дневную ознакомительную версию.
-
Для лабораторной среды можно использовать ветвь технической версии Technical Preview. Technical Preview имеет те же функциональные возможности, что и Current Branch, однако обладает некоторыми ограничениями в отношении масштабирования и поддерживаемых платформ.
Уменьшение задержки рабочего процесса инцидента
Следующие связанные с инцидентами рабочие процессы Service Manager оптимизированы, чтобы сократить время обновления инцидентов, особенно в случае, когда много рабочих элементов создается одновременно.
-
WorkItem_SetFirstAssingedTo_RelationhsipAdd_Rule
-
Incident_Adjust_PriorityAndResolutionTime_Custom_Rule.Update
-
Incident_Adjust_PriorityAndResolutionTime_Custom_Rule.Add
-
ServiceManager.IncidentManagement.ParentIncidentActivated.UpdateRule
Размер пакета увеличен для каждого рабочего процесса, что позволяет улучшить производительность и одновременно обрабатывать больше инцидентов.
Ресурсы по лицензированию
Чтобы узнать больше о лицензировании продуктов, воспользуйтесь приведенными ниже ресурсами.
Microsoft Volume Licensing Service Center (VLSC)
-
Клиенты программы корпоративного лицензирования могут получить сводку по лицензиям на веб-сайте Volume Licensing Service Center. Перейдите в меню Лицензии и выберите пункт Licenses Summary (Сводка по лицензиям).
Видеоролики, посвященные VLSC
-
Учебные видеоматериалы по работе VLSC можно найти на странице Учебные материалы и ресурсы по работе с веб-сайтом Microsoft Volume Licensing Service Center в разделе Видеоруководства.
-
Видео Where to look up your active Software Assurance agreement (Где найти действующее соглашение Software Assurance) с 43-й секунды
-
Как получить разрешения для VLSC. Вы можете предоставлять разрешения на чтение и запись данных в VLSC другим сотрудникам своей организации.
Перезапуск клиентов
Используйте консоль Configuration Manager для определения клиентов, требующих перезагрузки. Потом используйте действие уведомления клиента для их перезапуска.
Совет
Включите автоматическое обновление клиентов, чтобы поддерживать их в актуальном состоянии при минимальных затратах на администрирование. См. сведения об .
Чтобы определить, какие устройства ожидают перезапуск, перейдите в рабочую область Активы и соответствие консоли Configuration Manager и выберите узел Устройства. После этого просмотрите состояние каждого устройства в области сведений в новом столбце с именем Ожидается перезапуск. Каждое устройство имеет одно или несколько из следующих значений.
- Нет: устройства, ожидающие перезапуск, отсутствуют.
- Configuration Manager: это значение поступает из компонента координатора перезагрузки клиента (RebootCoordinator.log).
- Переименование файла: это значение поступает из системы Windows, сообщающей об ожидающей операции переименования файла (HKLM\SYSTEM\CurrentControlSet\Control\Session Manager, PendingFileRenameOperations)
- Центр обновления Windows: это значение поступает из отчетов агента обновления Windows, который сообщает, что требуется перезагрузка для одного обновления или нескольких (HKLM\SOFTWARE\Microsoft\Windows\CurrentVersion\WindowsUpdate\Auto Update\RebootRequired).
- Установка и удаление компонентов: это значение поступает из компонентной модели CBS Windows, которая сообщает, что для добавления или удаления компонента Windows требуется перезагрузка (HKLM\Software\Microsoft\Windows\CurrentVersion\Component Based Servicing\Reboot Pending).
Создание клиентского уведомления для перезапуска устройства
- Выберите в коллекции устройство, которое хотите перезапустить, перейдя в узел Коллекции устройств консоли.
- На ленте выберите Уведомление клиента, а затем выберите Перезапустить. Открывается окно со сведениями о перезапуске. Нажмите кнопку ОК, чтобы подтвердить запрос на перезапуск.
При получении уведомления клиентом открывается окно уведомления Центр программного обеспечения, чтобы сообщить пользователю о перезапуске. По умолчанию перезагрузка происходит через 90 минут. Время перезапуска можно изменить, настроив параметры клиента. Параметры поведения при перезапуске находятся на вкладке параметров по умолчанию.
Запуск чата Microsoft Teams через подключения консоли
Вы можете отправлять сообщения другим администраторам Configuration Manager из узла Подключения консолей с помощью Microsoft Teams. Если вы выбираете Запуск чата Microsoft Teams с администратором, тогда открывается Microsoft Teams и чат с этим пользователем.
Предварительные условия
- Для запуска чата с администраторами учетная запись, с которой вы хотите запустить чат, должна быть обнаружена с помощью .
- Если на устройстве, с которого запускается консоль, установлен Microsoft Teams.
Примечание. - Все
Запуск чата Microsoft Teams
- Перейдите в Администрирование > Безопасность > Подключения консоли.
- Щелкните правой кнопкой мыши консольное подключение пользователя и выберите пункт Запуск чата Microsoft Teams.
- Если основное имя пользователя для выбранного администратора не найдено, Запуск чата Microsoft Teams отображается серым цветом.
- Сообщение об ошибке, включая ссылку для скачивания, отображается, если Microsoft Teams не установлено на устройстве, с которого запускается консоль.
- Если на устройстве, с которого запускается консоль, установлено Microsoft Teams, откроется чат с пользователем.
Известные проблемы
Сообщение об ошибке, уведомляющее о том, что Microsoft Teams не установлено, не отображается, если следующий раздел реестра не существует:
Computer\HKEY_CURRENT_USER\SOFTWARE\Microsoft\Windows\CurrentVersion\Uninstall
Чтобы устранить эту ошибку, создайте раздел реестра вручную.
Параметры командной строки
В этом разделе перечислены все доступные параметры в алфавитном порядке для средства подключения службы.
-connect
Используется на этапе на компьютере с доступом к Интернету. Эта команда устанавливает подключение к облачной службе Configuration Manager для отправки файлов данных и скачивания обновлений.
Для нее необходимо указать следующие параметры:
- -usagedatasrc: местонахождение файла данных для отправки.
- -updatepackdest: путь к скачанным обновлениям.
Вы также можете использовать следующие дополнительные параметры:
- -proxyserveruri: FQDN прокси-сервера.
- -proxyusername: имя пользователя для прокси-сервера.
- -downloadall: скачиваются все данные, включая обновления и исправления, независимо от версии сайта.
- -downloadhotfix: скачиваются все исправления, независимо от версии сайта.
- -downloadsiteversion: скачиваются обновления и исправления, версия которых выше версии сайта.
Пример подключения для скачивания только обновлений, которые применимы к версии сайта
-dest
Обязательный параметр для параметра -export, который позволяет указать имя и путь к CSV-файлу для экспорта. Дополнительные сведения см. в разделе .
-downloadall
Дополнительный параметр для параметра -connect, который позволяет скачать все данные, включая обновления и исправления, независимо от версии сайта. Дополнительные сведения см. в разделе .
-downloadhotfix
Дополнительный параметр для параметра -connect, с помощью которого можно скачать только все исправления, независимо от версии сайта. Дополнительные сведения см. в разделе .
-downloadsiteversion
Дополнительный параметр для параметра -connect, который позволяет скачать обновления и исправления, версия которых выше версии сайта. Дополнительные сведения см. в разделе .
-export
Используйте этот параметр на этапе для экспорта данных об использовании в CSV-файл. Запустите его от имени администратора в точке подключения службы. Это действие позволяет просматривать содержимое данных об использовании перед их отправкой в корпорацию Майкрософт. Чтобы указать расположение CSV-файла, требуется параметр -dest.
Пример экспорта
-import
Используйте этот параметр на этапе в точке подключения службы для импорта обновлений на сайт. Чтобы указать расположение скачанных обновлений, требуется параметр -updatepacksrc.
Пример импорта
-prepare
Используйте этот параметр на этапе в точке подключения службы для экспорта данных об использовании с сайта. Чтобы указать расположение экспортированного файла данных, требуется параметр -usagedatadest.
Пример подготовки
-proxyserveruri
Дополнительный параметр для параметра -connect, который позволяет указать FQDN прокси-сервера. Дополнительные сведения см. в разделе .
-proxyusername
Дополнительный параметр для параметра -connect, который позволяет указать имя пользователя для проверки подлинности на прокси-сервере. Дополнительные сведения см. в разделе .
-updatepackdest
Обязательный параметр для параметра -connect, который позволяет указать путь к скачанным обновлениям. Дополнительные сведения см. в разделе .
-updatepacksrc
Обязательный параметр для параметра -import, который позволяет указать путь к скачанным обновлениям. Дополнительные сведения см. в разделе .
Обязательный параметр для параметра -prepare, который позволяет указать имя и путь к экспортированному файлу данных. Дополнительные сведения см. в разделе .
Компьютеры Windows
Для управления указанными ниже версиями ОС Windows используйте клиент, предоставляемый с Configuration Manager. Дополнительные сведения см. в статье Развертывание клиентов на компьютерах Windows в Configuration Manager.
Поддерживаемые версии клиентских ОС
-
Windows 10
Дополнительные сведения о поддержке Windows 10 см. здесь.
-
Windows 8.1 (x86, x64): Professional и Enterprise
Виртуальный рабочий стол Azure
Виртуальный рабочий стол Azure — это служба виртуализации для настольных систем и приложений, которая работает в Microsoft Azure. Configuration Manager можно использовать для управления этими виртуальными устройствами с Windows в Azure.
Как и в случае сервера терминалов, некоторые из этих виртуальных устройств позволяют запускать несколько одновременных активных сеансов пользователей. Для решения проблем с производительностью клиентов Configuration Manager теперь отключает политики пользователя на любом устройстве, которое допускает эти несколько сеансов пользователя. Даже при включении политик пользователя клиент по умолчанию отключает их на этих устройствах, в том числе для многосеансового режима Windows 10 Корпоративная и серверов терминалов.
Клиент отключает политику пользователя лишь при обнаружении таких устройств во время новой установки. Для существующих клиентов такого типа, обновляемых до этой версии, сохраняется прежнее поведение. На существующем устройстве он настраивает параметр политики пользователя, даже если обнаруживает, что устройство разрешает несколько сеансов пользователя.
Если в этом сценарии требуется пользовательская политика и допустимо любое возможное снижение производительности, используйте этот параметр клиента, чтобы включить пользовательскую политику. В группе Политика клиента настройте следующий параметр: Включите политику пользователя для нескольких пользовательских сеансов.
Примечание
Совместное управление нельзя использовать с клиентом, работающим в Windows 10 Корпоративная в многосеансовом режиме.
Начиная с версии 2006, платформа Windows 10 Корпоративная с поддержкой многосеансового режима доступна в списке поддерживаемых версий ОС в объектах с правилами требований или списками применимости.
Примечание
Если ранее вы выбрали платформу Windows 10 верхнего уровня, это действие автоматически выберет все дочерние платформы. Эта новая платформа не выбирается автоматически. Если вы хотите добавить платформу Windows 10 Корпоративная с поддержкой многосеансового режима, выберите ее вручную в списке.
Дополнительные сведения см. в следующих статьях:
- Поддержка сред виртуализации
- Управление клиентами Configuration Manager в инфраструктуре виртуальных рабочих столов (VDI)
Поддерживаемые версии серверных ОС
-
Windows Server 2022: Standard, Datacenter (начиная с версии 2107)
-
Windows Server 2019: Standard и Datacenter
-
Windows Server 2016: Standard и Datacenter
-
Windows Storage Server 2016: Workgroup и Standard
-
Windows Server 2012 R2 (x64): Standard и Datacenter
-
Windows Storage Server 2012 R2 (x64)
-
Windows Server 2012 (x64): Standard и Datacenter
-
Windows Storage Server 2012 (x64)
Основные серверные компоненты
Следующие версии относятся к устанавливаемому основному серверному компоненту для ОС.
Выпуски Windows Server, выпускаемые в рамках Semi-Annual Channel, устанавливаются вместе с основными серверными компонентами, такими как Windows Server версии 1809. Так как эти компоненты являются клиентами Configuration Manager, они поддерживаются так же, как и соответствующая версия Windows 10, выпускаемая в рамках программы Semi-Annual Channel. Дополнительные сведения о поддержке Windows 10 см. здесь.
-
Windows Server 2022 (x64) (начиная с версии 2107)
-
Windows Server 2019 (x64)
-
Windows Server 2016 (x64)
-
Windows Server 2012 R2 (x64)
-
Windows Server 2012 (x64)
Примечание 1
Средство Configuration Manager проверяет и поддерживает версии Windows Server Datacenter, но оно не сертифицировано официально для использования с Windows Server. Поддержка исправлений в Configuration Manager не касается проблем, которые наблюдаются только в Windows Server Datacenter Edition. Дополнительные сведения о программе сертификации Windows Server см. на сайте Windows Server Catalog.
Примечание 2
Для поддержки добавьте службу файлового сервера из серверной роли «Файловые службы и службы хранилища». Сведения об установке компонентов Windows на компьютере основных серверных компонентов см. в разделе (Установка ролей, служб ролей и компонентов с помощью командлетов Windows PowerShell).
Усовершенствование очистки для журналов ECL
Во время очистки журнала ECL Service Manager не удаляет последние изменения сущности, даже если срок хранения данных для этой сущности истек.
После очистки в итоге остается по одной записи для каждого объекта, когда-либо созданного в таблице ECL в течение всего времени существования развертывания Service Manager. При сохранении последней записи в таблице ECL выполнение хранимой процедуры (p_GroomChangeLog) может занять некоторое время. В некоторых случаях более 30 минут, если запись ECL очень большая. В рамках оптимизации Service Manager не сохраняет запись, что приводит к повышению производительности для хранимой процедуры очистки. Как правило, хранимая процедура очистки выполняется в 3–4 раза быстрее.
В результате вкладка журнала не показывает записи для сущности, если срок хранения истек (ранее отображалась одна запись).
Принцип работы пакета MSI Microsoft Teams
Установка на компьютере
MSI Teams помещает установщик в папку Program Files. Всякий раз, когда пользователь входит в новый профиль пользователя Windows, запускается установщик, и в папку этого пользователя устанавливается копия приложения Teams. Если у пользователя уже есть приложение Teams, установленное в папке , установщик MSI пропустит процесс для этого пользователя.
Не используйте MSI для развертывания обновлений, так как клиент обновляется автоматически при обнаружении новой версии в службе. Чтобы повторно развернуть последний установщик, используйте описанную ниже процедуру для MSI. Если вы развертываете более старую версию пакета MSI, клиент обновится автоматически (кроме применения в средах VDI), когда это возможно для пользователя. При развертывании очень старой версии MSI активирует обновление приложения до того, как пользователь может начать работу с Teams.
Важно!
Расположение по умолчанию — C:\Program Files (x86)\Установщик Teams Installer в 64-разрядных операционных системах и C:\Program Files\Установщик Teams в 32-разрядных операционных системах.
Мы не рекомендуем изменять расположения установки по умолчанию, так как это может нарушить поток обновления. Наличие слишком старой версии не позволит пользователям обращаться к службе.
Требования к целевому компьютеру
- .NET Framework версии 4.5 или более поздней
- Windows 8.1 или новее
- Windows Server 2012 R2 или более поздняя версия
- 3 ГБ места на диске для каждого профиля пользователя (рекомендуется)
Полное руководство по развертыванию настольного приложения Teams в VDI см. В разделе Teams для инфраструктуры виртуальных настольных систем.
Как удалить Configuration Manager Client
Чтобы удалить Configuration Manager Client нужно запустить командную строку.
Для этого откройте меню «Пуск» на нижней панели инструментов на рабочем столе компьютера или ноутбука.
В поле поиска введите «Командная строка» и с помощью найденного ярлыка приложения запустите исполнительный файл.
В окне программы введите: Ccmsetup.exe /uninstall.
Теперь нажмите клавишу ввода «Enter».
Обратите внимание, что вы не будете видеть, как происходит само удаление. То есть, никаких ползунков, процентов выполненной работы или других показателей продвижения процесса перед вами не покажутся
Чтобы убедиться в том, что вам удалось удалить System Center Configuration Manager 2012 r2, найдите журнал CCMSetup.log, находящийся в папке «ccmsetup» по пути %windir%\system32\. В этом файле и будет представлена вся необходимая информация.
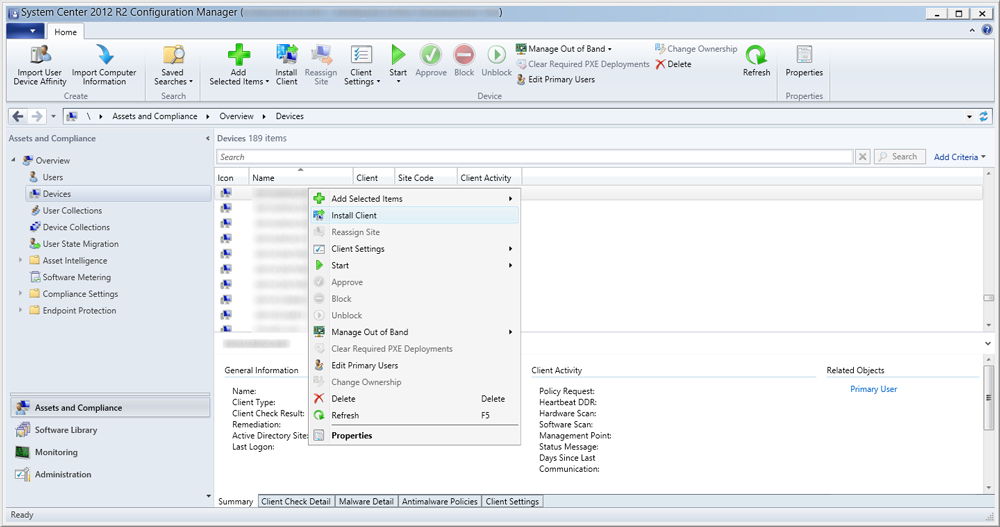
2010: System Center Configuration Manager 2007 R3
По информации на октябрь 2010 года количество поддерживаемых клиентских систем в System Center Configuration Manager 2007 R3 возросло до 300 тысяч на одну сеть. В комплект поставки включены дополнения, обеспечивающие расширенную поддержку службы каталогов Active Directory.
Версия R3 также включает в себя новые механизмы централизованного управления электропитанием, с помощью которых специалисты смогут осуществлять мониторинг систем под управлением Windows 7, Vista и XP и настраивать параметры энергопотребления. Продукт предусматривает возможность создания политик управления электропитанием (действующих в масштабах всей организации или в отношении индивидуальных машин) и помогает минимизировать потребление электрической энергии в периоды простоя ПК.
Для предприятий, использующих мобильные устройства Windows Mobile, в состав R3 включены лицензии на использование продукта Microsoft System Center Mobile Device Manager. Текущая версия System Center Mobile Device Manager 2008 Service Pack 1 поддерживает устройства на базе Windows Mobile 6.1. Представители Microsoft также уточняют, что некоторые модели смартфонов Windows Mobile не могут быть обновлены до версии Windows Phone 7.
Разработчики называют R3 фундаментом для новой версии решения Forefront Endpoint Protection 2010, которое должно выйти позднее в 2010 году и в настоящее время доступно в виде бета-версии.