Установка и настройка полей у страницы в word
Содержание:
- Что описано в ГОСТе
- Настраиваем отступы
- Создание содержания
- Как настроить поля в Ворде
- Работа над созданием и изменением параметров полей
- Рамка для всей страницы
- Как установить параметры страницы в Word 2016?
- Как установить параметры страницы в Word?
- Где находится Разметка страницы в Word 2016?
- Как настроить параметры страницы в Word 2007?
- Как сделать поля только на одной странице?
- Где найти параметры страницы в Ворде?
- Какие параметры страницы можно задать в окне Параметры страницы?
- Как настроить Microsoft Office?
- Где находится расстановка переносов в ворде?
- Как в ворде отобразить поля страницы?
- Как установить режим просмотра документа Разметка страницы?
- Как изменить формат листа?
- Как сделать заголовок в ворде?
- Какие стандартные поля в ворде?
- Зачем нужны поля в Ворде
- При помощи каких инструментов производятся пробелы в MS Word?
- Оформление заголовка и подзаголовка
- Некоторые нюансы
- ГОСТ для оформления документов: для чего и когда следует придерживаться правил
- Проведение разметки
- Различные рекомендации и примечания при настройке параметров
- Список литературы
Что описано в ГОСТе
Решив придерживаться государственных стандартов при составлении исходящей корреспонденции следует принять к сведению нижеперечисленные советы:
- Текст документа должен быть правильно отформатирован, с учетом рекомендованных отступов и интервалов;
- Установлен конкретный перечень стандартных шрифтов;
- Предлагая на ознакомление копию документа, требуется указать место нахождения его оригинала;
- Подпись и печать на документе не должны сливаться;
- В заголовке документа рекомендуется указать как его название, так и содержание обращения;
- По общему правилу, инициалы адресата ставятся после фамилии, но если это пункт для постановки подписи, то перед ней;
- Статус адресата определяет падеж при обращении к нему в документе:
- Юридические лица – именительный (кто);
- Физические лица – дательный (кому);
- Для постановки о используется правый верхний угол каждого листа документа;
- Заверить бумагу резолюцией допускается в любом месте документа;
- Чтобы избежать повторного заполнения бланка целесообразней утвердить единую форму, содержащую все необходимые реквизиты.
Настраиваем отступы
Я использую Office 2020 и буду показывать все действия на его примере. Если у вас более ранняя версия, то ничего страшного, параметры страницы в Word 2020 и 2013 выглядят точно так же. Если у вас установлен текстовый редактор 2007 или 2010 года, то вы тоже без проблем найдете нужные настройки. А вот в версии 2003 года интерфейс существенно отличается от современных, но не волнуйтесь, в ней тоже можно настроить границы по своему усмотрению. Об этом я скажу отдельно.
Итак, открываем файл, который нужно отредактировать, и идем в пункт меню “Макет” в редакторе 2013 года или более поздних версиях. Если вы пользуетесь программой 2007 или 2010 версии, то вам нужно перейти в раздел “Разметка страницы”.
Теперь раскрываем инструмент “Поля”. В открывшемся списке есть несколько готовых вариантов:
- обычные,
- узкие,
- средние,
- широкие,
- зеркальные.
Рядом с каждым видом написаны конкретные значения пробелов слева, справа, сверху и снизу листа.

В зеркальном варианте верхняя и нижняя части остаются неизменными, а левая и правая меняются местами через каждый лист, чтобы получался как бы журнальный или книжный разворот, в котором есть внутренние и внешние границы.
Если мы включим такой вариант, то на первой странице слева будет отступ на 3,18 см, справа – на 2,54 см. На втором они поменяются местами: слева будет 2,54 см, а справа – 3,18 см.
Создание содержания
Для того чтобы правильно собрать оглавление, желательно перейти в начало или конец документа, поскольку такой элемент не должен находиться посреди файла. Это делается следующим образом.
- Вначале нужно поставить курсор перед первой буквой среди всей вашей текстовой информации.
- Затем нужно набрать на клавиатуре сочетание клавиш Ctrl+Enter. В результате этого вы сможете добавить пустой лист.
- Поднимаемся к началу документа. Затем переходим на вкладку «Ссылки». Нажимаем на иконку «Оглавление». В появившемся меню выбираем пункт «Автособираемое оглавление 1» (можно выбрать и второй вариант – всё равно будет правильно).
- Скорее всего, вы получите вот такой результат. Дело в том, что для того чтобы составить грамотное содержание, нужно оформить названия разделов (в нашем случае – названия стихов) стилями заголовков.
Если этого не сделать, редактор Microsoft Word попытается проставить пункты оглавления в автоматическом режиме на свое усмотрение. В данном случае он выбрал то, что было оформлено жирном текстом, а мог включить в список что-то другое.
Настройка заголовков
Для того чтобы сформировать правильное и красивое содержание, необходимо выполнить следующие действия.
Кликните на любое название стиха (нужно сделать так, чтобы этот текст был активный и его можно было редактировать).
Обратите внимание на то, что у него выбрано оформление для обычного текста.
- Для того чтобы это исправить, нужно кликнуть на иконку стиля «Заголовок 1» (предварительно поставив курсор в нужное место).
- Затем вас спросят, что именно нужно отредактировать. Выберите пункт «Обновить целиком». Для сохранения настроек нажмите на кнопку «OK».
- Теперь всё станет красиво и аккуратно. Но только там, где мы исправили заголовок.
- Для того чтобы остальные пункты были такими же, придется оформлять точно так же и всё остальное. То есть ко всем остальным названиям необходимо привязать стиль «Заголовок 1». Затем повторите описанные выше действия по обновлению содержания. После этого вы увидите следующее.
Согласитесь, что вручную сделать такой ровный и аккуратный список не получится. Каждая точка стоит на своем месте и ничего не съехало. В таком документе работать намного приятнее.
Многоуровневое оглавление
В описанном выше случае использовались все заголовки первого уровня. Рассмотрим пример, в котором будут и подзаголовки. Для этого необходимо вставить в текст все недостающие элементы.
- Добавьте в свой вордовский документ заголовок второго уровня. Для этого достаточно кликнуть на соответствующий стиль на панели инструментов.
- Затем, чтобы вывести новый пункт в содержании, мы снова сделаем правый клик мыши по этому объекту. В контекстном меню выбираем пункт «Обновить поле».
- Далее нажимаем на кнопку «OK».
- Сразу после этого в содержании появятся новые подзаголовки.
Обратите внимание на то, что содержание не должно накладываться на титульный лист. Всё должно быть на своем месте
Как правильно писать заголовки
В процессе работы с контентом, как правило, часть текста поднимается вверх, а другая уходит дальше. В результате этого внизу листа могут появляться «голые» заголовки (названия). Это выглядит некрасиво. Нужно чтобы после них оставалась хотя бы одна строка.
Как пронумеровать страницы в Ворд
Помимо этого, также неправильно ставить первый стих на странице с содержанием. Исправить данную проблему несложно. Для этого сделаем несколько простых шагов.
- Убираем с первой страницы всё, помимо содержания. Затем делаем так, чтобы не было заголовков в конце страницы во всем документе. После этого снова делаем правый клик мыши. В появившемся меню выбираем пункт «Обновить поле».
- Но на этот раз выбираем вариант «Обновить только номера страниц». Для сохранения нажимаем на кнопку «OK».
- В результате этого изменятся только цифры, но не само содержание.
С другой стороны, можно было бы выбрать пункт «Обновить целиком». В случае нашего примера ничего не изменится. Но если бы вы вносили какие-то изменения вручную, то всё это исчезло бы.
Например, некоторые любят выравнивать слово «Оглавление» по центру или написать что-то дополнительно от себя. Другие пользователи, наоборот, могут убрать некоторые пункты из содержания.
Как настроить поля в Ворде
Поля можно настроить несколькими способами: найти нужную команду или использовать специальные маркеры.
Как установить поля страницы
Для полей можно задать любые значения. Чтобы установить свое значение, нужно:
- Выбрать вкладку «Разметка страницы».
- В блоке «Параметры страницы», нажать на стрелочку вниз, в правом нижнем углу.
- В открывшемся окне есть раздел «Поля», где находится:
- верхнее поле;
- нижнее поле;
- левое поле;
- правое поле;
- переплет;
- положение переплета.

Установить поля очень просто, достаточно в интересующее поле ввести нужно значение.
К примеру, если нужно установить отступ сверху в 2 см, значит в верхнем поле устанавливаем значение 2 см и тд.
Как в Ворде сделать поля в мм
Поля могут быть не только в сантиметрах, но и в других единицах измерения. Изменить настройки можно придерживаясь следующего алгоритма:
- Нажимаем вкладку «Файл» и выбираем «Параметры».
- В открывшемся окне переходим в «Дополнительно».
- Появляется длинный список, в котором сложно ориентироваться. Нужно смотреть на названия разделов, выделенные жирным. Пролистываем вниз «Параметры правки», «Вырезание, копирование и вставка», «Размер и качество изображения», «Показывать содержимое документа», следующий раздел нам и нужен — «Экран». В нем второй стоит «единица измерения». Нажимаем левой кнопкой мыши на стрелочку вниз, единица измерения может быть дюймами, сантиметрами, миллиметрами, пунктами или пиками.

Работа над созданием и изменением параметров полей
Как сделать поля в Ворде уникальными? Всё, что нужно – лишь воспользоваться несложной инструкцией по ручной настройке:
- Перейдите во вкладку «Макет», как делали это ранее в предыдущей инструкции.
- Теперь кликните по кнопке «Поля», которая расположена в группе под названием «Параметры страницы».
- В меню, которое отобразится перед вами, выберите опцию «Настраиваемые поля…». Она расположена в самой нижней части блока.
- Перед вами отобразится небольшое окно «Параметры страницы», с которым выполняются все операции. Если быть точнее, вам предлагают ввести желаемые параметры для каждой из границ.

Рамка для всей страницы
Граница для всей страницы обозначена цифрой 9 на рисунке 2. Особых отличий от границы для текста нет, но кроме обычных типов есть возможность использовать рисунки. На их примере на чистом листе рассмотрим, как это будет выглядеть. На рисунке 5 видно, что добавился вариант рисунка для границы, а также, соответственно, изменился пункт Применить к, с помощью которого оформляется рамка для:
- всего документа,
- раздела,
- раздела – только первая страница,
- раздела – все страницы, кроме первой.

Рисунок 5
Выберем любой рисунок и применим его в качестве границы для нового документа. На рисунке 6 можем видеть, как это будет выглядеть:
Рисунок 6
Каких-то значительных различий в создании рамки для текста или страницы нет. Все это делается довольно просто.
Рассмотрим последний пункт, которым является Заливка, указанная на рисунке 2 цифрой 10.
Как установить параметры страницы в Word 2016?
Как установить параметры страницы в Word?
Чтобы настроить расширенные параметры Word, выберите Файл > Параметры, а затем в левой области щелкните Дополнительно. Настройте параметры выделения, замены и форматирования слов и абзацев. Выберите способ вставки содержимого и форматирования в пределах одного документа, в другой документ или в другое приложение.
Где находится Разметка страницы в Word 2016?
Перейдите на вкладку Разметка страницы. В группе команд Параметры страницы выберите Ориентация. Появится раскрывающееся меню. Чтобы изменить ориентацию страницы, нажмите Книжная или Альбомная.
Как настроить параметры страницы в Word 2007?
Находим настройки параметров страницы
Нужно нажать на вкладку «Разметка страницы», затем на кнопку «Поля» и выбрать «Настраиваемые поля». Все, теперь можно менять размеры полей.
Как сделать поля только на одной странице?
Создание и изменение параметров полей страницы
- Во вкладке “Макет” нажмите на кнопку “Поля”, расположенную в группе “Параметры страницы”.
- В появившемся меню, где будет отображена коллекция доступных полей, выберите “Настраиваемые поля”.
Где найти параметры страницы в Ворде?
Параметры Word (Общие)
- Чтобы просмотреть общие параметры работы с Word, нажмите кнопку файл > Параметры > Общие. …
- Чтобы просмотреть общие параметры работы с Word, нажмите кнопку файл > Параметры > Общие. …
- Чтобы просмотреть популярные параметры для работы с Word, нажмите кнопку Microsoft Office.
Какие параметры страницы можно задать в окне Параметры страницы?
- Страница — в ней задаются такие параметры как размер, подача, ориентация бумаги, настройка полей и отступы колонтитулов;
- Колонтитулы — в ней настраиваются колонтитулы и номера страниц. Подсказка Для выбора и работы с нестандартными форматами листа не забудьте настроить принтер.
Как настроить Microsoft Office?
Откройте страницу office.com/setup, войдите в учетную запись Майкрософт или создайте ее, а затем введите ключ продукта. Следуйте инструкциям для связывания учетной записи Майкрософт с этой версией Office.
Где находится расстановка переносов в ворде?
Расстановка переносов вручную
- На вкладке Макет щелкните стрелку рядом с кнопкой Перенос .
- Выберите пункт вручную. Word последовательно определяет все возможные варианты расстановки переносов.
- В диалоговом окне расстановка переносов вручную выберите нужное расположение расстановки переносов и нажмите кнопку Да.
Как в ворде отобразить поля страницы?
Просмотр полей страницы
- Нажмите кнопку Microsoft Office. , а затем — Параметры Word.
- Нажмите кнопку Дополнительно, а затем установите флажок Показывать границы текста в разделе Показывать содержимое документа. Поля отображаются в документе пунктирными линиями.
Как установить режим просмотра документа Разметка страницы?
Чтобы установить режим отображения, необходимо воспользоваться любым из двух способов: 1) выбрать пункт меню и щелкнуть мышью на одной из трех радиокнопок: , или ; 2) щелкнуть мышью на любой из трех кнопок в группе полей выбора в левой части горизонтальной полосы прокрутки.
Как изменить формат листа?
Изменение размера бумаги для определенных страниц
- Выберите текст на страницах, которые вы хотите изменить.
- В меню Формат выберите пункт Документ.
- Щелкните Параметры страницы.
- Во всплывающем меню Размер бумаги выберите размер бумаги.
- Нажмите кнопку ОК.
Как сделать заголовок в ворде?
- Выделите текст, который хотите использовать в качестве заголовка.
- На вкладке Главная наводите указатель мыши на разные виды заголовков в коллекции стилей. Чтобы увидеть, как будет выглядеть стиль заголовка в документе, задержите на нем указатель. Выберите понравившийся вариант.
Какие стандартные поля в ворде?
Для стандартных официальных документов значения полей равны: левое – 2,5см (1 дюйм), правое – 1,25-1,5 см (около полдюйма), верхнее и нижнее 1,5 – 2см (в некоторых документах нижнее поле больше верхнего), а максимальные значения полей равны: для левого – 3см, для остальных – 2см.
Зачем нужны поля в Ворде
Если вы хоть раз задумывались о том, как в Ворде сделать поля страницы, то наша статья по настройке полей в этой программе именно для вас.
Эта функция позволяет изменять размер страницы документа – в зависимости от стоящей задачи – для книги это может быть один формат, для реферата другой, для курсовой – совсем отдельный формат, а для обычного не научного документа и вовсе может подойти стандартная разметка.
С помощью этого инструмента форматирования можно легко задать документу абсолютно любой необходимый вам размер и подогнать под абсолютно любые требования (даже если они совсем уж выходят за рамки «приличия»).
Также при помощи этого инструмента можно заранее увидеть то, как текст будет выглядеть при печати и правильно разместить его, выполнив центровку текста до печати. Этим вы сэкономите и время, и ресурсы.
Небольшой спойлер, забегая немного вперед: перед тем, как задать всему документу нужные вам поля убедитесь в том, что ваш принтер поддерживает заданные вами настройки полей и заданный формат, и что он сможет распечатать ваш документ именно так, как настроили его Вы. Лучше проверить это заранее, чтобы не перепечатывать заново документ.
При помощи каких инструментов производятся пробелы в MS Word?
Есть несколько способов сделать пропуска в начале строки в MSWord:
- Единичный уступ одной клавишей.
- Благодаря линейке.
- Благодаря настройкам.
- По умолчанию.
Единичный уступ одной клавишей
Клавиша «Tab» позволяет установить единичный пробел. Нажимая на неё многократно, текст все время будет сдвигаться вправо. В сегменте «Главное» находится категория «Абзац». В ней можно сдвигать текст вправо или влево.
Линейка
Чтобы настроить абзацный пробел с помощью линейки надо: выбрать на главной панеле иконку «Вид», после нажать на меню «Линейка». Выделите нужную часть работы, после, используя нижний левый ползунок, поставьте нужное положение начала нового абзаца.
Настройки
Во вкладке «Главное» следует выбрать иконку «Абзац». Там предоставляется возможность выбрать наиболее удобный размер уступа.
По умолчанию
На верхней панели нужно выбрать ярлык «Главное», нажать на подпункт «Обычный», после выбрать »Изменить». Появится окошко, нужно нажать на иконку «Формат», затем перейти в «Абзац». В сегменте «Отступы и интервалы» следует выбрать размер пробела и нажать «Ок».
Есть много различных способов сделать уступ в начале строфы, желательно выбирать наиболее удобный.
Оформление заголовка и подзаголовка
Все заголовки должны быть расположены в середине строки. Заголовки разделяют тройным интервалом сверху и снизу. ГОСТом рекомендовано каждую главу (раздел) начинать со следующей страницы. Также должны соблюдаться следующие условия:
- Нумерование цифрами каждого раздела и подраздела по всему основному документу.
- Разделы и подразделы всегда должны именоваться: недопустимо оставлять пустые строки.
- Обозначаются подзаголовки таким образом: нумеруется заголовок по порядку, затем через точку пишется номер по порядку подзаголовка (после номера заголовка и подзаголовка точки не ставятся).
- Подразделы и разделы начинаются с абзаца и с большой буквы (в конце точка не ставится).
- Если раздел состоит из двух предложений, то между ними обязательно ставится точка.
- Запрещено переносить слова.
- Введение и заключение нумерации не подлежат.
Некоторые нюансы
- Должность адреса, которому направляется обращение следует писать с заглавной буквы, если документ требуется оформить в соответствии с ГОСТом;
- ГОСТ устанавливает необходимость обращения к адресату «Уважаемый!». Знак восклицания ставится в обязательном порядке.
Например: Уважаемая Светлана Игоревна!
Такая форма неукоснительно соблюдается всеми ведомствами и государственными органами, однако частные лица могут следовать указанному порядку по желанию;
- Во всем тексте документа инициалы адресата всегда ставятся после фамилии, однако в месте, где требуется подпись, его инициалы указываются перед фамилией;
- Использование компанией фирменного бланка освобождает организацию от повторного указания аналогичных реквизитов в конце документа. В этом случае бумагу достаточно заверить лишь подписью уполномоченного лица и ее расшифровкой;
- Если документ должны заверить несколько должностных лиц, то место подписи каждого из них располагают друг под другом с соблюдением иерархии. То есть лицо, чья должность выше ставит подпись на верхней строке и так далее по убыванию подчиненности;
- В случае, если документ подписывается заместителем, представителем по доверенности уполномоченного лица, то необходимо поставить штамп или вручную внести корректировки фамилии и инициалов;
- При использовании электронной цифровой подписи указанную отметку необходимо ставить на том же месте где документ требует указывать ручную подпись;
- Электронная подпись не должна перекрывать текст документа;
- ГОСТ устанавливает требование, по которому печать организации не может ставиться поверх подписи, несмотря на то, что многие делопроизводители и кадровые работники упорно делают обратное;
- При необходимости документ может содержать информацию о его составителе (как правило текст имеет меньший размер по сравнению с основным):
- ФИО;
- Контактный телефон;
- Должность;
- Электронная почта;
- При заверении копии соответствующая отметка (копия верна, верно) ставится внизу документа, хотя вопреки ГОСТу многие организации позволяют ставить ее в самом верху бумаги;
- На копии документа должна содержаться информация о том, где хранится оригинал. Любая уточняющая и удостоверяющая информация (печать, номер дела) только приветствуется;
- Заявления, служебные записки и другие локальные документы, требующие резолюции, заверяются уполномоченным должностным лицом в любом месте листа с указанием:
- Согласовано, отказано, не возражаю;
- ФИО;
- Подпись;
- Дата;
- Объемные документы, состоящие из нескольких страниц должны быть пронумерованы, начиная со второго листа, а в некоторых случаях еще и прошиты. Нумерация ставится по центру верхнего поля каждого листа, следующего после титульного с соблюдением сверху отступа в 10 мм.
ГОСТ для оформления документов: для чего и когда следует придерживаться правил
ГОСТ на оформление текстовых документов – свод правил, позволяющий каждому участнику правоотношений придерживаться унифицированного образца при составлении обращения в адрес третьего лица.
Правила, приведенные в обусловленном ГОСТе, ориентированы преимущественно на компании и носят рекомендательный характер, то есть контрагенты могут отступать от таковых, не боясь привлечения к ответственности.
Разрабатывая унифицированные требования для документов, законодатель прежде всего преследовал следующие цели:
- Единство документооборота;
- Корректность и ясность изложения информации;
- Быстрое и правильное понимание информации контрагентом;
- Отделение главного от второстепенного;
- Возможность быстрого поиска ключа в документе.
Внедрение стандартов оформления бумаг в систему взаимоотношений, в контексте всей страны, облегчает работу всем участникам, поскольку при незнании базовых правил компания может обратиться непосредственно к законодательному регламенту и не тратить время в пустую на создание уже имеющихся бланков.
Рекомендации по составлению документов, описанные в ГОСТе, особенно пригодятся, если:
- Отсутствуют корпоративные стандарты;
- Документ необходимо составить в максимально понятной форме;
- Конкуренты и партнеры строго следуют предписаниям;
- Априори предпочтительно единство документооборота;
- Компания желает поднять авторитет, выйти на новый уровень;
- Возникают вопросы по правильности составления запроса или иного документа.
Проведение разметки
Разметка страницы Word представляет собой настройку различных параметров отображения. Она включает в себя различные виды ориентаций листа, полей и размеров, а также проведение нумерации.
Выбор ориентации
Правильная настройка предусматривает выбор ориентации страницы. Для пользователей доступно только 2 варианта: книжная и альбомная. В первом случае лист будет располагаться вертикально, а во втором — горизонтально. Чтобы настроить или изменить ориентацию, нужно выполнить такие действия:
- В верхнем меню документа Microsoft Word открывают пункт «Разметка страницы».
- В нём находят блок «Параметры страницы».
- Левой кнопкой мыши нажимают на иконку «Ориентация».
- В выпадающем меню выбирают нужный вариант.
- Завершают редактирование кликом мышки на свободном месте документа.
Форматирование полей
В программе Майкрософт Ворд можно легко добавить на страницу поля и быстро вернуть первоначальный вид документа. Всё это нужно для того, чтобы разметить текст и подготовить его к печати.
Правильная последовательность действий:
- Открывают документ и находят в горизонтальном меню вкладку «Разметка страницы».
- В списке появившихся команды выбирают «Поля».
- После клика левой кнопкой мыши появится выпадающее меню с вариантами полей.
- Нажав на один из них, документ автоматически обновится и предстанет в изменённом виде.
Изменение размера
В Microsoft Word по умолчанию стоит размер страницы 21×29,7 см
Далеко не всем он подходит, поэтому каждому пользователю важно знать, как установить собственные значения этого параметра. Для этого нужно открыть документ и выполнить несколько действий в такой последовательности:
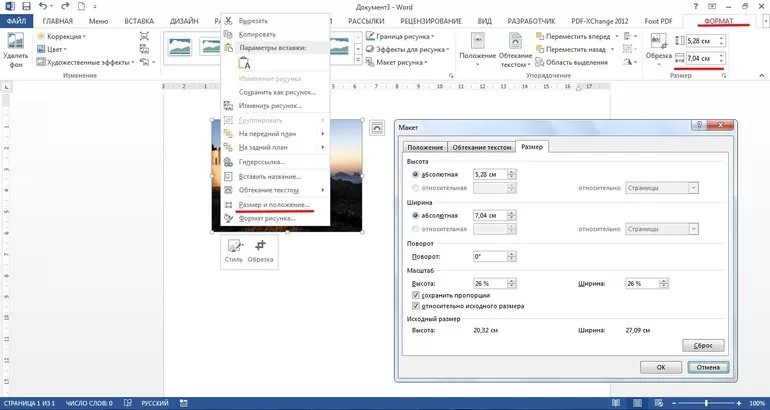
- В горизонтальном меню переходят во вкладку «Разметка»;
- В появившемся поле находят команду «Размер».
- В выпадающем списке появится множество стандартных вариантов. Среди них будет один подсвеченный размер, который ранее был применён к листу.
- Передвинув ползунок вниз, находят ссылку «Другие размеры».
- Кликают по ней левой кнопкой мыши и открывают диалоговое окно, где находятся искомые параметры (ширина и высота).
- С помощью мышки или клавиатуры вводят нужный размер.
- Сохраняют изменения путём нажатия кнопки «OK».
Нумерация листов
Разметка страниц в Ворд будет неполной, если на них не вставить номера страниц. Эта процедура считается наиболее трудной. Главная сложность заключается в большом количестве вариантов нумерации.
Наиболее популярные способы:
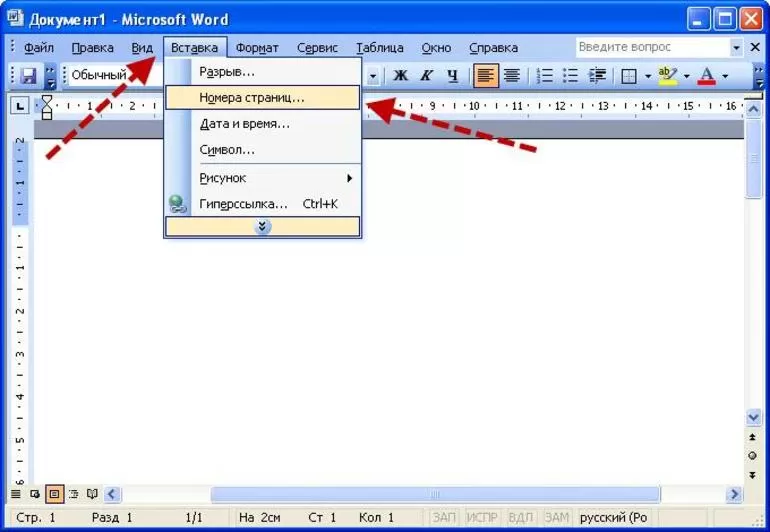
- Стандартный. Чтобы пронумеровать все страницы, начиная с первой, переходят во вкладку «Вставка» (расположена в горизонтальном меню программы). В появившемся окне выбирают пункт «Номера страниц». Кликнув по нему, появится выпадающий список, где останется выбрать один из вариантов расположения (например, вверху, внизу, на полях).
- Титульный. Этот вариант нумерации предусматривает пропуск титульного листа, который часто отводят для написания темы работы, указания авторства и прочей информации. Начинают процесс с простановки номеров стандартным способом. После этого переходят на титульный лист документа и в верхнем меню ищут вкладку «Разметка страницы». Нажимают на стрелкой (расположена в нижней части блока) и открывают диалоговое окно «Параметры». Там находят вкладку «Источник бумаги» и переходят на неё. В блоке «Различать колонтитулы» ставят отметку напротив надписи «Первой страницы». Нажимают «OK», тем самым сохраняя внесённые изменения.
- С пропуском первого листа. Такой вариант разметки позволяет начать нумерацию со второй страницы. Для выполнения задачи проводят те же действия, что и в титульном способе. После этого переходят во вкладку «Вставка», где ищут пункт «Номера». Опускаются по выпадающему списку и находят функцию «Формат номеров». В появившемся окне есть блок «Нумерация», в котором ставят значение «0» около надписи «Начать с:». Нажимают кнопку «OK» и сохраняют изменения.
- С пропуском 2 страниц. Для простановки такой нумерации в Word предусмотрена функция разрыв разделов. Перед её использованием нажимают на иконку «Отобразить все знаки» (находится в блоке «Абзац»). Затем передвигают курсор в конец 2 листа, открывают раздел «Разметка» и кликают на пункт меню «Разрывы». В появившемся диалоговом окне выбирают «Следующая страница». Выполнив эти действия, опускаются в конец 3 листа и делают двойной клик по колонтитулу. В открывшемся окне выбирают вкладку «Конструктор» и пункт «Как в предыдущем разделе». После этого снова переходят на 3 лист и в верхнем меню выбирают «Формат номеров страниц». В нём ставят значение «1» напротив слов «Начать с:». Нажимают «OK».
Различные рекомендации и примечания при настройке параметров
Отвечая на вопрос, как сделать поля в Ворде, стоит отметить наличие ряда нюансов. Вы должны знать о них для того, чтобы избежать ошибок и не разочароваться в результате:
- Что делать, если для всех создаваемых документов вы хотите задать какие-то определённые параметры? Всё в данном случае элементарно. После того, как вы укажете желаемые настройки, кликните по опции «Настраиваемые поля…». В окне, которое отобразится, выберите «По умолчанию». В результате такой манипуляции текущие параметры будут заданы в качестве шаблона. Все создаваемые документы в дальнейшем начнут основываться именно на таких значениях.
- Как сделать поля в Ворде, но только для определённой части документа? В данном случае всё элементарно и просто. Во-первых, выделите фрагмент при помощи компьютерной мышки. После этого по классической схеме откройте окно «Параметры страницы». Введите значения в блоке «Поля». В нижней части напротив надписи «Применить» выберите «к выделенному тексту». Примените изменения, чтобы добиться желаемого результата.

Помня о таких нюансах, вы точно не столкнётесь с проблемами, отвечая на вопрос, как сделать поля в Ворде. Предусмотреть все возможные трудности – значит гарантировать наилучший результат.
Список литературы
- Строка с текстом «Список литературы».
- Собственно список литературы – библиографические описания источников, выполненные по ГОСТ 7.1–2008. Библиографическое описание документа. Каждая ссылка с номером в отдельном абзаце. В ссылках на материалы конференций обязательно указание даты и места их проведения; при ссылках на статьи в сборниках статей обязательно приводятся номера страниц, содержащих данный материал.
Ссылки на неопубликованные и нетиражируемые работы не допускаются.
При ссылках на материалы, размещенные на электронных носителях, необходимо указывать электронный адрес до конкретного материала (т. е. включая сегмент, оканчивающийся расширением, соответствующим текстовому документу) и дату обращения к нему либо полный издательский номер CD или DVD. Редакция оставляет за собой право потребовать от автора замены ссылки, если на момент обработки статьи по указанному адресу материал будет отсутствовать.
При ссылках на переводную литературу необходимо отдельно привести ссылку на оригинал.
При ссылках на источники на русском языке необходимо дополнительно привести перевод ссылки на английский язык с указанием после ссылки «(In Russian)». Формат перевода должен соответствовать формату, принятому в журналах IEEE.