Скачать num2text для excel 2020
Содержание:
- Формула суммы прописью в Excel — как написать число
- Функция «СуммаПрописью»
- Блок ячеек с формулами
- Использование надстройки
- Специальная надстройка NUM2TEXT
- Сумма в рублях, долларах или евро с копейками прописью
- Цифры прописью в Excel
- PROИТ
- Настройка Excel
- Скрипт VBA
- Создание сумм прописью с помощью формул
- Функция сумма прописью на русском языке
- Преобразование с помощью макросов Excel
- Как установить
- Надстройка: цена прописью в Excel
Формула суммы прописью в Excel — как написать число
Для вывода числа прописью в Excel можно создать формулу. Приведем пример:
Для ее использования вам необходимо указать несколько массивов Excel:
Просто скопируйте эту таблицу на лист Excel, а формулу вставляйте туда, где необходима сумма прописью. Вышеприведенная конструкция предназначена для ячейки A3. Не забудьте поменять адрес.
В англоязычном Excel формула суммы прописью будет выглядеть следующим образом:
SUBSTITUTE(PROPER(INDEX(n_4,MID(TEXT(A1,n0),1,1)+1)&INDEX(n0x,MID(TEXT(A1,n0),2,1)+1,MID(TEXT(A1,n0),3,1)+1)&IF(-MID(TEXT(A1,n0),1,3),»миллиард»&VLOOKUP(MID(TEXT(A1,n0),3,1)*AND(MID(TEXT(A1,n0),2,1)-1),мил,2),»»)&INDEX(n_4,MID(TEXT(A1,n0),4,1)+1)&INDEX(n0x,MID(TEXT(A1,n0),5,1)+1,MID(TEXT(A1,n0),6,1)+1)&IF(-MID(TEXT(A1,n0),4,3),»миллион»&VLOOKUP(MID(TEXT(A1,n0),6,1)*AND(MID(TEXT(A1,n0),5,1)-1),мил,2),»»)&INDEX(n_4,MID(TEXT(A1,n0),7,1)+1)&INDEX(n1x,MID(TEXT(A1,n0),8,1)+1,MID(TEXT(A1,n0),9,1)+1)&IF(-MID(TEXT(A1,n0),7,3),VLOOKUP(MID(TEXT(A1,n0),9,1)*AND(MID(TEXT(A1,n0),8,1)-1),тыс,2),»»)&INDEX(n_4,MID(TEXT(A1,n0),10,1)+1)&INDEX(n0x,MID(TEXT(A1,n0),11,1)+1,MID(TEXT(A1,n0),12,1)+1)),»z»,» «)&IF(TRUNC(TEXT(A1,n0)),»»,»Ноль «)&»рубл»&VLOOKUP(MOD(MAX(MOD(MID(TEXT(A1,n0),11,2)-11,100),9),10),,2)&RIGHT(TEXT(A1,n0),2)&» копе»&VLOOKUP(MOD(MAX(MOD(RIGHT(TEXT(A1,n0),2)-11,100),9),10),,2)
Как видим, это не самый удобный способ преобразовать число в текст прописью в Excel.
Функция «СуммаПрописью»
Эта пользовательская функция написана на VBA Excel. Вставить ее в ячейку можно с помощью мастера функций или вручную, как и любую другую встроенную функцию рабочего листа.
Чтобы функцией «СуммаПрописью» можно было воспользоваться, ее программный код должен быть добавлен в рабочую книгу Excel. При передаче книги со встроенным кодом на другой компьютер, функция сохранит работоспособность.
Чтобы функция была доступна из всех рабочих книг на отдельном компьютере, ее код следует добавить в персональную (личную) книгу макросов (PERSONAL.XLSB). В этом случае функция будет работать на другом компьютере, если только ее код будет размещен в персональной книге макросов на другом компьютере.
Если у вашей программы Excel нет личной книги макросов, ее можно создать самостоятельно. Ниже рассмотрено добавление кода функции именно в персональную книгу макросов, в рабочие книги он добавляется точно также.
- Скачайте архив и извлеките из него файл «Module.bas» с кодом функции.
- Откройте любую книгу Excel, можно новую.
- Сочетанием левой клавиши Alt+F11 откройте редактор Visual Basic for Applications.
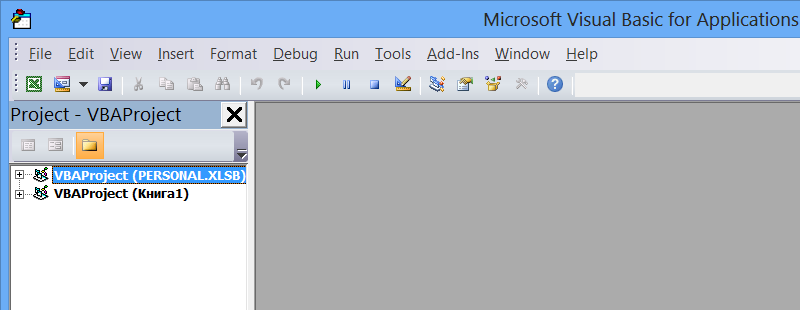
- Дважды кликните на строке «VBA Project (PERSONAL.XLSB)» или один раз на крестике слева для открытия вложенного списка. Если эта позиция уже развернута переходите к пункту 5.

- Дважды кликните на строке «Microsoft Excel Objects» или один раз на крестике слева для открытия списка объектов. Если эта позиция уже развернута переходите к пункту 6.

- Кликнув правой кнопкой на строке «ЭтаКнига», откройте контекстное меню и выберите в нем пункт «Import File. ».

- В открывшемся диалоге выбора файлов найдите извлеченный ранее из архива «Module.bas» и выберите его двойным кликом. Модуль с функцией будет автоматически загружен.
Теперь можно в ячейки на листах любых рабочих книг вставлять формулу: «=PERSONAL.XLSB!СуммаПрописью(АдресЯчейки)» или, что намного удобнее, выбирать функцию с помощью мастера. Откройте мастер функций, выберите категорию «Определенные пользователем» и в списке доступных функций появится строка «PERSONAL.XLSB!СуммаПрописью», которую можно выбрать, а на втором шаге вставить адрес ячейки с числовым значением.

Формула будет доступна во всех книгах Excel, но только на компьютере, на котором находится персональная книга макросов PERSONAL.XLSB с загруженным модулем.
Если книгу планируется передавать на другие машины, тогда в шаге 6 надо правой кнопкой кликнуть на строке «ЭтаКнига», относящейся не к «VBA Project (PERSONAL.XLSB)», а относящейся к «VBA Project (ВашаКнига)» с именем вашей книги. Тогда модуль с функцией загрузится непосредственно в вашу рабочую книгу Excel и будет доступен для этой книги на любом компьютере. В этом случае формула в ячейке будет иметь вид: «=СуммаПрописью(АдресЯчейки)».
С кодом функции «СуммаПрописью» вы можете ознакомиться в этой статье.
Блок ячеек с формулами
Скачайте файл Excel с блоком ячеек с формулами, преобразующими число в сумму прописью, и примером размещения ссылок.
Работать с блоком ячеек чрезвычайно просто:
- Скопируйте диапазон с формулами и вставьте в нужный файл.
- Замените в блоке входную ссылку рядом со словом «Вход».
- В ячейку, где должна отображаться сумма прописью, добавьте ссылку на выходную ячейку блока (рядом со словом «Выход»).
Пример размещения ссылок смотрите в скачанном файле. При желании, диапазон ячеек с формулами можно скрыть.
Преимущества блока ячеек с формулами:
- это самый простой для реализации способ автоматизации перевода числовых выражений в сумму прописью;
- файлы с блоками ячеек правильно работают у других пользователей программы Excel без дополнительного разрешения выполнения макросов.
Недостатки блока ячеек с формулами:
- не совсем удобно для пользователя каждый раз переносить блок ячеек с формулами из файла в файл;
- если диапазон ячеек с формулами скрыт или размещен вне видимого экрана, можно случайно удалить часть формул вместе с удаляемыми строками или столбцами.
Этих недостатков лишен более изящный способ преобразования числового денежного значения в текст с помощью пользовательской функции «СуммаПрописью».
Использование надстройки
В Эксель нет встроенного инструмента, который бы помогал автоматически переводить цифры в слова. Поэтому для решения поставленной задачи используют специальные надстройки.
Одной из самых удобных является надстройка NUM2TEXT. Она позволяет поменять цифры на буквы через Мастер функций.
- Открываем программу Excel и переходим во вкладку «Файл».

Перемещаемся в раздел «Параметры».

В активном окне параметров переходим в раздел «Надстройки».


Открывается небольшое окно надстроек Excel. Жмем на кнопку «Обзор…».

В открывшемся окне ищем предварительно скачанный и сохраненный на жесткий диск компьютера файл надстройки NUM2TEXT.xla. Выделяем его и жмем на кнопку «OK».

Мы видим, что данный элемент появился среди доступных надстроек. Ставим галочку около пункта NUM2TEXT и жмем на кнопку «OK».


Запускается Мастер функций. В полном алфавитном перечне функций ищем запись «Сумма_прописью». Её раньше не было, но она появилась тут после установки надстройки. Выделяем эту функцию. Жмем на кнопку «OK».

Отрывается окно аргументов функции Сумма_прописью. Оно содержит только одно поле «Сумма». Сюда можно записать обычное число. Оно в выделенной ячейке отобразиться в формате записанной прописью денежной суммы в рублях и копейках.

Можно в поле занести адрес любой ячейки. Это делается либо путем ручной записи координат этой ячейки, либо простым кликом по ней в то время, когда курсор находится в поле параметра «Сумма». Жмем на кнопку «OK».

После этого, любое число, которое записано в ячейку, указанную вами, будет отображаться в денежном виде прописью в том месте, где установлена формула функции.

Функцию можно также записать и вручную без вызова мастера функций. Она имеет синтаксис Сумма_прописью(сумма) или Сумма_прописью(координаты_ячейки). Таким образом, если вы в ячейке запишите формулу =Сумма_прописью(5) , то после нажатия кнопки ENTER в этой ячейке отобразиться надпись «Пять рублей 00 копеек».

Если вы введете в ячейку формулу =Сумма_прописью(A2) , то в таком случае, любое число, внесенное в ячейку A2 будет отображаться тут денежной суммой прописью.

Как видим, несмотря на то, что в Excel нет встроенного инструмента для преобразования чисел в сумму прописью, эту возможность можно довольно легко получить, просто установив необходимую надстройку в программу.
Office 365, AD, Active Directory, Sharepoint, C#, Powershell. Технические статьи и заметки.
Excel. Сумма прописью без макросов и надстроек
Дано: Excel c числами и суммами в рублях в ячейках. Задача: написать данные числа прописью без использования макросов и каких-либо надстроек программы Excel, т.е. написать число прописью при помощи стандартных формул.
Пример файла excel с таким решением можно скачать здесь. См. также Сумма прописью онлайн (если просто нужно получить результат). Что означает прописью? Данный файл производит следующие манипуляции с числами:
1. Формула 1 преобразовывает число в сумму прописью следующего формата: «0 (пропись) рублей 00 копеек»

2. Формула 2 преобразовывает число в сумму прописью следующего формата: «Пропись рублей 00 копеек»
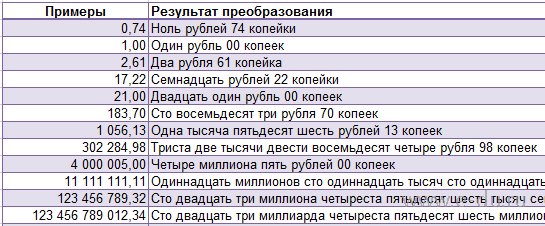
3. Формула 3 просто переводит число в текст: число = пропись
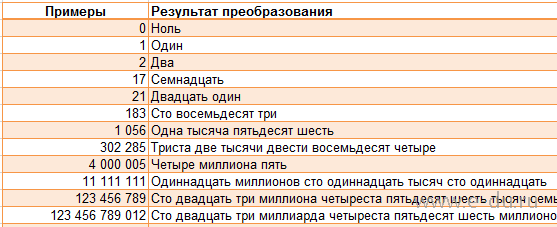
Вот формулы, которые пишут сумму прописью:
При необходимости формулу можно подогнать под нужный формат.
Как использовать данную формулу? Вы можете взять файл примера и внести в него свои данные, чтобы получить результат. Если же у Вас уже есть готовый файл с заполненными данными и Вам необходимо добавить возможность написания суммы прописью, то чтобы формула заработала, необходимо сделать некоторые подготовительные действия, а именно добавить справочники, которые использует формула. В данном примере справочники заданы как именованные диапазоны (это решение хорошо тем, что пользователь эти диапазоны не видит на листах и соответственно не сможет лишний раз что-то испортить).
Итак, нам необходимо сделать следующие справочники:
Имя диапазона: n_1 Диапазон: =
Имя диапазона: n_2 Диапазон: =
Имя диапазона: n_3 Диапазон: =
Имя диапазона: n_4 Диапазон: =
Имя диапазона: n_5 Диапазон: =
Имя диапазона: n0 Диапазон: =»000000000000″&ПСТР(1/2;2;1)&»00″
Имя диапазона: n0x Диапазон: =ЕСЛИ(n_3=1;n_2;n_3&n_1)
Имя диапазона: n1x Диапазон: =ЕСЛИ(n_3=1;n_2;n_3&n_5)
Имя диапазона: мил Диапазон: =
Имя диапазона: тыс Диапазон: =
Чтобы создать справочник таких диапазонов, переходим на вкладку «Формулы» — «Диспетчер имен«:
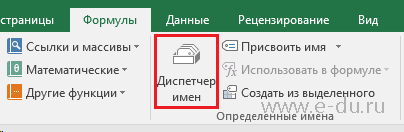
В открывшемся окне нажимаем кнопку «Создать» и в форме вводим данные первого диапазона из таблицы:
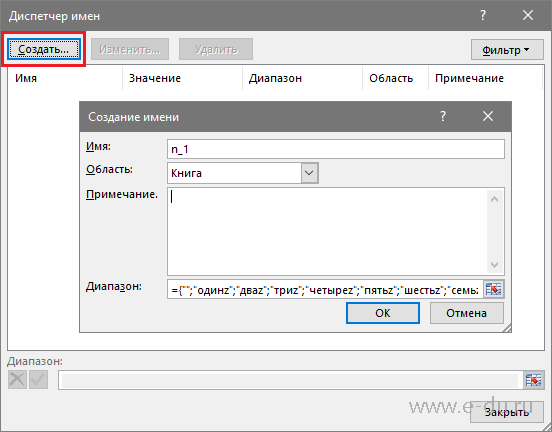
Далее таким же образом вводим все остальные диапазоны из таблицы:
Специальная надстройка NUM2TEXT
В программе Excel не предусмотрен какой-либо специальный инструмент, позволяющий выполнить автоматический перевод цифр в соответствующие текстовые значения. Однако в этом деле может помочь специальная надстройка NUM2TEXT, которая работает через функцию.
Алгоритм действий следующий:
- В верхней строке окна программы кликаем по меню “Файл”.
- В перечне слева выбираем пункт “Параметры”.
- В открывшихся параметрах программы кликаем по разделу “Надстройки”. В нижней части окна щелкаем по кнопке “Перейти” рядом с пунктом “Управление”, значение которого должно быть установлено как “Надстройки Excel”.
- На экране отобразится окно надстроек, в котором нажимаем кнопку “Обзор”.
- Откроется окно обзора, где мы переходим в папку, в которой находится заранее скачанный файл надстройки “NUM2TEXT.xla”. Выбираем его и щелкаем кнопку OK.
Примечание: Официального сайта, с которого можно скачать надстройку, к сожалению нет, однако, в интернете ее достаточно легко найти, воспользовавшись поисковой системой. Главное – скачивайте файл с надежных источников, обязательно с расширением “xla”. Не лишним будет после загрузки файла на компьютер проверить его с помощью антивирусной программы. - Система снова вернет нас в прежнее окно, где мы можем заметить, что в списке надстроек появилась и только что добавленная. Ставим флажок напротив нее (если это по какой-то причине не произошло автоматически), затем нажимаем кнопку OK.
- Теперь нам нужно убедиться, что надстройка работает. Для этого пишем в любой незаполненной ячейке случайное число. После этого переходим в другую свободную ячейку и жмем кнопку “Вставить функцию” (fx) слева от строки формул.
- В окне вставки функции выбираем категорию “Полный алфавитный перечень”, находим строку “Сумма_прописью”, щелкаем по ней, затем – по кнопке OK.
- Откроется окно с единственным аргументом функции – “Сумма”. В поле для ввода значения аргумента мы можем написать как обычное число, так и указать адрес ячейки, который печатаем вручную или выбираем в таблице кликом по нужному элементу (при этом, курсор должен находится в поле для ввода информации). После того, как значение аргумента заполнено, щелкаем OK.
- В ячейке с функцией отобразился результат в виде суммы прописью, что и требовалось.
Причем, если мы поменяем число в исходной ячейке, на которую ссылается функция, значение в финальной ячейке также изменится.
Ручной ввод формулы функции
Опытные пользователи довольно часто предпочитают вместо использования вставки функции и последующего заполнения ее аргументов в отдельных окнах сразу писать конечную формулу в ячейке.
В данном случае, формула выглядит следующим образом:
=Сумма_прописью(Сумма)
В качестве аргумента “Сумма”, как мы ранее уже отметили, может быть указано как конкретное число, так и ссылка на ячейку.
Например, вот как выглядит финальная формула с числом 21: =Сумма_прописью(21) .

После того, как она набрана в нужной ячейке, нам остается только нажать Enter, чтобы получить результат.

Или же мы можем вместо числа указать адрес ячейки: =Сумма_прописью(B3) .

После нажатия клавиши Enter мы также получаем результат в виде суммы прописью в ячейке с формулой.
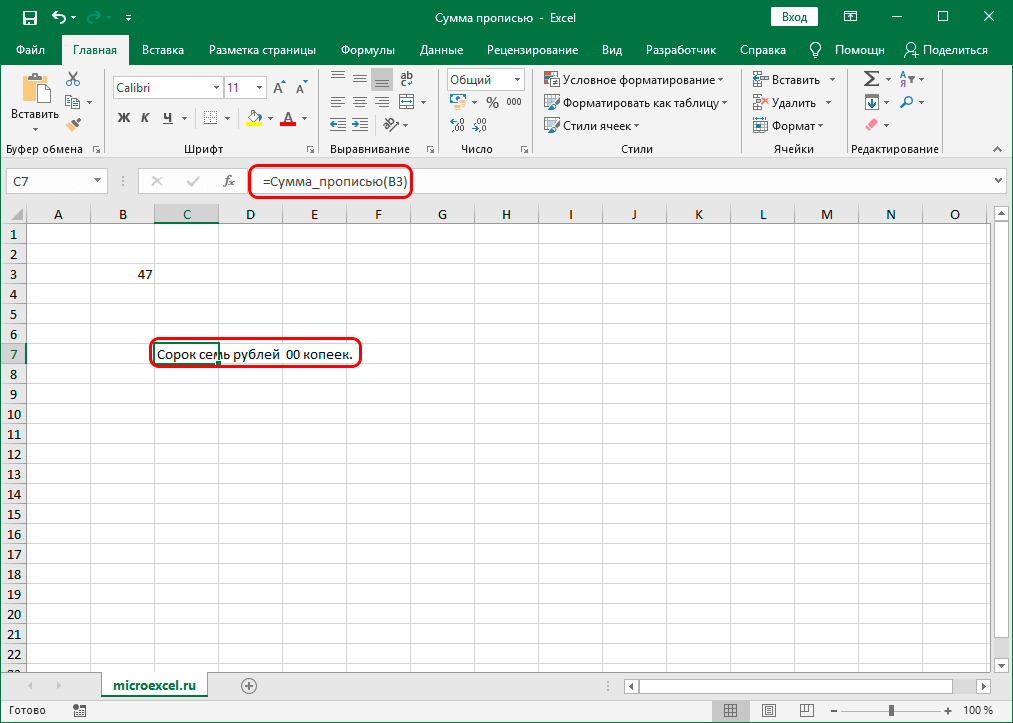
Сумма в рублях, долларах или евро с копейками прописью
Допустим, мы делаем какие-то расчеты в таблице и получаем итоговую сумму в рублях 1526,23
Нам необходимо прописать эту цифру в рублях и желательно указать так же и копейки. Для этого создадим специальную универсальную пользовательскую функцию, которая будет выглядеть следующим образом
Propis ( Amount ; Money ; lang ; Prec )
Amount — это ссылка на ячейку с числом
Money — тут указывается вид валюты, можно указать рубли, доллары и евро ( «RUB» , «USD» , «EUR» ) — валюта обязательно указывается в кавычках.
lang — это язык на котором необходимо вывести сумму, доступно два языка английский и русский ( «EN» , «RU» ) — так же указываем в кавычках
Prec — показывать ( 1 ) или не показывать ( 0 ) дробную часть
Таким образом, вы сможете прописать сумму в рублях, долларах или евро прописью русскими или английскими буквами вместе с дробной частью, при этом в зависимости от числа будет вставляться правильное окончание, например 2 рубля, 8 рублей, 1 рубль и так далее.
Чтобы создать пользовательскую функцию Propis, необходимо скопировать код, указанный ниже, далее нажмите ALT+F11, чтобы открыть VBA, добавьте новый пустой модуль через меню Insert — Module и вставьте туда скопированный код
Макрос пользовательской функции суммы прописью
Итак, функция создана, чтобы воспользоваться ей, просто введите ячейке Propis с нужными аргументами, например, если нам необходимо прописать сумму прописью в рублях с копейками и на русском языке, то формула будет выглядеть следующим образом.

Цифры прописью в Excel
Для замены цифр прописью в Excel потребуется воспользоваться дополнительной надстройкой, но не стоит пугаться, если вы ничего в этом не понимаете. Читайте и делайте согласно инструкции, и все у вас получится.
Интересно. Как сделать подобное в Word читайте здесь.
Число прописью в Экселе. Установка
Как правило, необходимость конвертировать цифры в текст возникает в различных бухгалтерских и платежных документах, поэтому радует и наличие возможности выбора основных валют (рубли, доллары и евро).
Довольно лирики, давайте приступим и подробно разберемся, как написать число прописью.
Делаем в следующем порядке:
1. Скачиваем и распаковываем файл кликнув здесь.
2. Закиньте файл NUMSTR.XLA в папку Library, которая находится C:ProgramFiles (x86)MicrosoftOfficeOffice14Library (возможно расположение немного отличается, зависит от версий ПО).
3. Запустите Excel и на вкладке «Разработчик» кликните по кнопке «Надстройки» ( если ее нет, читайте ниже ).

Внимание. Если нет вкладки «Разработчик», пройдите Файл → Параметры → Настройка ленты и установите галку напротив пункта «Разработчик»

4. В окне «Надстройки» отметьте пункт NumStrAdd-in и нажмите ОК.

Усё можно пользоваться.
Число прописью в Excel. Как пользоваться
Расширение установлено, теперь несколько слов как использовать:
5. Для примера напишите в произвольной ячейке число цифрами.
6. Кликните по кнопке «Вставить Функцию».

7. В открывшемся окне «Мастер функций» в списке «Категория» выберите «Определенные пользователем».
8. После этого выберите необходимую функцию:
NumStr – отобразит цифры буквами в Excel;
RubStr — преобразует число прописью в рублях;
USDStr – конвертирует число прописью в долларах;
EURStr – выведет сумму прописью в евро.
9. В следующем окне «Аргументы функции» укажите в поле ячейку с данными (кликнут курсором) или непосредственно число цифрами, завершив нажатием кнопки ОК и растянувшейся улыбкой.

Интересно. Как закрепить строки в Excel читайте тут.
PROИТ
Office 365, AD, Active Directory, Sharepoint, C#, Powershell. Технические статьи и заметки.
Excel. Сумма прописью без макросов и надстроек
Дано: Excel c числами и суммами в рублях в ячейках. Задача: написать данные числа прописью без использования макросов и каких-либо надстроек программы Excel, т.е. написать число прописью при помощи стандартных формул.
Пример файла excel с таким решением можно скачать здесь. См. также Сумма прописью онлайн (если просто нужно получить результат). Что означает прописью? Данный файл производит следующие манипуляции с числами:
1. Формула 1 преобразовывает число в сумму прописью следующего формата: «0 (пропись) рублей 00 копеек»

2. Формула 2 преобразовывает число в сумму прописью следующего формата: «Пропись рублей 00 копеек»
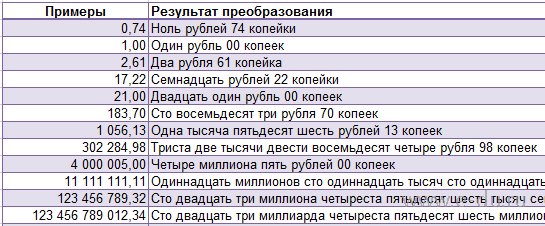
3. Формула 3 просто переводит число в текст: число = пропись
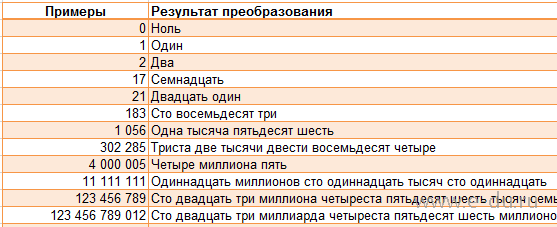
Вот формулы, которые пишут сумму прописью:
При необходимости формулу можно подогнать под нужный формат.
Как использовать данную формулу? Вы можете взять файл примера и внести в него свои данные, чтобы получить результат. Если же у Вас уже есть готовый файл с заполненными данными и Вам необходимо добавить возможность написания суммы прописью, то чтобы формула заработала, необходимо сделать некоторые подготовительные действия, а именно добавить справочники, которые использует формула. В данном примере справочники заданы как именованные диапазоны (это решение хорошо тем, что пользователь эти диапазоны не видит на листах и соответственно не сможет лишний раз что-то испортить).
Итак, нам необходимо сделать следующие справочники:
Имя диапазона: n_1 Диапазон: =
Имя диапазона: n_2 Диапазон: =
Имя диапазона: n_3 Диапазон: =
Имя диапазона: n_4 Диапазон: =
Имя диапазона: n_5 Диапазон: =
Имя диапазона: n0 Диапазон: =»000000000000″&ПСТР(1/2;2;1)&»00″
Имя диапазона: n0x Диапазон: =ЕСЛИ(n_3=1;n_2;n_3&n_1)
Имя диапазона: n1x Диапазон: =ЕСЛИ(n_3=1;n_2;n_3&n_5)
Имя диапазона: мил Диапазон: =
Имя диапазона: тыс Диапазон: =
Чтобы создать справочник таких диапазонов, переходим на вкладку «Формулы» — «Диспетчер имен«:
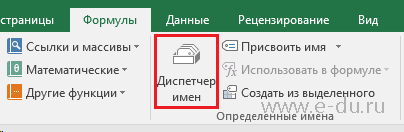
В открывшемся окне нажимаем кнопку «Создать» и в форме вводим данные первого диапазона из таблицы:
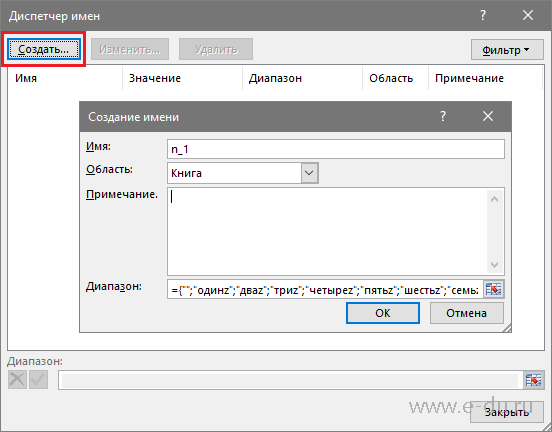
Далее таким же образом вводим все остальные диапазоны из таблицы:
Настройка Excel
Файл надстройки (Внимание, «наДстройка» и «настройка» – это разные понятия!) является макросом и имеет расширение .xla. Соответственно, в настройках программы Excel необходимо разрешить использование макросов
В Excel 2003 это можно сделать через меню «Сервис->параметры». На вкладке «Безопасность» нажимаем кнопку «безопасность макросов» и устанавливаем средний уровень безопасности. Несмотря на многочисленные предупреждения системы, разрешение макросов не так опасно, как об этом говорят на каждом шагу – просто нужно внимательно относиться к использованию различных скриптов, написанных сторонними разработчиками для приложений Microsoft Office.
В Excel 2007 макросы можно включить, если зайти в параметры Excel (Круглая кнопка «Офис»->Параметры Excel).
Слева выбираем пункт «Центр управление безопасностью». В настройках безопасности нажмите на кнопку «Параметры центра управления безопасностью».
В окне безопасности слева выбираем пункт «Параметры макросов», а в середине устанавливаем позицию «Включить все макросы». Нажимаем «ОК» во всех окнах параметров программы Excel.
Далее вам понадобится сам файл надстройки с преобразованием числа в пропись.(Скачать файл Num2Text).
Полученный файл надстройки, необходимо поместить в папку с дополнительными «библиотеками» Microsoft Office. В различных версиях офисного пакета расположение подобных «библиотек» немного различается, но общий смысл остается тем же – все они помещаются в папку «Library». В Excel 2003 полный путь к папке – «C:Program FilesMicrosoft OfficeOFFICE11Library», в Excel 2007 полный путь к папке – «C:Program FilesMicrosoft OfficeOFFICE12Library»
Обратите внимание, в этой папке уже могут быть другие файлы с расширением «xla»
После того, как поместили программный модуль в необходимое место, нужно «включить» работу этой надстройки в программе Excel.
В Excel 2003 это делается через меню «Сервис – Надстройки…». Отмечаем здесь появившуюся, доступную нам, новую надстройку. Как сказано выше, в Сети существует несколько различных программных модулей, выполняющих функцию перевода числовых значений в буквенные – просто, они написаны разными людьми. В нашем случае, надстройка называется «Num2Text». Отмечаем ее «галочкой» и нажимаем «ОК».
В Excel 2007 сначала открываем параметры программы (Круглая кнопка «Офис»->Параметры Excel). В левой части окна параметров следует выбрать пункт «Надстройки», а в правой части нажать на кнопку «Перейти…», при выбранном пункте «Надстройки Excel» в поле «Управление».
Откроется окно со списком надстроек. Отметьте галочкой нужную (в данном случае Num2Text) и нажмите кнопку «ОК».
Теперь Excel оснащен дополнительной «недокументированной» функцией перевода числовых значений в буквенные.
Скрипт VBA
Далее представлена подготовленная функция на VBA для пользователей, которая переведет цифровой показатель от 0 до 9 999 999 в его текстовое выражение, т.е. в сумму прописью. Сначала ее потребуется занести в книгу. Алгоритм действий:
- нажимают одновременно на ALT+F11, откроется редактор Visual Basic;
- добавляют новый пустой модуль посредством меню Insert – Module;
- копируют и добавляют туда скрипт:
Сохраняют файл и возвращаются в Excel. Затем вставляют функцию в любую клетку листа книги привычным способом — через мастер функций или просто набирают ее в ячейке вручную, а в качестве аргумента указывают ячейку с суммой.
Создание сумм прописью с помощью формул
Это вполне осуществимый вариант, но очень громоздкий. Формула, которая может самостоятельно преобразовывать числа в буковки и правильно орфографически написать сумму прописью получится очень большой. В случае, когда вы захотите упростить формулу, вам нужно будет отдельный блок формул, который буде и заниматься всеми преобразованиями. Единственное преимущество от использования формулы, это когда вы разберетесь с ней, то самостоятельно сможете ее изменять: разрядность, валюту, склонение и т.п.
Ради общего интереса я предоставлю вам пример файла с работающей формулой, которую я нашёл на excelworld.ru, поскольку самостоятельно формульным решением задачи я не занимался, но считаю нужным предоставить весь наработанный или собранный материал. Скачать пример можно по этой ссылке.
Функция сумма прописью на русском языке
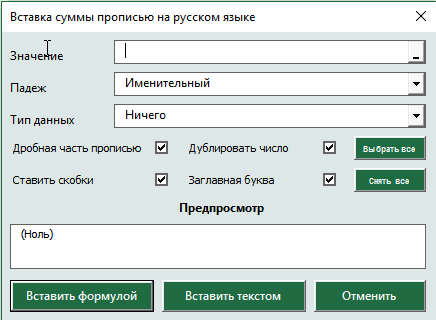 После установки надстройки VBA-Excel добавится функционал для вставки суммы прописью. Он содержит удобную форму для ввода (см. рисунок справа), а также функцию СУММАПРОПИСЬЮ, которой можно пользоваться так же как и любой встроенной в Excel.
После установки надстройки VBA-Excel добавится функционал для вставки суммы прописью. Он содержит удобную форму для ввода (см. рисунок справа), а также функцию СУММАПРОПИСЬЮ, которой можно пользоваться так же как и любой встроенной в Excel.
Вы сможете указать число прописью в любом падеже, а также выбрать формат вывода, который необходим в конкретном случае.
Вы можете указать сумму прописью в договоре в рублях (как с копейками так и без), в долларах США или евро (с центами или без). Помимо суммы договора можно прописывать прописью и срок в календарных или рабочих днях. Можно указывать количество товара прописью в штуках.
Функционал достаточно гибкий и позволяет настраивать отображение скобок, формат дробной части, указывать сумму с заглавной или прописной буквы и многое другое.
Вставка суммы прописью через пользовательскую форму
Наиболее простой способ вставить сумму прописью – это заполнить специальную форму.
- Выберите ячейку, в которую необходимо вставить число прописью.
- На вкладке VBA-Excel нажмите команду Сумма прописью и выберите язык Русский.
- Появится диалоговое окно для выбора параметров функции. Заполните ее так как необходимо Вам. Настройки автоматически сохраняются, чтобы не пришлось повторять действия в следующий раз.
- Нажмите Вставить текстом, тогда сумма прописью будет вставлена в ячейку как текст. Нажмите Вставить формулой в случае если в ячейку должна быть вставлена формула, в этом случае сумма прописью будет автоматически изменяться при редактировании числа.
Второй способ вставить сумму прописью – это ввести формулу в ячейку: =СУММАПРОПИСЬЮ(A1), где A1 – ссылка на ячейку с формулой.

Далее рассмотрим подробнее синтаксис функции.
Подробный синтаксис функции
Для использования функции не обязательно постоянно вызывать форму с параметрами. Функцию можно использовать также как и прочие функции Excel. Функция имеет следующие переменные:
=СУММАПРОПИСЬЮ(Число; ; ; ; ; ; )
Квадратные скобки означают что переменная не обязательная, в этом случае используется значение по умолчанию.
- Число – ссылка на ячейку или число (не обязательно в числовом формате), которое необходимо написать прописью.
- – число от 1 до 6, определяющее падеж
- Именительный (по умолчанию если параметр не указан)
- Родительный
- Дательный
- Винительный
- Творительный
- Предложный
– число от 0 до 8 для добавления после суммы прописью в нужном падеже тип данных
- Ничего (по умолчанию если параметр не указан)
- Рубли
- Доллары США
- Евро
- Календарные дни
- Рабочие дни
- Дни
- Штуки
- Целое + дробная часть
– значение 0 или 1, которое указывает на необходимость записи дробной части числа прописью
- Не выводить прописью дробную часть числа (по умолчанию)
- Указать прописью также и дробную часть числа
– значение 0 или 1, которое указывает на необходимость дублирования числа перед суммой прописью
- Скрыть число перед суммой прописью
- Продублировать числовое значение суммы прописью (по умолчанию)
– значение 0 или 1, которое указывает на необходимость записывать сумму прописью в скобках
- Убрать скобки из суммы прописью
- Поместить сумму прописью в скобки (по умолчанию)
– значение 0 или 1, которое указывает на необходимость делать первую букву суммы прописью заглавной
- Все буквы суммы прописью строчные
- Сделать первую букву заглавной (по умолчанию)
Разберем синтаксис функции на примерах:
Склонение числительных по падежам.

Добавление типа данных после указания суммы прописью
Обратите внимание, что если вторая переменная (падеж) не задана, то указывается по умолчанию в именительном падеже
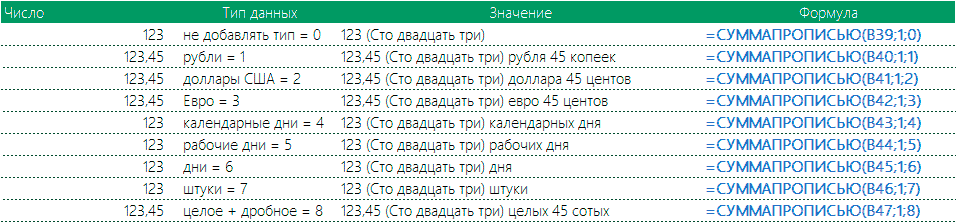
Как прописать дробную часть числа с помощью функции.

Различные форматы вывода суммы прописью.

Преобразование с помощью макросов Excel
Можно написать собственную функцию, которая произведет конвертацию суммы прописью. Нажмите сочетание ALT+F11 и в открывшемся разработчике Excel VBA вставьте новый модуль. В него добавьте следующий код.
В него добавьте следующий код.
Теперь эту функцию можно вызвать обычным путем и получить сумму прописью. Она находится в разделе функций Excel «Определенные пользователем». В качестве аргумента укажите адрес с числом.
В качестве аргумента укажите адрес с числом. Перевод в сумму прописью осуществляется только для целых чисел.
Перевод в сумму прописью осуществляется только для целых чисел. Дробное число требует дополнительной формулы:
Дробное число требует дополнительной формулы:
Вместо ячейки A7 подставляйте свой адрес. Копейки в таком исполнении будут выводиться в виде числа. Мы рассмотрели все способы представления суммы прописью в Excel. Выбирайте для себя самый удобный и пользуйтесь с удовольствием!
Мы рассмотрели все способы представления суммы прописью в Excel. Выбирайте для себя самый удобный и пользуйтесь с удовольствием!
Office 365, AD, Active Directory, Sharepoint, C#, Powershell. Технические статьи и заметки.
Excel. Сумма прописью без макросов и надстроек
Дано: Excel c числами и суммами в рублях в ячейках. Задача: написать данные числа прописью без использования макросов и каких-либо надстроек программы Excel, т.е. написать число прописью при помощи стандартных формул.
Пример файла excel с таким решением можно скачать здесь. См. также Сумма прописью онлайн (если просто нужно получить результат). Что означает прописью? Данный файл производит следующие манипуляции с числами:
1. Формула 1 преобразовывает число в сумму прописью следующего формата: «0 (пропись) рублей 00 копеек»

2. Формула 2 преобразовывает число в сумму прописью следующего формата: «Пропись рублей 00 копеек»
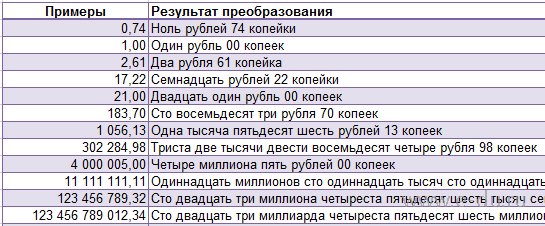
3. Формула 3 просто переводит число в текст: число = пропись
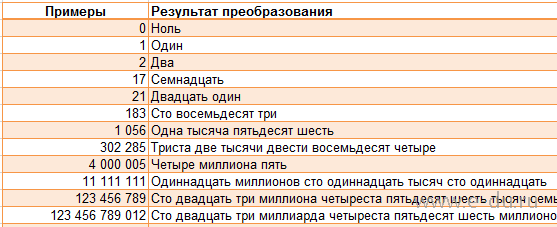
Вот формулы, которые пишут сумму прописью:
При необходимости формулу можно подогнать под нужный формат.
Как использовать данную формулу? Вы можете взять файл примера и внести в него свои данные, чтобы получить результат. Если же у Вас уже есть готовый файл с заполненными данными и Вам необходимо добавить возможность написания суммы прописью, то чтобы формула заработала, необходимо сделать некоторые подготовительные действия, а именно добавить справочники, которые использует формула. В данном примере справочники заданы как именованные диапазоны (это решение хорошо тем, что пользователь эти диапазоны не видит на листах и соответственно не сможет лишний раз что-то испортить).
Итак, нам необходимо сделать следующие справочники:
Имя диапазона: n_1 Диапазон: =
Имя диапазона: n_2 Диапазон: =
Имя диапазона: n_3 Диапазон: =
Имя диапазона: n_4 Диапазон: =
Имя диапазона: n_5 Диапазон: =
Имя диапазона: n0 Диапазон: =»000000000000″&ПСТР(1/2;2;1)&»00″
Имя диапазона: n0x Диапазон: =ЕСЛИ(n_3=1;n_2;n_3&n_1)
Имя диапазона: n1x Диапазон: =ЕСЛИ(n_3=1;n_2;n_3&n_5)
Имя диапазона: мил Диапазон: =
Имя диапазона: тыс Диапазон: =
Чтобы создать справочник таких диапазонов, переходим на вкладку «Формулы» — «Диспетчер имен«:
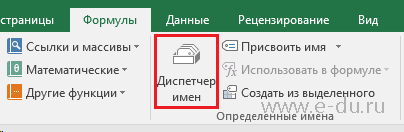
В открывшемся окне нажимаем кнопку «Создать» и в форме вводим данные первого диапазона из таблицы:
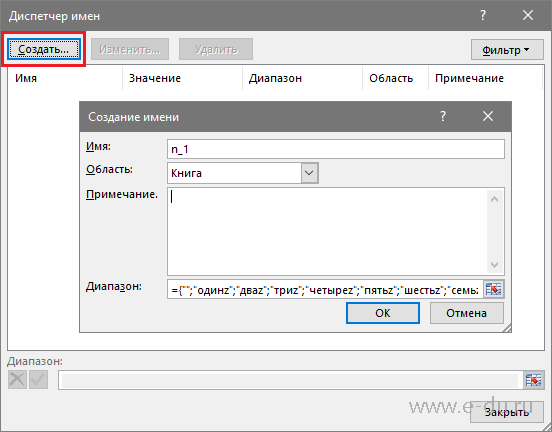
Далее таким же образом вводим все остальные диапазоны из таблицы:
Как установить
Установить NUM2TEXT для нашего офисного пакета очень просто. Делается это следующим образом:
После этого добавленный инструмент можно будет использовать, а для того, чтобы проверить, работает ли он, делаем следующее:
- Выделяем какую-либо ячейку в таблице Excel, а потом вписываем в нее значение.
- Выделив вторую ячейку, выбираем инструмент «Вставить функцию» (кнопка, расположенная немножко левее, чем инструмент для ввода формул).
- Выбираем «Сумма прописью» и кликаем «ОК».
- В текстовом поле «Аргументы» устанавливаем указатель мыши на «Сумма» и указываем наш аргумент.
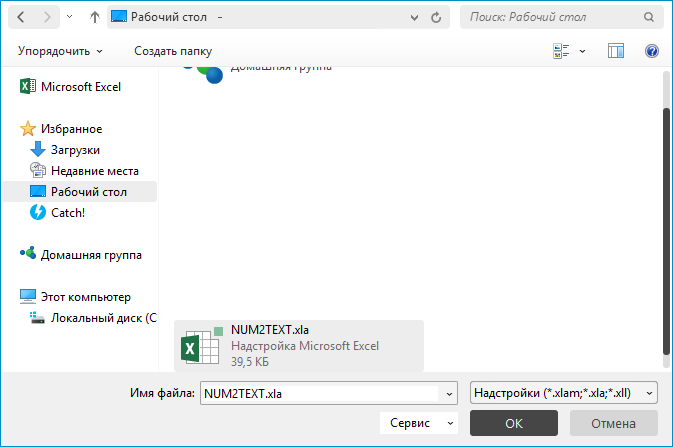
После этого число, которое мы указали, должно отобразиться прописью. Соответственно, если это произошло, значит мы все сделали правильно.
Надстройка: цена прописью в Excel
В большинстве случаев ее использование в качестве надстройки наиболее удобно, хотя иногда возникают проблемы подключения надстройки.
Нужно поместить полученный файл sumprop.xla в папку, в которой хранятся дополнительные надстройки. Конкретный путь к этой папке зависит от версии Excel, но скорее всего, в Windows 7, он будет похожим на этот:
C:\Documents and Settings\User\Application Data\Microsoft\AddIns
где: вместо User следует подставить имя пользователя Windows.
Дополнительное неудобство вызывается тем, что папка Application Data может быть скрыта, то есть не видна при просмотре в проводнике Windows.
Проще всего для размещения скачанного файла в нужной папке нужно:
- Выбрать в Excel команду меню Сервис — Надстройки и в появившемся диалоге нажать кнопку Обзор. Будет открыт диалог выбора файла с надстройкой, причем текущей окажется нужная вам папка.
- Запустите проводник Windows и перейдите в нем к папке, в которой находится скачанный ранее из интернета файл. Перетащите с помощью мыши значок файла из окна проводника в открытый диалог. Теперь файл с нужной надстройкой находится в нужной папке.
- Щелкните на нем мышью и нажмите кнопку OK, чтобы закрыть диалог. В списке доступных надстроек должна появиться строка Сумма Прописью.
- Установите флажок рядом с этой строкой и нажмите кнопку OK,
- После чего вы сможете использовать функцию печати суммы прописью в Excel.