Роутер tp-link tl-mr3420
Содержание:
- Переадресация/проброс портов
- Настройка
- Роутер TP-Link TP-MR3420 V2 не видит usb модем Yota LTE
- Hardware Highlights
- Загрузить для TL-MR3420 | TP-Link Россия
- Прошивка
- Дополнительные возможности маршрутизатора
- Настройка DHCP сервера
- Настройка
- Как подключить маршрутизатор tp link tl mr3420?
- Описание устройства
- Ручной режим
- Настройка 3G/4G Подключения
- Комплект поставки
- Как проверить, совместим ли модем с TP-Link TL-MR3420?
- Обзор меню и настройка
- Характеристики
Переадресация/проброс портов
Данная функция автоматически перенаправляет запросы определенных сервисов из Интернета на соответствующий хост Вашей локальной сети, находящийся за межсетевым экраном роутера. Использовать данную функцию следует в том случае, если Вы хотите создать в локальной сети за межсетевым экраном роутера какой-либо сервер (например, Web-сервер или почтовый сервер). Заходим в Переадресация (Forwarding), нажимаем Добавить (Add New).
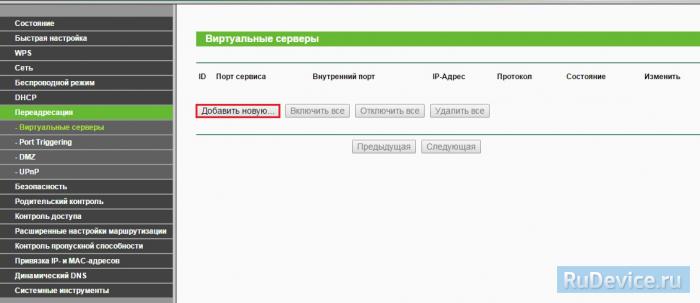
IP-адрес — сетевой адрес устройства, на который будет перенаправляться запрос. Порт сервиса и Внутренний порт — номер порта, который требуется открыть Протоколl — Выбираете требуемый протокол Состояние — Включено. Нажимаем Сохранить.
Благодаря высокой скорости (300 Мbit/c) передачи данных TP Link TL MR3420 позволяет успешно смотреть фильмы высокого разрешения по WiFi соединению в локальной сети. Маршрутизатор совместим с ЮСБ-модемами. Роутер TL MR3420 может обеспечить общий доступ к мобильному интернету с помощью сети Вай фай.
Ниже представленный материал представляет собой инструкцию по настройке роутера компании TP LINK, используя которую каждый владелец TL MR3420 собственноручно сможет создать беспроводную точку доступа к мобильному Интернету.
Настройка
Перейдём к подробной инструкции по настройке аппарата:
- Кабель поставщика услуг установить в порт «Internet».
- Подключить две антенны.
- Подсоединить блок питания к устройству и сети.
- Включить маршрутизатор кнопкой «Power» и подождать несколько секунд.
- Открыть любой удобный вам браузер и самостоятельно вбить адрес 192.168.0.1
- Ввести в графы «Имя пользователя» и «Пароль» слово «admin», как это показано на скриншоте.
-
В этом пункте может понадобится обновление прошивки. Посмотрите на этикетке аппаратную версию оборудования, а после ознакомьтесь с версией прошивки. Эта информация появится, когда вы введете свой логин и пароль. В случае, если версия устаревшая, на официальном сайте ТП-Линк необходимо скачать последнюю версию прошивки. Затем откройте «Системные инструменты» на странице роутера и перейдите в «Обновление встроенного ПО», и откройте нужный файл, предварительно сохраненный на компьютере.Видео с подробной инструкцией как прошить роутер:
- Вкладка «Сеть» — переходим в «Доступ в интернет». Выбираем пункт – «Только WAN». Не забудьте нажать кнопку «Сохранить».
- Переходим во вкладку «WAN». В графе «Тип подключения» выставьте значение, соответствующее вашему. Его можно уточнить на официальном сайте провайдера или в вашем договоре. Это может быть динамический IP-адрес, статический IP-адрес, L2TP, PPTP или PPPoE. Для первых трех типов остальные пункты заполнять не требуется, для PPPoE понадобится ввести логин и пароль из договора, а подключение PPTP потребует указание IP-адреса, адреса DNS-сервера, шлюза и маски подсети, как это прописано в договоре.
- Переходим во вкладку «Беспроводной режим». В графе «Имя сети» вводим название, которое вам понравится. Именно его вы увидите в доступных подключениях через сеть Вай-Фай. Вкладка «Защита беспроводного режима» позволяет нам придумать пароль. Позаботьтесь, чтобы он был надёжным. Но сначала выберите версию WPA2/PSK.
- Можно клонировать ваш MAC-адрес. Это полезно в случаях смены сетевого оборудования, чтобы не звонить в компанию и экономить свое время. Просто перейдите во вкладку «Клонирование MAC-адреса», нажмите одноимённую кнопку и сохраните.
На этом основная настройка вашего маршрутизатора закончена. Детальной настройкой лучше самостоятельно не заниматься и позвать специалиста.
Роутер TP-Link TP-MR3420 V2 не видит usb модем Yota LTE
Проблема Yota Lte и MR3420 заключается в родной прошивке роутера, хотя в меню выбора Usb модемов yota есть. При подключении модема к роутеру идет постоянное определение устройства, иногда даже появляется надпись что модем «Успешно определен», и сразу после этого модем отключается. Установка разных версий официальных прошивок с сайта TP-link результатов не дала.

Покопавшись в интернете узнал что есть альтернативная операционная система, на базе ядра linux, для домашних роутеров OpenWrt . Скачать прошивку можно на этой странице. Была загружена эта версия

роутер прошился без каких либо проблем, и после перезагрузки порадовал страницей входа уже новой операционной системы.

при первом входе пароль вводить не надо, после нажатия кнопки роутер отправляет вас на страницу установки пароля.
Для того чтобы роутер начал работать с YOTA нужно установить в него пакеты ( kmod-usb-net kmod-usb-net-asix kmod-usb-net-cdc-ether kmod-usb-net-rndis kmod-usb2 kmod-ath9k kmod-usb-ohci ).
Установить их можно через меню роутера

но для этого роутеру нужен интернет. Так как под рукой кроме USB модема Yota LTE не чего не было сделано было так:
Модем подключил к ноуту, и поднял точку доступа wi fi ( в операционной системе Ubuntu 16.04 есть эта опция ), создаем новое подключение WIFI, выбираем режим «Точка подключения». Во вкладке «Защита WI FI» устанавливаем пароль и сохраняем.

если после этого точка доступа не заработала, нажимаем на значок сетевых подключений и выбираем пункт «Подключится к скрытой WI FI сети». После этого ваша точка доступа появится в сетевых подключениях.
Теперь переходим к настройки роутера, идем во вкладку «СЕТЬ» потом «WI FI» и жмем ПОИСК

Роутер найдет вашу точку доступа, подключаемся к ней, вводим пароль и сохраняем. Все роутер подключен к интернету, переходим к установке пакетов, идем во вкладку «Система» потом «Программное обеспечение»

жмем «Обновить списки», после успешного обновления вводим в поиске luci-i18n-base-ru это пакет русского языка, и устанавливаем его.

Таким же способом устанавливаем все пакеты перечисленные выше, после успешной установки, выключаем вашу точку доступа, удаляем ее в роутере, к роутеру подключаемся через Lan кабель (витая пара), подключаем модем YOTA LTE в USB порт роутера , и идем во вкладку «СЕТЬ» потом «ИНТЕРФЕЙСЫ»

жмем «Добавить новый интерфейс» и настраиваем как на картинки ниже

и сохраняем, если все сделано правильно роутер должен начать раздавать интернет.
Интерфейс LAN настроен так

Раздача Wi-Fi роутером так

при изменении имя сети роутер отказывается сохранять настройки.
Шифрование WIFI настроено так

при выборе другого режима шифрования роутер также отказался сохранять настройки.

Общее впечатление о прошивке , отличный продукт на много функциональнее родного программного обеспечения.
Hardware Highlights
DO NOT BUY DEVICES WITH 4MB FLASH / 32MB RAM if you intend to flash an up-to-date and secure OpenWrt version (18.06 or later) onto it! See 4/32 warning for details.
1) 4/32 devices do not have sufficient resources (flash and/or RAM) to provide secure and reliable operation. See OpenWrt on 4/32 devices what you can do now.
2) OpenWrt support for 4/32 devices will end after 2019. After 19.07, no further OpenWrt images will be built for 4/32 devices. See OpenWrt on 4/32 devices what you can do now.
| ↓ Model | Version | SoC | CPU MHz | Flash MB | RAM MB | WLAN Hardware | WLAN 2.4 | 100M ports | USB |
|---|---|---|---|---|---|---|---|---|---|
| TL-MR3220 | v1 | Atheros AR7241 | 400 | 4 | 32 | Atheros AR9285 | b/g/n | 5 | 1x 2.0 |
| TL-MR3220 | v2 | Atheros AR9331 | 400 | 4 | 32 | Atheros AR9331 | b/g/n | 5 | 1x 2.0 |
| TL-MR3420 | v1, v1.1, v1.2, v1.3 | Atheros AR7241 | 400 | 4 | 32 | Atheros AR9287 | b/g/n | 5 | 1x 2.0 |
| TL-MR3420 | v2, v2.1, v2.2, v2.3, v2.4 | Atheros AR9341 | 535 | 4 | 32 | Atheros AR9341 | b/g/n | 5 | 1x 2.0 |
| TL-MR3420 | v3 | Qualcomm Atheros QCA9531 | 650 | 4 | 32 | Qualcomm Atheros QCA9531 | b/g/n | 5 | 1x 2.0 |
Загрузить для TL-MR3420 | TP-Link Россия
 TL-MR3420
TL-MR3420
Обновление ПО способно решить проблемы предыдущих программных версий и улучшить текущую работу устройства.
ДЛЯ ОБНОВЛЕНИЯ
ВАЖНО: Чтобы избежать проблем при обновлении ПО, пожалуйста, прочитайте следующую информацию по процедуре обновления. Проверьте соответствие аппаратной версии и версии ПО
Установка неправильной версии ПО может повредить ваше устройство и аннулировать гарантию. (Обычно V1.x =V1)
Проверьте соответствие аппаратной версии и версии ПО. Установка неправильной версии ПО может повредить ваше устройство и аннулировать гарантию. (Обычно V1.x =V1)
НЕ рекомендуется устанавливать версию ПО, не предназначенную для вашего региона. Нажмите здесь для выбора региона и загрузите наиболее актуальную версию ПО.
- НЕ отключайте питание во время процесса обновления, поскольку это может нанести урон маршрутизатору
- НЕ обновляйте ПО маршрутизатора по Wi-Fi, за исключением тех случаев, когда это является единственно возможным способом.
- Рекомендуется, чтобы все пользователи прекратили использовать все интернет-приложения на компьютере или отключили сетевой кабель от клиентских устройств перед обновлением.
Примечание: Конфигурационные файлы могут быть некорректно установлены на новые версии встроенного ПО, требующие сброса на заводские настройки.
Рекомендации по обновлению ПО: Wi-Fi роутер, Wi-Fi роутер с модемом ADSL2+, Усилитель Wi-Fi сигнала
| 2015-01-16 | Язык: Русский | Размер файла: 3.28 MB |
|
| 2014-09-16 | Язык: Русский | Размер файла: 3.51 MB |
|
| 2014-04-01 | Язык: Русский | Размер файла: 3.51 MB |
|
Использование стороннего ПО на устройствах TP–Link
Официальное программное обеспечение устройств TP-Link может быть заменено на стороннее, например, на DD-WRT. TP-Link не обязан предоставлять сервисную или техническую поддержку для устройств со сторонним ПО и не гарантирует его стабильную работу. Ущерб, нанесённый устройству в результате использования стороннего ПО, аннулирует его гарантию.
Открытый исходный код для программистов (GPL)
Следующая информация предназначена для программистов и не представляет значимость для большинства конечных пользователей продукции TP-Link.
Продукция TP-Link содержит код, разработанный третьими лицами, включая код, разработанный в соответствии с Универсальной общественной лицензией GNU (GPL) версии 1/версии 2/версии 3 или в соответствии со Стандартной общественной лицензией ограниченного применения GNU (LGPL). Вы можете использовать соответствующее программное обеспечение на условиях лицензии GPL.
Вы можете просмотреть, распечатать и загрузить соответствующие условия лицензии GPL здесь. В Центре исходных кодов GPL вы получаете для загрузки исходный код GPL соответствующего ПО, используемого в продукции TP-Link, а также прочую информацию, включая список ПО TP-Link, содержащего исходный код GPL.
Прошивка
После подключения и настройки рекомендуется обновить прошивку TP-Link TL-MR3420 до актуальной. В каждой «свежей» версии программного обеспечения разработчики устраняют обнаруженные ошибки и добавляют новые функции, поэтому нужно регулярно проводить поиск новых прошивок и их установку.
Инструкция:
Когда обновление будет завершено, роутер автоматически перезагрузится.
Итак, TP-link TL-MR3420 – надежный бюджетный маршрутизатор с поддержкой 3G/4G модемов. Он предлагает скорость интернет-соединения до 300 Мбит/с и широкую площадь покрытия благодаря двум антеннам. Устройство выделяется простотой настройки – интуитивно понятный веб-интерфейс дает возможность даже начинающим пользователям самостоятельно установить подключение к Интернету. С точки зрения функциональности и надежности этот роутер является одним из лучших устройств в бюджетной ценовой категории.
Дополнительные возможности маршрутизатора
В качестве дополнительных возможностей стоит рассмотреть настройку «WDS», т.е. превращение «TL-MR3420» в подобие репитера:
- для включения данной функции необходимо поставить флажок в строку «WDS» в разделе «Настройки беспроводного режима»;
- укажите «SSID» -это наименование точки доступа, сигнал которой необходимо усилить;
- «BSSID» — это mac—адрес точки доступа (или просто нажмите на кнопку «Поиск» и выберите точку доступа из списка);
- выберите «Тип ключа» и впишите пароль по аналогии с уже существующей точкой доступа.
Подводя некоторый итог, стоит сказать, что «TL-MR3420» — это добротный, качественный маршрутизатор для создания домашней сети с простым интуитивно-понятным интерфейсом и достойными техническими характеристиками.
Рубрики: оборудование
В современном мире использование домашнего роутера обыденно и удобно. Универсальное местоположение и минимальное занимаемое пространство делают их незаменимыми в пользовании домашним интернетом, особенно при необходимости использовать сеть на нескольких устройствах одновременно.

Однако, имеется одна небольшая трудность. После приобретения устройства не всегда удобно нанимать профессионала для его настройки. Ниже приведённый материал расскажет вам как настроить TP-Link TL-MR3420 самостоятельно, а также о его характеристиках.
Настройка DHCP сервера
В следующем окне настраивается DHCP сервер, другими словами – автоматическое назначение IP-адресов подключаемым компьютерам.

Настройка DHCP сервера
Нажимаем кнопку «Enable» (включить), указываем диапазон адресов, остальное оставляем как есть. Жмем «Save».
Все, на этом базовые, но весьма основательные, настройки закончены.
Настройка роутера TP-Link TL-MR3420/3220:
1.
Подключите Ethernet-кабель, входящий в Вашу квартиру, в порт
Internet
Вашего роутера.
2.
Сделайте необходимые настройки на сетевой карте
своего компьютера. Для этого щелкните левой кнопкой мыши на кнопку
Пуск
, выберите пункт Панель управления
,
далее пункт Сетевые подключения
.
В открывшемся окне правой кнопкой мыши щелкните на значок сетевой карты
и в контекстном меню выберите пункт Свойства
.
Левой кнопкой мыши один раз щелкните Протокол
Интернета TCP/IP
и нажмите на кнопку Свойства
.
Сделайте настройки аналогично приведенным на
рисунке:
3.
Соедините Ethernet-кабелем сетевую карту
компьютера и один из портов роутера, например порт №1, как показано на
рисунке.
4.
Откройте окно браузера и в адресной строке
введите http://192.168.0.1
и нажмите
Enter
. В появившемся окне авторизации в поле Имя
пользователя
выберите admin
,
в поле Пароль
наберите admin
, и
нажмите Вход
.
5.
После нажатия кнопки Вход
откроется страница настроек. Для начала нам необходимо указать тип доступа
в сеть: отмечаем WAN only.
Внимание!! Для корректной работы связки IPTV+Интернет,
настройку роутера необходимо проводить по протоколу PPTP.
Затем нужно настроить этот самый WAN порт: Выбираем его ниже (слева) и
заполняем поля как показано на рисунке. А именно:
WAN Connection Type
— PPTP/Russia PPTP
User Name
— pw***
Password
— ********
Выбираем Static
IP
Server IP AddressName
— pptp.freedom
IP Address
— 10.*.*.*
Subnetmask
— 255.255.255.*
Gateway
— 10.*.*.*
DNS
— 195.98.64.65
Выбираем Connect Automatically
Нажимаем кнопку Save.
6.
Далее настроим маршрутизацию для работы локальных ресурсов, в
том числе торрентов: Выбираем вкладку Advanced Routing
в
меню слева и Static Routing List.
Далее заполняем как
показано на картинке, используя при этом Ваши данные с регистрационной
карты, а именно адрес шлюза (столбец Gateway
на
маршрутизаторе).
Добавляем первый маршрут:
Жмём Add New
, и заполняем данные — Destination
Network
(как на картинке), Subnet Mask
(как на
картинке), Default Gatewway
(Ваш адрес шлюза из
регистрационной карты), Status
оставляем
Enable.
Остальные маршруты по аналогии.
7.
Теперь настроим беспроводную сеть:
В меню роутера выбираем вкладку Wireless
и в ней
Wireless Settings. Заполняем данные:
Wireless Network Name
— Имя Вашей беспроводной сети
(для удобства можно задать имя для сети так же как логин из
регистрационной карты абонента)
Region
— Russia
Channel
— Auto
Mode
— 11bgn mixed
Channel Width
— Auto
Max tx Rate
— 300Mbps
Кнопкой Save
сохраняем только что ведённые данные.
Пароль для WiFi сети можно задать на вкладке Wireless
Security
в пункте WPA-PSK/WPA2-PSK — PSK
Password:
тут вводим пароль на беспроводну сеть (для удобства
можно задать пароль сети так же как пароль для доступа в Интернет из
регистрационной карты абонента)
8.
Для этого щелкните левой кнопкой мыши один раз на значке сетевой карты
в правом нижнем углу экрана (рядом с часами). В появившемся окне нажмите
кнопку Подключить
и введите Ключ доступа в
беспроводную сеть
, который Вы задавали в предыдущем пункте.
Настройка
Необходимо выполнить следующую последовательность действий:
- Шнур от поставщика интернета установить в порт «Internet»;
- Установить обе антенны;
- Штепсельную вилку блока питания вставить в розетку, а круглого сечения разъем на другом конце кабеля установить в соответствующее гнездо электропитания прибора;
- Включить устройство, нажав на кнопку «Power»;
- Выполнить настройку сетевой карты ПК зайдя в «Панель управления» через меню «Пуск»;
- Потом перейти в «Сетевые подключения»;
- Далее в отобразившемся окошке вызвать контекстное меню на иконке сетевой карты;
- Кликнуть на строку «Свойства»;
- Затем выделить пункт «Протокол Интернета TCP/IP» и кликнуть «Свойства»;
- После этого необходимо выполнить настройку в соответствии с рисунком ниже:
- Подключить с применением, входящего в комплектность, патч-корда компьютер и прибор, для этого один конец кабеля надо вставить в сетевую карту ПК, а другой в порт с надписью «1» на роутере;
- В ПК открыть браузер, напечатать «192.168.0.1» и нажать «Enter»;
- Ввести имя и код доступа, если устройство новое и еще не использовалось, то в обоих полях напечатать «admin»;
- Кликнуть «Вход»;
- После этого отобразится общее окно для настройки TL MR3420;
- В случае необходимости обновить прошивку потребуется посетить официальный ресурс TP Link и скопировать ее с сайта в свой ноутбук или ПК. Далее открыть закладку «Системные инструменты» и перейти в «Обновление встроенного ПО», затем открыть необходимый файл;
- Открыть закладку «Сеть», далее перейти в «Доступ к Интернет» и поставить отметку на пункте «Только WAN…);
- Кликнуть «Сохранить»;
- Затем открыть закладку «WAN»;
- В пункте «Тип подключения» указать, например, наиболее часто используемый «Динамический IP» (он указывается тот, что обозначен в контракте пользователя с провайдером);
- Остальные позиции не рекомендуется корректировать;
- Кликнуть «Сохранить»;
 После окончания процедуры требуется сразу приступить к настройке Вай фай подключения. Для этого необходимо сделать следующие шаги:
После окончания процедуры требуется сразу приступить к настройке Вай фай подключения. Для этого необходимо сделать следующие шаги:
- Открыть раздел «Беспроводной режим»;
- Войти в закладку «Настройка беспроводного режима»;
- Указать наименование сети;
- Затем перейти в закладку «Защита беспроводного режима»;
- Указать «WPA2/PSK»;
- Ввести придуманный пользователем сложный код доступа в поле «Пароль PSK»;
- Кликнуть «Сохранить»;
- Открыть раздел «Сеть»;
- Перейти в закладку «Клонирование MAC»;
- Нажать на клавишу «Клонировать MAC-адрес»;
- Щелкнуть «Сохранить»;
- Процесс настройки закончен!
Как подключить маршрутизатор tp link tl mr3420?
Прежде чем приступать к установке и подключению маршрутизатора, удостоверьтесь что выбранное место установки роутера соответствует необходимым требованиям для корректной работы оборудования:
- в непосредственной близости от роутера не должно находиться нагревательных элементов;
- должны быть сведены к минимуму возможные электромагнитные помехи;
- влажность воздуха в пределах 10%~90%.
Если требования выполняются, то:
- установите роутер в выбранном месте, пока не подключая его к электросети;
- подключите к нему кабель провайдера (порт «WAN») или USB модем и компьютер (порт «LAN»);
- включите маршрутизатор в сеть и нажмите кнопку «ON/OFF».
Для дальнейшей настройки роутера следует подключить маршрутизатор к компьютеру с помощью сетевого кабеля.
Описание устройства
Роутер выглядит стильно, благодаря плавным формам. Основной материал корпуса – белый пластик. Нижняя часть роутера выполнена из матового серого пластика. Светодиоды на лицевой стороне стандартные, с зелёной подсветкой. На нижней поверхности имеются два Т-образных выреза для монтажа на стену.

В коробке с устройством прилагаются: коммутационный шнур, CD-диск с программным обеспечением, блок питания, 2 съёмные Wi-FI антенны.
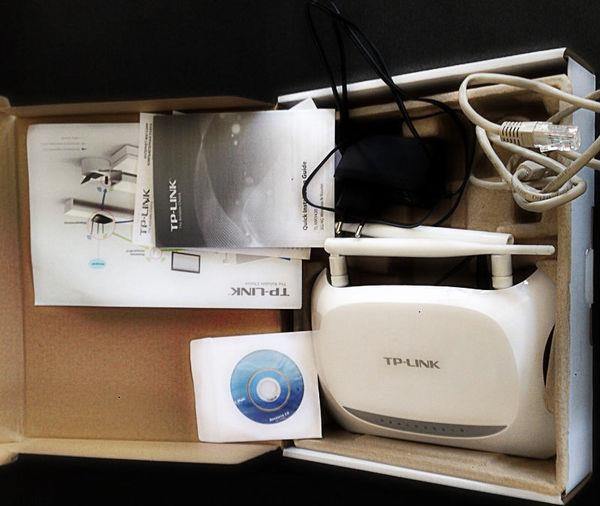
TP Link TL MR3420 имеет пять портов, которые располагаются с задней стороны, 4 лан-порта и 1 ван-порт, кнопка сброса настроек и разъём питания.

А также USB-порт, для подсоединения USB-модема.
Ручной режим
Рекомендую к просмотру следующее видео, чтобы наглядно увидеть процесс настройки:
https://youtube.com/watch?v=JtNwmzsLkN8
Если быстрая настройка роутера TP-Link как репитера не получилась, можно сделать вручную. Для настройки используются:
- два роутера TP-Link с функцией беспроводного моста;
- патч-корд;
- компьютер.
Как настроить Wi-Fi роутер TP-Link как репитер:
- На основном роутере должна быть создана точка Wi-Fi с открытым SSID, установленным паролем и способом аутентификации WPA Также в обязательном порядке канал укажите отличный от «Авто» (то есть 1,2 или 3).
- Подключите недалеко от компьютера второй маршрутизатор (что будет репитером) в розетку.
- Соедините его патч-кордом с компьютером (заранее отключенным от основной локальной сети) и включите.
- Через адресную строку браузера зайдите в его админку. Вход делается по адресу 192.168.0.1 с логином admin и паролем admin (по умолчанию).
- Если войти не удается, сбросьте настройки с помощью кнопки reset на настраиваемом маршрутизаторе.
- В настройках перейдите в раздел «Сеть» – «Локальная сеть» и измените IP-адрес на 192.168.0.2.
- Жмите «Сохранить» и пускайте роутер на перезагрузку.
- Вновь войдите в админку по новому адресу 192.168.0.2.
- Зайдите в раздел «Настройки беспроводного режима» и выставите канал, соответствующий тому, что на основном роутере.
- Поставьте метку напротив «Включить WDS» и жмите «Сохранить».
- Появляются новые поля, но заполнять их пока не нужно.
- Нажмите кнопку «Поиск» и опознайте свою точку Wi-Fi (определите по имени SSID), что указана в параметрах основного маршрутизатора.
- Перенесите нужные данные в поля предыдущего раздела: режим 11bgn, SSID и BSSID с таблички, тип ключа WPA/WPA2-personal, пароль от основной сети.
- Естественно, параметры «режим», тип ключа и пароль должны быть идентичными с основной точкой доступа.
- Сохраните и перейдите в раздел «DHCP». Здесь напротив DHCP-сервер жмите «Включить».
- Сохраните и отправьте устройство на перезагрузку. После нее роутер оповестит об успешной настройке.
Проверка настройки WDS
После настройки Wi-Fi роутера TP-Link в режиме репитера, нужно проверить его работу. Откройте начальный раздел «Состояния» в админке репитера
Обратите внимание на строку «Состояние WDS». Напротив нее должно быть указано «Установлено»
Настройка 3G/4G Подключения
1. Для настройки Интернета через USB-модем (3G/4G) заходим в Сеть (Network) — 3G.
- Регион: Россия
- Поставщик услуг мобильного Интернет: Выбираете Вашего оепартора связи
- Режим подключения: Подключить автоматически
- Тип аутентификации: Авто
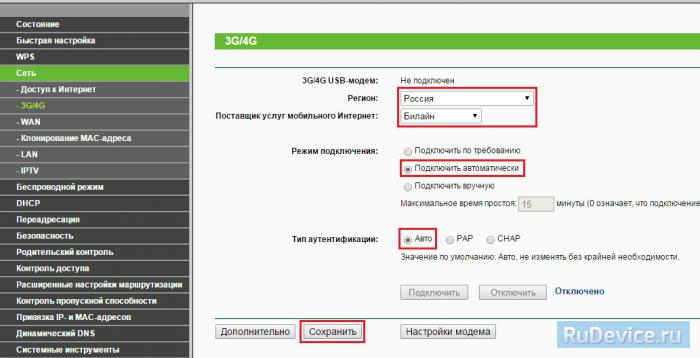
2. Если Вашего оператора связи нет среди предлагаемых, заходим в Дополнительно (Advanced Settings).Ставим точку на «Указать вручную Номер набора, APN, имя пользователя и пароль». Здесь вводим данные от Вашего оператора связи. После ввода настроек, нажимаете Сохранить (Save).
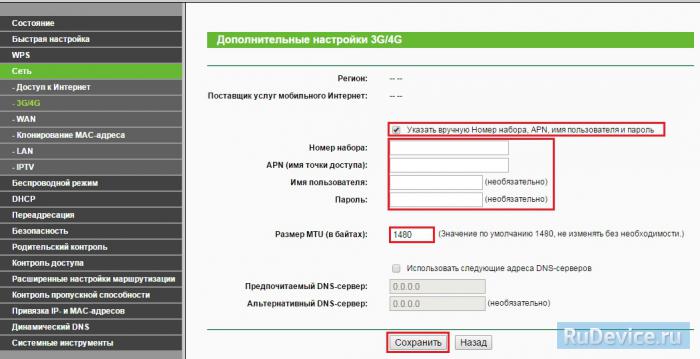
3. Для настройки подключения Интернет через WAN-порт заходим в Сеть (Network) — WAN. Здесь в графе Тип подключения WAN (WAN Connection Type) выбираете тот тип подключения, который используется у Вашего провайдера.
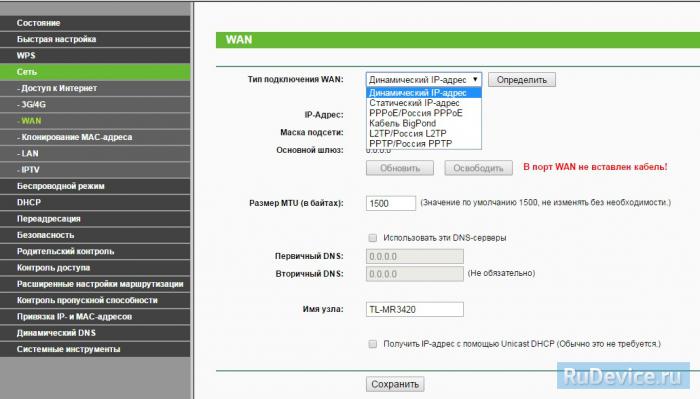
Комплект поставки
Выгодно отличается на фоне конкурентов перечень комплектной документации у TP-Link TL-MR3420. Отзывы выделяют наличие нескольких дополнительных буклетов по сетевой продукции данного производителя, которые позволяют наиболее оптимально подобрать оборудование для домашней сети начинающим пользователям. Кроме буклетов в этот перечень также входят сертификат соответствия, гарантийный талон и руководство по эксплуатации. Кроме самого маршрутизатора, с ним в комплекте идут 2 сгибаемые антенны, обжатый шнур витой пары, блок питания и компакт-диск с прикладным программным обеспечением для настройки этого сетевого устройства.
Как проверить, совместим ли модем с TP-Link TL-MR3420?
На официальном сайте TP-Link есть списки совместимых модемов специально для этого маршрутизатора. Там все очень запутано. Сейчас я покажу, как посмотреть эти списки. Они разные для Украины и России.
Может пригодится: Wi-Fi роутер для USB 3G/4G модема. Как правильно выбрать?
Важный момент! Если модем есть в списке совместимых, то нет 100% гарантии, что все заработает. Я уже писал выше, что многое зависит от прошивки и аппаратной версии. Да, и прошивки модемов могут меняться.
Но если модема нет в списке совместимых, то это не значит, что он не поддерживается TL-MR3420. Просто этот модем не проверяли в компании TP-Link.
1украинских операторов(она указана снизу самого роутера, если вы его еще не купили, то можете уточнить у продавцов, какая аппаратная версия у них в наличии)
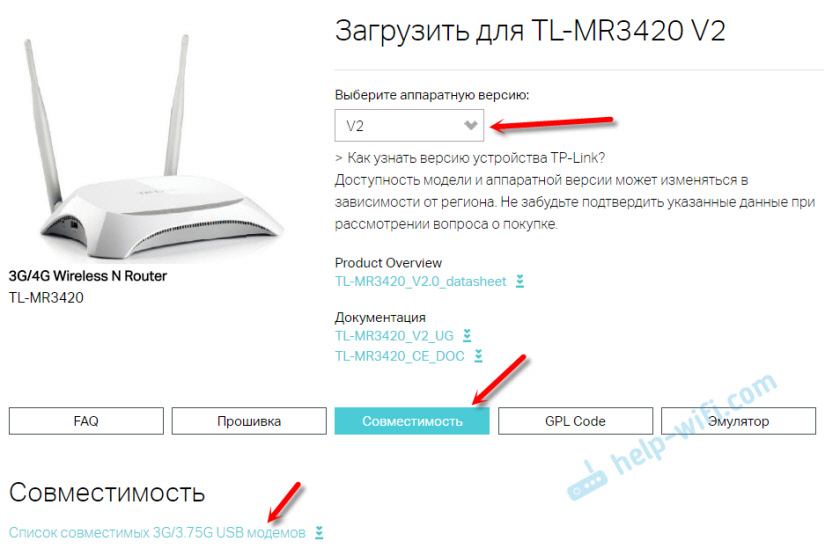
Сохраняем файл на компьютер, открываем через Excel и ищем в списке необходимый модем.
2модем российского оператора

Откроется список совместимых модемов. Где указана модель модема, оператор, и т. д. Так же внимательно почитайте информацию, которая есть в начале страницы.
С какими модемами точно работает?
Точно работает с Verizon USB720. Это украинский провайдер Интертелеком. Так же должен работать с Huawei EC 306.
Модели, которые я нашел в отзывах (не могу гарантировать совместимость): Verizon UM150-VW, LGVL600, HUAWEI E1550, SIERRA598U, PANTECH UM-185, HUAWEI Е352, Novatel U760, Pantech UM190, Pantech UM150.
На самом деле, TP-Link TL-MR3420 поддерживает очень много модемов.
Обзор меню и настройка
Роутер подключается традиционным способом. Подсоедините его к электросети, интернет-кабель воткните в синий разъём, соедините с компьютером сетевым кабелем, который воткните в один из жёлтых разъёмов. Для использования мобильных модемов, втыкайте их в USB-порт роутера.
Вход в меню установок выполняется через любой браузер. Введите в адресной строке 192.168.0.1. Программа запросит логин и пароль, по умолчанию они установлены как admin/admin. Введите все данные и нажмите «Вход». Интерфейс выполнен в традиционных для компании зелёных цветах. В верхнем меню красуется логотип компании и название модели, в левой колонке — пункты меню, в правой — справочная информация, а посредине отображается системная информация. В главном окне можно увидеть, какой версии прошивка, сетевые параметры, установки беспроводного режима и статистику использованного трафика.
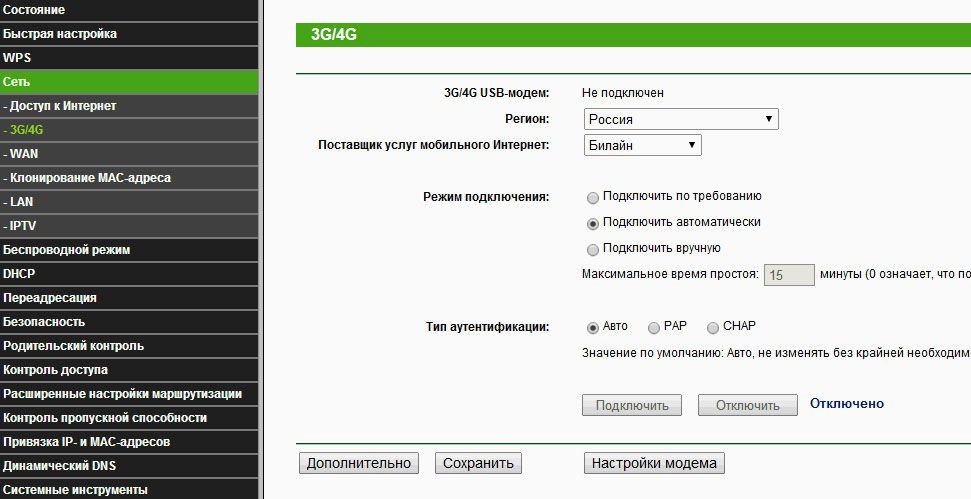
При первом запуске, роутер предложит быструю настройку. В первую очередь, выберите режим работы сети:
- Предпочтительно 3G/4G — мобильное подключение будет основным, а проводное — дополнительным.
- Предпочтительно WAN — в этом случае всё наоборот, основное подключение будет проводным, в мобильное в качестве вспомогательного.
- Только WAN/3G/4G — единственным подключением будет кабельное или мобильное соответственно.
Его можно выполнить в разделе Сеть — Доступ к Интернету.
Настройка мобильного интернета совершается в разделе Сеть — 3G/4G. Выберите «Россия» в пункте «Регион» и своего оператора в выпадающем списке. Все остальные установки оставьте автоматическими. Если оператора нет в списке (что, в принципе, маловероятно), введите все конфигурации вручную.
Настройка кабельного подключения выполняется аналогично: Сеть — WAN, выберите регион Россия, вашу область и город, название провайдера из списка. Если он отсутствует, выберите тип подключения (узнайте у своего провайдера) и добавьте необходимые параметры (смотрите в договоре подключения или уточняйте в техподдержке провайдера).
После этого потребуется настройка защиты сети. Пройдите в меню «Беспроводной режим», переименуйте подключение, выберите режим беспроводного вещания. По умолчанию установлен «11bgn смешанный», рекомендуем его оставить. Затем, во вкладке «Защита беспроводного режима» активируйте WPA/WPA2-Personal и шифрование AES. Смените стандартный пароль. Остальные настройки являются довольно специфическими, для повседневной работы менять их необязательно.
Характеристики
Технические характеристики у TP-Link TL-MR3420 – одни из лучших в бюджетном ценовом сегменте.
| Разъемы | 1 USB, 1 WAN, 4 LAN |
| Кнопки | Reset/WPS, Wi-Fi, Power |
| Антенны | 2, несъемные, коэффициент усиления 5 дБи |
| Беспроводные сети | IEEE 802.11 b/g/n |
| Диапазон частот | 2400-2483,5 МГц |
| Скорость соединения | До 300 Мбит/с |
Маршрутизатор ТП-Линк ТЛ-МР3420 выпущен в двух аппаратных версиях. Вторая получила обновленный дизайн и поддержку 4G. Информация в статье относится именно к этой модели.
Радиус действия
8.5
Цена
9
Надежность
9
Дополнительные опции
9.5
Удобство и простота настройки
9
Итого
9
Модель той же марки с близкими техническими характеристиками – TP-LINK TL-MR3220.
Обзор индикаторов и разъемов
Роутер TP-Link выглядит стильно благодаря плавным линиям корпуса. Верхняя часть выполнена из белого глянцевого пластика, нижняя – из матового серого. На верхней панели находится ряд индикаторов, светящихся зеленым цветом:
- Power: горит – прибор включен, не горит – выключен;
- System: светится – запуск маршрутизатора, мигает – нормальная работа, не светится – сбой устройства;
- WLAN: горит – Wi-Fi включен, не горит – Wi-Fi выключен;
- WAN: светится – к маршрутизатору подключен кабель, мигает – идет передача данных, не светится – кабель отключен;
- LAN 1-4: горит – к соответствующему порту подключен клиент, мигает – идет передача данных, не горит – нет подключенных устройств;
- USB: светится – подключен 3G/4G модем, мигает – идет передача данных, не светится – нет подключенных устройств;
- WPS: мигает – беспроводное устройство подключается к сети, продолжительность до 2 минут, постоянно горит – клиент добавлен в сеть, не горит – WPS отключена, быстро мигает – сбой при добавлении устройства в сеть.
На боковой панели роутера размещен разъем USB. Это удачное решение – подключить модем или флешку сбоку удобнее, чем к порту на тыльной стороне. Рядом с USB входом находится кнопка включения/выключения Wi-Fi.
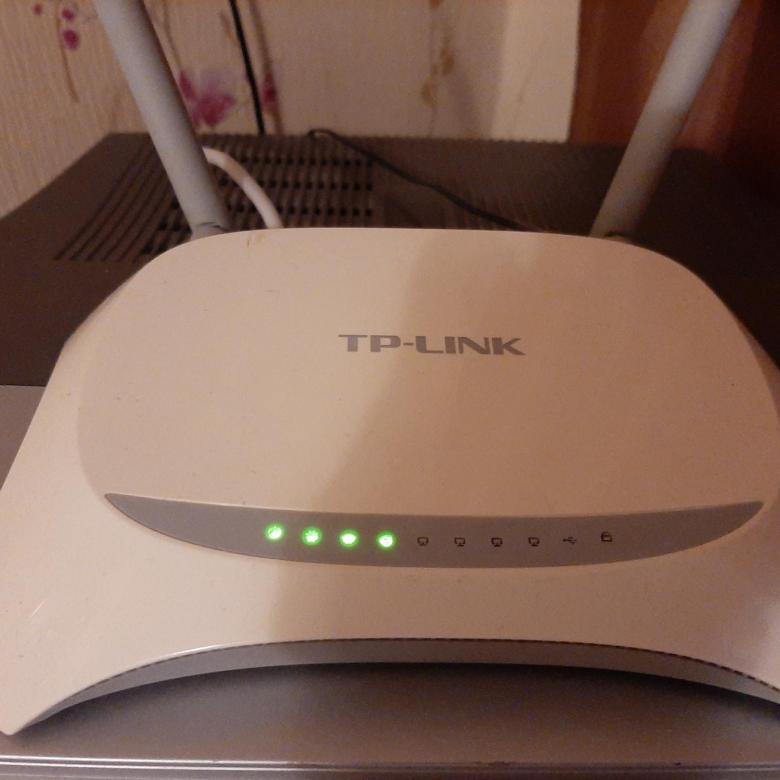
На задней панели расположены разъем для подключения сетевого адаптера, кнопка питания, 4 пронумерованных разъема LAN желтого цвета, порт WAN синего цвета, кнопка RESET/WPS.
В комплекте с устройством производитель поставляет адаптер питания, руководство пользователя, диск с программным обеспечением, коммутационный кабель.