Топ 10 аудио компрессоров для легкого сжатия аудиофайлов
Содержание:
- Изменяем битрейт музыкального файла формата MP3 онлайн
- Онлайн-сервисы для сжатия видео (топ5)
- Как сжать аудио
- Сжатие аудиофайлов с помощью Online Audio Converter
- Online Convert
- №3: как изменить битрейт онлайн в vocalremover.ru
- Способ 2: специальные программы
- №1. ВидеоМАСТЕР
- Способ 2: Fconvert
- Сжатие аудио файлов с Audacity
- Сжатие видео онлайн бесплатно
- Как сжимать MP3?
- Способ 3: Convertio
- Способ 1: Сжатие видео с помощью программ
- Экспорт в формат FLAC
- Итоги обзора
Изменяем битрейт музыкального файла формата MP3 онлайн
Самым популярным аудиоформатом в мире является MP3. Самый маленький битрейт таких файлов равен 32 в секунду, а наивысший – 320. Кроме этого существуют и промежуточные варианты. Сегодня мы предлагаем ознакомиться с двумя веб-ресурсами, позволяющими вручную задать необходимое значение рассматриваемого параметра.
Способ 1: Online Converting
Online Converting – бесплатный онлайн-конвертер, предоставляющий возможность взаимодействовать с большим количеством файлов разного типа, сюда входят и аудиоформаты. Процесс обработки с помощью этого сайта происходит так:
Надеемся, представленная инструкция помогла вам разобраться с изменением битрейта трека на сайте Online Converting. Как видите, в этом нет ничего сложного. Когда данный вариант не подходит, рекомендуем ознакомиться со следующим способом редактирования рассматриваемого параметра.
Способ 2: Online Convert
Сайт с названием Online-Convert наделен практически такими же инструментами и функциями как тот, о котором мы рассказали ранее. Однако имеются небольшие отличия не только в интерфейсе, но и в плане присутствующих возможностей. Изменение битрейта здесь выполняется так:
- Находясь на главной странице Online Convert, разверните всплывающий список в разделе «Аудио-конвертер» и выберите пункт «Конвертируйте в формат MP3».

Приступайте к загрузке файлов, находящихся на компьютере или онлайн-хранилище.

В случае с добавлением из ПК вам нужно просто отметить нужную композицию и нажать на кнопку «Открыть».

В разделе «Дополнительные настройки» первым параметром идет «Изменить битрейт аудио-файла». Задайте оптимальное значение и перемещайтесь далее.

Затроньте другие настройки только в том случае, когда ходите изменить что-то еще помимо битрейта.

Сохранить текущую конфигурацию можно в своем личном профиле, только для этого придется пройти процедуру регистрации. Закончив редактирование, кликните на «Конвертировать».

Отметьте галочкой соответствующий пункт, если хотите получить уведомление на рабочий стол, когда конвертирование будет окончено.

Трек скачается автоматически, однако на страницу добавлены еще и дополнительные кнопки для загрузки.

Наша статья подходит к логическому завершению. Мы постарались максимально детально обозреть процесс изменения битрейта музыкальных файлов формата MP3 при помощи двух онлайн-сервисов. Надеемся, вам удалось без проблем справиться с поставленной задачей и у вас больше не осталось вопросов по данной теме.
Опишите, что у вас не получилось.
Наши специалисты постараются ответить максимально быстро.
Онлайн-сервисы для сжатия видео (топ5)
К оглавлению
Если не хочется загружать компьютер лишними программами, можно воспользоваться для сжатия видеоконтента одним из онлайн-сервисов. Некоторые из них платные, другие требуют наличия учетной записи или ставят водяные значки на вашем видео.
Работают онлайн-редакторы приблизительно одинаково. Пользователю нужно лишь выбрать подходящий для его задач вариант. Приведем пример, как сжать видео на компьютере в условно бесплатном сервисе Clipchamp. Если вы зарегистрируетесь, сможете ужать видео, но получите водяные значки бренда. Тому, кому требуется чистый файл, придется заплатить 9 долларов за месяц, есть более выгодная годовая подписка.
Итак, инструкция, как сжать видео онлайн в Clipchamp:
Входим в систему и жмем клавишу «Конвертировать мое видео», выбираем нужный файл или перетаскиваем в зону конвертации. Если есть доступ к утилите Clipchamp в Google Chrome, можно работать сразу с несколькими видеофайлами.

Выбираем нужные параметры. Можно оставить предварительно выставленные данные по умолчанию, видео преобразуется в файл MP4 со стандартным веб-сжатием. Либо оптимизируем настройки под назначение контента, к примеру, загрузку в интернет, добавление в Powerpoint, просмотр на мобильном устройстве, создание GIF-анимации.В этом же разделе можно выбрать пункт «Мобильный параметр», позволяющий создать максимально легкий файл.

При желании настроим параметры разрешения, формата и качества вручную, нажав одноименную кнопку.

Если нужно провести конвертацию видеофайла, выбираем «Формат». Чтобы контент не ухудшился, нажимаем «Сохранить разрешение и высокое качество». Иногда провести такие изменения без потери качества не выходит. В этом случае нужно выбрать иной параметр оптимизации (например, Windows для WMV ASF).

Вносим, если нужно изменения – обрезаем, поворачиваем, настраиваем яркость. Для этого надо нажать «Редактировать».

После всех настроек жмем клавишу «Старт» внизу справа, а затем сохраняем новый файл. Даже если он не будет направлен в нужную папку, все равно останется в «Загрузках». Программа позволяет отправить преобразованное видео на нужный ресурс, например, на Google Drive, Facebook, YouTube или Vimeo. Это делается с помощью кнопки «Загрузить и поделиться».

Если надо вновь сжать или конвертировать одно и то же видео с нуля, например, с иными параметрами вывода, жмем клавишу «Вернуться».
Если вы размышляете, как сжать видео качественно и не потратить денег, обратите внимание на парочку хороших бесплатных онлайн-сервисов. VideoSmaller – простой, доступный вариант, позволяющий добиться как стандартного, так и сильного сжатия
Можно масштабировать видеоконтент, чтобы еще больше уменьшить в размере, но качество будет ниже.

Еще одно мегапростой бесплатный онлайн-сервис Clideo – он особенно подойдет тем, кому нужно быстренько провести компрессию и отправить сжатое видео по электронке друзьям, на страничку соцсети. Уменьшить размер видеофайла здесь можно за несколько секунд. Ресурс поддерживает любой формат. При этом доступ к контенту защищен. А перед отправкой возможен предварительный просмотр.

Программы для сжатия на Андроид
Большинство современных смартфонов оснащены хорошими камерами с высоким числом мегапикселей, что означает: видеоизображения «весят» немало
Если вы снимаете не слишком важное видео для общего доступа, можно уменьшить разрешение в настройках камеры. Но качество значительно снизится
Одним из самых популярных является Video Compressor Panda. Бесплатное приложение, которое изменяет размер и производит компрессию в два-три раза без заметных отличий. После обработки мобильные данные можно сохранить, отправить по электронной почте, загрузить в Instagram, Facebook, Google +, Whatsapp, Viber и Line.

Еще один бесплатный функциональный помощник по конвертации видеоконтента на Андроид-платформе – Video Converter Android (VidCon). Позволяет трансформировать материал в различные кодеки и форматы. Качество видео остается неизменным. Дополнительно можно добавить эффектов, например, замедлить время, прокрутить ролик в режиме обратной съемки.

Еще один вариант приложения для Андроид, помогающего сжимать видеоконтент:
Хоть современные технологии и позволяют сжимать видеоконтент практически без потери качества, все равно он в итоге будет немного хуже изначального. Чтобы сохранить четкость и яркость по максимуму, старайтесь снимать в освещенных, солнечных местах. Чем лучше будет свет, тем больше информации кодек сможет прорабатывать. Если съемка ведется в тени, качество после сжатия будет хуже.
Как сжать аудио
Существует два способа уменьшения звукового файла на компьютере: с помощью онлайн-сервисов или в аудиоредакторе. Несмотря на то, что первый вариант кажется более быстрым, на самом деле он включает в себя ряд минусов: процесс зависит от скорости и стабильности интернета; есть ограничение на размер загружаемого файла; нельзя самостоятельно установить параметры. В большинстве случаев, если вы попытаетесь сжать аудиофайл wav онлайн, то получите на выходе файл со значительно худшим звучанием, чем в оригинале.
Десктопный аудио компрессор, в свою очередь, может работать при отключенном интернете и позволяет тонко настраивать параметры. Это позволит уменьшить вес большого файла с минимальными потерями.
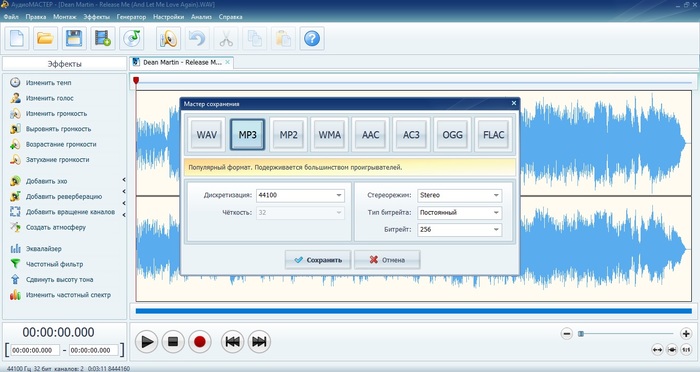
Уменьшение файла в АудиоМАСТЕРЕ
Сжатие аудиофайлов с помощью Online Audio Converter
Если мы не хотим загружать какие-либо программы для преобразования и сокращения наших аудиофайлов, мы также можем сделать это из онлайн сервис такой как онлайн аудио конвертер, который мы можем доступ бесплатно , Он поддерживает все форматы, и мы можем конвертировать наши файлы в MP3, WAV, M4A, FLAC, OGG, MP2, AMR с различными типами качества (64 кбит / с, 128 кбит / с и 320 кбит / с).
Чтобы начать конвертацию, достаточно нажать на «Открыто» и выбрав нужный файл. Кроме того, мы также можем импортировать его из Dropbox, Google Drive или URL. После того, как файл был загружен, мы должны выберите формат к которому мы будем конвертировать это и качество этого.
Наконец, нажмите «Конвертировать» и через несколько секунд мы получим наш преобразованный и сжатый файл, который мы можем загрузить на наш компьютер, нажав на «Сохранить» .
Online Convert
Еще один русскоязычный сервис, предлагающий бесплатный аудио конвертер. На начальной странице выбираем нужный формат и кликаем «Начать».

Сразу радует, что можно загружать несколько файлов одновременно.

В первой колонке изменения битрейта мы можем выставить «Постоянный…» и во второй задать конкретное значение. Или же в первой колонке задается диапазон значений. Попробуем изменить битрейт наших файлов на 192 и сравнить результаты с программой AudioConverter Studio.
Все остальные настройки выставляем на те, которые использовали раньше. Нажимаем «Начать конвертирование».

Дожидаемся завершения процесса.

Помимо сохранения файлов на компьютер или облачное хранилище, сервис предлагает запаковать их в архив – каждый файл по отдельности или все вместе.

Посмотрим, что получилось с размерами. Первая в списке композиция (Name and Adress) имела изначальный объем 7,21 Мб. На выходе получилось 4,32 Мб. В процентном соотношении размер файла уменьшился чуть больше чем на 40%. Результата аналогичен утилите AudioConverter Studio.
№3: как изменить битрейт онлайн в vocalremover.ru

Сайт Vocalremover.ru не может похвастаться всемирным охватом интернет-аудитории – он ориентирован только на русскоязычных пользователей. Тем не менее, популярность данного ресурса значительна – ежемесячно им пользуются более 585 тысяч раз.
Что он умеет? Умеет работать с вокалом – вырезать и изолировать его. Умеет записывать караоке (для этого нужен подключенный микрофон и минусовка). Также доступно изменение тональности и темпа. Ну а для нас наиболее значимым функционалом является «Аудио конвертер онлайн». На него-то мы и нажмем.
После выбора файла-исходника вам будет доступно меню настроек – выбор из трех аудиоформатов. Нажимаем на mp3 – появятся дополнительные настройки с возможностью онлайн изменить биртейт трека:

Дело за малым – кликнуть чекбокс у нужной цифры и нажать «Скачать». Результирующий файл, по привычной схеме, будет слит в каталог загрузок браузера.
Vocalremover не может похвастаться разнообразием настроек по изменению битрейта, но даже этого функционала многим из читателей будет достаточно. К положительному моменту можно отнести то, что теперь вы знаете сайт, с помощью которого можно сделать минусовку из любимой песни, а потом с помощью него же в режиме онлайн сделать кавер-версию .
Разумеется, тремя рассмотренными ресурсами выбор сайтов, на которых можно изменить битрейт онлайн у нужного трека , не ограничивается. Но, учитывая, что функционал у всех будет идентичен, загружать вас списком из десятка-другого сайтов разной степени «оригинальности» просто нет смысла. 3 проверенных популярных веб-ресурса для вашей задачи – в самый раз.
Успехов вам, уважаемые читатели, хорошей музыки и качественного битрейта! До скорых встреч на Netobserver.ru.
Способ 2: специальные программы
Для компрессии фильмов и сериалов в высоком разрешении понадобится одна из специальных программ. Учитывайте, что сжатие объемного и длинного ролика займет определенное время (в зависимости от мощности ПК).
Рассмотрим несколько бесплатных программ, которые ничем не хуже платных аналогов.
Format Factory
Format Factory (Фабрика форматов) – одна из самых популярных и производительных бесплатных программ для конвертирования с функциями редактирования видео.
1. В главном окне, на вкладке «Видео», выберите формат для конвертирования.
2. Нажмите кнопку «Добавить файлы» и загрузите один или несколько файлов.
3. Нажмите кнопку «Настроить» для установки параметров сжатия.
В части «Профиль» можно выбрать один из подобранных профилей с заданными настройками компрессии.
Можно вручную указать кодек, разрешение, битрейт и другие параметры.
4. Снизу настраивается папка для выходных файлов.
5. Кликните «ОК» и «Старт» для запуска процесса.
Плюсы программы:
- Огромный функционал, большое количество форматов.
- Профили качества, которые автоматически подберут настройки сжатия.
- Возможность перекодирования Bluray и DVD дисков.
- Присутствуют инструменты редактирования, обрезки и склеивания.
Минусы: не полный русский перевод программы.
Any video converter
Any video converter — это бесплатный профессиональный видео конвертер с интуитивно понятным меню. Поддерживает множество форматов и предварительных настроек выбора качества.
1. Перетащите или добавьте вручную файл в главное окно программы.
2. Нажмите на панель настроек, подберите формат и качество для вашего устройства.
3. В базовых установках можно вручную указать:
- Путь выходного файла.
- Размер видео.
- Качество.
4. В параметрах можно изменить кодек сжатия, битрейт и частоту кадров.
Дополнительно в программе есть настройка для обрезки ненужных фрагментов.
5. Щелкнув по кнопке «Конвертировать» начнется сжатие и сохранение нового файла.
Плюсы программы:
- Дружественный и понятный интерфейс.
- Большое количество настроек и выходных форматов.
- Встроенный инструмент для нарезки.
- Быстрый процесс конвертации.
Минусов за время работы не обнаружил.
Handbrake
Handbrake – кроссплатформенная программа с открытым исходным кодом, работающая на Windows, Linux, MacOS. Отлично подойдет для уменьшения размера ролика и его загрузки в облачное хранилище или на YouTube. Есть портативная версия, не требующая установки.
Добавить видео в окно можно двумя способами: перетянуть в главное меню или через кнопку «Файл».
В программе уже есть предварительные настройки сжатия. Они доступны через пункт «Preset».
Для примера выберем настройку для загрузки в YouTube.
Переходим на вкладку «Видео» и настраиваем частоту кадров. Вполне достаточно указать частоту 24.
По умолчанию программа пытается обрезать черные края по бокам и не всегда правильно. Чтобы отключить эту функцию, открываем вкладку «Размеры», устанавливаем переключатель в «Пользовательский» и задаем все значения по нулям.
В настройках размера проверяем, чтобы разрешение соответствовало исходному.
Указываем папку для сохранения, кликнув по кнопке «Выбрать».
Дополнительно проверьте, чтобы разрешение на выходе было mp4, так как иногда программа устанавливает m4v.
Жмем «Начать кодирование» в верхней части программы и дожидаемся завершения процесса.
Плюсы:
- Большое количество заготовок для компрессии под конкретную задачу.
- Возможность кадрирования и изменения параметров видео.
- Портативная версия, не требующая установки.
Минусы:
- Мало выходных форматов.
- Проверка и изменение автоматических настроек.
- Не полный русский перевод.
Miro Video Converter
Предназначена для уменьшения размера видео на мобильные устройства.
1. После установки перетащите клип в окно программы.
2. На нижней панели будут кнопки для выбора мобильного устройства, через которые можно подобрать подходящее разрешение под ваш экран.
Также разрешение можно указать вручную в настройках.
3. Кликните по кнопке «Convert» и дождитесь окончания конвертации.
Плюсы:
- Минимум настроек и понятный интерфейс.
- Хорошее качество сжатия.
- Подобранные пресеты под разные устройства.
Минусы:
- Мало настроек компрессии.
- Мало форматов на выходе.
№1. ВидеоМАСТЕР
ВидеоМАСТЕР — это программа для редактирования и обработки видеоклипов. Ее функционал не ограничивается конвертированием. У вас будет возможность:
- профессионально монтировать фильмы;
- добавлять титры и размещать графические элементы;
- применять спецэффекты и переходы;
- склеивать фрагменты и настраивать их продолжительность;
- поворачивать и кадрировать сцену;
- создавать GIF-анимации;
- захватывать и экспортировать скриншоты;
- извлекать звуковую дорожку.
Данный видеоредактор поддерживает свыше 100 расширений и предлагает готовые шаблоны для мобильных девайсов. Это даст возможность подготовить клип под любую платформу. Также программа ВидеоМАСТЕР адаптирует результат для загрузки в социальные сети или на свой сайт. Софт позволяет производить пакетную коррекцию видеофайлов и форматировать DVD-диски.
Посмотрите видеоурок, чтобы узнать про все возможности программы:
Вы сможете снизить размер записи и отредактировать её независимо от ваших навыков. Понятный интерфейс позволяет приступить к работе сразу после установки.
Сжать файл можно за 2 минуты. Для этого нужно выполнить простые действия:
1.
Скачайте дистрибутив с сайта и установите на ПК.
2.
Импортируйте в редактор ваш видеоролик.
3.
В разделе «Форматы» подберите установку, подходящую для ваших целей.
4.
Кликните «Параметры» и внесите изменения. Наиболее подходящий кодек: DivX.
Интерфейс ВидеоМАСТЕР
Способ 2: Fconvert
Онлайн-сервис Fconvert функционирует примерно по такому же принципу, как и предыдущий сайт, но здесь присутствует только один тип сжатия. Вместо этого пользователь получает встроенную функцию нормализации звука и конвертирования файла, если это требуется.
- Сразу же после перехода на страницу Fconvert кликните по кнопке «Выберите файл».

Откроется «Проводник», где отыщите требуемую запись.

Задайте формат конвертирования, выбрав подходящий вариант из выпадающего списка. Ничего не мешает вам оставить стандартное значение.

Теперь установите качество, частоту и количество каналов. Два последних пункта можно оставить по умолчанию, сжав только качество. Установите галочку возле «Нормализировать звук», чтобы выровнять частоты.

Нажмите «Конвертировать» для запуска сжатия.

Следите за прогрессом обработки, не закрывая текущую вкладку.

Нажмите по названию полученной музыки, чтобы скачать ее на локальное хранилище.

Прослушайте трек, чтобы убедиться в его нормальном качестве и отсутствии артефактов, которые могли появиться после неудачного конвертирования.

Сжатие аудио файлов с Audacity
Для сжатия аудиофайлов мы можем использовать бесплатную программу, такую как Audacity, которую мы можем скачать со своего сайта, Это чрезвычайно полезный и универсальный инструмент, с помощью которого мы также можем выполнять другие функции, такие как, например, запись звука из динамиков или нарезка песни для создания мелодии звонка. После того, как мы скачали и установили его, мы откроем приложение, чтобы начать процесс преобразования.
Первое, что мы должны сделать, это взять файл, который мы хотим конвертировать, перетащите его в интерфейс программы или выберите его на вкладке «Файл»> «Открыть».
Как только мы добавим файл, мы вернемся к «Файлы» вкладка и на этот раз мы выберем » Экспорт» вариант. Здесь мы можем выбрать формат, который мы хотим преобразовать в MP3, WAV или OGG. После выбора появится окно, в котором мы должны указать, где будет храниться преобразованный файл.
Мы также должны выбрать качество формата со значением от 0 до 10, по умолчанию равным 5. Чем выше качество формата, тем больше будет его вес, но если он очень низкий, его звук будет очень плохим. После выбора нажмите на «Сохранить» .
Затем появится вкладка, из которой мы можем «Редактировать метаданные метки» , Здесь мы можем настроить такие характеристики, как Исполнитель, Название дорожки, Название альбома, Номер дорожки, Год, Жанр и другие. Мы можем оставить все как есть в оригинальном файле или включить необходимые изменения. Когда закончите, нажмите на «Принять» , Затем начнется процесс конвертации, который непременно продлится не более нескольких секунд.
После завершения у нас будет сжатый аудиофайл. В нашем случае мы передали MP3-файл весом 10 МБ и передали его в файл OGG с качеством 7 и получили вес 7 МБ. Позже мы преобразовали его обратно в файл OGG с качеством 2 и получили файл 3.23 МБ. Если мы хотим еще больше уменьшить размер, мы можем отредактировать любую ненужную деталь как долгое молчание.
Сжатие видео онлайн бесплатно
Выберите файл
-
Dropbox
-
Google Drive
Загруженный тип файла:
Выбрать тип файла:
Сжатие:
Оптимальный (наилучшее качество)Маленький (более низкое качество, меньший файл)Наименьший (наименьшее качество, наименьший файл)Убрать звук / Отключить звук:
150 dpi75 dpi300 dpi600 dpi
Трехшаговое конвертирование
- Загрузить файл
- Выберите тип итогового файла
- Скачивайте файл!
Мы очень серьезно подходим к вопросу о вашей конфиденциальности! Ваше соединение обеспечено шифровкой 256 бит.
Политика конфиденциальности
Добавьте закладку для File-Converter-online.com
Реклама:
Если вы хотите отправить видео или встроить его на свой веб-сайт, может потребоваться уменьшить размер большого видеофайла. С file-converter-online.com вы можете сжать ваше видео всего за три шага:
Как я могу уменьшить видео онлайн?
- Загрузите ваш видео файл с помощью кнопки «Выбрать файл».
- Выберите целевой формат (обычно .mp4 — хороший выбор)
- Нажмите «Сжать видео!»
- Загрузка начнется автоматически на следующей странице, как только преобразование будет завершено. Затем вы найдете файл в папке загрузки.
Какие форматы видео можно уменьшить?
File-converter-online.com в настоящее время поддерживает сокращение различных форматов видео, включая следующие: .mp4, .wmv, .mov, .3gpp, .avi, .vob, .mpg, .mpeg, .gif, .mkv , .flv, .webm. Различные технологии используются для сжатия видео. Наиболее важные факторы при сжатии видео — это разрешение и так называемый кодек. Эти два аспекта в основном касаются видео части фильма. Размер звуковой части (то есть звука видео) в основном влияет на скорость передачи в битах, кодек и количество каналов. Например, видео может содержать звук для стерео (два канала) или объемного звука (4 или более каналов). Отдельные аспекты подробно объясняются снова ниже:
Как разрешение видео влияет на размер файла?
Разрешение идет прямо в размер видео. Это означает, что видео с разрешением 4k (3840×2160 пикселей) с разрешением Full HD (1920×1080 пикселей) занимает примерно в четыре раза больше размера файла — потому что число пикселей (произведение разрешения) также в четыре раза больше.
Как частота кадров (кадров в секунду) влияет на размер видео?
Частота кадров является линейной в размере файла видео. В конкретном примере видео со скоростью 60 кадров в секунду (кадров в секунду — кадров в секунду) дает вдвое больший размер файла, чем видео с 30 кадрами в секунду.
Как формат кодека / файла влияет на размер видео?
Кодек также очень важен для окончательного размера файла видео. Чем лучше кодек сможет сжать видео, тем меньше файл. В последние годы были достигнуты большие успехи с такими кодеками, как .h264 и .h265, так что с более новыми кодеками можно получить файлы значительно меньшего размера с тем же качеством. По умолчанию file-converter-online.com уже сделал наилучшие возможные предположения относительно разрешения, частоты кадров и кодека. Если вы не измените настройки, видео останется в своем исходном качестве, и оптимизируются только кодеки изображения и звука, чтобы получить оптимальный результат с точки зрения качества и наименьшего возможного размера файла.
7.4/10(96 голоса)
Как сжимать MP3?
- Импортировать звуковые файлы в компрессор. Чтобы добавить MP3 в программу, можно выбрать файлы из своих папок и перетащить их мышью в окно приложения, или нажать кнопку «Добавить файлы», чтобы открыть музыку со своего компьютера.
- Настроить сжатие. Для этого можно использовать 1 из 2 способов. Первый способ подразумевает настройку битрейта для уменьшения размера звуковой дорожки. Для этого следует нажать «Настройка», «Дополнительно» и кнопку «+» возле раздела «Аудиокодек». Затем нажать кнопку справа от «Битрейт», чтобы выбрать меньшее значение. Если вы хотите применить эти настройки ко всем файлам MP3, нажать «Применить ко всем» и «OK». Второй способ — это регулировка частоты дискретизации. В меню «Аудиокодек» следует нажать на кнопку справа от пункта «Частота дискретизации», чтобы выбрать меньшее значение. Частота и битрейт связаны с качеством выходного файла, так что не нужно устанавливать слишком низкий параметр.
- Завершить сжатие. Если вы хотите выполнить сжатие с повторным кодированием, необходимо нажать выпадающую кнопку «Профиль», чтобы выбрать формат вывода. Если такой необходимости нет, достаточно просто нажать большую кнопку «Конвертировать» в нижнем правом углу основного интерфейса программы для обработки MP3.


Эта программа для сжатия МП3 позволит вам значительно уменьшить размеры звуковых файлов. Благодаря сжатию появится возможность сэкономить много места на плеере и других портативных устройствах. Пользователь также сможет без проблем закачать свои звуковые файлы в интернет, чтобы поделиться с другими меломанами.
https://youtube.com/watch?v=MSulXSJB79k
Способ 3: Convertio
Сразу уточним, что Convertio позволяет сжать качество аудио только при его конвертировании, соответственно, сохранить исходный формат не получится. Если такой вариант вас устраивает, выполните следующие действия:
- Откройте главную страницу Convertio, где щелкните по красной кнопке «Выберите файлы», чтобы загрузить музыку с локального хранилища, либо используйте облако или вставьте прямую ссылку.

В «Проводнике» стандартным способом отыщите и выберите трек.

Нажмите по формату для конвертирования, чтобы указать подходящий.

В списке отыщите нужное расширение или воспользуйтесь поиском.

Переходите к настройкам сжатия, щелкнув по значку в виде шестеренки.

В отдельно открывшемся окне вы можете обрезать начало и конец трека, поменять кодек, битрейт, аудиоканалы, изменить частоту и громкость. Каждый этот параметр влияет на итоговый вариант, поэтому с умом подходите к изменениям.

По завершении кликните «Конвертировать» или добавьте еще объекты для обработки.

Дождитесь завершения загрузки и преобразования.

Загрузите полученный файл, нажав «Скачать». Вернуться к нему можно будет на протяжении следующих 24 часов — именно столько времени проект хранится на сервере.

Подробнее: Программы для редактирования музыки
Опишите, что у вас не получилось.
Наши специалисты постараются ответить максимально быстро.
Способ 1: Сжатие видео с помощью программ
Программа для сжатия видео на компьютере дает больше контроля над настройками, следовательно, вы можете влиять на качество исходного ролика. Это наиболее оптимальный вариант, так как скорость работы не зависит от интернет-соединения.
Высокое разрешение FullHD и 4К не всегда подходит для комфортного просмотра. Если у вас слабый ноутбук, качество можно снизить наполовину. Размер файла станет меньше, а видео будет воспроизводиться более плавно.
ВидеоМАСТЕР
Этот русскоязычный конвертер видео поможет, если вам нужно пережать большое количество крупных файлов разных форматов с сохранением высокого качества. ВидеоМАСТЕР позволяет вручную устанавливать разрешение экрана, регулировать битрейт и выставлять желаемый вес. Имеется встроенный редактор и возможность отправлять файлы в интернет, поэтому он подойдет, в том числе, для изменения объема роликов для ютюба.
- Установите ВидеоМАСТЕР и запустите программу. Импортируйте ролик кнопкой «Добавить» в панели управления слева.

- В левой нижней части программы найдите список «Форматы». Выберите подходящее расширение и кодек.

- Для быстрого сжатия кликните на строчку с указанием качества под названием ролика. В окошке отрегулируйте разрешение экрана, выберите качество или укажите желаемый вес.

- Чтобы открыть подробные настройки, нажмите кнопку «Параметры» под списком форматов. Выберите кодек, размер кадра, частоту и битрейт. Чтобы не снизить качество ролика, достаточно уменьшить показатели двух последних параметров в два или полтора раза.
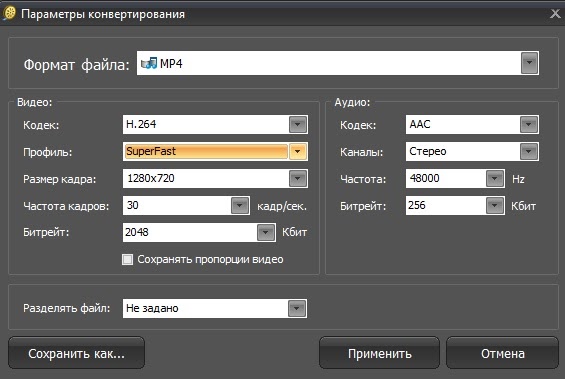
- Запустите сжатие кнопкой «Конвертировать». При необходимости процесс можно поставить на паузу, настроить автоматическое выключение компьютера и отправку файлов в YouTube.

ВидеоМАСТЕР отличается легкостью нагрузки на ЦПУ, так что его можно использовать даже на старых компьютерах и ноутбуках с любой версией Windows.
Format Factory
Format Factory – это функциональный конвертер для преобразования медиафайлов различного типа. Дополнительно программа предлагает базовые функции редактирования: обрезка, склеивание, переворот. Софт включает в себя готовые пресеты сжатия для быстрой работы и ручные настройки.
- Выберите формат клипа в левой колонке. Загрузите клипы, нажав кнопку «Добавить файлы».

- Кликните по кнопке «Настроить» в верхней части окна загрузки.

- В списке вариантов сжатия выберите подходящий вариант. Также можно установить параметры вручную, кликая по нужным строкам.

- Нажмите ОК в окнах настроек и загрузки, чтобы вернуться в стартовое окно. Запустите сжатие кнопкой «Старт».

Конвертер полностью бесплатный и не накладывает водяной знак. Недостатком является неполный русский перевод и небольшой выбор форматов.
Any Video Converter
В Any Video Converter можно разрезать и объединять видеофайлы и конвертировать их для любых устройств. Также в программе имеются функции поворота, настройки яркости и контраста и добавление субтитров. Сжимать видеоролики можно по заранее установленными настройками, но некоторые пункты настраиваются вручную.
- Нажмите кнопку «Добавить видео» и импортируйте файлы.

- В правом верхнем углу рядом с кнопкой «Конвертировать» раскройте список форматов. Выберите подходящий вариант.

- В столбце под плеером выберите вкладку «Параметры видео». Измените битрейт, кодек и другие настройки.

- Нажмите «Конвертировать».
Программа отличается интуитивно-понятным интерфейсом, но некоторые пункты не переведены либо прописаны иероглифами, что усложняет задачу.
Экспорт в формат FLAC
FLAC – аудиоформат с высокой степенью компрессии без потерь. Это хороший вариант, если вы задумываетесь, как сжать WAV файл до меньших размеров, сохранив качественный звук. При преобразовании в этот формат процент сжатия составляет от 1,5 до 2,5 раз. Для наглядности возьмем песню с расширением WAV и размером 105 Мб и сократим ее объем, используя этот способ.
Откройте запись в редакторе и запустите экспорт. В этот раз выберите вариант FLAC и установите оптимальную частоту дискретизации для любых музыкальных файлов – 44 КГц (44100). Примените изменения и проверьте звучание, прослушав трек в проигрывателе редактора.
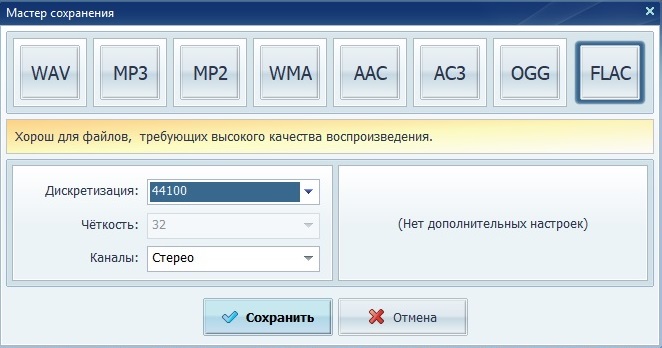
Экспорт в формате FLAC
Итоги обзора
Мы рассмотрели четыре возможности изменить битрейт MP3 файла – две программы и два онлайн-сервиса. Вкратце о каждом из них:
- MP3 Quality Modifier – портативная программа с простым интерфейсом, бесплатная. Быстро и качественно перекодирует файлы и показывает итоговую статистику – процент уменьшения размера;
- AudioConverter Studio – утилита тоже демонстрирует хорошие результаты кодировки. Единственный минус: в пробной версии есть ограничение – вставка звукового сообщения в начале композиции о том, что файл конвертировался в этой программе;
- Online Conventering – удобный онлайн-сервис, где можно быстро из браузера, без установки ПО изменить битрейт. Недостаток – невозможность загрузить сразу несколько композиций;
- Online Convert – еще один сервис на русском языке, конвертирующий аудио MP3 формата. Преимущество по сравнению с предыдущим – возможность загружать несколько файлов, а также есть сохранение с предварительной архивацией.
По результатам все программы аналогичны – файлы уменьшаются в объеме одинаково. Выбор за вами: компьютерная утилита или онлайн-конвертер.