Рейтинг топ-20 лучших беспроводных мышей 2021 года и советы как выбрать
Содержание:
- Как подключить Bluetooth-клавиатуру к Windows 10
- Подключение беспроводной мышки через Блютуз (без приемника/адаптера)
- Инструкция к подключению через адаптер
- Как подключить беспроводную мышь по Bluetooth?
- HP Z5000 Bluetooth White
- Можно ли подключить беспроводную мышь без адаптера?
- Варианты подключения
- HP Z5000 Bluetooth White
- Правила подключения беспроводной мыши к ноутбуку
- Как подключить Bluetooth мышь к ноутбуку: Видео
- Проводная мышь против беспроводной компьютерной USB мыши: плюсы и минусы
- Инструкция к подключению через адаптер
Как подключить Bluetooth-клавиатуру к Windows 10
Первый шаг – убедиться, что в вашей клавиатуре Bluetooth установлены батареи и они работают. Затем включите клавиатуру и обнаружение Bluetooth. Этот процесс отличается от клавиатуры к клавиатуре. Например, на клавиатуре Microsoft Wedge Mobile есть две кнопки для включения клавиатуры и отдельная кнопка для включения обнаружения Bluetooth. На вашей клавиатуре могут быть похожие кнопки.

На других клавиатурах, таких как Logitech Bluetooth Illuminated Keyboard K810, вам может потребоваться нажать кнопку на задней панели, чтобы включить обнаружение Bluetooth.
Лучший способ – прочитать руководство пользователя клавиатуры, узнать, как её включить, а затем включить обнаружение Bluetooth.
После того, как вы ввели ПИН-код, Windows 10 подключит клавиатуру. Через несколько секунд мастер сообщит, что устройство готово к работе. Щелкните или коснитесь Готово, и вы сможете использовать клавиатуру Bluetooth с ПК или устройством с Windows 10.
Подключение беспроводной мышки через Блютуз (без приемника/адаптера)
Сразу хочу пояснить, что подключить мышку к стационарному компьютеру без адаптера скорее всего не получится. Так как на ПК обычно нет встроенного Bluetooth-модуля. Поэтому, сначала нам необходимо выбрать Bluetooth адаптер для компьютера, затем подключить и настроить Блютуз и только после этого можно подключать Bluetooth-мышку по инструкции. Или использовать Wireless-адаптер, который идет в комплекте (если ваша модель поддерживает этот интерфейс).
С ноутбуками проще, там Блютуз есть встроенный. Правда, он не всегда работает, так как не установлены нужные драйвера. Если на вашем ноутбуке в трее нет иконки Bluetooth и нет адаптера в диспетчере устройств, соответствующих настроек в параметрах, то нужно сначала настроить и включить Bluetooth (на примере Windows 10). А в этой статье есть инструкция для Windows 7.
Для подключения нажмите правой кнопкой мыши на иконку Bluetooth и выберите «Добавление устройства».
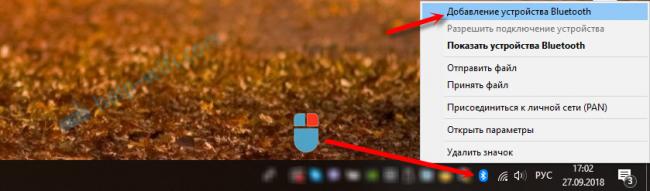
Включите мышку. Дальше нужно активировать режим подключения. Там для этого должна быть кнопка. На моей мышке она подписана как «Connect». Ее нужно нажать (возможно, нажать и подержать). Должен начать активно мигать индикатор. Процесс активации режима подключения конечно же может отличаться в зависимости от производителя и модели мышки. Смотрите инструкцию.

На компьютере, в уже открывшемся окне выбираем пункт «Добавление Bluetooth или другого устройства». Дальше нажимаем на пункт «Bluetooth». Когда в списке появится наша мышка, просто нажмите на нее. В Windows 7 сразу откроется окно, в котором будут отображаться доступные для подключения устройства.
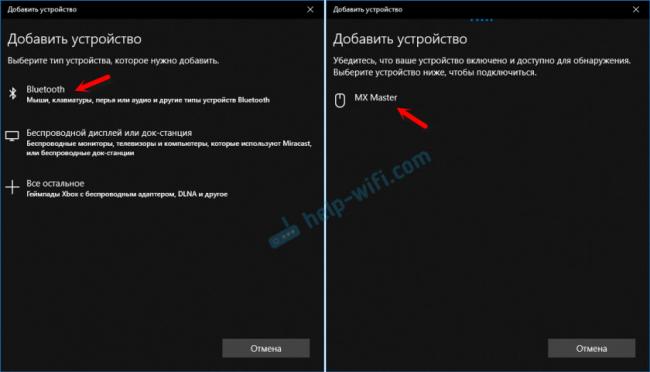
Должно появится сообщение, что устройство готово к использованию.
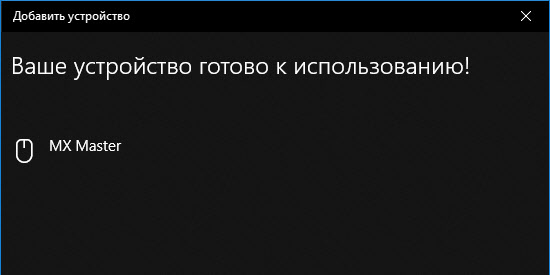
Мышка уже должна работать. Нажимаем «Готово». Подключение завершено.
В Windows 7 все примерно так же, только сами окна и элементы меню выглядят иначе.
Совет! После подключения рекомендую скачать и установить программное обеспечение с сайта производителя вашей беспроводной мышки. Или установить его с диска, если он есть. Например, для мышек Logitech – «Logitech Options».
Это программа, с помощью которой можно настроить дополнительные функции. Например, назначить действия на дополнительные кнопки, настроить скорость указателя и т. д. Все зависит от того, какая у вас мышка. Если самая простая, то эта программа вам может и не нужна.
Если компьютер не находит Bluetooth мышь, то первым делом убедитесь, что она включена и активирован режим подключения. Попробуйте подключить ее к другому устройству. Можно даже к телефону или планшету (на Android).
Автоматическое отключение тачпада после подключения беспроводной мыши
На ноутбуках можно все настроить таким образом, что после подключения мышки (беспроводной, или проводной) тачпад будет отключаться автоматически. И это очень удобно, ведь он только мешает. Например, при наборе текста.
Насколько я понимаю, это можно сделать только когда на вашем ноутбуке установлен драйвер на тачпад с сайта производителя ноутбука. Проверил на Lenovo, все работает.
Открываем Пуск (или поиск) и пишем «мышь». Открываем «Параметры мыши».
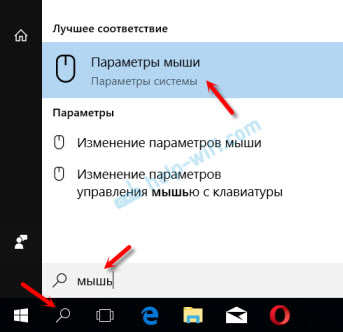
Переходим в «Дополнительные параметры мыши».
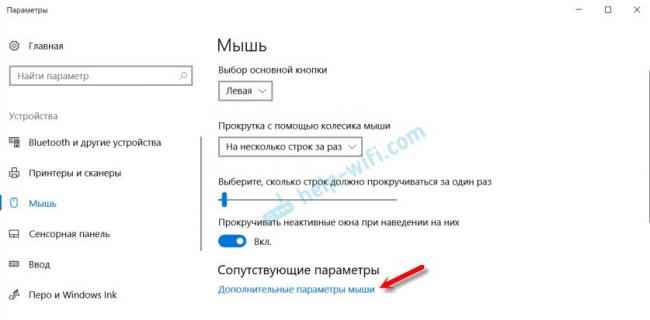
В новом окне должна быть вкладка «ELAN» (у вас может быть другая). Нужно перейти на нее и поставить галочку возле пункта «Отключение при подсоединении внешней USB-мыши». Нажимаем «Применить».
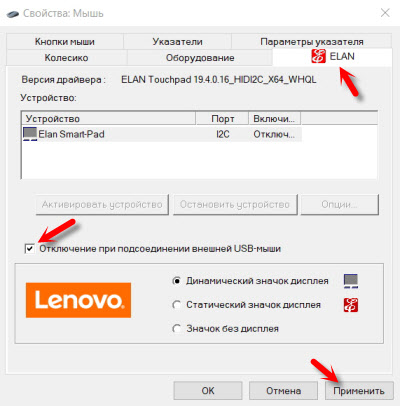
Все готово! Теперь тачпад не будет работать, когда мышь подключена.
Сергей
- http://rg-gaming.ru/kompjutery/besprovodnaja-mysh-intro-mw175-kak-podkljuchit
- https://ocomp.info/podklyuchit-besprovodnuyu-myish.html
- https://help-wifi.com/bluetooth/kak-podklyuchit-besprovodnuyu-mysh-k-noutbuku-ili-kompyuteru/
Инструкция к подключению через адаптер
Адаптер для беспроводной мыши обычно выглядит как небольшой кусочек пластика произвольной формы, чаще всего прямоугольный, из которого выступает металлический разъем USB. Такой стандарт обычно прямо так и называется – «для мыши USB». Современные адаптеры имеют очень маленькие размеры и практически не выступают за корпус ноутбука. Но малые размеры могут стать и проблемой – если адаптер потерялся, найти его сложно.
В некоторых моделях мышей адаптер не находится отдельно в упаковке и не вставляется в мышь снаружи, а спрятан в батарейном отсеке (снизу). Адаптер можно будет достать, только открыв отсек.
Детальная инструкция подключения выглядит следующим образом:
- Сначала надо обеспечить мышь энергией, ведь она не получает питания по проводам. Вставляем батарейки. Крышка отсека для батареек обычно открывается через нижнюю часть мыши, хотя бывают и необычные дизайнерские решения с крышкой сзади или сбоку.
- Теперь нужно обеспечить связь между ПК и мышью. Вставляем USB-адаптер в любой свободный слот:

При необходимости измените настройки мыши – под левую руку, скорость движения курсора, время реакции ПК на двойное нажатие на кнопку мыши и т.д.
В следующем видео можно наглядно увидеть распаковку новой беспроводной мышки и ее подключение к ноутбуку через адаптер:
После подключения мыши надо учесть дальность приема сигналов. Скорее всего, вам не удастся управлять курсором на экране, если дистанция от мыши до адаптера/ноутбука будет больше 20 метров.
Как подключить беспроводную мышь по Bluetooth?

Технология беспроводных устройств не везде эффективна 17.04.2019, 14:47 · :15
Беспроводные мыши используют технологию Bluetooth для подключения к вашему компьютеру, освобождая рабочий стол от лишних шнуров. Поскольку беспроводные мыши используют Bluetooth, они подключаются так же, как и любое другое устройство Bluetooth, но с некоторыми другими настройками.
Подключение беспроводной мыши
Для сопряжения с компьютером беспроводная мышь должна опираться на встроенный передатчик, который обменивается данными с приемником внутри компьютера. Большинство современных планшетных компьютеров и ноутбуков имеют встроенные радиомодули Bluetooth. Однако некоторые настольные компьютеры этого не делают. Если ваш компьютер не поддерживает Bluetooth, приобретите адаптер Bluetooth или выберите беспроводную мышь с USB-ключом, который служит в качестве приемника.
Как подключить беспроводную мышь к компьютеру под управлением Windows 10?
- Откройте приложение Настройки (нажмите Win + I в качестве ярлыка) и выберите Устройства.
- В меню левой боковой панели выберите Bluetooth и другие устройства , затем щелкните значок плюса рядом с надписью Добавить Bluetooth или другое устройство на правой панели.
- Во всплывающем окне нажмите Bluetooth .
- Следуйте инструкциям мастера добавления устройств. Вам нужно будет перевести беспроводную мышь в режим сопряжения; процедура установки этого режима зависит от производителя, поэтому ознакомьтесь с кратким руководством по началу работы.
Windows обнаружит мышь и добавит соответствующие драйверы.
Как подключить беспроводную мышь к компьютеру под управлением macOS Mojave?
- Переведите беспроводную мышь в режим сопряжения (см. Инструкции в документации устройства).
- Нажмите Apple>Системные настройки>Bluetooth .
- Ваш Mac будет искать любое устройство в режиме сопряжения, когда вы откроете панель Bluetooth. Когда компьютер найдет мышь, он отобразится в окне. Нажмите Пара .
Как подключить беспроводную мышь к компьютеру под управлением Ubuntu Linux (версия 18.04)?
- Откройте панель Bluetooth и убедитесь, что переключатель вверху установлен в положение Вкл .
- Переведите беспроводную мышь в режим сопряжения (см. Инструкции в документации устройства).
- Щелкните мышью в списке устройств и завершите настройку.
Вы должны выполнить этот шаг в течение 20 секунд, чтобы избежать тайм-аутов. Когда мышь подключится, ее состояние будет отображаться как Подключено .
- Нажмите подключенную мышь, чтобы открыть панель для индивидуальной настройки устройства.
Обратитесь к нашему руководству по устранению проблем сопряжения Bluetooth, если вам требуется дополнительная поддержка.
Особенности беспроводной мыши
Мышь Bluetooth отличается от проводной мыши в нескольких важных аспектах:
- Вы должны оставаться относительно близко . Несмотря на то, что вы можете отойти от компьютера с помощью мыши Bluetooth на расстояние до 10 метров — намного дольше, чем у проводной мыши с 2-х метровым кабелем — выведение мыши из зоны действия может потребовать повторного сопряжения устройства.
- Беспроводная мышь требует батарейки . Таким образом, вам понадобится нести запасные батареи или кабель для зарядки беспроводных мышей с несменными батареями. Хотя большинство современных мышей Bluetooth работают месяцами или годами от одного комплекта батарей, закон Мерфи предполагает, что ваша мышь разрядиться в самый неподходящий момент. Так что планируйте заранее.
- Разные мыши поддерживают разное количество сопряженных устройств . Некоторые мыши соединяются с одним компьютером одновременно; несколько моделей могут поддерживать два или три устройства. Если вы путешествуете с одной мышью, но двумя компьютерами (например, ноутбуком и планшетом Windows), выберите мышь, которая может поддержизкопрофильную модель, котовать оба без повторного сопряжения при каждом использовании.
- Беспроводные мыши и их ключи иногда теряются . Если вашему компьютеру требуется ключ, ищите нирую вы можете оставить постоянно вставленной в слот USB. Большие ключи могут упасть или повредиться в сумке для ноутбука.
- Разные компьютеры загружают драйверы Bluetooth в разных точках их последовательности запуска . Если вам нужно устранить неполадки с компьютером, который не запускается должным образом, вы можете обнаружить, что ваша мышь Bluetooth не загружается, пока компьютер не работает. Обычно драйверы USB загружаются раньше, чем беспроводные драйверы, так что вам может повезти с поиском неисправного компьютера с помощью проводной мыши.
HP Z5000 Bluetooth White
Отошли от Microsoft Arc Touch?
Тогда возвращаемся на Землю и переходим к чему-то более традиционному.
Хотя HP Z5000 Bluetooth – тоже не совсем обычная мышь. Она имеет лишь слегка выгнутую форму, но не очень.
По обеим сторонам есть резиновое, приятное для пальцев покрытие. Как и все предыдущие модели, HP Z5000 Bluetooth симметрична с обеих сторон. Благодаря этому, ею свободно может пользоваться как правша, так и левша.
Несколько тех. характеристик:
- тип сенсора – оптический;
- разрешение – 1200 dpi;
- 3 кнопки и колесико;
- есть как вертикальная, так и горизонтальная прокрутка;
- радиус действия – 10 м;
- размеры – 2.5х10.1 см;
- цена – 30 долларов.
Рис. 9. HP Z5000 Bluetooth White
Можно ли подключить беспроводную мышь без адаптера?
Да, если мышь изначально была рассчитана на работу без адаптера. Если же у вашей мыши должен
быть адаптер (мышь USB), а его по тем или иным причинам нет, тогда, скорее всего, легко проблему решить не удастся. Есть несколько путей выхода:
- Узнать через интернет или в ближайшем компьютерном сервис-центре, нет ли у данной модели возможности подключения к ноутбук с другим адаптером того же производителя. Многие брендовые продукты позволяют подключать несколько периферийных устройств через один-единственный адаптер.
- Если подходящий адаптер найти не удается, есть другой выход. Найдите такую же б/у мышь в интернете или на руках, выкупите ее по невысокой цене вместе с адаптером и поменяйте начинку вашей мыши на аналогичную.
- Иногда бывает ситуация, когда у вас оказалась мышь под Bluetooth, но ноутбук не поддерживает такой стандарт связи. Тогда можно просто купить любой Bluetooth-приемник и вставить его в компьютер. А еще лучше — принести мышь с собой в магазин и на месте убедиться, что все будет работать нормально.
- Во многих сервис-центрах вам могут просто попробовать найти подходящий адаптер. Хотя вероятность найти его невелика, но почему бы не попытаться?
Если ни один из предложенных вариантов не подошел, вывод невеселый – придется покупать новый комплект «мышь + адаптер».
Варианты подключения
Подключить беспроводной манипулятор к лэптопу или ПК можно двумя способами:
С помощью специального USB-адаптера, который прилагается к мышке.
С помощью встроенного Bluetooth-адаптера в Вашем компьютере
Здесь важно заметить, что он присутствует в ноутбуках, но бывает не во всех стационарных ПК. Если его нет, придётся обзавестись внешним Bluetooth-адаптером
В первом случае всё просто. Адаптер входит в комплект приобретаемого устройства. Обычно для него есть специальный крепёж на корпусе мыши или в отсеке для батареек. Выглядит он вот так:

Вставляется в USB разъём. Не забудьте установить батарейки и нажать кнопку включения или перевести рычажок на корпусе мыши, с обратной стороны, в положение ВКЛ. В большинстве случаев этого бывает достаточно, чтобы устройство заработало: загорается световой индикатор, курсор на экране двигается.
Иногда для корректной работы необходимо установить драйвер. Он расположен на диске, который входит в комплект. Если диска нет, можно найти нужный драйвер в интернете, на официальном сайте изготовителя устройства, скачать его и установить, следуя предложенным инструкциям.
Бывает, что по каким-то причинам у мыши отсутствует USB-адаптер. Тогда есть возможность подключить мышку к ноутбуку через Bluetooth. Эта операция немного сложнее. Вот пошаговая инструкция для такого способа подключения.
- Убедитесь, что на Вашем ноутбуке включена функция Bluetooth. Для этого на панели задач Windows найдите значок Bluetooth и выберите «Подключить адаптер», если это необходимо.
- Следующий шаг — включить мышку на ноутбуке. Чтобы это сделать, нужно в настройках добавить устройство Bluetooth. Нажимаете на соответствующий значок на панели задач, как в предыдущем случае. В выпадающем меню выбрать «Добавить устройство».
Как отключить и включить тачпад на ноутбуке
Появится окно, там высветится марка и модель Вашей мышки, выбираете её и нажимаете «Подключить».
- Как настроить мышку: В системе Windows на панели задач нажать кнопку «Пуск», в правом списке выбрать «Панель управления», а в открывшемся окне — «Оборудование и звук». После этого Вы увидите такую картинку:
Выбираете «Мышь». Система выдаёт параметры управления мышкой, которые можно настроить под себя:

Подключить беспроводную мышь к компьютеру Вы можете аналогичным образом. Если у Вашего ПК нет встроенного Bluetooth-адаптера, подключите внешний через порт USB. Дождитесь, пока компьютер увидит и распознает его. Далее следуйте пошаговой инструкции, повторите шаги 1-3, которые описаны выше. После этих манипуляций, Вы можете пользоваться этим удобным и компактным устройством.
Не спешите выбрасывать проводную мышь, если Вы пользуетесь стационарным компьютером. Она всегда сможет послужить надёжной заменой беспроводному устройству в случае севших батареек или возникновения каких-либо неполадок. Если же у Вас ноутбук, то Вам на помощь в непредвиденной ситуации придёт тачпад — встроенная сенсорная мышь.
HP Z5000 Bluetooth White
Отошли от Microsoft Arc Touch?
Тогда возвращаемся на Землю и переходим к чему-то более традиционному.
Хотя HP Z5000 Bluetooth – тоже не совсем обычная мышь. Она имеет лишь слегка выгнутую форму, но не очень.
По обеим сторонам есть резиновое, приятное для пальцев покрытие. Как и все предыдущие модели, HP Z5000 Bluetooth симметрична с обеих сторон.
Благодаря этому, ею свободно может пользоваться как правша, так и левша.
Несколько технических характеристик:
- тип сенсора – оптический;
- разрешение – 1200 dpi;
- 3 кнопки и колесико;
- есть как вертикальная, так и горизонтальная прокрутка;
- радиус действия – 10 м;
- размеры – 2.5х10.1 см;
- цена – 30 долларов.

HP Z5000 Bluetooth White
Правила подключения беспроводной мыши к ноутбуку
Когда мышь не используется, для экономии энергии ее батарей рекомендуется отключать ее с помощью кнопки отключения питания на мыши, если в ней не предусмотрено автоматического отключения.
Можно также настроить отключение мыши с помощью средств управления Windows.
Шаг 1. Нажать «Пуск» и выбрать «Панель управления» в директории «Служебные-Windows».

Шаг 2. Щелкнуть на пиктограмме «Мышь».

Шаг 3. Выбрать закладку «Оборудование» и нажать «Свойства».

Шаг 4. В «Свойства мыши» перейти на «Управление электропитанием» и выбрать «Разрешить отключение этого устройства для экономии энергии», нажав «ОК».

Как подключить Bluetooth мышь к ноутбуку: Видео
Соединение через внешний адаптер
Как уже говорилось, к каждой мышке прилагается внешний адаптер для подключения. Вставьте его в разъем USB и установите драйвера, которые также должны быть в комплекте.
Стоит отметить, что обычно ПО устанавливается автоматически. То есть операционная система автоматически обнаруживает новое оборудование и устанавливает соответствующий драйвер из своей базы данных.
Подключение к встроенному Bluetooth модулю лэптопа
О том, как подключить беспроводную Блютуз мышку к ноутбуку через адаптер вы уже знаете. Но, зачем занимать и без того востребованные USB порты, если на вашем ПК имеется встроенный модуль? Итак, включите подключаемое оборудование.
Далее, активируйте модуль на ПК. Теперь в системном трее (правый нижний угол рабочего стола Windows) найдите значок Bluetooth и нажмите на него правой кнопкой мыши. В появившемся меню выберите пункт «Добавить устройство». Нет значка Bluetooth в трее? Читайте как его активировать в этой статье.
Далее, система начнет поиск доступного для подключения оборудования и предложит вам список. Выберите из него название подключаемого устройства и нажмите «Далее».
Теперь просто следуйте подсказкам на экране. Как видите, подключение беспроводной мыши к ноутбуку через Bluetooth достаточно простое мероприятие, с которым справится абсолютно каждый. Так же легко можно подключить беспроводную клавиатуру.
Возможные проблемы
Как правило, если вы используете адаптер, который был в комплекте, то никаких проблем не возникает. Но, ошибки могут появиться при попытках использования встроенного модуля. Дело в том, что если вы устанавливали драйвера для внешнего адаптера, то может возникнуть конфликт устройств. В таком случае вам нужно просто удалить упомянутое ПО и повторить попытки.
Теперь вы знаете два способа, как подключить мышку к ноутбуку через модуль Блютуз. Все очень просто и не требует особых навыков. Если же мышка после установки не хочет работать, ищите решение проблемы тут.
Проводная мышь против беспроводной компьютерной USB мыши: плюсы и минусы

• Задержка/отклик: вот где проводная USB-мышь не имеет равных. У проводной мыши скорость отклика выше, чем у ее бесхвостых собратьев. Подключение к компьютерному оборудованию, по-видимому, дает ей ощутимое преимущество, которое выражается в лучшей скорости передвижения указателя, ускорении мыши, скорости управления/устранения неисправностей. Однако новое поколение беспроводных мышей подняло их на совершенно новый уровень. Разница стала настолько незначительной, что скорее всего вы ее вообще не почувствуете.
• Стоимость: проводная USB-мышь дешевле беспроводной, если только вы не ищете высокотехнологичную модель. Также ее преимуществом является то, что ее не нужно периодически заряжать или покупать новые батарейки. В конечном итоге, одноразовые вложения при покупке проводной мыши выгоднее, чем постоянные дополнительные расходы и неудобства после приобретения беспроводной мыши. Однако в наши дни цена на проводные и беспроводные мыши примерно одинакова. Остальное зависит от бренда, качества и других рыночных факторов. Более того, аккумуляторные батареи помогут сократить ваши расходы.
• Помехи: проводные мыши, в отличие от Bluetooth и Wi-Fi мышей, не создают помехи. Несколько устройств Bluetooth могут время от времени перекрещиваться между собой и ненадолго отключаться. То же самое и с радио-мышами, которые могут испортить ваше соединение Wi-Fi. С другой стороны, такие помехи бывают нечасто, но все же иногда случаются, просто чтобы вы знали.
• Энергопотребление/батарея: еще одна вещь, о которой не стоит беспокоиться в случае с проводными мышами, – это источник питания. Проводная мышь, питающаяся от ПК, вытесняет своих конкурентов, которые зависят от батарей, аккумуляторов и прочего. В этом отношении лазерные мыши потребляют меньше энергии, чем их оптические собратья
Также обратите внимание на то, что из-за меньшего количества функций стандартные мыши будут потреблять меньше энергии.
• USB-порты: минусом проводных мышей можно считать то, что мышь занимает место в USB-портах. То же самое касается радио-мышей и их Wi-Fi-приемников. При этом один из портов может в любой момент выйти из строя. В новейших ноутбуках USB-портов становится все меньше. Если вам понадобится дополнительный USB-порт, придется отключать мышь от сети, что может доставить неудобства. Технология Unifying от Logitech позволяет объединять несколько устройств с помощью одного USB-приемника. Это поможет сэкономить вам лишние USB-порты. Но для этого вам придется покупать только устройства Logitech.
• Беспорядок на рабочем месте/мобильность: некоторые люди очень не любят, когда лишние провода пересекают рабочее пространство. Кроме того, часто приходится освобождать место для коврика для мыши. В отличие от беспроводной мыши, коврик для проводной мыши не получится разместить где-нибудь в стороне. Вдобавок длина шнура ограничена. В целом, мы считаем, что это портит эргономику устройства.
Наш вердикт: 4,5/1
Победитель: Проводная USB-мышь
Инструкция к подключению через адаптер
Адаптер для беспроводной мыши обычно выглядит как небольшой кусочек пластика произвольной формы, чаще всего прямоугольный, из которого выступает металлический разъем USB. Такой стандарт обычно прямо так и называется – «для мыши USB». Современные адаптеры имеют очень маленькие размеры и практически не выступают за корпус ноутбука. Но малые размеры могут стать и проблемой – если адаптер потерялся, найти его сложно.Беспроводные USB-мыши очень популярны благодаря низкой цене. Также для них обычно не нужно ничего настраивать под разные операционные системы — адаптер просто вставляется в свободный порт, и через несколько секунд мышь готова к работе.В некоторых моделях мышей адаптер не находится отдельно в упаковке и не вставляется в мышь снаружи, а спрятан в батарейном отсеке (снизу). Адаптер можно будет достать, только открыв отсек.Детальная инструкция подключения выглядит следующим образом:
- Сначала надо обеспечить мышь энергией, ведь она не получает питания по проводам. Вставляем батарейки. Крышка отсека для батареек обычно открывается через нижнюю часть мыши, хотя бывают и необычные дизайнерские решения с крышкой сзади или сбоку.
Теперь нужно обеспечить связь между ПК и мышью. Вставляем USB-адаптер в любой свободный слот:
При необходимости измените настройки мыши – под левую руку, скорость движения курсора, время реакции ПК на двойное нажатие на кнопку мыши и т.д.
После подключения мыши надо учесть дальность приема сигналов. Скорее всего, вам не удастся управлять курсором на экране, если дистанция от мыши до адаптера/ноутбука будет больше 20 метров.
Манипуляции с мышью и адаптером
Если у вас имеется беспроводная мышь, в первую очередь необходимо найти и подключить адаптер. Как правило, он поставляется в коробке с самим продуктом или прячется внутри корпуса мышки. Обычно он располагается в специальном углублении или отсеке на обратной стороне мыши.

Убедитесь, что в устройстве установлены полностью заряженные батарейки. После этого вставьте адаптер в порт USB на вашем ноутбуке/компьютере и включите мышь. Переместите выключатель в положение On. Если беспроводная мышь – лазерная (не путать с оптической, у которой луча не видно), то при ее активации вы увидите красный свет под ней. Поставьте ее на глянцевую поверхность и проверьте работоспособность.
Установка драйвера
Многие мыши определяются большинством версий операционных систем и без специально устанавливаемых драйверов. При этом есть ряд моделей, для полной работоспособности которых следует установить драйвер. Найти его вы можете:
- на диске, который поставляется в комплекте с устройством;
- в глобальной сети Интернет на сайте производителя.
Посмотреть корректность установки драйвера и даже обновить его вы можете в диспетчере задач. Если драйвер установлен некорректно, напротив устройства будет желтый треугольник с восклицательным знаком. Нажмите на устройстве правой кнопкой мыши (например, через тачпад) и выберите «Обновить драйверы» для обновления через ОС.

Настройки в операционной системе
Как правило, с правильно установленным драйвером настройки в ОС выполнять не нужно. Но через интерфейс пользователь может настроить различные параметры функционирования мышки: ее чувствительность, тип указателя и многое другое. Чтобы перейти в нужный раздел, следуйте следующей инструкции:
- Перейдите в панель управления. На Windows 10 нажмите ПКМ на значке «Пуск».
- В панели управления выберите пункт «Мышь». Появится окно с несколькими вкладками, где вы сможете полноценно настроить устройство.
- Во вкладке «Оборудование» убедитесь, что система распознает ваше устройство. В поле «Состояние» должна быть надпись «Устройство работает нормально».