Как пользоваться беспроводной мышкой
Содержание:
- Содержание:
- Настройка курсора мыши
- Возможные неполадки и способы их устранения
- Программы для управления компьютером с клавиатуры
- Подключаем беспроводную радио мышь через USB-адаптер
- Как подключить Bluetooth (Блютус) мышь без адаптера USB в Windows 7?
- Инструкция к подключению через адаптер
- Проблемы при подключении, способы их решения
- Подключение беспроводной радиочастотной мыши через USB-адаптер
- Как подключить беспроводную мышку к ноутбуку через блютуз без адаптера
- Подключение беспроводной мышки через Блютуз (без приемника/адаптера)
- Как подключить беспроводную мышь к компьютеру или ноутбуку
- Установка драйверов
- Как подключить беспроводную мышь к ПК
- Подключение беспроводной клавиатуры
- Особенности беспроводной мыши
Содержание:
- 1 Зачем нужна мышка для ТВ
- 2 Какие ТВ поддерживают подключение беспроводных мышек
- 3 Как подключить мышку к телевизору: доступные способы синхронизации
- 4 Возможные трудности и ошибки при подключении
Производители телевизоров постоянно радуют покупателей новыми функциями и опциями техники. Так, с появлением Smart TV открылась возможность почти полноценного выхода в Интернет с телевизора. Стало возможно заходить в соцсети, просматривать ролики с YouTube и смотреть онлайн-фильмы через большой экран. Для удобства переключения каналов и опций производители предусмотрели подключение компьютерной мыши к ТВ. Разберемся, в каких вариантах техники это возможно. Действительно ли удобно ее использовать. И как подключить беспроводную мышку к телевизору.

Настройка курсора мыши
Если перейти на вкладку «Указатели», то мы сможем настроить графическое отображение курсора мыши. Если кому-то не нравятся стандартные, то здесь выбираются другие варианты. Во-первых тут уже имеется несколько предустановленных наборов, из которых можно выбрать сразу целый комплект указателей, выполненных в едином стилистическом решении.

Если же нужно заменить какой-либо отдельный указатель, то выбираем из списка курсор, после чего нажимаем на кнопку «Обзор»

Находим папку с скачанными из интернета курсорами с расширением .ani или .cur

выбираем его и нажимаем на кнопку «Открыть» и далее жмем на кнопку «Применить».
Возможные неполадки и способы их устранения
Беспроводное оборудование может не подключаться по самым различным причинам, начиная с некорректно установленных драйверов и заканчивая браком. Мы рекомендуем выполнить следующие действия по настройке:
- включите и выключите мышь несколько раз, а затем проверьте снова;
- проверьте, заряжена ли батарейка;
- проверьте работоспособность USB-порта, в который устанавливается адаптер (попробуйте подключить в него другое устройство).
- убедитесь в исправности bluetooth-модуля (подключите к ноутбуку телефон или планшет);
- установите драйвер (обязательно выполните после этого перезагрузку компьютера);
- убедитесь, что работа беспроводного адаптера или блютус-модуля не блокируется администраторскими правами или другим ПО (антивирус).
Решить некоторые аппаратные проблемы позволяет специализированное программное обеспечение, например, MS Fix IT или Connection Tools. После запуска программа предлагает пользователю проверить систему на отсутствие или наличие неисправностей. ПО выполнит сканирование. При обнаружении проблем появится окно с запросом на их устранение. Перед положительным ответом внимательно читайте, что именно будет исправлять программа.
Теперь вы знаете все методы устранения проблем. Решив их, вы сможете беспрепятственно пользоваться беспроводной мышкой. Если описанные методики не помогли, отнесите мышь в магазин покупки и предъявите свои требования о ее неработоспособности (если продукция находится на гарантии). Альтернативные варианты – отнести устройство в сервисный центр или просто купить новую мышь.
«>
Доброго дня всем!
В последнее время достаточно большую популярность приобретают беспроводные мышки и клавиатуры.
С одной стороны это очень удобно: нет лишних проводов на столе, мышь свободно скользит в любую из сторон, комфортно использовать в «дорожных» условиях; с другой: есть вопросы по подключению, плюс они далеко не всегда работают до загрузки Windows (что иногда нужно ).
Эту статью построю в виде пошаговой инструкции по подключению типовой беспроводной мышки (рассмотрю два наиболее распространенных варианта: так называемую радиочастотную мышь, и Bluetooth). Думаю, заметка будет полезна всем начинающим пользователям, кто еще не пользовался данным типом мышек.
Теперь ближе к сути…
Программы для управления компьютером с клавиатуры

Работа на компьютере с помощью программы MouseFIGHTER
Существуют программы, которые значительно упрощают использование данной функции. Одна из таких программ – MouseFIGHTER. Это бесплатная утилита для более удобного управления компьютером с клавиатуры. Она позволяет управлять курсором с помощью клавиатуры и имитировать клики мыши, а также позволяет более удобно распределить горячие клавиши для пользователя. Программа очень проста в управлении и находится в открытом доступе.

Скачиваем программу MouseFIGHTER с официального сайта разработчика
После того, как вы установите программу, на экране появится окошко с подсказками горячих клавиш.

Главная страница MouseFIGHTER
- для передвижения курсора используются клавиши цифровой клавиатуры;
- для имитации левого клика мышки – «A»;
- правого клика – «S».
- для того чтобы выключить режим управления с клавиатуры, нажмите «Caps Losk». Эта же клавиша включает режим снова.
- В окне «Keys» вы можете настроить горячие клавиши так, как вам будет более удобно.
В окне «Keys» настраиваем горячие клавиши под себя
- На вкладке «Settings» вы можете настроить скорость движения курсора («Accelerate speed»), скорость торможения курсора («Accelerate brake length») и расстояние между позициями курсора во время перемещения («Jump size»).
На вкладке «Settings» настраиваем скорость движения курсора
Кроме того, вы можете воспользоваться и другими программами для управления компьютером с клавиатуры:
Подключаем беспроводную радио мышь через USB-адаптер
Если в комплекте с вашей мышкой идет USB-приемник, и это единственный интерфейс подключения (или Bluetooth на вашем компьютере нет/не работает) , то нужно этот приемник подключить в USB-порт ноутбука, или стационарного компьютера.

В мышку вставляем батарейку, или заряжаем ее и включаем. Возможно, после этого загорится индикатор (но его может и не быть) .

После этого мышка сразу должна заработать. Если окажется, что после подключения беспроводная мышь не работает, то первым делом:
- Убедитесь в том, что не села батарейка (заменив ее) и она установлена правильно.
- Отключите и снова подключите USB-приемник.
- Перезагрузите компьютер.
- Можно зайти в диспетчер устройств, и посмотреть, появился ли адаптер в разделе «Устройства HID». Если мы подключаем адаптер от мышки Logitech, то там должен появится адаптер «Logitech USB Input Device». Название может отличаться.
- Можно проверить адаптер и мышь на другом компьютере/ноутбуке. Возможно, вам попался брак. Такое тоже бывает.
В большинстве случаев эти устройства подключаются и работают вообще без проблем. Особенно в Windows 10, Windows 8, Windows 7.
Как подключить Bluetooth (Блютус) мышь без адаптера USB в Windows 7?
Количество USB-портов на ПК постепенно сокращается и многие внешние гаджеты могут быть подключены к Bluetooth, не подключаясь через USB.
Шаг 1. Щелкнуть на пиктограмме «Компьютер» и нажать «Свойства».

Щелкаем правой кнопкой мышки на пиктограмме «Компьютер», нажимаем «Свойства»
Шаг 2. Выбрать «Диспетчер устройств».

Открываем «Диспетчер устройств»
Шаг 3. Просмотреть пункт «Радиомодули Bluetooth» на присутствие в нем модулей Bluetooth.

Двойным щелчком левой кнопкой мышки раскрываем пункт «Радиомодули Bluetooth», проверяем наличие модулей Bluetooth
Шаг 4. Если устройство отключено, щелкнуть на нем правым кликом мыши и выбрать «Задействовать».

Щелкаем правой кнопкой мышки по названию модуля, выбираем «Задействовать»
Шаг 5. Включить Bluetooth специальными кнопками ноутбука или «F1-F12», обычно вместе с «Fn». Значок Bluetooth (иногда его заменяет Wi-Fi), часто располагается на «F3».

Включаем Bluetooth специальными кнопками ноутбука или сочетанием клавиш «Fn+F3» или, используя другую клавишу из «F1-F12»
Шаг 6. Если устройство активировалось, в трее появится пиктограмма Bluetooth (возможно, перед этим потребуется перезагрузка ПК). Если пиктограмма не появилась, возможно, его отображение выключено в настройках Windows.

При удачном подключении в трее появится пиктограмма Bluetooth
Инструкция к подключению через адаптер
Адаптер для беспроводной мыши обычно выглядит как небольшой кусочек пластика произвольной формы, чаще всего прямоугольный, из которого выступает металлический разъем USB. Такой стандарт обычно прямо так и называется – «для мыши USB». Современные адаптеры имеют очень маленькие размеры и практически не выступают за корпус ноутбука. Но малые размеры могут стать и проблемой – если адаптер потерялся, найти его сложно.
В некоторых моделях мышей адаптер не находится отдельно в упаковке и не вставляется в мышь снаружи, а спрятан в батарейном отсеке (снизу). Адаптер можно будет достать, только открыв отсек.
Детальная инструкция подключения выглядит следующим образом:
- Сначала надо обеспечить мышь энергией, ведь она не получает питания по проводам. Вставляем батарейки. Крышка отсека для батареек обычно открывается через нижнюю часть мыши, хотя бывают и необычные дизайнерские решения с крышкой сзади или сбоку.
- Теперь нужно обеспечить связь между ПК и мышью. Вставляем USB-адаптер в любой свободный слот:

При необходимости измените настройки мыши – под левую руку, скорость движения курсора, время реакции ПК на двойное нажатие на кнопку мыши и т.д.
В следующем видео можно наглядно увидеть распаковку новой беспроводной мышки и ее подключение к ноутбуку через адаптер:
После подключения мыши надо учесть дальность приема сигналов. Скорее всего, вам не удастся управлять курсором на экране, если дистанция от мыши до адаптера/ноутбука будет больше 20 метров.
Проблемы при подключении, способы их решения
При подключении Bluetooth клавиатуры TV не показывает уведомление.
В некоторых моделях телевизоров необходимо выполнить несколько дополнительных действий для того, чтобы завершить процесс синхронизации.
Откройте меню, вкладку «Менеджер устройств» и выберите клавиатуру. После этого на экране должно высветиться название вашего устройства.
Телевизор не может обнаружить периферийное устройство.
Есть несколько вариантов возникновения проблемы:
Может не работать один или несколько USB портов. В таком случае необходимо использовать другие разъемы. Если не помогло, то следует обратиться за помощью к специалистам.
Подключение беспроводной радиочастотной мыши через USB-адаптер
Как подключить беспроводную мышку к ноутбуку через USB-адаптер:
- Вставить USB-приемник в USB-разъем ПК. Дождаться окончания поиска и установки драйвера.
- В саму мышку нужно установить батарейки (обычно используют АА), соблюдая полярность. Гнездо для батареек может быть под верхней или нижней панелью.
- Включить мышку путем нажатия специальной кнопки или перемещения бегунка в положение «Вкл.». Кнопка чаще всего расположена в верхней части мыши, а бегунок внизу.
- Если есть необходимость присоединить несколько компьютеров к одной мышке, то такая возможность тоже есть. Просто нужно выставить требуемый канал.
- Для сопряжения пары приемник-мышь, надо нажать и удерживать клавишу до тех пор, пока индикатор на устройстве не изменит характер свечения.

Подключение радиочастотной мыши через USB
Обратите внимание! Чаще всего в итоге удачного сопряжения индикатор меняет характер свечения от мигающего до постоянного. В конце следует установить мышку на ровной поверхности и можно приступать к работе, наводя курсор на нужную информацию
В конце следует установить мышку на ровной поверхности и можно приступать к работе, наводя курсор на нужную информацию.
Важно! Работа мышки будет некорректной на шершавой, влажной или грязной поверхности. Лучше всего использовать специальный коврик
На Windows 7
На Windows 7 беспроводная мышка подключается автоматически. Драйвера для радиочастотной мыши встроены в заводские настройки операционной системы. Если этого не произошло, следует проверить драйвера. Если их нет, придется скачать, установить. Далее все действия по установке выполняются как обычно.
На Windows 10
Беспроводная мышка к десятой версии тоже подключается автоматически. Драйвера для радиочастотной мыши в заводской прошивке.
Как подключить беспроводную мышку к ноутбуку через блютуз без адаптера
Как подключить Интернет к компьютеру через телефон андроид
Новое поколение ноутбуков выпускается с минимальным количеством USB-портов. Это объясняется тем, что внешние устройства можно подсоединять к ним через Bluetooth. Возможность такого подключения объясняется наличием в ноутбуках встроенного блютуза.

Подключение беспроводной мышки к ноутбуку через блютуз без адаптера
Важно! Правда, воспользоваться блютузом можно только при наличии актуальных драйверов. Это можно понять по отсутствию иконки Bluetooth, адаптера в диспетчере устройств и необходимых настроек
Если драйвера есть, и они актуальны, то для подключения мыши нужно:
- Включить мышь, то есть нажать и удержать кнопку (например, «Connect») до стабильно мигающего состояния.
- Нажать правой клавишей на значок Bluetooth.
- Из появившегося списка выбрать нужную мышку и нажать на нее.
Обратите внимание! Для настройки дополнительных опций мыши следует установить ее ПО с официального сайта производителя или с диска
Установка и настройка на Windows 7
Как настроить беспроводную мышь на ноутбуке и подключить без адаптера USB в Windows 7?
Алгоритм действий:
- Активировать пиктограмму «Компьютер».
- Нажать на кнопку «Свойства».
- Войти в «Диспетчер устройств».
- Двойным нажатием открыть вкладку «Радиомодули Bluetooth» и удостовериться в наличии модулей Bluetooth.
- Нажатием по названию модуля выбрать пункт «Задействовать».
- Активировать блютус особыми кнопками ноута или клавишами «F1-F12» совместно с «Fn». Чтобы настроить модуль, нужно нажать на нее, используя правую клавишу.
- Нажать на пункт «Центр управления сетями…».
- Войти во вкладку «Изменение параметров адаптера».
- Нажать на «Изменение параметров адаптера».
- Двойным нажатием левой клавиши мыши о перевести в положение «Нет подключения».
- Нажать правой клавишей на значок Bluetooth, после левой на «Свойства».
- Войти в «Параметры…».
- В строке «Разрешить обнаруживать ПК» выставить галочку, нажать «Применить» и «Ок».
- Через кнопку «Пуск» активировать «Панель управления».
- Нажать на «Добавление устройства».
- Выделить в выпадающем списке нужную мышь и нажать «Далее».
На этом процесс установки завершен. Нужно нажать «Закрыть» и можно начинать работать.
Установка и настройка на Windows 10
Подключение мыши по Bluetooth к ноутбуку с виндовс 10.
Процесс подключения:
- Активировать блютуз в «Параметрах».
- Кнопку включения на мышке перевести в положение «Включено».
- Нажать на кнопку «Пуск».
- Выбрать «Параметры».
- Нажать на вкладку «Устройства».
- Из выпадающего списка выбрать нужную мышь, выделить, нажать вкладку «Подключиться».
Далее следует действовать в соответствии с подсказками запущенного мастера.
Обратите внимание! Иногда при подключении мыши предлагается использовать ключ доступа. Следует выбрать вариант «Без ключа»
На виндовс 10 с ключом доступа такая мышка работать не будет.
После всех перечисленных действий мышка готова к работе. Нужно нажать на кнопку «Готово» и можно начинать работать.
Возможно ли пользоваться Wireless мышью без стандартного адаптера
Радиочастотная (Wireless) мышка работает только со стандартным адаптером. Без адаптера может, если только она совмещает функции Wireless + Bluetooth.
Подключение беспроводной мышки через Блютуз (без приемника/адаптера)
Сразу хочу пояснить, что подключить мышку к стационарному компьютеру без адаптера скорее всего не получится. Так как на ПК обычно нет встроенного Bluetooth-модуля. Поэтому, сначала нам необходимо выбрать Bluetooth адаптер для компьютера, затем подключить и настроить Блютуз и только после этого можно подключать Bluetooth-мышку по инструкции. Или использовать Wireless-адаптер, который идет в комплекте (если ваша модель поддерживает этот интерфейс).
С ноутбуками проще, там Блютуз есть встроенный. Правда, он не всегда работает, так как не установлены нужные драйвера. Если на вашем ноутбуке в трее нет иконки Bluetooth и нет адаптера в диспетчере устройств, соответствующих настроек в параметрах, то нужно сначала настроить и включить Bluetooth (на примере Windows 10). А в этой статье есть инструкция для Windows 7.
Для подключения нажмите правой кнопкой мыши на иконку Bluetooth и выберите «Добавление устройства».
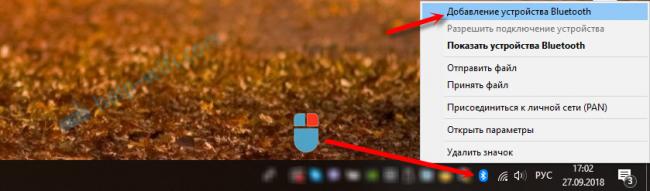
Включите мышку. Дальше нужно активировать режим подключения. Там для этого должна быть кнопка. На моей мышке она подписана как «Connect». Ее нужно нажать (возможно, нажать и подержать). Должен начать активно мигать индикатор. Процесс активации режима подключения конечно же может отличаться в зависимости от производителя и модели мышки. Смотрите инструкцию.

На компьютере, в уже открывшемся окне выбираем пункт «Добавление Bluetooth или другого устройства». Дальше нажимаем на пункт «Bluetooth». Когда в списке появится наша мышка, просто нажмите на нее. В Windows 7 сразу откроется окно, в котором будут отображаться доступные для подключения устройства.
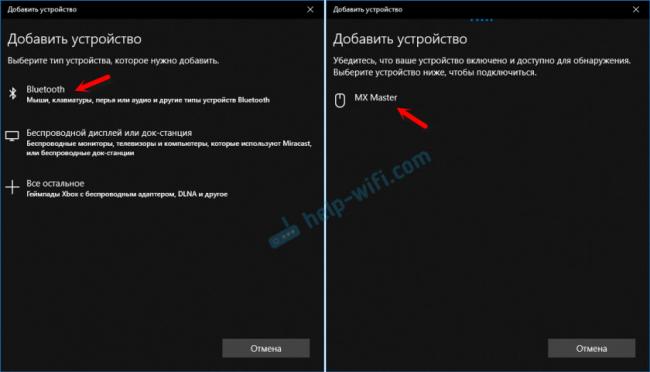
Должно появится сообщение, что устройство готово к использованию.
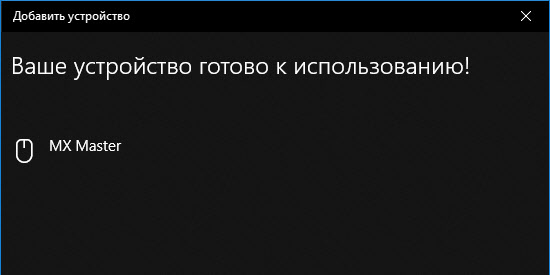
Мышка уже должна работать. Нажимаем «Готово». Подключение завершено.
В Windows 7 все примерно так же, только сами окна и элементы меню выглядят иначе.
Совет! После подключения рекомендую скачать и установить программное обеспечение с сайта производителя вашей беспроводной мышки. Или установить его с диска, если он есть. Например, для мышек Logitech – «Logitech Options».
Это программа, с помощью которой можно настроить дополнительные функции. Например, назначить действия на дополнительные кнопки, настроить скорость указателя и т. д. Все зависит от того, какая у вас мышка. Если самая простая, то эта программа вам может и не нужна.
Если компьютер не находит Bluetooth мышь, то первым делом убедитесь, что она включена и активирован режим подключения. Попробуйте подключить ее к другому устройству. Можно даже к телефону или планшету (на Android).
Автоматическое отключение тачпада после подключения беспроводной мыши
На ноутбуках можно все настроить таким образом, что после подключения мышки (беспроводной, или проводной) тачпад будет отключаться автоматически. И это очень удобно, ведь он только мешает. Например, при наборе текста.
Насколько я понимаю, это можно сделать только когда на вашем ноутбуке установлен драйвер на тачпад с сайта производителя ноутбука. Проверил на Lenovo, все работает.
Открываем Пуск (или поиск) и пишем «мышь». Открываем «Параметры мыши».
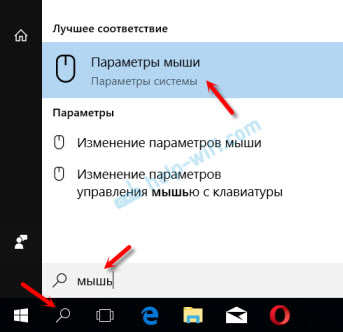
Переходим в «Дополнительные параметры мыши».
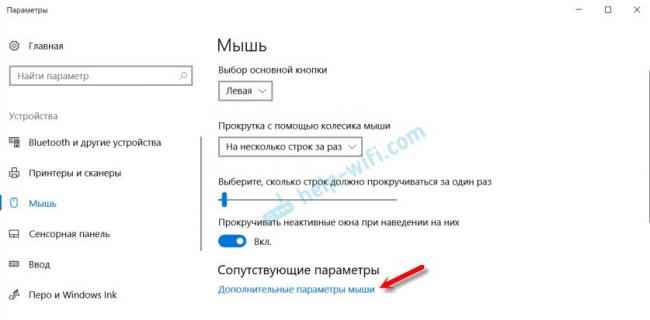
В новом окне должна быть вкладка «ELAN» (у вас может быть другая). Нужно перейти на нее и поставить галочку возле пункта «Отключение при подсоединении внешней USB-мыши». Нажимаем «Применить».
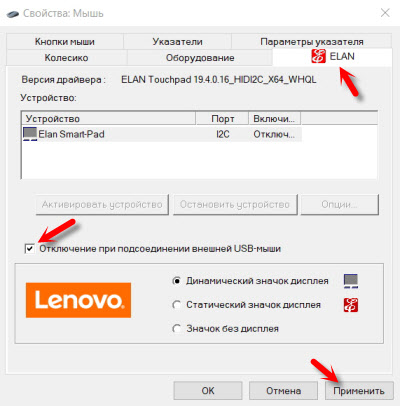
Все готово! Теперь тачпад не будет работать, когда мышь подключена.
Сергей
- http://rg-gaming.ru/kompjutery/besprovodnaja-mysh-intro-mw175-kak-podkljuchit
- https://ocomp.info/podklyuchit-besprovodnuyu-myish.html
- https://help-wifi.com/bluetooth/kak-podklyuchit-besprovodnuyu-mysh-k-noutbuku-ili-kompyuteru/
Как подключить беспроводную мышь к компьютеру или ноутбуку

Чтобы наслаждаться свободой передвижения, беспроводную мышь надо сначала правильно подключить.
Подготовительный этап
Зная, как подключить беспроводную мышь к компьютеру, вы сможете успешно соединить её и с ноутбуком. В обоих случаях используются два способа— с помощью USB-приёмника и через Bluetooth. Есть также техническая возможность соединения по Wi-Fi, однако метод этот не стал массовым. При любом способе подключения первым шагом будет установка батареек в мышку. Батарейки являются единственным источником питания беспроводного устройства, так что за их работоспособностью придется постоянно следить.
USB-приёмник
Использование приемника, подключающегося к компьютеру или ноутбуку через USB-интерфейс — наиболее популярный способ. USB-порты есть в любом компьютере, но даже если они заняты или отсутствуют, можно воспользоваться переходником PS/2 — USB.

Примечание: используя порт PS/2, не займите случайно разъем для клавиатуры. Узнайте, как подключить клавиатуру к компьютеру через PS/2 или USB, чтобы не ошибиться.
- Установите батарейки.
- Подключите приёмник в USB-порт.
- Соединение должно произойти автоматически. Подвигайте мышью, чтобы проверить подключение.
Возможные неисправности
Если курсор не двигается, попробуйте перезагрузить компьютер. Затем проверьте правильность подключения: на мыши должен гореть индикатор. Если светодиоды не горят, проверьте батарейки.

- У мыши может быть переключатель типа «On/Off». Посмотрите, в каком положении он находится.
- Поменяйте USB-порт, возможно, этот разъем просто не работает.
- Посмотрите инструкцию к мышке: некоторые модели требуют нажатия специальной кнопки для установки соединения с приёмником.
Bluetooth-соединение
Этот способ больше подходит для ноутбуков, так как эти портативные устройства в подавляющем большинстве случаев оснащены модулем Bluetooth. С компьютером всё обстоит немного сложнее.
Перед покупкой беспроводной мыши обязательно проверьте через «Диспетчер задач», есть ли у вас Bluetooth-модуль, чтобы не пришлось дополнительно приобретать и устанавливать адаптер.
- Установите батарейки и включите мышь.
- Найдите значок Bluetooth на панели задач или в настройках ноутбука (воспользуйтесь поиском в меню «Пуск»).
- Нажмите «Добавить устройство».
- Появится окно, в котором должно быть указано имя подключаемого устройства.
- Нажмите «Далее», чтобы соединить мышь и ноутбук по каналу Bluetooth.
Иногда для корректной работы устройства ввода требуется установка драйверов. Их можно инсталлировать с диска, который идет в комплекте, или загрузить с сайта производителя.
Практические рекомендации
Если вместе с беспроводным устройством поставляется дополнительный софт для настройки, используйте его, чтобы мышь работала корректно.
Настроить мышь можно также через меню «Оборудование» в «Панели управления». Если вы знаете, как подключить сканер к компьютеру или любое другое периферийное устройство, то наверняка уже не раз посещали этот раздел настройки параметров.
Используйте проводную мышь во время подключения беспроводного устройство ввода. Это поможет быстрее произвести необходимые действия.
Оставьте проводную мышь в качестве запасного устройство. Батарейки имеют свойство внезапно разряжаться, поэтому проверенное проводное устройство может стать выходом в критический момент.
>
Установка драйверов
 Беспроводная мышь — это очень удобное устройство, которое поможет не привязываться к компьютеру, но при этом осуществлять управление им как простой мышкой. Беспроводные мыши от различных производителей могут отличаться друг от друга некоторыми установками во время подключения к компьютерам. Но есть и несколько правил, которые помогут быстро установить беспроводную мышь.
Беспроводная мышь — это очень удобное устройство, которое поможет не привязываться к компьютеру, но при этом осуществлять управление им как простой мышкой. Беспроводные мыши от различных производителей могут отличаться друг от друга некоторыми установками во время подключения к компьютерам. Но есть и несколько правил, которые помогут быстро установить беспроводную мышь.
Общая инструкция установки:
Совместно с беспроводным устройством нужно использовать USB-адаптер, диск с нужными драйверами и, конечно же, саму мышку без провода. Первое, что вам стоит сделать, — это установить драйвера в операционную систему. Вставьте диск в комплекте с приводом; если происходит автозапуск, драйвера лучше всего устанавливать вручную. Если ничего не получается, то стоит открыть диск через проводник и найти на нём файлы с такими названиями, как Install. exe либо Setup. exe. Откройте и осуществите их запуск.
Подключите беспроводной адаптер через USB-порт компьютера. Система в это время найдёт новое устройство, осуществит запуск драйверов для него и оповестит об удачной установке. Чаще всего этого хватит для установки и определения беспроводной мышки. В некоторых случаях вам понадобится перезагрузка компьютера.
Некоторые разновидности устройства заключат в себе дополнительные кнопки для адаптации и настройки самого адаптера и мыши на сигналы друг от друга. Если на вашем оборудовании имеются такие переключатели, то воспользуйтесь ими. Иногда в моделях беспроводных устройств нужно на протяжении нескольких секунд удерживать такие кнопки нажатыми. Если настройка сигналов адаптера и мышки происходит другим методом, нужно воспользоваться инструкцией.
Как подключить беспроводную мышь к ПК
Ноутбуки с операционной системой Windows поддерживают технологию Wi-Fi и Bluetooth по умолчанию. Наличие беспроводного модуля на материнской плате стационарного компьютера можно проверить через «Диспетчер устройств». Если его нет, то для подключения Wireless-мышки придется докупить специальный адаптер.
Вариант 1: Bluetooth-мышь
Наиболее часто встречающийся тип устройств. Мышки отличаются минимальной задержкой и высокой скоростью отклика. Могут работать на расстоянии до 10 метров. Порядок подключения:
- Откройте «Пуск» и в списке справа выберите «Устройства и принтеры».

Если вы не видите эту категорию, то выберите «Панель управления».

Отсортируйте значки по категории и выберите «Просмотр устройств и принтеров».

Отобразится список подключенных принтеров, клавиатур и других манипуляторов. Нажмите «Добавление устройства».

Включите мышку. Для этого передвиньте переключатель в положение «ON». При необходимости зарядите аккумулятор или замените батарейки. Если на мышке есть кнопка для сопряжения, то нажмите ее.
В меню «Добавление устройства» отобразится имя мышки (название фирмы, модели). Кликните по нему и нажмите «Далее».

Дождитесь, пока Windows установит на компьютере или ноутбуке все необходимое программное обеспечение, драйверы и нажмите «Готово».
После этого беспроводная мышка появится в списке доступных устройств. Подвигайте ей и проверьте, перемещается ли курсор по экрану. Теперь манипулятор будет автоматически подключаться к ПК сразу после включения.
Вариант 2: Радиочастотная мышь
Устройства поставляются в комплекте с радиочастотным приемником, поэтому могут использоваться с современными ноутбуками и относительно старыми стационарными компьютерами. Порядок подключения:
- Подсоедините радиочастотный приемник к компьютеру или ноутбуку через USB-порт. Windows автоматически определит устройство и установит необходимое программное обеспечение, драйверы.

Установите батарейки через заднюю или боковую панель. Если используете мышку с аккумулятором, то убедитесь, что устройство заряжено.
Включите мышку. Для этого нажмите кнопку на передней панели или переместите переключатель в положение «ON». На некоторых моделях клавиша может находиться сбоку.

При необходимости нажмите кнопку «Подключиться» (находится на верхней части). На некоторых моделях она отсутствует. На этом подключение радиочастотной мыши заканчивается.

Если на устройстве есть световой индикатор, то после нажатия кнопки «Подключиться» он начнет мигать, а после успешного подсоединения изменит цвет. Чтобы не тратить заряд аккумулятора, по завершении работы на компьютере передвиньте переключатель в состояние «OFF».
Вариант 3: Индукционная мышь
Мышки с индукционным питанием уже не выпускаются и практически не используются. Манипуляторы работают с помощью специального планшета, который выполняет роль коврика и поставляется в комплекте. Порядок сопряжения:
- С помощью USB-кабеля подключите к компьютеру планшет. При необходимости передвиньте ползунок в состояние «Включено». Дождитесь, пока будут установлены драйверы.
- Установите мышку на центр коврика и не передвигайте ее. После этого на планшете должен загореться индикатор включения.

Нажмите кнопку «Tune» и начните сопряжение. Индикатор должен сменить цвет и начать мигать.

Как только лампочка загорится зеленым цветом, мышку можно использовать для управления компьютером. Устройство нельзя перемещать с планшета и помещать на другие поверхности.
В зависимости от технических особенностей, беспроводные мыши могут подключаться к компьютеру по Bluetooth, с помощью радиочастотного или индукционного интерфейса. Для сопряжения необходим Wi-Fi или Bluetooth-адаптер. Он может быть встроен в ноутбук или приобретен отдельно.
Опишите, что у вас не получилось.
Наши специалисты постараются ответить максимально быстро.
Подключение беспроводной клавиатуры
 С каждым годом всё большее количество людей обладает возможностью оценить удобство использования современных и комфортных компьютеров при помощи беспроводных устройств.
С каждым годом всё большее количество людей обладает возможностью оценить удобство использования современных и комфортных компьютеров при помощи беспроводных устройств.
Так, кроме отсутствия проводов, которые далеко тянутся от самого системного блока, wireless-устройства дарят удобство и комфорт.
Например, когда вы осуществляете подключение беспроводной клавиатуры, вы сможете управлять компьютером, сидя при этом на диване в нескольких метрах от монитора.
Инструкция по подключению
 Совместно с беспроводной клавиатурой в коробке вы найдёте ещё две вещи:
Совместно с беспроводной клавиатурой в коробке вы найдёте ещё две вещи:
- Беспроводной адаптер для подключения к USB-порту.
- Диск со специальными драйверами.
В комплекте могут иметься и батарейки. Если в вашей коробке батареек нет, то купить их нужно заранее. Очень часто можно найти набор, в котором будет иметься дополнительная мышь. Но такая комплектация будет напрямую зависеть от производителя и стоимости оборудования.
- Вставляем диск с драйверами в привод персонального устройства. Если автоматическая загрузка не происходит, то стоит открыть диск с Проводником Windows и совершить установку драйверов самостоятельно. Для такого стоит найти на диске исполняемые файлы совместно с названиями Setup. exe либо Install. exe. Запустите их.
- Подключите беспроводной адаптер к USB-порту. В большинстве случаев у адаптеров имеется небольшой диодом, который загорается во время подключения к персональному устройству, говоря таким способом об успешном соединении. Вставьте батарейки внутрь беспроводной клавиатуры. В некоторых случаях в конструкции прибора имеется дополнительный выключатель, который обычно находится с задней стороны. Переключите его в режим ON.
- В это время компьютер выведет сообщение об обнаружении нового прибора в блоке. На автоматическом основании произойдёт поиск и полная установка всех нужных драйверов для клавиатуры. После этого беспроводная клавиатура может использоваться в работе. В некоторых случаях перед началом работы с устройством потребуется перезагрузка ПК.
Некоторые разновидности BIOS материнских плат имеют возможность распознавания сигналов клавиатуры без проводов USB непосредственно перед включением устройства. После завершения настройки в BIOS вы сможете использовать клавиатуру, не дожидаясь загрузки операционной системы, а также тогда, когда придётся производить восстановление работоспособности персонального компьютера под ДОС.
Особенности беспроводной мыши

Мышь Bluetooth отличается от проводной мыши в нескольких важных аспектах:
- Вы должны оставаться относительно близко . Несмотря на то, что вы можете отойти от компьютера с помощью мыши Bluetooth на расстояние до 10 метров — намного дольше, чем у проводной мыши с 2-х метровым кабелем — выведение мыши из зоны действия может потребовать повторного сопряжения устройства.
- Беспроводная мышь требует батарейки . Таким образом, вам понадобится нести запасные батареи или кабель для зарядки беспроводных мышей с несменными батареями. Хотя большинство современных мышей Bluetooth работают месяцами или годами от одного комплекта батарей, закон Мерфи предполагает, что ваша мышь разрядиться в самый неподходящий момент. Так что планируйте заранее.
- Разные мыши поддерживают разное количество сопряженных устройств . Некоторые мыши соединяются с одним компьютером одновременно; несколько моделей могут поддерживать два или три устройства. Если вы путешествуете с одной мышью, но двумя компьютерами (например, ноутбуком и планшетом Windows), выберите мышь, которая может поддержизкопрофильную модель, котовать оба без повторного сопряжения при каждом использовании.
- Беспроводные мыши и их ключи иногда теряются . Если вашему компьютеру требуется ключ, ищите нирую вы можете оставить постоянно вставленной в слот USB. Большие ключи могут упасть или повредиться в сумке для ноутбука.
- Разные компьютеры загружают драйверы Bluetooth в разных точках их последовательности запуска . Если вам нужно устранить неполадки с компьютером, который не запускается должным образом, вы можете обнаружить, что ваша мышь Bluetooth не загружается, пока компьютер не работает. Обычно драйверы USB загружаются раньше, чем беспроводные драйверы, так что вам может повезти с поиском неисправного компьютера с помощью проводной мыши.