Как подключить сканер к ноутбуку: советы для начинающих
Содержание:
- Необходимый инвентарь
- Другие платформы
- Проведение подготовительных работ
- Настройки сканера на компьютере
- Как подключить сканер к компьютеру: пошагово
- Установка Remotescan
- Куда сохраняются сканы
- Подключаем сканер к компьютеру
- Возможная проблема в Windows 10
- Программа «СканКорректор»
- Устранение других неполадок
- Настройки при сканировании
- Установка пароля
- ABBYY FineReader
- Подключаем сканер к компьютеру
- Настройки сканера на компьютере
- Что для этого потребуется
- Подключаем сканер к компьютеру
Необходимый инвентарь
На самом деле все не так трудно, как кажется. Сканеры к ноутбукам подключаются точно так же, как и к стационарным компьютерам. Но для этого у пользователя должен быть определенный инвентарь. Какой именно? О чем идет речь?
Если человек задумался, как подключить сканер (и принтер) к ноутбуку, ему потребуются следующие предметы:
Больше никаких дополнительных принадлежностей не нужно. Разве что любой источник питания (свободная розетка), а также свободный USB-разъем на ноутбуке. Как правило, все необходимые кабели и шнуры вместе с установочным диском прилагаются в комплекте с оборудованием.
Другие платформы
Linux
Опция сохранения в PDF является встроенной в инструмент простого сканирования, устанавливаемый вместе с Linux Mint.

Android
Программа Adobe Scan. Загружается и устанавливается из Play Store. Бесплатна, но с покупками в приложении. Помимо сохранения в PDF предусмотрено распознавание текста.
Интернет-сервисы
Онлайн-сканирование — не нужно загружать и устанавливать ПО. Работает в браузере. Недостаток: информация передается в интернет. Производится на страх и риск пользователя.
Поисковый запрос: сканирование в pdf онлайн.

Ранее рассматривал многофункциональное устройство для малых и средних офисов. Решает комплекс задач сканирования и печати. Если ПК используется для работы, во избежание отправки данных в соцсети, очищайте буфер обмена перед переключением на общение и развлечения.
Проведение подготовительных работ
Прежде чем приступить к непосредственному сканированию документов, необходимо провести подготовительные действия – это поможет избежать трудностей и возникновения ошибок со стороны техники.
Итак, перед тем, как пробовать отсканировать документ, важно:
- Убедиться в том, что имеющийся у вас аппарат «наделен» необходимой функцией. Современный рынок офисной техники перенасыщен многофункциональными устройствами, однако встречаются и модели, с помощью которых невозможно сделать скан. Отыщите паспорт устройства и ознакомьтесь с инструкцией к применению.
- Позаботьтесь о правильном подключении прибора. Современная техника позволяет производить манипуляции, «соединившись» с персональным компьютером с помощью беспроводной связи. Однако не все ПК и МФУ поддерживают данный формат взаимодействия. Как правило, при покупке сканера/принтера в коробке с товаром уже есть USB-шнур – воспользуйтесь кабелем для подключения устройства к вашему компьютеру.
- Убедитесь, что ваш аппарат подсоединен корректно, нажав кнопку включения девайса. Если индикаторы не реагируют на клавишу питания, перепроверьте правильность подключения техники. Некоторые устройства требуют установки драйверов.
- После того, как бумага оказалась в сканере, нужно плотно закрыть его крышку и нажать на кнопку, запускающую процесс.
Настройки сканера на компьютере
Все настройки сканирующей техники сводятся к подключению и заданию параметров сканирования. Все параметры выставляются в диалоговом окне, которое появляется сразу после вызова команды сканирования.
Кликните правой кнопкой мышки на значок нужной модели и выберите пункт «Начать сканирование».

В следующем окне будет ряд параметров, которые влияют на конечное изображение скана и его качество.

Разберемся по пунктам.
Профиль. Чтобы каждый раз не настраивать сканирование заново, можно создать профиль, в котором сохранятся необходимые вам настройки. Таким образом, при запуске очередного сканирования просто выбирается профиль и все настройки подставляются автоматически.
Подача. Есть разные виды сканеров – планшетные, протяжные с двухсторонней подачей и так далее. В зависимости от нужного вам типа сканирования выберите вариант подачи. В 90% случаев дома и в малых офисах используются именно планшетные устройства, поэтому менять ничего не приходится.
Размер бумаги. Если и аппарата расширенные возможные по формату листов, тогда будет возможность выставить тип сканируемого носителя.
Цветовой формат. Необходимо получить цветной скан – ставьте соответствующую настройку. Надо отсканировать паспорт – можете выбрать «Оттенки серого» или «Черно-белое». Цветная картинка по объему занимаемого места на диске будет больше.
Тип файла. Задается формат (расширение) готового скана. JPG – обычный файл картинки; PNG – пустая область на скане будет прозрачной, а не белой; BMP – изображение высочайшего качества, может занимать десятки Мб; PDF – обычно применяется для создания сканов, которые будут отправляться по почте или передаваться по локальной сети, но также формат активно используется для объединения нескольких сканов в один.
Разрешение (DPI). Прямо влияет на качество картинки. Измеряется в количестве точек на дюйм – чем больше, тем лучше. Высокое разрешение позволяет многократно увеличивать скан на ПК, что особенно полезно для документов с мелкими надписями, электрических схем и других. Максимальное значение параметра зависит от устройства, может достигать 4000 dpi и более.
Яркость и контрастность. Настройки объяснения не требуют. Если документ темный, можете повысить яркость.
Просмотр. Чтобы просмотреть, как будет выглядеть цифровая копия документа, всегда есть функция предварительного просмотра
Позволяет контролировать качество и, что немаловажно, правильное расположение документа на стекле сканера.
Сканировать. При нажатии на кнопку начнется преобразование информации с физического носителя в электронный вид.
Как подключить сканер к компьютеру: пошагово
- После изучения инструкции можно приступать к подключению устройства. Сначала надо отключить компьютер от сети.
- Соединить кабелем сканирующее устройство с соответствующим портом на компьютере или ноутбуке.
- Включить компьютер или ноутбук, подождать, когда оборудование полностью загрузится.
- Поле загрузки на экране появится системное сообщение о том, что обнаружено новое устройство.
- Вставить диск в дисковод, и загрузить драйверы. Можно не пользоваться диском, а выполнить загрузку со специального сайта из интернет-ресурса.
- С помощью мастера установки выполнить установку программного обеспечения.
- Отсканировать любой документ или изображение для проверки работы устройства.
- Если требуется подключить к одному сканеру несколько компьютеров, то придется воспользоваться сетевым коммутатором.
Если требуется подключить к одному сканеру несколько компьютеров, то придется воспользоваться сетевым коммутатором. Таким образом можно подключить любую офисную технику: принтер, факс или телефон. Драйвера должны быть установлены на все виды аппаратуры. Только в этом случае возможна бесперебойная работа оборудования. В противном случае сканирование или принятие факсом документации будет проходить некорректно, или вовсе не будет функционировать.
В зависимости от Windows
После установки устройства к компьютеру с операционной системой Windows 8 или 8.1 может возникнуть проблема, которая вполне решаема. На мониторе компьютера может появиться рамка с сообщением “ Не удается подключить сканер”. Эта система не устанавливает драйвера по умолчанию без цифровой подписи. У системы существует только один загрузочный режим. Для решения этой проблемы следует произвести следующие последовательные действия:
- Зайти в боковое меню, найти пункт “Параметры”.
- Следующий пункт “Изменение параметров компьютера”.
- Войти в пункт “Обновление и восстановление”, а затем в “Восстановление”.
- Чтобы попасть в меню выбора параметров загрузки, необходимо перезагрузить компьютер, удерживая клавишу “ Shift”.
- В появившемся меню выбрать пункт “Диагностика”, затем “Параметры загрузки”.
- Появится список пунктов, из которых выбрать” Подключить обязательную проверку подписей драйверов”, перезагрузить компьютер.
- После перезагрузки появится меню “Параметров загрузки”, выбрать пункт под номером 7. Это делается с помощью клавиши с аналогичной цифрой.
- Теперь следует восстановить ранее удаленное ПО.
- Выполнить проверку работы устройства, распечатав любой документ.
После всех проведенных действий сканер начнет работать. Для того, чтобы техника бесперебойно работала длительное время, надо с ней аккуратно обращаться. Сканер нельзя ронять, ударять, устанавливать в помещении с повышенной влажностью или сильной запыленностью. При соблюдении базовых правил устройство прослужит долго и качественно.
Установка Remotescan
Для начала нам нужно скачать эту программу. Она, кстати, платная, но если её скачать тут, то она превратится бесплатную, да еще и русификатор будет в архиве. Магия!!!
Это программа устанавливается двумя способами, там, куда подключен сам сканер мы должны при установке выбрать вариант установки «сервер».
Разархивируйте в любое удобное место для вас и зайдите в эту папку. Там увидите два файла,

нас пока интересует файл с названием «setup.exe», запускаем его:

Выбираем английский язык и нажимаем кнопку «Next».

Тут нажимаем на кнопку «Next, появится следующее окно:

Соглашаемся с лицензионным соглашением, и жмем кнопку «Next».

Снова нажимаем кнопку «Next» и появится следующее окно:

А тут уже интереснее, нам нужно выбрать тип установки, сервер или клиент.
- Клиент – если вы ставите программу на компьютер, с помощью которого хотите в дальнейшем использовать сканер, то выбираем этот пункт.
- Сервер – если вы ставите программу на тот компьютер, к которому подключен сканер физически (проводами), то выбираем этот пункт.
Мы же с вами ставим её на компьютер, к которому подключен сканер и поэтому выбираем второй тип установки «install Server Software». Нажимаем кнопку «Next».
Внимание. Можно выбрать оба вариант, но если вы не уверенный пользователь компьютера, то возможно начнутся трудности в дальнейшем при указании сервера. Можно выбрать оба вариант, но если вы не уверенный пользователь компьютера, то возможно начнутся трудности в дальнейшем при указании сервера
Можно выбрать оба вариант, но если вы не уверенный пользователь компьютера, то возможно начнутся трудности в дальнейшем при указании сервера.

Выбираем куда будет установлена программа, можно оставить по умолчанию, жмем кнопку «Next»:

Тут вас спрашивают: «Вы хотите запустить сервер remotescan сервер после установки», ставим галочку «Yes» и нажимаем на кнопку «Next»:

Дальше вам сообщат, что в фаервол вашего компьютера будут внесены изменения для автоматического запуска remotescan, я вам советую тут галочку не убирать, нажимаем кнопку «Next»:

Нажимаем на кнопку «Install». В процессе установки у вас появится такое вот окно:

Это создаст разрешающее правило на вашем файрволе, ставим галочку, на которую указывает стрелочка и нажимаем на кнопку «Разрешить доступ».

Все установка окончена, теперь нажимаем на кнопку «finish».
Установка русификатора.
Заходим в нашу папку, которую мы разархивировали:
И запускаем файл «RemoteScan_client_rusificator», тут все просто, вначале нажимаем на кнопку «Принять», а затем «Извлечь».
После чего перезагружаем компьютер.
После того как вы перезагрузите компьютер, программа «RemoteScan» запустится автоматически, а рядом с часиками появится значок программы.

Настройка RemoteScan
Нажимаем на эту иконку, которая появилась в трее рядом с часами правой кнопкой мыши, у вас появится контекстное меню, в котором выбираем самый верхний пункт (choose a scanner / выбрать сканер). В списке выбираем ваш сканер, как он называется можно посмотреть на верхней крышке устройства. На этом настройка сервера окончена. На этом компьютере как работали, так и продолжайте работать, как раньше сканировали, так и сканируйте.
Установка клиентской части
Переходим на другой компьютер и начинаем ставить клиентскую часть. Повторять процесс установки я не буду, все то же самое делаем, как и при установке серверной части, только в этом окне:
Нужно выбрать галочку «install Client Software». На этом процесс установки клиентской части окончен.
Использование Remotescan
Ни в трее, ни на рабочем столе не появится никаких ярлыков, можете не искать. Просто открываете ту программу, в которой сканируете, и там по-любому должно быть поле «выбрать сканер», и там должен появится пункт с названием «remotescan(TM)(TWAIN)», я же покажу, как это выглядит на примере программы «FineReader».
Итак, я запускаю программу, в которой обычно сканирую какие-либо документы.

В появившемся окне в верхнем левом углу есть кнопка «Файл» если на неё нажать, появится контекстное меню, в котором есть пункт «Выбор сканера», нажимаем на этот пункт и появляется следующее окно:

В этом окне-то мы и наблюдаем эту строчку, которая нас интересует: «remotescan(TM)(TWAIN)».
Программу можно скачать тут.
Куда сохраняются сканы
Если во время настроек пользователь на изменял путь сохранения файла, то скан попадает в стандартные директории. В зависимости от способа сканирования скан может сохраняться в папку «Документы», затем «Отсканированные документы».

Или в директории с изображениями создается новая папка, которая именуется как текущая дата (год и месяц) и туда помещаются созданные сканы.

В последнем случае показан пример с использованием стандартного мастера работы со сканером через контекстное меню устройства (см. ниже).

На последнем шаге предлагается импорт (сохранение) документа, где можно настроить параметры сохранения – выставить путь, куда будет попадать файл, задать имя папки для сохранения и нужно ли вообще ее создавать (выбирать вариант «Нет» в выпадающем списке).



Подключаем сканер к компьютеру
В первую очередь еще до подключения следует выделить устройству свое место на рабочем пространстве. Учитывайте его габариты, длину кабеля, идущего в комплекте, и чтобы вам было комфортно производить сканирование. После того, как оборудование будет установлено на своем месте, можно переходить к началу подключения и настройке. Условно этот процесс разделяется на два шага. Разберем каждый по очереди.
Шаг 1: Подготовка и соединение
Обратите внимание на комплектацию сканера. Ознакомьтесь с инструкцией по использованию, найдите все необходимые кабели, убедитесь в том, что они не имеют внешних повреждений
Кроме этого и само устройство следует проверить на наличие трещин, сколов – это может свидетельствовать о том, что были нанесены физические повреждения. Если все нормально, переходите к самому подключению:
- Включите компьютер или ноутбук, дождитесь, пока операционная система будет полностью загружена.
- Установите кабель питания сканера в соответствующий разъем, а затем вставьте вилку в розетку и запустите оборудование.
- Сейчас подавляющее большинство принтеров, МФУ или сканеров соединяются с компьютером через USB-USB-B. Кабель формата USB-B вставьте в разъем на сканере. Найти его не составит проблем.
Вторую сторону с USB подключите к ноутбуку.</li>
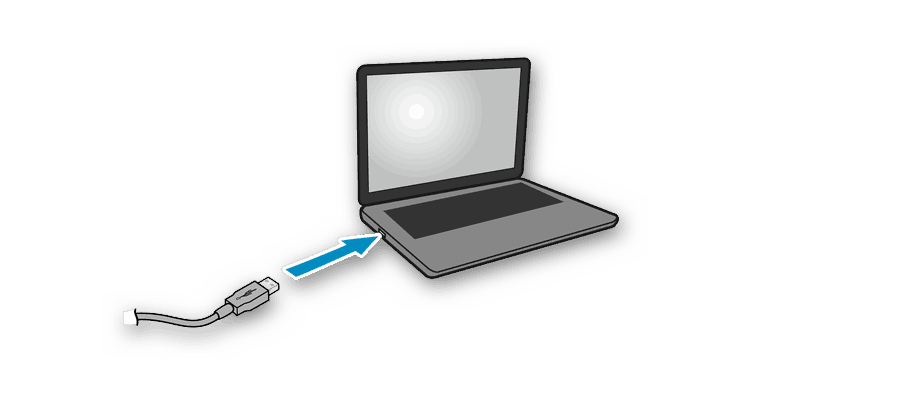
В случае использования ПК никаких отличий нет. Единственной рекомендацией будет соединение кабеля через порт на материнской плате.</li>
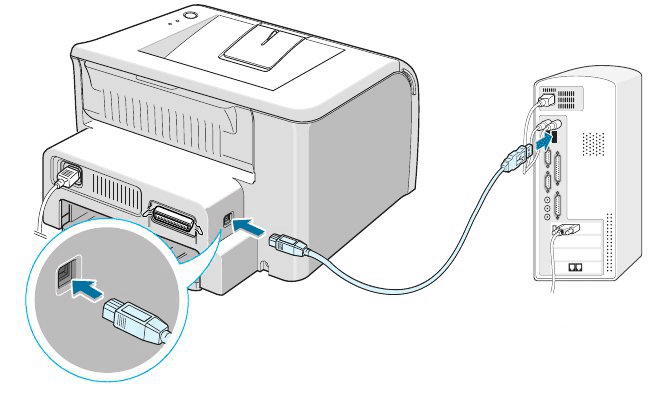
</ol>
На этом первая часть всего процесса закончена, однако сканер еще не готов выполнять свои функции. Без драйверов такое оборудование работать не может. Давайте перейдем ко второму шагу.
Шаг 2: Установка драйверов
Обычно в комплекте со сканером идет специальный диск со всеми необходимыми драйверами и программным обеспечением. Во время проверки комплектации найдите его и не выбрасывайте, если на компьютере или ноутбуке имеется дисковод, поскольку таким методом проще всего будет инсталлировать подходящие файлы. Однако не все компании сейчас используют CD и в современных компьютерах реже встречается встроенный дисковод. В этом случае рекомендуем просмотреть нашу статью по установке драйверов для принтера. Принцип ничем не отличается, поэтому от вас лишь требуется выбрать подходящий способ и следовать приведенной инструкции.
Подробнее:Установка драйверов для принтераУниверсальный драйвер для принтеров Canon
Возможная проблема в Windows 10
После того как установили оборудование на ПК с ОС Виндовс 10 может возникнуть проблема, которая связанна с тем, что система не может подключить сканнер. Дело в том, что в этих версиях Windows есть только один режим загрузочного типа, поэтому установка драйверов не может проходить автоматически, в случае если у них нет подписи цифрового типа. Для того чтобы решить неисправность, проделываем следующие шаги:
- удаляем установленное ПО для сканнера.
- Открываем боковое меню и находим вкладку с параметрами.
- Переходим в «Изменение компьютерных параметров».
- Открываем раздел с обновлением и восстановлением и переходим на вкладку «восстановление».
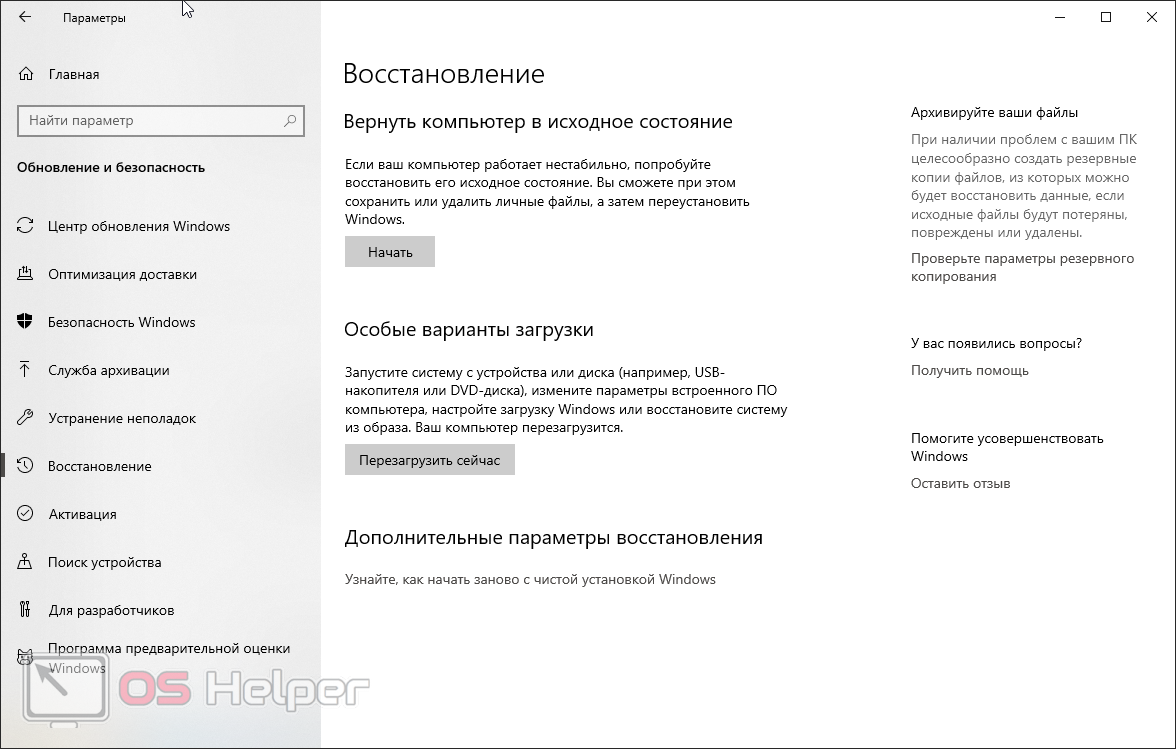
- Для того чтобы попасть в необходимое нам меню, нужно провести перезагрузку ПК удерживая Shift.
- Перед вами появится окно. В нем нужно выбрать раздел диагностики системы.
- Переходим в загрузочные параметры.
- Появятся пункты, среди которых выбираем подключение обязательной проверки драйверных подписей.
- Проводим перезагрузку ПК (ноутбука).
- После нее на экране появится окно с загрузочными параметрами. Выбираем седьмой пункт, путем нажатия цифры 7 на клавиатуре.
- Устанавливаем ПО для сканнера.
- Проверяем работоспособность, распечатав любой документ.
В 99% случаев это должно помочь в решении проблемы.
Программа «СканКорректор»
Утилита «Скан Корректор» предназначена для быстрого и удобного сканирования фото и документов. С помощью функций цветности, контрастности и яркости, программа произведет корректировку отсканированного файла, улучшив его вид. Преимущество программы в ее маленьком объёме и отсутствии необходимости инсталляции.
Это позволит иметь ее при себе постоянно, на любом съемном носителе, и использовать по необходимости.
Программа предназначена для широкого круга пользователей и не требует дополнительных специальных знаний.
При использовании отдельного устройства печати сканировать документы с принтера на компьютер не получится. Для создания фотокопии страницы нужен сканер. Он выполняется в виде отдельного модуля или в одном корпусе с принтером. Оборудование, совмещающее функции принтера и сканера, называется МФУ (многофункциональное устройство).
Устранение других неполадок
Бывает и так, что после правильной установки сканнера к ПК или ноутбуку, он все равно не хочет взаимодействовать с ним. Причин может быть множество.
Сначала проверьте правильность установки драйверов, перейдя в диспетчер устройств, а затем в панель управления. Находим там наше оборудование, нажимаем на него, смотрим, нет ли рядом с ним желтого треугольника, который оповещает о том, что Windows не может распознать устройство.
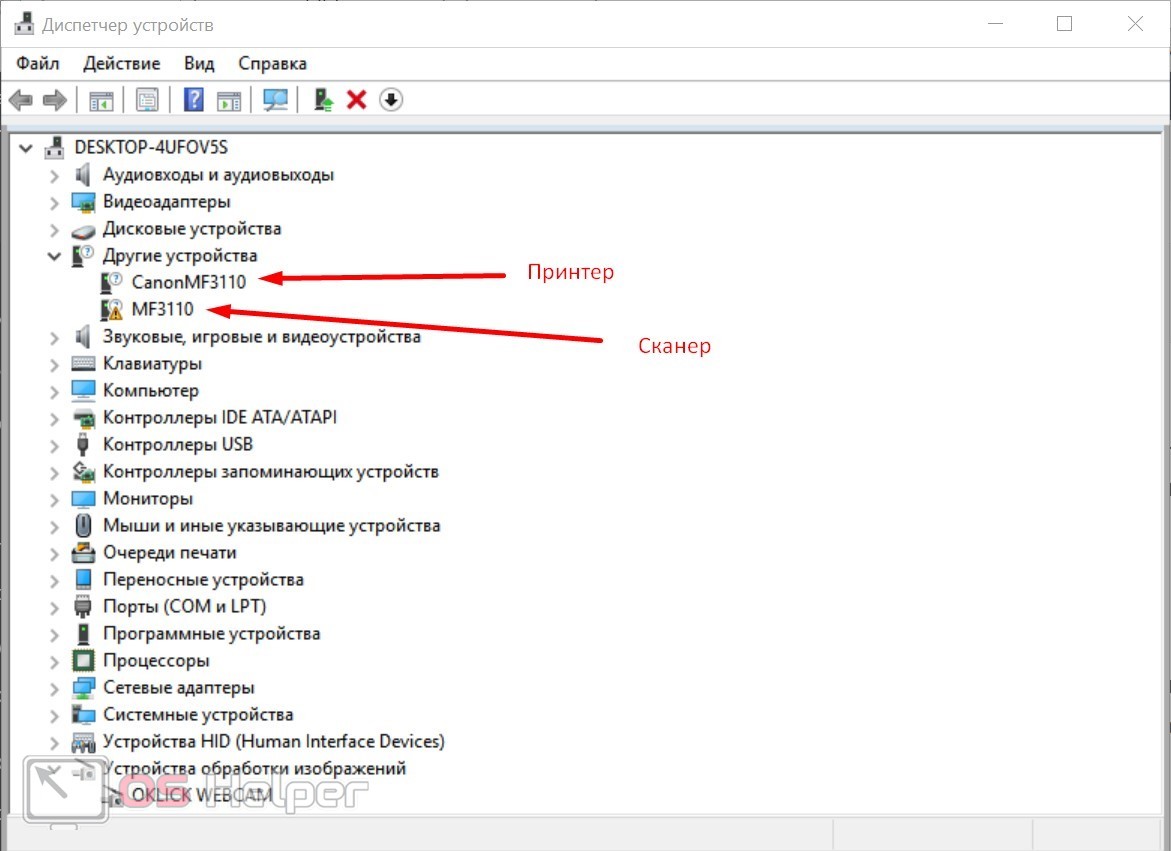
Также, стоит проверить и надежность подключения кабелей устройства. Возможно вы где-то, что-то «недожали». Это чревато тем, что Виндовс не может распознать сканер, не видит его вовсе, или документы будут сканироваться в очень плохом качестве.
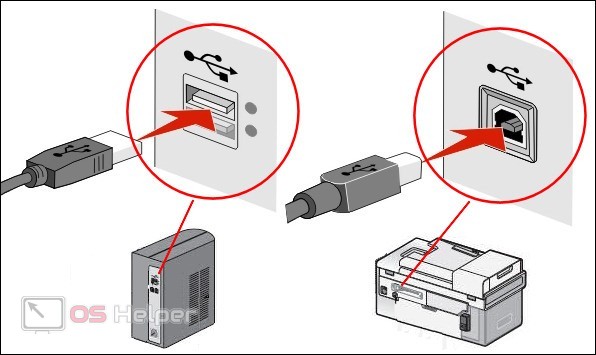
Проверьте целостность кабелей. Если они где-то перебиты, тогда нужно будет купить в магазине новый, или потребуйте бесплатно его заменить. Только если поломка случилась не по вашей вине, и такой кабель уже шел в комплекте со сканером.

Настройки при сканировании
Все настройки сканера сводятся к выставлению параметров на компьютере, которые определяют характеристики создаваемой скан-копии. Перед сканированием в любой программе (стандартной или сторонней) всегда будет набор параметров, которые можно изменить.
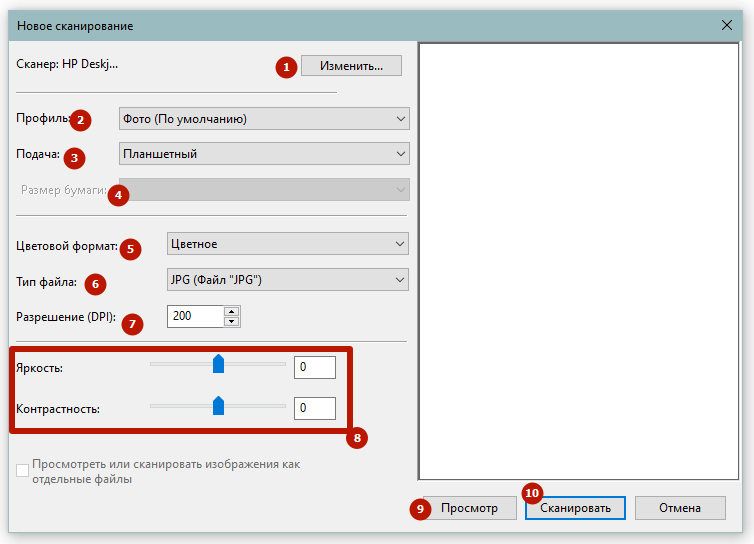
- Сканер. Если подключено несколько сканеров, можно выбрать тот, что будет создавать скан.
- Профиль. Можно создать профиль настроек, который позволит в будущем не вводить каждый раз одни и те же настройки. Под каждую задачу можно сделать отдельный профиль.
- Подача. Параметр определяет, каким способом будет помещаться бумага в аппарат. Автоматически выставляется в зависимости от используемой техники.
- Размер бумаги. При использовании обычного размера сканера настройка будет недоступна для изменения. Но если подключен, например, А3 сканер, то можно будет управлять параметром.
- Цветовой формат. Выберите, черно-белые или цветные сканы вам необходимы. Цветность увеличивает размер копии на диске и время сканирования.
- Тип файла. Это расширение (формат) электронного файла. Для обычных документов, листов бумаги, фото достаточно стандартного «.jpg» файла. Часто полезен «.pdf» формат, который используется для отправки скана по электронной почте.
- Разрешение (DPI). Измеряется в количествах точек на дюйм. Чем больше точек, тем выше качество скана. Но и размер документа возрастает. Если изображение придется сильно увеличивать или печатать на больших плакатах, разрешение рекомендуется выбирать побольше. В самом высоком разрешении скорость сканирования может значительно замедлиться.
- Яркость и контрастность. Позволяет сделать базовое редактирование изображения – осветлить или затемнить, изменить контраст.
- Просмотр. По принципу действия функция не отличается от сканирования. Произойдет то же самое сканирование, только невозможно будет сохранить скан в файл. Картинка отобразится в предварительном просмотре окна настроек.
- Сканировать. Запускается процесс перевода реального документа в компьютерный.
Установка пароля
Защитный код устанавливается во избежание проблем, которые могут возникнуть при расшаривании папок в Windows 10 и предоставлении ресурсов в общее пользование. Если защиту не поставить, то взаимодействовать с общим пространством на некоторых компьютерах будет невозможно без установки пароля. Для этого нужно:
- Перейти в меню Пуск —Параметры;
- Найти там Управление аккаунтами;
- Выбрать пункт «Учетные записи» и увидеть уведомление, в котором сама система говорит, что пароль необходим;
- Придумать надежный пароль и добавить его;
- Перезагрузить ПК или выйти из учетной записи, появится необходимость ввести пароль.

Настройка общего доступа в Windows 10
Чтобы настроить расшаривание в ОС нужно создать сам каталог, который будет расшариваться между пользователями. Далее следует нажать на него ПКМ и выбрать пункт «Свойства». В следующем окне есть вкладка «Доступ», а в ней — кнопка расширенной настройки. Нажав на нее, нужно установить птичку напротив параметра, отвечающего за открытие доступа. После этого активируется другой функционал окна и кнопка «Разрешения» станет активной. На нее необходимо кликнуть и выбрать группы учеток и отдельных лиц, имеющих аксесс к каталогу.
Важно! После этих действий желательно перейти во вкладку безопасности и изменить списки групп и пользователей, определить из возможности на чтение, редактирование и удаление заданного файла
Переход к настройкам расшаривания
Настроек выше недостаточно для расшаривания каталога для всех пользователей сети. Следует провести настройку для того, чтобы все ресурсы были доступны без ввода паролей. Для этого:
- Перейти в меню Пуск, найти Параметры, а в них выбрать Сеть;
- Выбрать параметры общего доступа для записи гостей или администратора;
- Включить параметры по обнаружению сетей и доступу к файлам, сканерам и принтерам;
- Развернуть все пункты с помощью стрелок и отключить доступ, предоставляемый через пароль;
Доступ к папкам и файлам откроется для любых учеток локальной сети.

Доступ к расшаренным файлам из Ubuntu
Теперь можно проверить, стали ли файлы доступными. Для этого можно загрузиться с другого компьютера под управлением xubuntu и открыть стандартный файловый менеджер. Чтобы общедоступные ресурсы отобразились, следует дважды кликнуть по «Browse Network». После этого появится папка Windows, в которой будет папка рабочей группы. В ней потребуется ввести имя пользователя в Windows и пароль, созданный ранее. После этого станут доступными компьютеры и их файлы.

ABBYY FineReader
Программа «ABBYY FineReader» предназначена для того, чтобы отсканировать документ любого разрешения и качества. Для неё не стоит искать специальные драйвера, так как она была создана под рабочие инструменты Windows. «ABBYY FineReader» способна распознавать около 150 языков мира, а также сканировать рукописные тексты в высоком разрешении. Работа с данным приложением не сложнее, чем со стандартными программами компьютера.
Пошаговая инструкция:
Запустить программу и выбрать вкладку «Файл».

- Выбрать путь сохранения будущего скана в файл: Word, Excel или Image;
- Отредактировать настройки и отправить на сканирование.

Полноформатная версия программы платная — она подходит для большинства пользователей ПК, которые нечасто пользуются функцией сканирования. В «ABBYY FineReader» доступна функция перевода изображения документа в формат редактирования.
Подключаем сканер к компьютеру
Представим вашему вниманию пошаговое руководство подключения этого оборудования к ПК или ноутбуку:
- Изучите паспорт устройства, который шел в комплекте при его покупке.
- Возьмите соединительный кабель и подключите в соответствующие порты.


- Через небольшой промежуток времени, на рабочем столе, в правом нижнем углу меню «пуска» должно появиться уведомление о том, что подключено новое устройство.
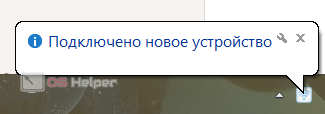
- В версиях Windows 7 и выше есть встроенная программа для сканирования. Она находится в панели управления. Если вы ее не нашли, или к сканнеру нет соответствующего ПО, тогда можно скачать универсальные для этого приложения (к примеру ABBYY FineReader, NAPS2, VueScan и многие другие).
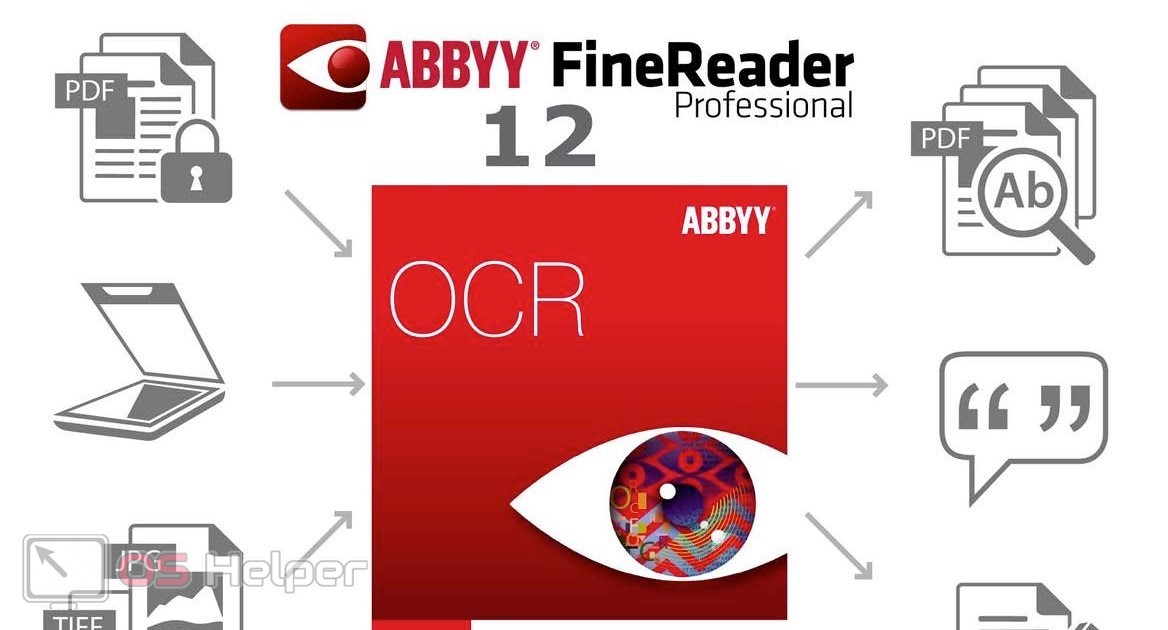
- Теперь отсканируйте любой документ (не чистый лис) для проверки.
- Если вам нужно подключить оборудование к нескольким устройствам, тогда для этого приобретите сетевой коммутатор.

Настройки сканера на компьютере
Все настройки сканирующей техники сводятся к подключению и заданию параметров сканирования. Все параметры выставляются в диалоговом окне, которое появляется сразу после вызова команды сканирования.
Кликните правой кнопкой мышки на значок нужной модели и выберите пункт «Начать сканирование».

В следующем окне будет ряд параметров, которые влияют на конечное изображение скана и его качество.

Разберемся по пунктам.
Профиль. Чтобы каждый раз не настраивать сканирование заново, можно создать профиль, в котором сохранятся необходимые вам настройки. Таким образом, при запуске очередного сканирования просто выбирается профиль и все настройки подставляются автоматически.
Подача. Есть разные виды сканеров – планшетные, протяжные с двухсторонней подачей и так далее. В зависимости от нужного вам типа сканирования выберите вариант подачи. В 90% случаев дома и в малых офисах используются именно планшетные устройства, поэтому менять ничего не приходится.
Размер бумаги. Если и аппарата расширенные возможные по формату листов, тогда будет возможность выставить тип сканируемого носителя.
Цветовой формат. Необходимо получить цветной скан – ставьте соответствующую настройку. Надо отсканировать паспорт – можете выбрать «Оттенки серого» или «Черно-белое». Цветная картинка по объему занимаемого места на диске будет больше.
Тип файла. Задается формат (расширение) готового скана. JPG – обычный файл картинки; PNG – пустая область на скане будет прозрачной, а не белой; BMP – изображение высочайшего качества, может занимать десятки Мб; PDF – обычно применяется для создания сканов, которые будут отправляться по почте или передаваться по локальной сети, но также формат активно используется для объединения нескольких сканов в один.
Разрешение (DPI). Прямо влияет на качество картинки. Измеряется в количестве точек на дюйм – чем больше, тем лучше. Высокое разрешение позволяет многократно увеличивать скан на ПК, что особенно полезно для документов с мелкими надписями, электрических схем и других. Максимальное значение параметра зависит от устройства, может достигать 4000 dpi и более.
Яркость и контрастность. Настройки объяснения не требуют. Если документ темный, можете повысить яркость.
Просмотр. Чтобы просмотреть, как будет выглядеть цифровая копия документа, всегда есть функция предварительного просмотра
Позволяет контролировать качество и, что немаловажно, правильное расположение документа на стекле сканера.
Сканировать. При нажатии на кнопку начнется преобразование информации с физического носителя в электронный вид.
Что для этого потребуется
После изучения руководства по эксплуатации устройства надо приготовить все необходимые кабели, убедиться, что на них нет внешних механических повреждений. Соединительные провода не должны натягиваться при подключении, так как повышается вероятность разрыва соединения. Само оборудование также требуется осмотреть на наличие повреждений или трещин. Обычно со сканером вложен диск с необходимыми драйверами и программным обеспечением. Диск не надо убирать далеко, с его помощью через дисковод легче будет установить файлы. Современные модели компьютеров не все оснащены дисководами, поэтому для такой аппаратуры диски не понадобятся. Для таких случаев драйвера можно скачать со специальных сайтов. Желательно воспользоваться предложением по скачиванию и инсталляции драйверов с сайта изготовителя сканера.

Подключаем сканер к компьютеру
В первую очередь еще до подключения следует выделить устройству свое место на рабочем пространстве. Учитывайте его габариты, длину кабеля, идущего в комплекте, и чтобы вам было комфортно производить сканирование. После того, как оборудование будет установлено на своем месте, можно переходить к началу подключения и настройке. Условно этот процесс разделяется на два шага. Разберем каждый по очереди.
Шаг 1: Подготовка и соединение
Обратите внимание на комплектацию сканера. Ознакомьтесь с инструкцией по использованию, найдите все необходимые кабели, убедитесь в том, что они не имеют внешних повреждений
Кроме этого и само устройство следует проверить на наличие трещин, сколов – это может свидетельствовать о том, что были нанесены физические повреждения. Если все нормально, переходите к самому подключению:
- Включите компьютер или ноутбук, дождитесь, пока операционная система будет полностью загружена.
- Установите кабель питания сканера в соответствующий разъем, а затем вставьте вилку в розетку и запустите оборудование.
- Сейчас подавляющее большинство принтеров, МФУ или сканеров соединяются с компьютером через USB-USB-B. Кабель формата USB-B вставьте в разъем на сканере. Найти его не составит проблем.

Вторую сторону с USB подключите к ноутбуку.

В случае использования ПК никаких отличий нет. Единственной рекомендацией будет соединение кабеля через порт на материнской плате.

На этом первая часть всего процесса закончена, однако сканер еще не готов выполнять свои функции. Без драйверов такое оборудование работать не может. Давайте перейдем ко второму шагу.
Шаг 2: Установка драйверов
Обычно в комплекте со сканером идет специальный диск со всеми необходимыми драйверами и программным обеспечением. Во время проверки комплектации найдите его и не выбрасывайте, если на компьютере или ноутбуке имеется дисковод, поскольку таким методом проще всего будет инсталлировать подходящие файлы. Однако не все компании сейчас используют CD и в современных компьютерах реже встречается встроенный дисковод. В этом случае рекомендуем просмотреть нашу статью по установке драйверов для принтера. Принцип ничем не отличается, поэтому от вас лишь требуется выбрать подходящий способ и следовать приведенной инструкции.

Подробнее:Установка драйверов для принтераУниверсальный драйвер для принтеров Canon