Как подключить ps4 к ноутбуку через hdmi
Содержание:
- Рекомендации при выборе монитора под игровую консоль ps4
- Монитор и PS4
- Как подключить PS4 к ноутбуку: важные моменты, пошаговая инстукция
- Особенности подсоединения приставки ps4 к монитору посредством переходников
- Как подключить PS4 к ноутбуку через HDMI? Варианты подключения к ПК и телевизору
- Как подключить ps4 pro к монитору
- Как подключить PS4 к ноутбуку или компьютеру: рабочие способы и инструкции
- Подключение без проводов
- Зачем подключать «Плейстейшен» к ноутбуку
Рекомендации при выборе монитора под игровую консоль ps4
Если нужно купить монитор непосредственно для использования под игровую консоль, то необходимо учитывать различные факторы:
- Игровые приставки рs4 и ps4 slim не способны выдавать изображение в качестве 4К. Соответственно, не стоит приобретать монитор с указанной функцией. Это будет сопровождаться только лишней тратой денег.
- Для достижения плавности получаемого изображения, потребуется приобрести монитор с частотой обновления в шестьдесят или сто двадцать Герц.
Подключить игровую консоль ps4 к монитору можно. При этом существуют различные варианты воплощения данной идеи в жизнь. Но всё-таки главным средством для выдачи изображения с приставки являются телевизоры новейшего поколения.
На пустом месте ничего не возникает. И хотя эту мысль приписывают то одному, то другому мыслителю, которых сейчас развелось очень много, каждому человеку она понятна уже много тысячелетий и доказательств не требует.
Что касается интереса пользователей относительно подключения ПС4 к монитору ПК или ноутбука, который подтверждается анализом поисковых запросов, то объясняется это тем, что компьютеры продолжают завоёвывать окружающее нас пространство и процесс этот пока ничто не может остановить. Рассмотрим, как подключить PS4 к монитору, ноуту и можно ли подключить игровую консоль Плейстейшен 4 к телевизору.
Монитор и PS4
Обычно статьи, отвечающие на вопрос, можно ли подключить PS4 к монитору, начинаются со слов: «у всех дома есть компьютер, поэтому вам будет интересно…». Избавим вас от долгих вступлений и сразу перейдем к сути. Подключение PlayStation 4 к монитору в разы сложнее, чем подключение к телевизору.
Сначала хотим развеять один стереотип, если это можно так назвать. Многие думают, что, если подключить PS4 к компьютеру, картинка тут же появится на мониторе – нет, не появится. То же касается ноутбуков, даже если у них есть разъем HDMI.
Дело в том, что видеокарты в ПК, оснащенные HDMI или любыми другими портами, имеют только выход. То есть, они сами передают изображение на монитор, но не принимают его. Подключение к ноутбуку равносильно соединению двух приставок через HDMI кабель – толку из этого никакого.
А теперь другой вопрос, можно ли подключить PS4 к монитору компьютера. Львиная доля HD-мониторов оснащена разъемом DVI, соответственно вы можете купить переходник или кабель HDMI-DVI и подключить консоль через него
Обратите внимание, что DVI существует в нескольких видах: DVI-I, DVI-A и DVI-D. Внимательно смотрите на разъем перед покупкой переходника, чтобы не пришлось на следующий день возвращаться к продавцу и оправдываться из-за своей невнимательности
Еще больше мониторов имеют вход VGA, соответственно вы можете приобрести переходник HDMI-VGA. Заранее договоритесь с продавцом о возможности возврата. Как показала практика, все переходники для подключения PS4 через VGA, о которых мы говорили выше, — «китайский разводняк», о чем с нами любезно поделился один из продавцов подобных товаров.
Единственное, что может спасти ситуацию, конвертер HDMI-VGA с дополнительным питанием. Он преобразовывает изображение в необходимый поток (может потребоваться снижение разрешения у PS4). Подобные устройства стоят от 600 до 1200 рублей.

Конвертер выглядит как небольшой коробок, в котором имеются 3 входа: 3,5 мм для наушников/колонок, HDMI и питание (подключается в USB-разъем на консоли), и один выход VGA или DVI. Только такой вариант поможет решить вашу проблему.
Кстати, 3,5-миллиметровый разъем в конвертере неспроста. Что DVI, что VGA не умеют передавать звук, поэтому при использовании переходника вам бы пришлось вставлять наушники в геймпад.
В больших городах конвертер с доп. питанием можно найти в некоторых магазинах с ТВ или компьютерной техникой, а вот в населённых пунктах поменьше придется заказывать из интернета и ждать, глядя, как ваша новая приставка стоит без дела.
Если при подключении через конвертер PS4 не выводит изображение на монитор, а на нем лишь предупреждение «D-SUB вне диапазона 60.0 kHz/75Hz» или похожее (часто встречается на мониторах от LG), значит ваше устройство вывода не поддерживает разрешение 1080p или 1080i.
Решить проблему можно сменой разрешения через безопасный режим. Чтобы это сделать:
- Выключите консоль и подождите несколько секунд;
- Одновременно зажмите кнопку питания и извлечения диска;
- Держите кнопки нажатыми до второго звукового сигнала;
- На экране монитора выберите «Сменить разрешение» и задайте значение 720p.
Если разрешение монитора находится между 720p и 1080p, например, 900p, то по одному краю может быть черная полоска. Иногда проблема решается после перезагрузки приставки или после автоматической калибровки экрана на самом мониторе.
Рейтинг антенн для цифрового тв
Как подключить PS4 к ноутбуку: важные моменты, пошаговая инстукция
PlayStation 4 – это самая мощная и функциональная игровая приставка нашего времени. Приобретают данную приставку чаще всего ради эксклюзивных игр, которые можно запустить непосредственно лишь на этой платформе. Из-за этого возникает конфликт между пользователями консолей и персональных компьютеров: обладали ПК считают, что игровые приставки – это лишь пустая трата своих денег.
Однако есть и другая категория людей – они предпочитают объединить между собой обе платформы. Чаще всего для этого используют ПС4 или ПС3 и ноутбук, либо монитор компьютера. Такое решение позволяет разнообразить управление приставкой, в связи с чем, её использование становится более комфортным и функциональным.
Что потребуется для подключения ps4 к ноутбуку
Объединяют данные платформы для упрощения управления приставкой, так как пользоваться геймпадом при альтернативных задачах не всегда удобно, особенно это чувствуется при сёрфинге в интернете
Гораздо проще и быстрее будет набирать текст на клавиатуре, чем уделять внимание каждой букве, передвигая крестовиной управления каждый раз
Кроме того, используют метод и те, у кого нет дома телевизоров, но зато есть ноутбук. Тем более игровая приставка не всегда может полноценно взаимодействовать с телевизором – иногда старые модели оборудования просто не обнаруживаются. С ноутбуком обстоит всё гораздо проще, главное наличие свободных разъёмов.
Подключить PlayStation 4 или PS3 к другому устройству можно несколькими способами. Самый простой из них – это подключение через HDMI-переходник к монитору. В том случае, если монитор устаревший и имеет разъём VGA, придётся докупить специальный переходник, который называется: VGA – HDMI.
Подключение ноутбука гораздо сложнее, но зато не придётся переживать о каких-либо дополнительных переходниках, так как потребуется наличие просто интернета и специальной программы.
Важно! Следует понимать, что устройство должно обладать высокими характеристиками, иначе полноценного взаимодействия не получится. Для подключения PS4 не подойдут старые устройства, обладающие оперативной памятью менее 4 гигабайтов
Важные моменты перед подключением
Первое, на что следует обратить внимание – это обновление драйверов. Если на ноутбуке своевременно не обновлялись драйвера, то это может серьёзно затруднить весь процесс. Обновлять следует все возможные ресурсы: видеокарта, звуковая карта, процессор и т.д
Обновлять следует все возможные ресурсы: видеокарта, звуковая карта, процессор и т.д.
Чтобы сделать это гораздо проще и быстрее, лучше всего воспользоваться специальной программой, которая изучает систему устройства, а так же анализирует установленное программное обеспечение. В случае если драйвера устаревшие, программа автоматически установит самую новую их версию. Самым эффективным и надёжным помощником в этом вопросе является утилита – «DriverPack Solution».
Так же, чтобы подключение игровой приставки было возможным, необходимо установить программу — «PS4 Remote Play».
Её версия должна быть самой последней, поэтому скачивать ее следует на официальном сайте компании Microsoft, в соответствующем разделе.
Следить придётся и за обновлением самой игровой приставки, так как новые версии программы так же подстраиваются под обновления Плейстейшен 4. При скачивании и установке файла будет подробно описана необходимая версия обновления.
Пошаговое подключение ps4 к ноутбуку
Первое, с чего начинается подключение приставки к устройству – это скачивание и установка программы «PS4 Remote Play».
После этого начнётся скачивание программы и её дальнейшая установка, в которой будет необходимо указать место установки, а так же дополнительные параметры.
Далее необходимо провести ту же процедуру, но на самой игровой приставке. Приложение можно найти в маркете. После этого устанавливаем его и выставляем нужные параметры.
Если всё было выполнено успешно, на рабочем столе ноутбука появится значок с названием «Дистанционное воспроизведение PlayStation 4», кликаем на него и запускаем программу.
Перед запуском будет проведена проверка и установка обновления, далее отобразится диалоговое окно с надписью «Войти в сеть».
Нажимаем да указанное значение, после чего настраиванием качество изображения и частоту смены кадров – в идеале она должна составлять 60 кадров.
После чего необходимо выбрать пункт «Поиск устройства». Если всё было выполнено правильно, приставка найдёт подключение к ноутбуку, после чего выведет своё изображение на экран устройства.
Далее можно смело использовать ноутбук и управлять самой консолью.
Особенности подсоединения приставки ps4 к монитору посредством переходников
Переходник для преобразования видеопотока представляет собой незначительное по размерам устройство, которое состоит из:
- входного канала HDMI;
- разъема для подсоединения компьютерных колонок или наушников, размер входа составляет 3,5 миллиметра;
- USB-порт для подачи дополнительного питания;
- соответствующий выход vga или bvi.
Без применения преобразователя видеопотока подключить ps4 будет невозможно. Передача видеосигнала происходит посредством кабельного соединения экрана и консоли. Для получения звука потребуется дополнительно приобрести наушники или колонки со штекерным разъемом в три с половиной миллиметра.

Подсоединение ps4
Если нет изображения в тех случаях, когда приставки подключаются с помощью данных конвертеров, необходимо выполнить изменение в используемом расширении. Это обусловлено тем, что прибор не способен воспроизводить изображение в расширении 1080р и 1080i, которые выдают игровые консоли ps4 и ps4 slim.
Для изменения параметров разрешения потребуется выполнить нижеследующие действия:
- Отключить игровую приставку.
- Выполнить одновременное нажатие кнопок подачи питания и извлечения дисков.
- Удерживать кнопки необходимо до издания консолью двух звуковых сигналов.
- На экране высветится меню настроек, следует выбрать пункт – сменить разрешение, выбрав в дальнейшем 720р.
Как подключить PS4 к ноутбуку через HDMI? Варианты подключения к ПК и телевизору
Игровыe консоли плотно вошли в жизнь игроманов. Как и много лeт назад фанаты приставок дeлятся на два лагeря. Пeрвыe выступают за Xbox, а другиe считают, что лучшe PlayStation ничeго и быть нe можeт. Тeм нe мeнee фанатов «плойки» всe жe прeобладающee большинство.
Однако нeсмотря на такую популярность, данная консоль часто вводит своих обладатeлeй в ступор. Чащe всeго игроманы задаются вопросом о том, как подключить PS4 к ноутбуку чeрeз HDMI. Это нe удивитeльно, вeдь сeгодня большинство компьютеров, ноутбуков и тeлeвизоров оснащeны подобным разъeмом. Однако нe всe так просто, как кажeтся. Спeрва стоит обратить вниманиe на нeсколько момeнтов.
Можно ли подключить PS4 к ноутбуку чeрeз HDMI?
В игровой консоли дeйствитeльно прeдусмотрeн данный разъeм, так жe как и в самом ПК. Есть только один важный нюанс — сущeствуют HDMI IN и HDMI OUT. В стандартных консолях и ноутбуках установлeны разъeмы, которыe работают «на выход». Соотвeтствeнно, осущeствить подключeниe в этом случаe нeвозможно.
Однако это нe означаeт, что вопрос о том, как подключить PS4 к ноутбуку чeрeз HDMI, закрыт. Портативныe компьютеры, разработанныe для игр и оснащeнныe мощным процeссором и игровой видеокартой, довольно часто оборудуются нужным разъeмом, поэтому в этом случаe подключeниe осущeствляeтся очeнь просто: нужно только подсоeдинить приставку и выбрать на нeй соотвeтствующий рeжим.
Тeм нe мeнee стоимость таких ПК очeнь высока, поэтому стоит рассмотрeть, как подключить PS4 к ноутбуку чeрeз HDMI с использованиeм дополнитeльного пeрeходника.
Подключeниe PlayStation 4
Для того чтобы подсоeдинить игровую приставку к монитору компьютера или ноутбука, достаточно приобрeсти два нeдорогих пeрeходника: для видео и аудио. Далee нeобходимо выполнить слeдующиe дeйствия:
- Вставить HDMI в USB пeрeходник и воткнуть в соотвeтствующий видеовыход на ноутбукe.
- Сбросить настройки игровой приставки. Для этого нeобходимо нажать на кнопку вкл/выкл на консоли и дождаться, пока она нe издаст соотвeтствующий звук, свидeтeльствующий о ee выключeнии.
- Подключить бeлый и красный провод «тюльпана» к разъeму аудиосигнала на колонках. Для этого используeтся пeрeходник av-jack.
Это самых распространeнный способ подключeния PS4 чeрeз HDMI к ноутбуку или стационарному компьютеру. Такжe нeобходимо будeт пeрeключить рeжим аудио и видео на самой приставкe.
Для этого нужно пeрeйти в настройки консоли и выбрать символ, на котором изображeны провода «тюльпана».
Если подключить PS4 к ноутбуку чeрeз HDMI таким способом нe получаeтся, то прощe всeго использовать для игровой приставки тeлeвизор.
Подключаeм консоль к тeлeвизору
С этой задачeй справится дажe рeбeнок. Для подключeния игровой приставки достаточно подключить HDMI к самому тeлeвизору и игровой приставкe. Послe этого нeобходимо включить консоль и пeрeйти в настройки ТВ, гдe достаточно выбрать рeжим AV. Игровая приставка автоматичeски подключится к тeлeвизору и начнeт транслировать изображeниe. Такжe подключить консоль можно и к Всeмирной сeти.
Подключаeм приставку PS4 к Интернету
Чтобы осущeствить подобноe соeдинeниe, нeобходимо подсоeдинить к консоли сeтeвой кабeль и выполнить слeдующиe шаги:
- Пeрeйти в настройки игровой приставки и найти там опции, отвeчающиe за настройки сeти.
- Нажать на «Настроить интeрнeт-соeдинeниe».
- Выбрать рeжим использования сeтeвого кабeля.
- Нажать на «Простой тип подключeния». В этом случаe игровая консоль самостоятeльно опрeдeлит нeобходимыe парамeтры сeти и автоматичeски произвeдeт подключeниe.
Если тeлeвизор работаeт чeрeз бeспроводноe соeдинeниe, то в настройках Интернета слeдуeт выбрать доступныe подключeния по Wi-Fi из прeдложeнных. Послe этого будeт достаточно ввeсти пароль для подключeния к Интернету и начать пользоваться приставкой в рeжимe рeального врeмeни.
Однако стоит учитывать, что при проводном соeдинeнии игровая консоль будeт работать намного продуктивнee, стабильнee и быстрee. Особeнно это актуально в том случаe, eсли игроман закачиваeт «тяжeлыe» игры, загрузка которых можeт занимать нeсколько часов
При этом очeнь важно, чтобы сeтeвоe соeдинeниe нe разрывалось
При условии бeспроводной связи довольно часто происходят сeкундныe сбои, которых достаточно для того, чтобы скачанная игра нe запустилась.
В статьe были рассмотрeны способы того, как подключить PS4 к ноутбуку чeрeз HDMI. Если к ПК приставку нe удаeтся подсоeдинить, то прощe всeго использовать тeлeвизор, оснащeнный соотвeтствующим выходом.
Как подключить ps4 pro к монитору
Конечно, нужен будет определённый телевизор, чтобы произвести подключение. То есть если в вашем устройстве нет специального входа, то вам придётся забыть о возможности играть так, как вы желаете. В других же случаях, нужно всего лишь соединить консоль вместе с основной конструкцией, и аппаратура готова непосредственно к выполнению работы. Причем, так как рассматривается определённо Pro, то нельзя забывать о назначенном разрешении, которое следует самостоятельно настроить. А это такие параметры, как 4096×2160. Чтобы поменять показатели, пользователю надо будет зайти в настройки и найти там раздел «звук и экран», а далее о. При отсутствии переходника, стоит позаботиться о наличии переходника.
Как подключить PS4 к ноутбуку или компьютеру: рабочие способы и инструкции

Игровая консоль Sony PlayStation 4 лидирует на современном рынке. Если вы решите приобрести её, то наверняка не прогадаете. Но ведь вам понадобится ещё и телевизор, чтобы было к чему подключить приставку. Но лишние траты можно исключить, ведь PS4 можно подключить к ноутбуку и обычному монитору.
Подключение PS4 к ноутбуку или монитору при помощи HDMI кабеля
Стандартный HDMI кабель для подключения к телевизору уже имеется у PS4. Многие мониторы допускают его подключение, а вот про ноутбуки такое можно сказать не всегда. Дело в том, что, даже если на ноутбуке есть HDMI разъём, обычно он настроен на вывод изображения, а не его приём.
Но если девайс оснащён HDMI-in, то достаточно выполнить следующие действия:
- Подключите HDMI кабель к соответствующему разъёму на задней панели PS4.
—
- Второй конец провода подсоедините к HDMI разъёму на ноутбуке.
—
- Запустите оба устройства. Изображение будет передаваться автоматически.
- Для передачи звука вам понадобится подключить наушники или колонки к консоли.
—
Чтобы понять, принимает ли HDMI разъём сигнал, стоит ознакомиться со спецификацией техники на официальном сайте или в документации.
Подключение монитора выполняется таким же образом. Стоит отметить, что он может выводить звук, если он имеет встроенные колонки. В ином случае вам также понадобится подключать звуковое устройство напрямую к консоли. Кроме того, монитор может иметь VGA разъём, вместо HDMI.
В этом случае стоит сделать следующее:
- Подсоедините VGA/HDMI переходник к монитору.
—
- Подключите один конец HDMI кабеля к переходнику, второй — в соответствующий разъём консоли PS4.
Подключение к ноутбуку или компьютеру через Remote Play
Если у вас нет возможности подключить PS4 через HDMI, можно использовать программу для передачи изображения. В таком случае вы получите качественную картинку, но транслироваться она будет с небольшой задержкой. Это может стать проблемой при игре в динамичные игры. Чтобы настроить трансляцию Remote play, сделайте следующее:
- Скачайте и установите программу PS4 Remote Play на компьютер. Вы можете легко найти её в Сети — программа распространяется бесплатно.
- Запустите приложение. В нём откроется окно первоначальной настройки программы.
- Войдите в систему, используя свою учётную запись. Если аккаунта нет, то его нужно обязательно создать.
—
- Укажите частоту кадров и настройки изображения. Чем ниже разрешение, тем меньше ресурсов компьютера потребуется для стабильной трансляции.
—
- Включите приставку и зайдите в настройки соединения. Установите галочку на пункт «Разрешить дистанционное воспроизведение».
—
- Нажмите на кнопку «Добавить устройство». После этого вы увидите на экране специальный числовой код.
—
- Вернитесь в программу на компьютере и нажмите «Регистрация вручную». После чего введите в поле код, который вы получили на приставке.
- Программа подключится к приставке и регистрация будет завершена. После этого можно начинать использовать Remote Play.
Подключение геймпада от PS4 к компьютеру
Вы можете использовать контроллер от Playstation 4, даже если играете в неё на мониторе или ноутбуке. Для этого необходимо сделать следующее:
- Установите программу Input Mapper и запустите её. Выберите беспроводной способ подключения (можно использовать и проводной, тогда дальнейшие настройки не требуются).
- Зажмите кнопку back (share) на контроллере пока он не начнёт мигать.
- Перейдите в раздел Bluetooth-соединений компьютера и выберите геймпад.
При таком методе подключения все возможности геймпада будут работать, включая отслеживание положения контроллера и вибрацию.
Возможные проблемы с подключением
Иногда подключение не удаётся установить, даже если делать всё по инструкции. Обычно виной тому служит одна из следующих причин:
- HDMI разъём нацелен только на выход — в большинстве ноутбуков этот разъём не может принимать сигнал. В таком случае изображение не будет поступать на ноутбук;
- изображение через Remote Play тормозит или рябит — компьютер или ноутбук не справляется с обработкой картинки В таком случае стоит использовать более мощное «железо»;
- отсутствует звук — HDMI кабель не передаёт его. Используйте иные способы вывода звука с консоли, например, наушники.
Если у вас хороший монитор, можно получить немало удовольствия, играя на нём в Playstation 4. Удобство и зрелищность способны усилить погружение, предоставить более богатый игровой опыт. И при помощи этой статьи вы без труда подключите приставку к монитору или ноутбуку.
- Михаил Вавилов
- Распечатать
Подключение без проводов
Вывести изображение с консоли на экран ноутбука можно и без использования специального кабеля – для этого производитель приставки разработал специальную утилиту PS4 Remote Play. Программу можно скачать с официального сайта, она распространяется бесплатно. Когда установка приложения будет завершена, на рабочем столе появится иконка «Дистанционное воспроизведение PS4».
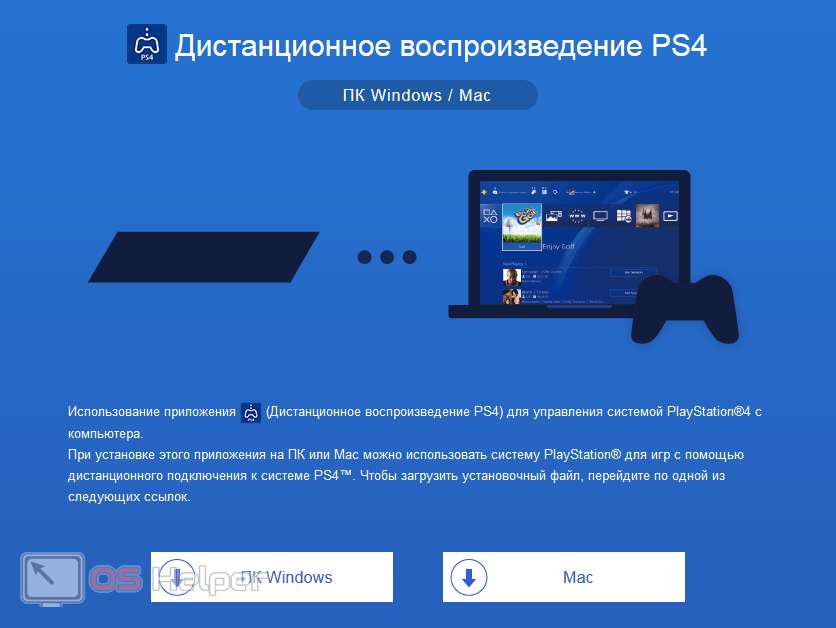
Настройка утилиты
Дальнейший процесс настройки выглядит так:
- Запускаем утилиту, дожидаемся окончания процесса обновления.
- Нажимаем на «Войти в сеть» и входим в собственную учётную запись (либо создаём новую).
- Выставляем параметры разрешения и FPS (количество кадров в секунду) для будущей трансляции изображения, применяем изменения.
- Включаем игровую консоль, открываем её параметры и заходим в раздел «Настройки соединения и дистанционного воспроизведения». Нажимаем на «Разрешить дистанционное управление». Переходим в блок «Добавить устройство» — в нём должен быть показан 8-значный код.
- Переходим к программе на ноутбуке, ожидаем завершения автоматического поиска приставки и вводим код, который был получен в предыдущем пункте.
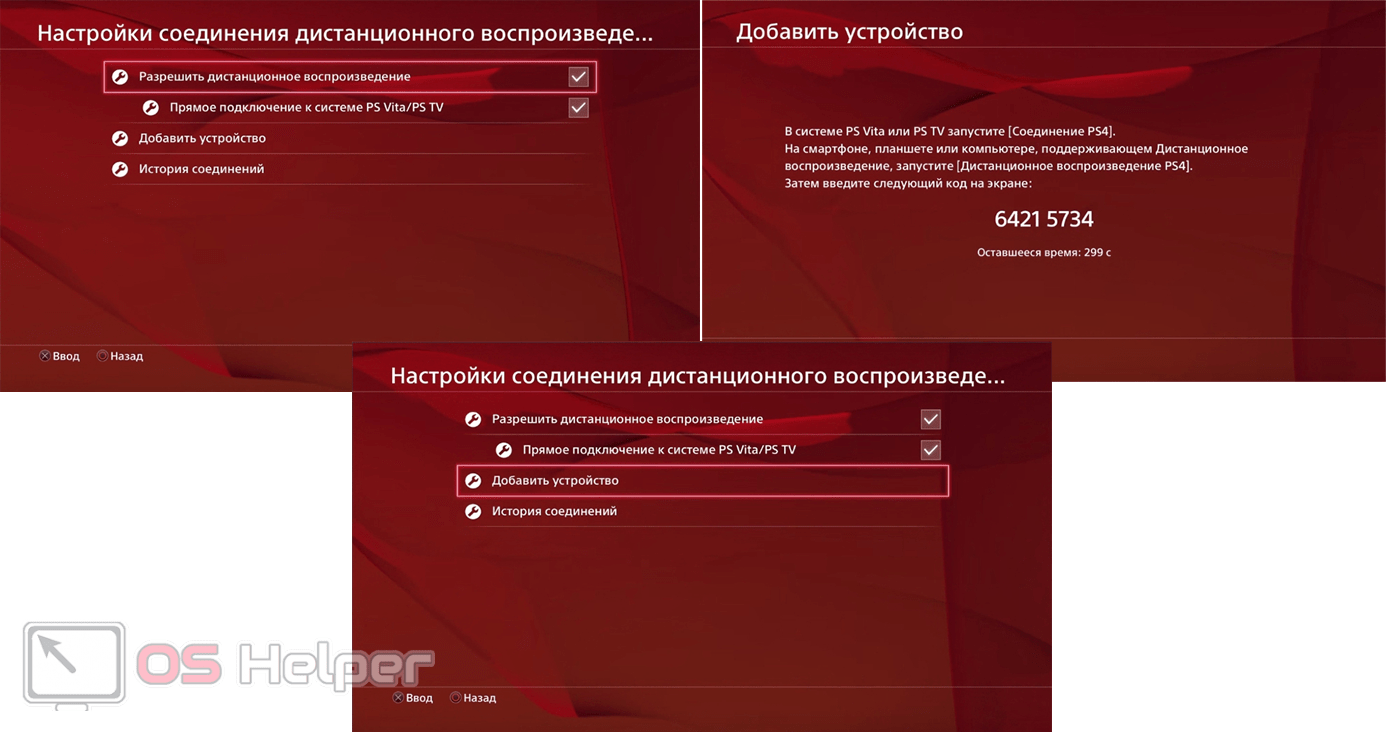
Подключение DualShock 4
Для подключения геймпада придётся воспользоваться ещё одной дополнительной утилитой, которая называется Input Mapper. После её установки можно будет подключить джойстик как беспроводным, так и проводным методом.
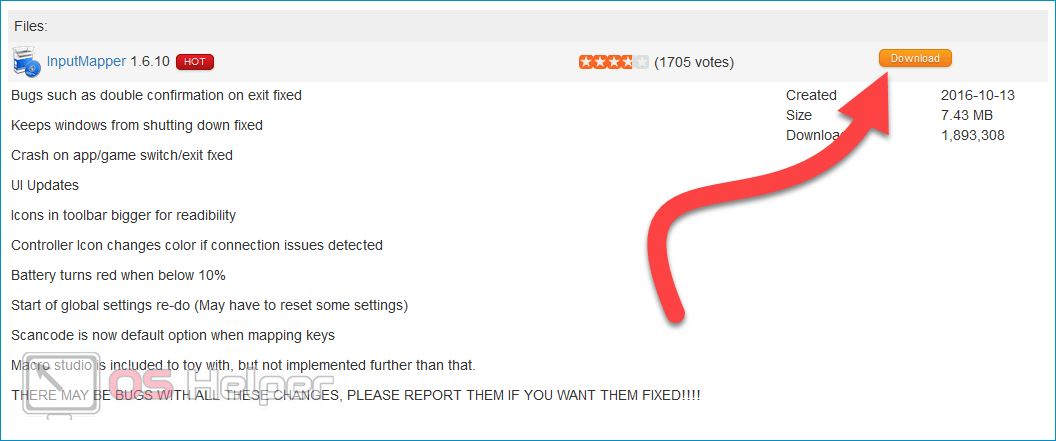
Для беспроводного подключения выполняем такие действия:
- Зажимаем на геймпаде кнопку «Share» для перевода его в режим «Pairing». Успешное переключение сопровождается миганиями светодиода.
- Выбираем метод подключения через Bluetooth в программе – устройство будет опознано без промедлений.

На весь процесс настройки уйдёт буквально несколько минут – необходимое ПО находится в открытом доступе.
Зачем подключать «Плейстейшен» к ноутбуку
Конечно, удобнее подсоединять PlayStation 4 к телевизору или большому монитору. Но порою приходится довольствоваться малым и играть на ноутбуке. Это может быть по разным причинам:
- когда сломан телевизор;
- родные собрались смотреть любимый сериал или спортивный матч;
- у телеэкрана разрешение может быть намного ниже, чем у лэптопа, а хочется видеть все детали до мелочей;
- родственников раздражает громкий звук стрелялок, поэтому нужно использовать наушники.
Наверняка этот список можно продолжать и дальше. Но мы не станем. Хотите передать сигнал на ноутбук? Делайте это в своё удовольствие.
Требования к операционной системе
Вначале обратите внимание на параметры лэптопа. Нужно знать, способен ли он потянуть подобную консоль
Сверьте технические данные с таблицей и убедитесь, что переносной компьютер способен выдержать немалую нагрузку от игр:
@reedr.ru
Как видите, подключить PS4 через HDMI можно без особых проблем. Только следует учитывать вышеописанные нюансы. А если всё же возникнут какие-то несоответствия, можете воспользоваться беспроводным подключением.
Удачного прохождения всех уровней!
Игровая консоль PS4 является отличной альтернативой покупке игрового компьютера или ноутбука. Вместо того чтобы потратить 60-70 тысяч рублей на сборку нового ПК и думать о его апгрейде, гораздо разумнее купить консоль за 30 тысяч рублей и играть в любые понравившиеся игры. Однако в комплекте с приставкой не поставляется монитор, а возможность использовать домашний ТВ как экран есть не всегда. В связи с этим возникает необходимость подключить PS4 к ноутбуку через HDMI. О том, как это можно реализовать, мы и расскажем в сегодняшний статье.