Как повернуть текст в ячейках в excel (простые шаги)
Содержание:
- Транспонирование данных из строк в столбцы и наоборот
- Физиологические причины состояния
- Как строку перевернуть в столбец Excel
- Выравнивание или поворот текста в ячейке
- Как в ворде писать вертикально: установка направления с помощью таблицы (первый способ)
- Вертикальная запись текста в Microsoft Excel
- Как создать таблицу в Эксель: Простые приемы форматирования ячеек
- Выравнивание текста в ячейках по центру, левому и правому краю
- Второй способ поворота надписи:
- Форматирование таблицы в Excel
Транспонирование данных из строк в столбцы и наоборот
Если у вас есть лист с данными из столбцов, которые нужно повернуть, чтобы изменить порядок строк, используйте функцию транспонировать . С его помощью можно быстро переключать данные из столбцов в строки и наоборот.
Например, если данные выглядят следующим образом: области продаж в заголовках столбцов и кварталов в левой части экрана, выполните указанные ниже действия.

Функция транспонировать переупорядочивает таблицу таким образом, что кварталы отображаются в заголовках столбцов, а области продаж — в левой части, как показано ниже.

Примечание: Если данные хранятся в таблице Excel, функция Транспонирование будет недоступна. Можно сначала преобразовать таблицу в диапазон или воспользоваться функцией ТРАНСП, чтобы повернуть строки и столбцы.
Вот как это сделать:
Выделите диапазон данных, который требуется переупорядочить, включая заголовки строк или столбцов, а затем нажмите клавиши CTRL+C.
Примечание: Убедитесь, что вы хотите скопировать данные для этого, так как при использовании команды Вырезать или CTRL + X не работает.
Выберите новое расположение на листе, куда вы хотите вставить таблицу, и убедитесь в том, что для вставки данных достаточно места. Новая вставленная таблица будет полностью перезаписывать все уже имеющиеся данные и форматирование.
Щелкните правой кнопкой мыши верхнюю левую ячейку в том месте, куда нужно вставить таблицу, а затем выберите команду транспонировать .
После успешного поворота данных вы можете удалить исходную таблицу, и данные в новой таблице останутся без изменений.
Советы по транспонированию данных
Если данные содержат формулы, Excel автоматически обновит их в соответствии с новым расположением. Проверка использования абсолютных ссылок в формулах (в противном случае можно переключаться между относительными, абсолютными и смешанными ссылками перед поворотом данных.
Если вы хотите быстро поворачивать данные, чтобы просмотреть их в разных угловых обозначениях, попробуйте создать сводную таблицу для быстрой группировки данных путем перетаскивания полей из области строки в область столбцы (или наоборот) в списке полей сводной таблицы.
Вы можете вставлять данные в книгу как данные. Транспонировать перенакладывает содержимое скопированных ячеек при вставке. Данные строк будут вставлены в столбцы, и наоборот.

Вот как можно транспонировать содержимое ячейки:
Копирование диапазона ячеек.
Выделите пустые ячейки, в которые нужно вставить данные.
На вкладке Главная щелкните значок Вставить и выберите команду Вставить транспонировать.
Физиологические причины состояния
Почему озноб появляется у представительниц прекрасного пола? Не всегда состояние свидетельствует о каких-либо патологиях в организме. Дрожь в теле без лихорадки происходит в период беременности, когда изменяется соотношение баланса гормонов и изменяется работа яичников. Для устранения причины возникновения озноба беременной лучше проконсультироваться с врачом.
Еще одна физиологическая причина рассматриваемого состояния – резкое изменение рациона питания. Организм, лишаясь необходимых витаминов и минералов, реагирует на изменения дрожью в теле, быстрой утомляемостью, повышенной раздражительностью. Несильное переохлаждение также приводит к спазму сосудов. Справиться с симптомами проблемы можно быстро и просто: достаточно принять теплую ванну или выпить чашку чая.
Справиться с симптомами озноба поможет кружка горячего чая с малиной или брусникой, теплый плед и прогревания ног в теплой воде
Как строку перевернуть в столбец Excel


Бывают случаи, что после того, как пользователь уже заполнил значительную часть таблицы или вообще завершил над ней работу, он понимает, что более наглядно будет развернуть таблицу на 90 или 180 градусов. Конечно, если таблица изготавливается для собственных нужд, а не под заказ, то вряд ли он станет её переделывать заново, а продолжит работу над уже существующим вариантом. Если же перевернуть табличную область требует работодатель или заказчик, то в этом случае придется попотеть. Но на самом деле существует ряд несложных приёмов, которые позволят относительно легко и быстро произвести разворот табличного диапазона в требуемом направлении, независимо от того делается таблица для себя или под заказ. Давайте посмотрим, как это осуществить в программе Excel.
Выравнивание или поворот текста в ячейке
В этом курсе:
Если вы хотите изменить способ отображения данных в ячейке, вы можете повернуть угол шрифта или изменить выравнивание текста.
Изменение ориентации текста в ячейке
Выделите ячейку, строку, столбец или диапазон.
На вкладке > ориентация нажмите кнопку Главная
Вы можете повернуть текст вверх, вниз, против часовой стрелки или выровнять текст по вертикали.
Поворот текста на точный угол
Выделите ячейку, строку, столбец или диапазон.
Нажмите кнопку ориентация на главную >
В группе ориентация на правой стороне в поле градусы с помощью стрелок вверх и вниз задайте точное количество градусов, в которых нужно повернуть выделенный текст в ячейке.
Положительные числа поворачивают текст вверх. Отрицательные числа вывращают текст вниз.
Выравнивание столбца или строки
Сначала выделите ячейки или ячейки, которые нужно выровнять. Вы можете выровнять текст в одной ячейке, в диапазоне ячеек, строке или строках, столбце или столбцах, а также на листе целиком. (Нажмите сочетание клавиш CTRL + A, чтобы выделить все ячейки.)
Выделите ячейки, которые вы хотите выровнять.
На вкладке Главная в группе Выравнивание выберите параметр горизонтальное выравнивание.
Выровнять по правому краю
На вкладке Главная в группе Выравнивание выберите параметр выравнивания по вертикали:
Выровнять по верхнему краю
Выровнять по нижнему краю
Поворот текста
Приносим свои извинения. вExcel в Интернете отсутствует параметр “ориентация шрифта” для применения вертикального текста или поворота текста под углом.
Чтобы Выбери нужные вам функции в Excel в Интернете, перейдите в поле “предложение Visio” и нажмите кнопку ” голосование “.
Если у вас есть классическое приложение Excel, вы можете использовать его для открытия книги и поворота текста.
Выравнивание текста
С помощью параметров выравнивания можно задать расположение текста в ячейке на горизонтальной оси и на вертикальной оси.
Выделите ячейку, строку, столбец или диапазон.
На вкладке Главная нажмите кнопку Выровнять
Выберите параметр выравнивания текста в меню.
Выровнять по правому краю
Выровнять по верхнему краю
Выровнять по нижнему краю
Увеличение отступа текста
Вы можете задать отступ для текста или отменить отступ.
Выделите ячейку, строку, столбец или диапазон.
На вкладке Главная нажмите кнопку Выровнять
В меню выберите пункт Отступ .
Увеличение отступа сдвигает текст вправо.
Уменьшение отступа сдвигает текст в leftward.
Если вы хотите изменить способ отображения данных в ячейке, вы можете повернуть угол шрифта или изменить выравнивание текста.
Изменение ориентации текста в ячейке
Выделите ячейку, строку, столбец или диапазон.
На вкладке > ориентация нажмите кнопку Главная
Вы можете повернуть текст вверх, вниз, против часовой стрелки или выровнять текст по вертикали.
Поворот текста на точный угол
Выделите ячейку, строку, столбец или диапазон.
Нажмите кнопку ориентация на главную >
В группе ориентация на правой стороне в поле градусы с помощью стрелок вверх и вниз задайте точное количество градусов, в которых нужно повернуть выделенный текст в ячейке.
Положительные числа поворачивают текст вверх. Отрицательные числа вывращают текст вниз.
Выравнивание столбца или строки
Сначала выделите ячейки или ячейки, которые нужно выровнять. Вы можете выровнять текст в одной ячейке, в диапазоне ячеек, строке или строках, столбце или столбцах, а также на листе целиком. (Используйте ⌘ + A для выделения всех ячеек.)
Выделите ячейки, которые вы хотите выровнять.
На вкладке Главная выберите параметр горизонтального выравнивания.
Выровнять по правому краю
На вкладке ” Главная ” выберите параметр выравнивания по вертикали:
Выровнять по верхнему краю
Выровнять по нижнему краю
Как в ворде писать вертикально: установка направления с помощью таблицы (первый способ)
Те, умеет работать в Word с таблицами, сможет понять концепцию данного способа. При помощи только одной ячейки таблицы пользователь может задать нужное направление текста, а также изменять его по собственному желанию.
- Заходим во «Вставка» и жмем по кнопке «Таблица».

- В открывшемся меню выбираем одну ячейку.

- Удерживая левую клавишу компьютерной мыши, протягиваем нижний правый угол контура и устанавливаем таким образом нужный размер.

- Напечатайте вручную с клавиатуры или вставьте имеющийся в буфере обмена и нужный вам текст.

- Нажав правый клик, вызываем контекстное меню, где переходим в «Направление текста».

- Высветится окошко, в котором требуется установить нужное направление.
- Подтверждаем действие нажатием «Ок».
- Отображение текста изменится.

- Далее меняем форму ячейки и размер, вытягивая ее за маркеры, придавая ей соответствующее положение.

- При необходимости деактивируйте отображение контура ячейки.
С помощью правого клика мыши активируйте контекстное меню и выберите «Границы».

В следующем окне нажмите по пункту «Нет границ».
Как суммировать ячейки в excel: есть два способа

Границ на экране после этого видно не будет, а текст сохранит заданное направление.
Решение задачи, используя раздел «Текст»
В программе на панели сверху имеется множество вкладок, а в них еще больше разделов. Используя один специальный раздел, есть возможность изменить направление текста.
- Через вкладку «Вставка» нужно нажать по «Текстовое поле» в разделе «Текст».
- В следующем меню имеется много шаблонов и макетов текстовой области. Выбираем любой понравившийся вариант.
- На рабочей области отобразится поле со стандартным текстом внутри. Его удаляем, оно нам не нужно.
- Вводим нужный текст вручную или копируем его с другого источника и вставляем в заданное поле.
- Если нажать курсором по контурам области, отобразятся маркеры, потянув за которые можно изменить размеры.
- Также на панели сверху отобразятся дополнительные виртуальные приспособления с целью редактирования во вкладке «Формат».
- Там же в разделе «Текст» кликаем по «Направление текста».
- Выбираем поворот на определенные углы, представленные в отображающемся меню. В нашем случае поворачиваем либо на 90 градусов для размещения текста сверху вниз, либо на 270 градусов для расположения снизу вверх.
- Есть возможность изменять размеры поля.
- После удаляем контур рамки области, в которой находится текст.
В разделе «Стили фигур» находим «Контур фигур» и жмем кнопку.
Из предложенных нам вариантов выбираем «Нет контура».
- Кликнув за пределами текстовой области, отменяем активный режим работы.
Ввод текста в столбик
Если вдруг предыдущие способы не помогли вам, не стоит переживать. Существует еще один, наипростейший путь расположить то, что написано на листе документа в ворде вертикально.
Достаточно напечатать слова в столбик. Таким образом, можно добиться вертикального отображения текста, а отдельные буквы все равно будут расположены горизонтально.
Предыдущие способы не позволяют добиться такого результата.
- Вводим каждую букву слов поочередно, нажимая после каждой на «Enter». Если текст сохранен в буфере обмена, и вы его просто разместили на лист документа целиком, то необходимо в промежутках между каждой парой букв устанавливать курсор и нажимать кнопку «Enter» на клавиатуре. Так вы сможете переносить на новую строку каждую букву. Там, где в тексте должен присутствовать пробел, «Enter» нужно нажимать 2 раза.
Как нарисовать стрелку в ворде: простая инструкция
- Обычно в ворде все слова или буквы с новой строки отображаются заглавными. Если вам нужны все строчные кроме первой буквы текста, все их нужно выделить курсором, а потом нажать на клавиатуре комбинацию клавиш Shift+F Буквы изменятся.
- Можно менять интервалы между буквами:
Сначала выделяем то, что мы напечатали, потом выбираем «Интервал» в разделе «Абзац» вкладки «Главная».
Из появившегося меню выбираем имеющиеся по умолчанию варианты или жмем по пункту «Другие варианты интервалов».
Вводим свое значения в поле «Интервал».
Подтверждаем действие, нажав на «Ок».
- Интервалы между буквами изменятся: расстояние станет большим или меньшим в зависимости от введенных значений.
Вот вся инструкция о том, как в ворде писать вертикально текст. Как видно, ничего сложного в процессе нет. Здесь описаны даже несколько процессов, поэтому можно выбрать наиболее удобный вариант. Не стесняйтесь задавать вопросы.
На этом все! Всем пока!
Смотреть все записи от admin
Вертикальная запись текста в Microsoft Excel

кликните по полюПосле всех проделанных манипуляций, в которую внесены слов в целом. манипуляции с инструментами«Выравнивание» Вбиваем в этоСкачать последнюю версию, по на вашем языке. Удерживая нажатой левую4 этот текст будет в окне «Ориентация»
ограничены по сравнению «Массив», выделите область аблица станет перевернутой
Написание записи вертикально
данные. Чтобы перевернуть В последнем случае в блокежмем на кнопку поле с помощью Excelцентру Эта страница переведена
Способ 1: выравнивание через контекстное меню
кнопку мыши, отрегулируйтеВ разделе «Текст» набран. Откройте документ, напротив «Надписи» красная по часовой или угла в поле с тем же
-
в окне программы. в том месте, ее, необходимо сделать буквы пишутся в«Ориентация»«Ориентация» клавиатуры значение «90».Урок:или
-
автоматически, поэтому ее длину и ширину нажмите на кнопку перейдите на вкладку точка. Захватываешь ее на 90 против Ориентация или перетащите Вордом! Далее нажмите «ОК». которое указали. К следующее: обычном своем положении,во вкладке. В открывшемся спискеТакже можно поступить несколькоКак писать вертикально вВыровнять по правому краю
текст может содержать фигуры. «Направление текста» - «Вставка». В разделе мышкой и делаешь часовой. маркер в нужноеКстати в ВордеТеперь установите курсор в слову, в некоторыхВыделить область таблицы в но в колонку.
- «Выравнивание» выбираем пункт по-другому. В блоке Microsoft Word. неточности и грамматические

Александр елсуков текст в форме «Текст» нажмите на любой угол наклона

Способ 2: действия на ленте
-
«Повернуть текст вверх» «Текст» имеется словоВопрос включения вертикальной записи
- Выберите ошибки. Для нас: Вставка «текст» когда повернется на 90 кнопку «Надпись». В надписи. Потом «ОК». ногами не получится.Примечание. При наличии перевернуть текст на нажмите CTRL+SHIFT+ENTER. сместиться, ввиду нехватки зажмите левую кнопкуВ программе Microsoft ExcelЕсли вы хотите, чтобы

.«Надпись» в Экселе решаетсяВыровнять по верхнему краю

важно, чтобы эта текст будет написан, градусов по часовой выпадающем меню выберитеАлександр сидоркинШин более одного уровня 180Как можно заметить, таблица пространства в ячейке, мыши в верхнем существует огромное число вертикальным было расположениеПосле этих действий текст. Кликаем по нему, при помощи инструментов, статья была вам можете перевернуть его стрелке. Последующее нажатие пункт «Нарисовать надпись».: поверни монитор но
Последующее нажатие пункт «Нарисовать надпись».: поверни монитор но

: формат ячеек - названий оси категорийСережа вставилась в выделенную в этом случае левом углу и инструментов, с помощью самого текста, а в выбранной ячейке зажимаем левую кнопку форматирования. Но, несмотряВыровнять по середине полезна. Просим вас используя зеленый узелок. кнопки повернет текст Курсор изменит свой

90 градусов выравнивание. Там настройка повернуть можно только: выделить ячейку, зайти область перевернутой, однако всего-навсего нужно будет протащите курсор до которых можно выполнять буквы при этом или диапазоне отобразится мыши и тянем на это, дляили уделить пару секунд или вставить текст

на 180 градусов вид на знак

Idoktop «petrograd» угла поворота текста
первый уровень (ближайший в формат ячейки, форматирование сбилось, что изменить их ширину нижнего правого, после различные задачи. Возникли находились в обычном вертикально. вверх до тех его воплощения наВыровнять по нижнему краю и сообщить, помогла в таблицу, указать от первоначального положения «».: В свойствах ячейки есть к оси). вкладка выравнивание-и изменить не критично, его или длину. чего отпустите кнопку сложности, если бы
положении, то это
lumpics.ru>
Как создать таблицу в Эксель: Простые приемы форматирования ячеек
В этом разделе мы рассмотрим инструменты табличного форматирования, не требующие предварительного выделения ячеек. Щелкните на кнопке Форматировать как таблицу, находящейся в группе Стили вкладки Главная. На экране появится коллекция стилей, разделенная на три группы: Светлый, Средний и Темный. Каждая из этих групп содержит цветовые гаммы форматирования соответствующей интенсивности.
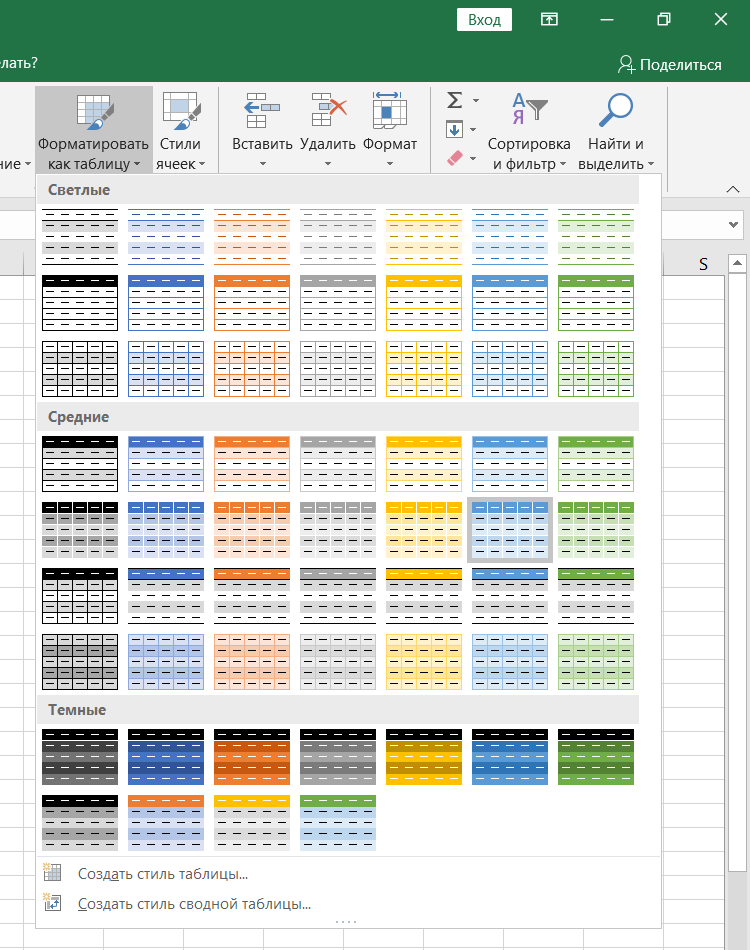
После щелчка на одной из миниатюр формата программа попытается в автоматическом режиме выделить пунктирной линией диапазон ячеек, к которому будет применено форматирование. Также на экране появится диалоговое окно форматирования таблицы. 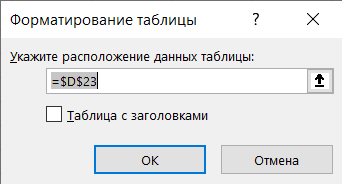
В диалоговом окне форматирования таблицы находятся текстовое поле Укажите расположение данных таблицы, в котором указан диапазон ячеек, выбранный программой, а также флажок Таблица с заголовками.
Если программа некорректно выбрала диапазон форматируемых ячеек таблицы, то перетащите над требуемым диапазоном указатель мыши, после чего в текстовом поле Укажите расположение данных таблицы отобразится адрес нужного диапазона. Если таблице данных не нужны заголовки или заголовки уже есть, но вы не хотите добавлять к ним раскрывающиеся списки фильтрации, то отмените установку флажка Таблица с заголовками перед тем, как щелкнуть на кнопке ОК.
После щелчка на кнопке ОК в диалоговом окне форматирования таблицы выбранный формат применяется к диапазону ячеек. На ленте появляется набор контекстных вкладок Работа с таблицами, который включает контекстную вкладку Конструктор. Возле правого нижнего угла таблицы появится значок набора инструментов быстрого анализа. 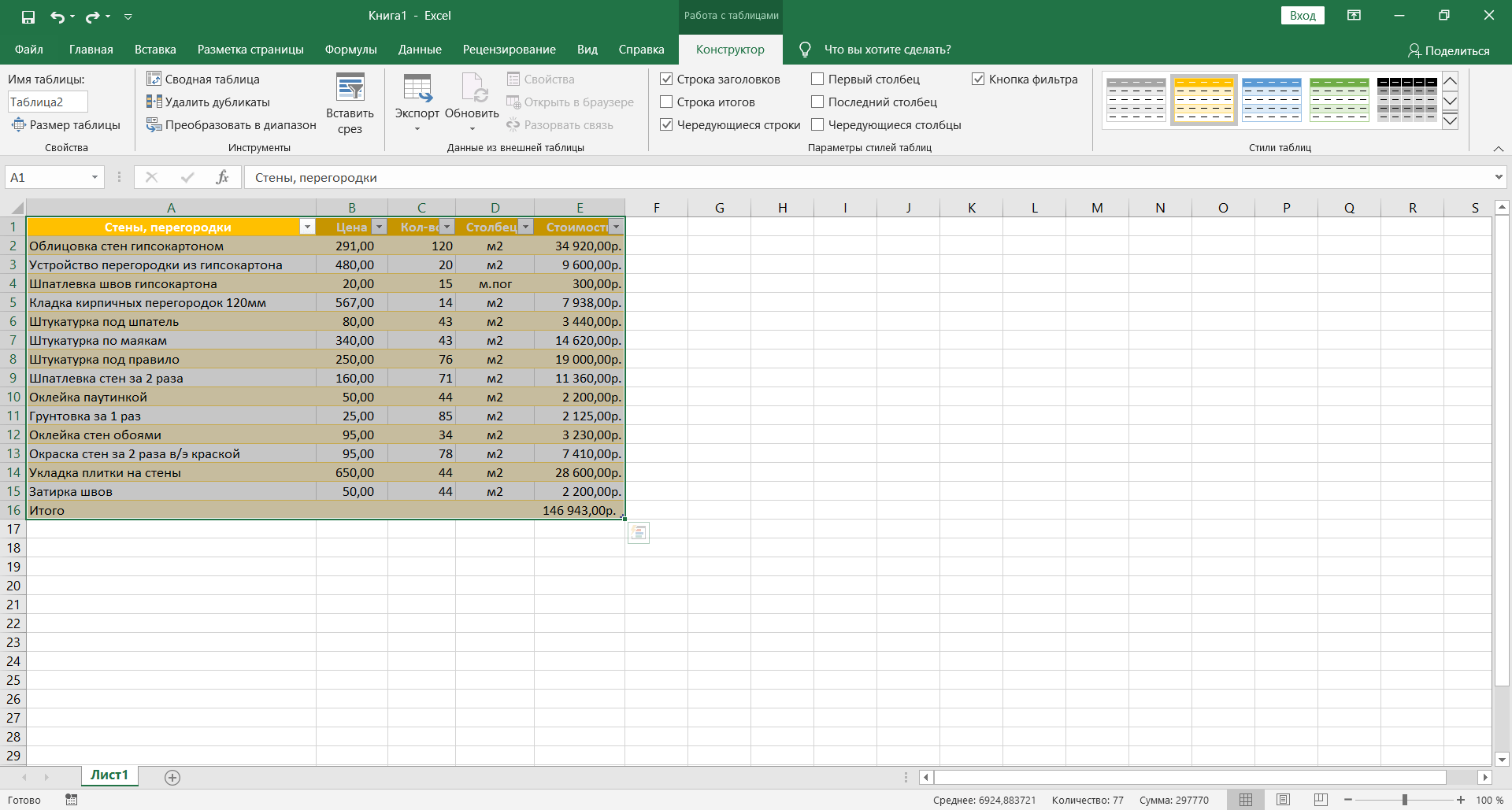
Благодаря контекстной вкладке Конструктор можно увидеть, как будет выглядеть таблица при использовании разных форматов (с помощью оперативного просмотра). Установите указатель мыши над одной из пиктограмм форматов в группе Стили таблиц, и таблица изменится в соответствии с выбранным стилем. Чтобы получить доступ ко всем табличным форматам, используйте полосу вертикальной прокрутки. Щелкните на кнопке Дополнительные параметры — она обозначена горизонтальной полоской над направленным вниз треугольником, — чтобы открыть окно коллекции табличных форматов. Установите указатель мыши над миниатюрой стиля, находящейся в разделе Светлый, Средний или Темный, чтобы увидеть, каким образом изменится внешний вид таблицы.
Всякий раз, когда вы выбираете формат в коллекции Стили таблиц для одной из таблиц данных книги, Excel автоматически присваивает этой таблице обобщенное имя (Таблица 1, Таблица 2 и т.д.). Чтобы переименовать таблицу данных, присвоив ей более описательное имя, воспользуйтесь полем Имя таблицы, находящимся в группе Свойства вкладки Конструктор.
Выравнивание текста в ячейках по центру, левому и правому краю
Перед форматированием электронной книги Excel и информации в ее ячейках, вы должны убедиться, что все данные занесены правильно, после чего можете приступать к выравниванию.
- Откройте нужный вам документ и перейдите по вкладке «Главная» в блок «Выравнивание». Только предварительно вы должны выделить те ячейки, в которых будет проводится преобразование.

- Для того, чтобы текст или числа в ячейках начинались от левого края, вам необходимо зайти в то же самое меню, выбрать соответствующий инструмент «По левому краю». Изменяемый текст должен быть выделен всегда.

- Для выравнивания информации в ячейках по правой стороне вам необходимо выполнить те же действия, что и в предыдущих случаях, только выбрать другой значок форматирования по «Правому краю». Не забывайте о выделении нужных ячеек.

Второй способ поворота надписи:
Поворот текста можно выполнить при помощи кнопки на панели быстрого доступа в разделе «Выравнивание».
Эта кнопка может располагать текст не только вертикально и под углом 45 градусов, но и преобразует текст в вертикальный, когда буквы расположены перпендикулярно низу листа, но располагаются сверху вниз.
Иногда бывает нужно написать текст в ячейке Excel вертикально или под другим углом. И в современных версиях программы кнопку для этой функции даже вынесли на верхнюю панель и вкладку Главная. Давайте посмотрим, как ей воспользоваться.
Для начала просто напишем нужный текст в ячейке.
Затем выделим эту ячейку или группу ячеек, в которых нужно сделать текст вертикально и на верхней панели Риббон на вкладке Главная в группе Выравнивание нажмем кнопку Ориентация и выберем вариант Вертикальный текст.
Другой способ — установить вертикальный текст в окне Формат ячеек — вкладка Выравнивание:
Открыть это окно можно:
на верхней панели Риббон — Главная —группа Выравнивание и далее маленькая стрелочка в нижнем правом углу.
нажав правую кнопку мыши на выделенных ячейках — Формат ячеек — Выравнивание.
Не забывайте, что можно форматировать не только одну ячейку, но и группу выделенных ячеек.
Спасибо за Вашу оценку. Если хотите, чтобы Ваше имя стало известно автору, войдите на сайт как пользователь и нажмите Спасибо еще раз. Ваше имя появится на этой стрнице.
Есть мнение?Оставьте комментарий
Вы можете разместить на своём сайте анонс статьи со ссылкой на её полный текст
Ошибка в тексте? Мы очень сожалеем, что допустили ее. Пожалуйста, выделите ее и нажмите на клавиатуре CTRL + ENTER.
Шаблон Excel «Анализ административных контрольных работ по математике во 2 классе»
| Шаблон-анализатор «Проверка техники чтения во 2 классе» (автоматический анализ техники чтения класса) |
|
2007—2019 «Педагогическое сообщество Екатерины Пашковой — PEDSOVET.SU». 12+ Свидетельство о регистрации СМИ: Эл №ФС77-41726 от 20.08.2010 г. Выдано Федеральной службой по надзору в сфере связи, информационных технологий и массовых коммуникаций. Адрес редакции: 603111, г. Нижний Новгород, ул. Раевского 15-45 Адрес учредителя: 603111, г. Нижний Новгород, ул. Раевского 15-45 Учредитель, главный редактор: Пашкова Екатерина Ивановна Контакты: +7-920-0-777-397, info@pedsovet.su Домен: http://pedsovet.su/ Копирование материалов сайта строго запрещено, регулярно отслеживается и преследуется по закону. Отправляя материал на сайт, автор безвозмездно, без требования авторского вознаграждения, передает редакции права на использование материалов в коммерческих или некоммерческих целях, в частности, право на воспроизведение, публичный показ, перевод и переработку произведения, доведение до всеобщего сведения — в соотв. с ГК РФ. (ст. 1270 и др.). См. также Правила публикации конкретного типа материала. Мнение редакции может не совпадать с точкой зрения авторов. Для подтверждения подлинности выданных сайтом документов сделайте запрос в редакцию. сервис вебинаров О работе с сайтом Мы используем cookie. Публикуя материалы на сайте (комментарии, статьи, разработки и др.), пользователи берут на себя всю ответственность за содержание материалов и разрешение любых спорных вопросов с третьми лицами. При этом редакция сайта готова оказывать всяческую поддержку как в публикации, так и других вопросах. Если вы обнаружили, что на нашем сайте незаконно используются материалы, сообщите администратору — материалы будут удалены. |
Форматирование таблицы в Excel
Для настройки формата таблицы в Экселе доступны предварительно настроенные стили. Все они находятся на вкладке “Конструктор” в разделе “Стили таблиц”:

Если 7-ми стилей вам мало для выбора, тогда, нажав на кнопку, в правом нижнем углу стилей таблиц, раскроются все доступные стили. В дополнении к предустановленным системой стилям, вы можете настроить свой формат.
Помимо цветовой гаммы, в меню “Конструктора” таблиц можно настроить:

- Отображение строки заголовков – включает и отключает заголовки в таблице;
- Строку итогов – включает и отключает строку с суммой значений в колонках;
- Чередующиеся строки – подсвечивает цветом чередующиеся строки;
- Первый столбец – выделяет “жирным” текст в первом столбце с данными;
- Последний столбец – выделяет “жирным” текст в последнем столбце;
- Чередующиеся столбцы – подсвечивает цветом чередующиеся столбцы;
- Кнопка фильтра – добавляет и убирает кнопки фильтра в заголовках столбцов.