Icloud для windows 10
Содержание:
- Как загрузить фото из iCloud на Android
- 2. Используйте приложение iCloud для Windows
- Как использовать iCloud
- Установка
- Инструкция по работе
- Плюсы и минусы
- Зачем нужен Айклауд на Айфоне – функции и возможности
- Как выгрузить фото из iCloud на ПК
- Как выгружать «Фото» на Mac?
- Как добавить аккаунт в календарь Windows 10
- Шаг 2 – Выбор способа выгрузки фото
- Как переносить изображения с iPhone на ПК или Mac с помощью USB
- Подготовка к выгрузке
- Как подключить iCloud на iPhone и iPad?
- Установка iCloud на компьютер
- Как насчет загрузки изображений из резервных копий iCloud или резервных копий iTunes?
- Доступные настройки и сервисы
- Заключение
Как загрузить фото из iCloud на Android
- Запустите браузер на смартфоне и перейдите по этой ссылке;
- Пройдите авторизацию и подтвердите вход кодом 2FA;
- Перейдите в раздел «Фото» и в верхней части экрана нажмите «Выбрать»;
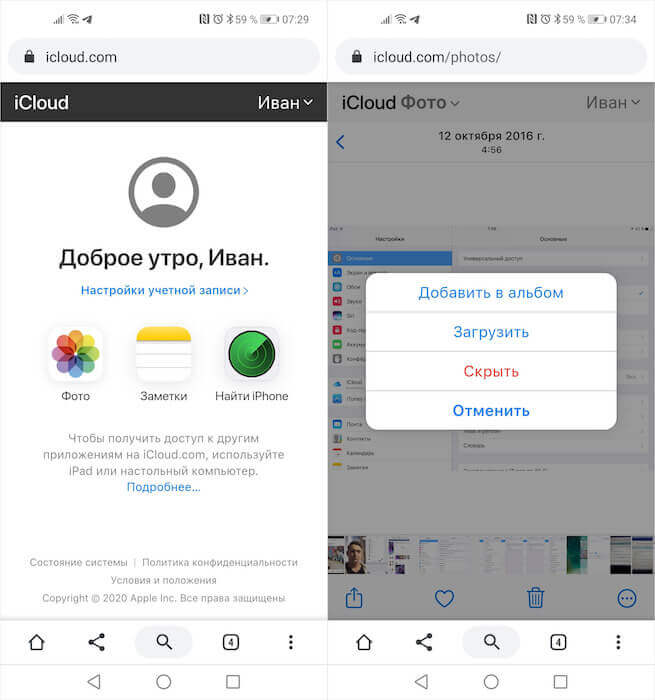
Вы можете как загружать фото из iCloud, так и выгружать их туда из памяти своего смартфона
- Отметьте нужные фотографии и видеозаписи, нажмите кнопку с тремя точками и подтвердите загрузку;
- Дождитесь окончания загрузки, после чего перенесите снимки туда, где они должны храниться.
Само собой, пользоваться iCloud как полноценным облаком вы не сможете из-за ограничений, установленных Apple. Поэтому возможности сохранять там файлы у вас не будет. Однако вы сможете загружать в iCloud свои фотографии или видеозаписи. Это очень просто. Достаточно просто в разделе «Фото» нажать на кнопку «Загрузить из» в нижней части экрана. Перед вами откроется окно выбора снимков и роликов, сохранённых в памяти смартфона, которые можно тут же выгрузить в облако. В общем, ничего сложного.
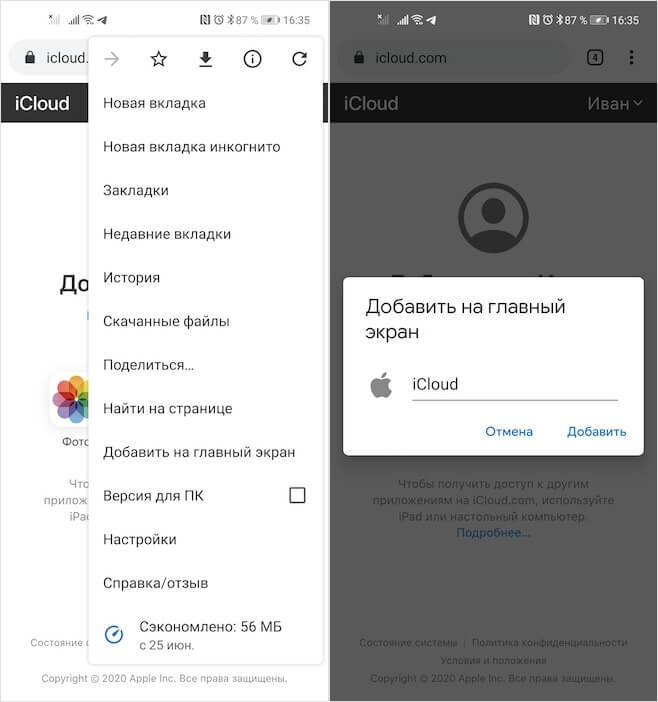
Вы можете вынести иконку iCloud на рабочий стол своего смартфона
А если вы захотите добавить iCloud на Android, чтобы пользоваться им постоянной основе, можете добавить его себе на рабочий стол в виде отдельной иконки. Для этого нужно открыть iCloud.com, перейти в контекстное меню и нажать на кнопку «Добавить на рабочий стол». После этого у вас на рабочем столе появится пиктограмма iCloud, к которой вы сможете обращаться, когда пожелаете. Правда, учитывайте, что это не PWA-приложение, а всего лишь веб-сайт, поэтому время от времени вам всё-таки придётся проходить повторную авторизацию в целях безопасности.
2. Используйте приложение iCloud для Windows
Apple выпустила настольное приложение iCloud, позволяющее синхронизировать фотографии, почту, календарь iCloud и многое другое с компьютером Windows. Пользователи iPhone выбирают Windows 10 для настольных ПК.
Сначала загрузите приложение iCloud из Microsoft Store. Добавьте учетные данные iCloud для синхронизации данных в Windows 10. Вам будет предложено синхронизировать iCloud, закладки, фотографии, почту и календарь. Приложение также отобразит оставшееся хранилище iCloud для вашей учетной записи.
Включите синхронизацию почты и календаря iCloud с Outlook и нажмите «Применить». Откройте приложение Outlook в Windows и перейдите к параметру «Календарь» в нижнем меню.
Вы найдете календари iCloud в разделе iCloud в приложении Outlook.. Вы можете просматривать, добавлять события, отклонять и изменять каждую деталь события из приложения.
Как использовать iCloud
Учетная запись «Айклауд» базируется на Apple ID. Поэтому предварительно его следует создать, посетив сайт appleid.apple.com. Возможно, понадобится обновить операционную систему, поскольку некоторые возможности облачного хранилища доступны в последних версиях ОС.

Для «Айфон» и «Айпад» необходимо зайти в настройки, выбрать iCloud и ввести свой идентификатор и пароль.
Облачное хранилище работает в фоновом режиме. Если позволить ему незаметно выполнять свою работу (что во многих случаях является настройкой по умолчанию), то можно обнаружить, что документы, созданные на одном устройстве, доступны на другом, события календаря и контактные данные синхронизируются без проблем.
В iOS необходимо открыть «Настройки» и выбрать свой идентификатор в верхней части экрана. Появится список приложений и служб, «Айклауд». Следует нажать на выбранную программу, чтобы ползунок изменил свой цвет с белого на зеленый. Некоторые приложения, такие как «Фотографии», более сложны. Вместо ползунка у них имеется список разрешений.

На Mac нужно открыть «Системные настройки – Айклауд» и сделать то же самое, но вместо слайдеров здесь используются флажки.
На ПК следует скачать и установить приложение с сайта техподдержки Apple.
Установка
- Загрузить официальный клиент облачного хранилища iCloud с официального сайта Apple;
- При появлении запроса о перезагрузке – согласиться, как и с желанием программы обновиться до последней версии;
- При первом запуске в обязательном порядке пройти авторизацию, используя аккаунт Apple ID;
- После появления интерфейса расставить галочки напротив тех пунктов с информацией, которую необходимо синхронизовать между планшетами, смартфонами и компьютерами Mac. Нажать «Применить»;

Дождаться завершения всех подготовительных процедур, а затем обратиться к меню «Пуск» и, воспользовавшись поиском по iCloud, обнаружить два новых приложения – iCloud Drive, где хранятся документы, файлы, фотографии и некоторая конфиденциальная информация, сохраненная в соответствующем разделе облака, и «Фото iCloud». В последнюю категорию попадают и снимки, и ролики сразу, а вся информация мгновенно синхронизируется между разными устройствами.
Инструкция по работе
В предыдущем разделе мы описали лишь некоторые возможности хранилища, более подробно со смыслом софта вы сможете ознакомиться непосредственно после загрузки и установки хранилища. Как это сделать, мы расскажем дальше.
Скачиваем программу
Скачивание и инсталляция приложения займет всего несколько минут. Для этого необходимо действовать по следующему сценарию:

- На следующем этапе принимаем условия пользовательского соглашения и жмем кнопку «Установить». Для автоматического обновления программы отмечаем соответствующую строку, как показано на картинке ниже.

- Осталось дождаться окончания процесса загрузки. Это займет немного времени. В этот период лучше закрыть все сторонние приложения на ПК.

- Перезагружаем компьютер для завершения инсталляции. Для этого жмем на кнопку «Да».

На этом установка окончена. Программа полностью готова к использованию. Можно запускать ее через ярлык на рабочем столе или, воспользовавшись меню «Пуск».
Как пользоваться
Для активации Айклауд на ПК с Виндовс 10 потребуется авторизоваться в приложении. С этой целью вводим Apple ID. Если учетная запись еще не создана, процесс регистрации можно пройти в главном окне хранилища. Панель содержит все необходимые подсказки. В дальнейшем вход в программу будет выполняться с помощью созданного ID и пароля.

Плюсы и минусы

Данное облачное хранилище пользуется огромной популярностью и спросом среди пользователей продукции Apple, что обусловлено следующими плюсами ПО:
Удобное и простое создание учетной записи.
Надежность и безопасность хранимых данных
Можно больше не волноваться за сохранность важной информации.
Симпатичный дизайн и стилистика.
Работа не только на Mac, но и на устройствах с операционной системой Windows.
Удобный и интуитивно понятный интерфейс.
Наличие большого количества положительных отзывов, а также высокие оценки со стороны критиков и довольных пользователей.
Пользователи могут создавать группы семейного доступа. Просмотр на карте местонахождения девайсов участников группы.
Широкий функционал и возможности приложения.
Воспроизведение медиафайлов на разных устройствах.
Программа практически не использует ресурсы персонального компьютера, занимает мало места на жестком диске.
Поиск забытых или потерянных устройств Apple.
Мультиязычность (поддержка русской версии интерфейса).
Отличная синхронизация между устройствами компании Apple.
Стабильность работы.
Дистанционное чтение SMS и MMS, которые находятся на iPhone пользователя.
Возможность создания резервных копий данных.
Простота в использовании.
Разработчики регулярно выпускают обновления, стараясь всячески улучшить свой продукт.
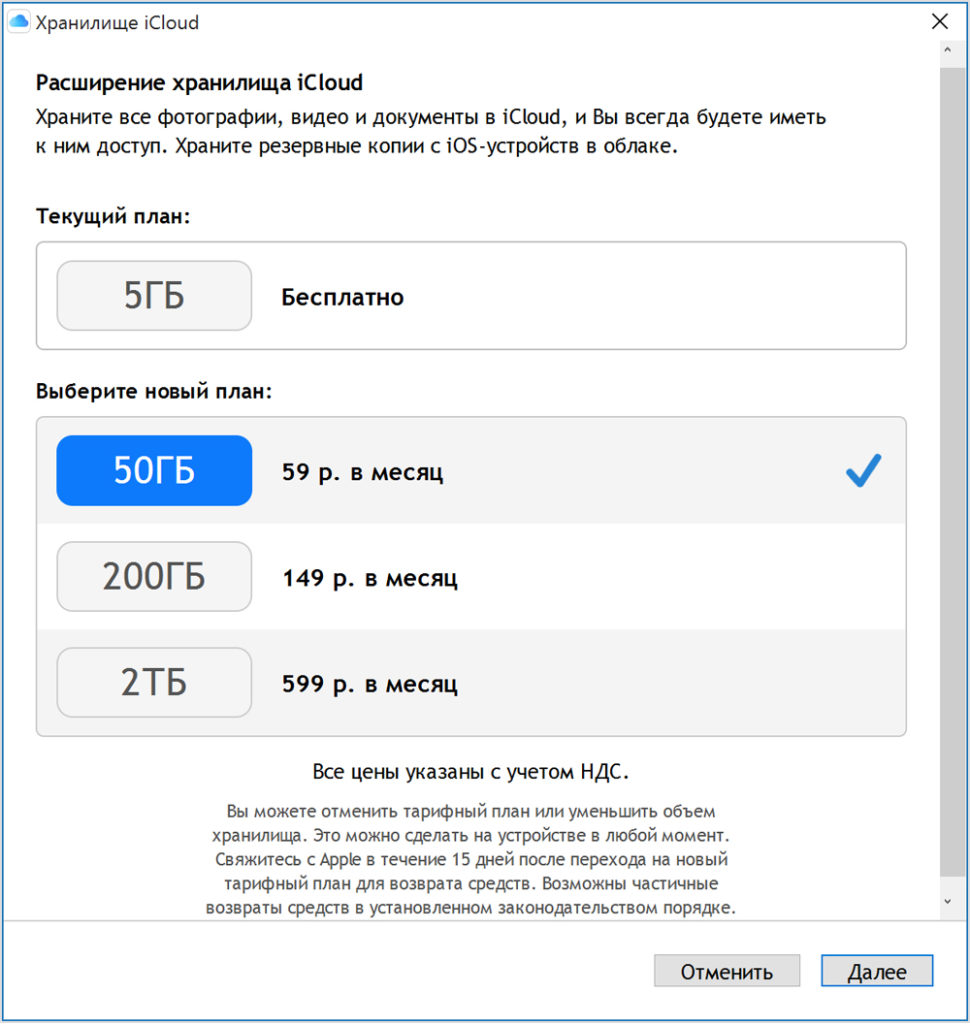
Недостатки:
- Плохая оптимизация с операционной системой Windows.
- Для увеличения объема хранения данных необходимо заплатить.
- Функции программы отличаются в зависимости от региона.
- ПО доступно не во всех странах.
Зачем нужен Айклауд на Айфоне – функции и возможности
Чтобы понять, кому может понадобиться сервис iCloud, достаточно будет описать одну довольно распространенную ситуацию среди владельцев смартфонов Apple. Как известно, Айфоны являются одними из самых дорогих мобильных устройств. Поэтому покупатели зачастую вынуждены покупать устаревшие модели с минимальным объемом памяти.

В отличие от Андроид-смартфонов, в iPhone невозможно установить карточку MicroSD для расширения хранилища. А когда общий объем накопителя составляет 16, 32 и даже 64 гигабайта, всего за пару месяцев пользования Айфоном окажется некуда сохранять фото, видео и приложения. В связи с этим практически все обладатели смартфонов Apple прибегают к помощи Айклауда.
В iCloud владелец iPhone может загрузить самые разные мультимедийные файлы. Таким образом, освободится свободное место на внутреннем накопителе для установки новых игр и программ. Чтобы просмотреть фото или видео, загруженное в Айклауд, пользователю не придется выполнять множество манипуляций. Достаточно пройти авторизацию, и все файлы отобразятся на экране устройства.
Айклауд становится невероятно полезным в том случае, если человек выполняет сброс настроек смартфона или обновляет прошивки. При выполнении подобной операции требуется создание резервной копии. С помощью iCloud бэкап создается автоматически и помещается в облако. После завершения действий по перепрошивке Айфона все данные можно восстановить нажатием одной кнопки в настройках смартфона. Без Айклауда выполнение операции было бы невозможным.
В начале материала говорилось о том, что iCloud – это далеко не только облачное хранилище. Айклауд объединяет в себе кучу различных сервисов компании Apple:
- Почта;
- Контакты;
- Календарь;
- Найти iPhone;
- iWork;
- Фото и другие.
Широкий функционал отличает Айклауд от прочих облачных хранилищ, где у пользователя есть возможность только загрузить свои файлы для освобождения памяти устройства. В случае же с iCloud владелец Айфона в рамках одной программы может обмениваться письмами, создавать и читать заметки, вносить правки в контактный лист, а также найти iPhone, если он потерялся.

Айклауд становится невероятно полезным сервисом в условиях удаленной работы. Он позволяет открыть доступ к документам и другим файлам для своих коллег и друзей, чтобы те вносили правки. Это дополнительная функция, так что на практике можно отказаться от ее применения. Все возможности iCloud регулируются пользователем, создавшим аккаунт. Когда готова учетная запись, Айклауд становится личным пространством, которым человек управляет, исходя из собственных потребностей.
Как выгрузить фото из iCloud на ПК
Важно! Для автоматического перемещения изображений с iPhone в облако, необходимо включить Фотопоток на устройстве. Для компьютера Windows есть два основных способа для получения доступа к фотографиям iCloud
Рассмотрим каждый из них
Для компьютера Windows есть два основных способа для получения доступа к фотографиям iCloud. Рассмотрим каждый из них.
Через Web-версию
Быстрый способ скачать фото с хранилища через браузер.
- Зайдите на сайт облака → войдите под своей учетной записью Apple ID.
- Перейдите в «Фото».
- Зажмите и удерживайте «Alt» → выберите с помощью ЛКМ необходимые изображения.
- Нажмите на значок облака со стрелкой вниз (загрузить выбранные объекты).
Обратите внимание! Фото сохранятся в папку, которая установлена по умолчанию для загрузок
Через программу
Программа для ПК имеет свои преимущества:
- вы можете загружать в хранилище файлы с компьютера;
- возможность автоматической синхронизации.
Рассмотрим взаимодействие с приложением на Windows 10.
- Установите программу → войдите в свой Apple ID.
- Поставьте галочки на пунктах, которые нужно синхронизировать.
Совет! Рекомендую отметить все пункты для того, чтобы больше не настраивать.
- Напротив пункта «Фотографии» нажмите «Параметры..».
- Установите галочки на всех пунктах, если хотите, чтобы фото с ПК загружались в iCloud и наоборот → «Готово».
- Перезагрузите компьютер для начала синхронизации.
- Зайдите в «Мой компьютер» → папка «iCloud Drive».
- Все файлы из облака отобразятся в данной директории.
- Также появится «Фотографии iCloud» в дисках. Именно тут можно просмотреть фото.
- Если хотите просмотреть изображения, то зайдите в папку «Загрузки».
- Если хотите отправить фото в хранилище, то зайдите в «Выгрузки».
Важно! Для автоматической синхронизации необходимо включить «Мой фотопоток» в параметрах iPhone («iCloud» → «Фото» → «Выгрузить мой фотопоток»)
Как выгружать «Фото» на Mac?
Обмениваться данными из «Галереи» с компьютерами компании Apple намного проще, чем с теми, которые работают на операционной системе Windows, а потому алгоритм действий намного короче:
- Активировать функцию «Мой фотопоток» на iPhone, iPod или iPad;
- Открыть меню системных параметров на Mac и повторить процедуру (то есть, поставить галочку напротив пункта «Мой фотопоток»);
- Последний шаг – открыть проводник и найти каталог «Фотопоток» (проще через поиск). Новые фотографии и видеоролики начнутся появляться уже через несколько минут, загружаясь из облака.
Синхронизация, как и в случае с клиентом iCloud, происходит в автоматическом режиме и не требует вмешательств со стороны пользователей. Главное помнить – для быстрого обмена данными нужен стабильно работающий интернет.
Как добавить аккаунт в календарь Windows 10
Приложение «Календарь» для Windows 10 позволяет собирать и организовывать события календаря из множества сторонних служб, включая Outlook.com, Microsoft 365, Google, Yahoo и Apple iCloud.
Чтобы добавить новую учетную запись для управления событиями календаря в Windows 10, выполните следующие действия:
- Откройте календарь.
- Нажмите кнопку Параметры (шестерёнка) в левом нижнем углу.
- Нажмите на Управление учетными записями в правом верхнем углу.
- Нажмите кнопку Добавить учетную запись.
Совет: если вы уже используете приложение Почта, учетные записи появятся в этом списке.
- Выберите сервис, который вы используете для событий календаря. Например, Outlook.com, но вы можете выбрать один из нескольких преднастроенных сервисов, в том числе:
- Outlook.com
- Microsoft 365 (Office 365)
- Google (Gmail)
- Yahoo
- ICloud
(Необязательно) Выберите параметр «Расширенные настройки», чтобы добавить другие почтовые службы, используя POP или IMAP.
- Продолжайте с инструкциями на экране, чтобы завершить добавление учетной записи с использованием данных учетной записи.
После выполнения этих действий настроенные вами службы должны начать синхронизацию на устройстве. Вы можете добавить столько аккаунтов, сколько вам нужно. Если у вас есть другая личная или рабочая учетная запись, просто повторите те же действия, как указано выше.
Изменить имя учетной записи календаря
При настройке новой учетной записи приложение «Календарь» использует имя службы в качестве имени учетной записи. Если вы хотите лучше идентифицировать учетные записи, вы можете изменить имя на более описательное. Например, вы можете использовать что-то вроде «Работа» или «Личный», или вы можете использовать адрес электронной почты.
Чтобы изменить имя учетной записи в календаре Windows 10, выполните следующие действия:
- Откройте календарь.
- Нажмите Параметры (шестерёнка) в левом нижнем углу.
- Нажмите Управление учетными записями в правом верхнем углу.
- Нажмите на учетную запись, которой вы хотите добавить другое имя.
- Подтвердите новое имя.
Совет: если вы допустили ошибку, вы также можете удалить аккаунт с той же страницы.
- Нажмите кнопку Сохранить.
После выполнения этих действий учетную запись будет легче идентифицировать в левой части панели навигации.
Шаг 2 – Выбор способа выгрузки фото
Выберите подходящий для вас метод выгрузки фото, исходя из версии операционной системы ПК.
Если нужно передать всего несколько снимков, рекомендуем воспользоваться электронной почтой.
Использование веб-версии iCloud
Работа с веб-версией облака iCloud не требует установки стороннего софта.
Вам понадобится браузер Chrome, Opera, MS Edge, Safari, IE или Firefox.
В других обозревателях сайт хранилища может работать некорректно.

Рис.3 – Авторизация на сайте Айклауд
Шаг 1. Зайдите на https://www.icloud.com и войдите в свой аккаунт Apple ID
Важно, чтобы Apple ID совпадал с тем, который привязан к вашему смартфону

Рис.4 – Условия и положения сайта
Шаг 2. Перед началом использования сайта ознакомьтесь с правилами работы и закройте всплывающее окно.

Рис.5 – Главное окно Айклауд
Шаг 3. Далее вы увидите главное окно веб-версии. Внешне оно напоминает рабочий стол iPad с иконками доступных приложений. В бесплатной версии хранилища с 5 ГБ свободного пространства пользователям доступны такие приложения:

Рис.6 – Содержимое диска Айклауд
Шаг 4. Нажмите на значок iCloud Drive. В новом окне откроется файловый проводник. Для просмотра и выгрузки синхронизированных снимков откройте папку «Мои Фото».

Рис.7 – Скачивание снимков на ПК
Шаг 5. Для скачивания снимков на компьютер, выделите нужные фотографии и нажмите на кнопку «Выгрузить» вверху страницы. Затем в открывшемся окне файлового проводника компьютера укажите, куда следует сохранить файлы. Дождитесь завершения процесса.
Из минусов этого метода отметим невозможность скачивать всю папку сразу. Если нужно выгрузить сразу сотни снимков, придется долго их все выделять. Также, использование веб-версии по-прежнему остается самым быстрым вариантом, который не требует установки дополнительного софта.
Не подойдет этот способ и для автоматической отправки последних фотографий со смартфона на компьютер. Каждый раз данные нужно скачивать с облака вручную.
Как переносить изображения с iPhone на ПК или Mac с помощью USB
Перенос фотографий с iPhone на ПК
В зависимости от версии Windows у вас есть 3 способа копирования фотографий прямо с вашего iPhone на ПК с ОС Windows. Тем не менее, есть ловушки с таким подходом: будут скопированы только фотографии «Camera Roll», ни одна из них не будет правильно классифицировать ваши фотографии в альбомы, и они будут скопированы в структуру, которая может быть бесполезной. Поэтому мы рекомендуем вместо этого .
Чтобы выполнить любую из этих инструкций, вам необходимо загрузить и установить iTunes , прежде чем перезагружать компьютер для завершения процесса установки. Это немного больно, и в этом нет необходимости, если вы используете методы, показанные выше, с iPhone Backup Extractor.
Копирование фотографий с устройства iOS с помощью проводника Windows
Проводник Windows имеет доступ к вашему iPhone и iPad, как если бы это была цифровая камера. Вы можете получить доступ к нему через USB и скопировать его фотографии с «Camera Roll» в один большой кусок. Вот как:
-
Подключите ваш iPhone к компьютеру с помощью USB-кабеля.
-
Если ваш iPhone предложит вам доверять подключенному компьютеру, нажмите «Доверие» и введите свой пароль.
-
Откройте проводник Windows, и вы увидите, что iPhone отображается в разделе «Портативные устройства».
-
Выберите iPhone, и вы увидите «Внутреннее хранилище». Открой это.
-
Вы увидите папку или серию папок с именем . Они содержат все фотографии вашего iPhone. Перетащите их в папку на вашем компьютере, и они будут скопированы.
Вы можете обнаружить, что процесс копирования медленный или требует нескольких попыток. Если вы застряли, .
Перенос фотографий с помощью приложения Windows 10 «Фотографии»
Бесплатное приложение «Фото» Windows 10 может сделать передачу немного проще.
-
Подключите iPhone к ПК с помощью USB-кабеля.
-
Если ваш iPhone попросит вас доверять подключенному компьютеру, нажмите «Доверьтесь» и введите свой пароль.
-
Запустите приложение «Фото» на своем компьютере, выполнив поиск «Фотографии» и нажмите на него.
-
Когда фотографии загружаются, он должен видеть ваш iPhone и предлагать вам нажать «Импорт» в верхнем правом углу.
-
Выберите фотографии, которые вы хотите импортировать, и нажмите «Продолжить».
Импорт фотографий в Windows с помощью AutoPlay
Пользователи со старыми версиями Windows могут передавать фотографии со своего iPhone с помощью функции AutoPlay Windows:
-
Подключите ваш iPhone к компьютеру с помощью USB-кабеля.
-
Если ваш iPhone предложит вам доверять подключенному компьютеру, нажмите «Доверие» и введите свой пароль.
-
Откройте проводник Windows. Вы должны увидеть свой iPhone под списком подключенных устройств. Windows должна автоматически всплыть и спросить вас.
-
Щелкните правой кнопкой мыши на iPhone и выберите «Импортировать фотографии и видео».
-
Выберите «Просмотреть, упорядочить и сгруппировать элементы для импорта», чтобы выбрать, куда вы хотите, чтобы Windows копировала ваши фотографии.
-
Выберите группы фотографий, которые вы хотите импортировать, нажмите кнопку «Импорт».
Перенос фотографий с iPhone на Mac
Импорт фотографий с вашего iPhone на Mac легко, так как приложение Apple Photos работает в обеих системах.
-
Подключите ваш iPhone или iPad к вашему Mac с помощью USB-кабеля.
-
Приложение Фото должно автоматически открыться на вашем Mac. Если это не так, вы можете запустить его, запустив Spotlight и введя «фотографии».
-
Ваше устройство iOS будет показано в левой части фотографии. Выберите его, а затем выберите «Импортировать все новые элементы» в правом верхнем углу.
-
Затем ваши фотографии будут импортированы, и вы можете безопасно отключить ваше устройство, используя кнопку извлечения в Finder.
Apple предоставляет больше информации об этом процессе в своей поддержки .
Подготовка к выгрузке
Перед тем, как выгрузить фото из iCloud на компьютер, каждый iPhone, iPod и iPad необходимо подготовить к последующим манипуляциям:
- Открыть «Настройки»;
- В верхней части появившегося меню нажать на пункт с личными данными (Apple ID, iTunes Store и App Store);
- Выбрать вариант iCloud и перейти к настройкам синхронизации;
В разделе Фото проверить – действительно ли ползунок с выгрузкой данных в облачное хранилище переведен в активное состояние. Дополнительно стоит активировать пункт «iCloud Drive», который расположен чуть ниже в тех же настройках;
Необходимая подготовка завершена. Настало время переходить к сути!
Как подключить iCloud на iPhone и iPad?
Облачное хранилище iCloud является неотъемлемой частью эко-системы Apple и, как следствие, управление им находится в системных настойках iOS и OS X.
-
На iPhone или iPad перейдите в «Настройки -> iCloud».
-
Тапните на строке “primer@icloud.com” или, если у на вашем устройстве установлена iOS ниже 8.0, на первой по счету строке, и введите (он же основной адрес электронной почты, указанный при регистрации учетной записи).
- Затем в поле “Обязательно” введите пароль к вашему аккаунту и тапните на “Войти”.
-
После проверки идентификатора и пароля к Apple ID (если введенные данные правильные, напротив соответствующих полей появятся галочки), вам будет предложено объединить данные Safari на устройстве с данными в iCloud.
-
На следующем шаге, вам предложат включить функцию “Найти iPhone” и службы геолокации для этой функции. Включайте не думая.
Если вы забыли пароль к своей учетной записи, его можно . Для этого перейдите по активной ссылке “Забыли Apple ID или пароль?”.

В этом же меню вы можете создать новый Apple ID, для этого тапните по надписи “Создать Apple ID”. Помните, создавая Apple ID таким образом, вы должны располагать действительной кредитной или дебетовой банковской картой. можно только при загрузке из App Store любого бесплатного приложения.
После подключения iCloud на iPhone или iPad, в одноименном меню вы увидите ваши персональные данные (фамилию, имя, Apple ID) и функции iCloud.
Если к iCloud подключен компьютер Mac, при подключении iPhone или iPad, на Mac будет отправлено соответствующее извещение.

Как подключить iCloud на Mac в OS X?
Если вы являетесь счастливым обладателем компьютера Mac или установили OS X на компьютер x86 (Windows PC) подключить iCloud в среде OS X проще простого.
-
На Mac в OS X перейдите в “Системные настройки -> iCloud” и в соответвующие поля “Apple ID” и “Пароль” введите данные от своей учетной записи. После того, как поля будут заполнены, кнопка “Войти” станет активной, нажмите на нее.
-
Далее вам будет предложено включить синхронизацию e-mail, контактов, календарей, напоминаний, заметок и Safari, а также включить функцию “Найти Mac”. Без раздумий устанавливайте галочки и жмите “Далее”.
-
На следующем шаге включите службу определения геопозоции вашего Mac, вы можете разрешить ее использование сразу или настроить позже.
-
Для включения связки ключей iCloud вам нужно ввести пароль к Apple ID еще раз, а затем использовать код безопасности или запросить подтверждение на любом другом подключенном к iCloud устройстве. Настроить связку ключей можно в любое время, поэтому если вы не хотите или не знаете, что это такое, нажмите на кнопку “Отменить”. О связке ключей мы непременно расскажем несколько позже.
После подключения iCloud на Mac все ваши данные (контакты, электронная почта iCloud (@icloud.com), заметки, события календаря, закладки и данные Safari, напоминания) будут синхронизированы с облачным хранилищем. Все вносимые изменения на подключенном к iCloud Mac будут автоматически применены на всех подключенных к хранилищу устройствах.
Как подключить iCloud в среде Windows?
iCloud для Windows в отличии от Mac OS X сильно ограничен. В среде операционной системы от Macrosoft можно получить доступ к таким функция iCloud как: iCloud Drive, Фотографии и Закладки из Internet Explorer. Доступ к электронной почте iCloud, Контактам, Календарю, Напоминаниями и Заметкам, хранящимся в облачном хранилище можно получить из веб-браузера на сайте http://icloud.com/.

-
Запустите iCloud для Windows и в поля “Apple ID” и “Пароль” введите данные от вашей учетной записи, а затем нажмите на кнопку “Войти”.
-
После авторизации вам станет доступна панель управления iCloud, где можно указать какие данные выгружать из облачного хранилища на компьютер Windows. Доступно всего 3 функции: iCloud Drive, Фотографии и Закладки из Internet Explorer. Все остальные функции доступны из веб-браузера на официальном сайте iCloud.
Установка iCloud на компьютер
Прежде всего, приложение следует скачать на Эпл-устройства. Для этого нужно выполнить указания инсталляционной программы на Айфоне, Айпаде или Айподе тач с iOS не ниже 5-й версии или Макинтоше с OS Х Lion не менее 10.7.4. После этого иможно начать установку на компьютер под управлением Windows.
Как переместить фото в iCloud. Решаем пробелмы с загрузкой фото
Порядок действий следующий:
Шаг 1. Скачать Айклауд по указанной выше ссылке.
Шаг 2. Открыть файл icloudsetup.exe.
Шаг 3. Согласиться c условиями лицензионного соглашения.
Шаг 4. Выбрать опцию «Установить».
Шаг 5. После появления сообщения о том, что установка завершилась успешно, нажать кнопку «Завершить».
Шаг 6. Принять предложение о перезагрузке, выбрав опцию «Да».
Шаг 7. Ввести идентификатор и пароль «Эпл».
Шаг 8. Принять решение об отправке компании информации об использовании приложения.

После этого ПК пользователя регистрируется в сервисе Айклауд и получает бесплатно 5 ГБ хранилища данных.
Возможности и функционал
Если скачать Айклауд для Виндовс ХР и более поздних версий, пользователь сможет:
- Безопасно хранить свои фотоснимки и видео. Последние снимки и ролики, сделанные на Айфоне, Айпаде или Айподе тач, будут сразу же скачиваться на персональный компьютер.
- Загружать последние медиафайлы c ПК, чтобы они были доступны с других устройств.
- Использовать Photo Sharing для обмена фотографиями и роликами с избранными контактами.
- Приглашать друзей оставлять свои комментарии или добавлять собственные мультимедиа-файлы.
- С iCloud скачать на компьютер бесплатно документы, переместив их в директорию облачного хранилища на своем ПК: они станут доступными постоянно и на любом устройстве.
- Хранить закладки браузеров «Гугл Хром», «Интернет Эксплорер» и «Мозилла Фаерфокс» в Windows аналогично тому, как это реализовано в Safari.
- Использовать календари, контакты, почту и напоминания на ПК, Макинтоше, iPad, iPhone и iPod touch одновременно.
- Настроить сервис Айклауд.
- Контролировать свободный объем хранилища, удаляя ненужные данные.
Как сменить пароль Apple ID. Как сменить учетную запись в iCloud

Использование iCloud на Windows
Чтобы настроить работу с фотографиями, необходимо сделать следующее:
- выбрать пункт «Фото Параметры»;
- для изменения используемых сервисом Айклауд каталогов, в которые можно загрузить и из которых можно отправить фотографии, кликнуть по кнопке «Изменить».

Для настройки закладок следует:
- кликнуть по кнопке «Изменить» напротив пункта «Закладки»;
- выбрать браузер для синхронизации закладок; выбор Chrome потребует выполнения указаний настройки расширения iCloud Bookmarks.
После этого в браузере появятся закладки, сделанные на устройствах Apple. Кроме того, если установить iCloud на компьютер, то список быстрого доступа пополнится ссылкой на файлы, сохраненные в приложениях iOS.
Как насчет загрузки изображений из резервных копий iCloud или резервных копий iTunes?
Как вы знаете, резервные копии iCloud отделены от iCloud Photo Library. Если вы создадите резервную копию iPhone или iPad для iCloud, вам может потребоваться прямой доступ к этим изображениям, но это не так, как работают резервные копии iCloud. Вместо этого они поступают как полный пакет резервного копирования всего устройства. Таким образом, вы также можете получать фотографии из резервных копий iCloud и iTunes, сделанных с iPhone, iPad или iPod touch, но для этого требуется либо восстановление устройства с этой резервной копией в случае iCloud, либо использование стороннего инструмента если резервная копия была сделана с помощью iTunes. Вы можете узнать больше о восстановлении фотографий из резервных копий iPhone здесь, если вам интересно, но это совсем другой процесс из описанного выше метода просто загрузки изображений с iCloud.com в Интернете.
Доступные настройки и сервисы
Перед тем, как приступить к полноценному использования iCloud для Windows стоит разобраться в некоторых нюансах и тонкостях, а именно:
iCloud Drive
Дополнительный раздел облачного хранилища необходим в первую очередь для хранения документов из набора офисных программ iWork, куда входит Numbers, Pages и Keynote, а уже во вторую – для передачи данных для общего использования. В раздел iCloud Drive разрешают добавлять любую информацию, главное условие – наличие достаточного места в облачном хранилище.
А вот поработать с документами отсюда нельзя – доступные на Windows инструменты, если и способны запустить некоторые файлы, то с внесением корректировок и сохранением изменений точно возникнут проблем. А потому единственно правильный выход из ситуации – дважды нажать на доступный файл и в ту же секунду перенестись в браузер, где после короткой авторизации через Apple ID появится возможность творить, записывать и регистрировать различную информацию.
Фотографии
Обмен снимками и видеороликами происходит автоматически, после включения функции «Медиатека iCloud» или «Мой фотопоток» (первый вариант предпочтительнее – поддерживаются разные форматы, в том числе и MP4, да и с обновлениями никогда не возникнет вопросов). Одну из перечисленных настроек необходимо включить и на других устройствах (планшетах и смартфонах), которые тоже станут частью «пути синхронизации».
На компьютере Windows необходимо лишь поработать с настройками – выбрать те каталоги, куда будет выгружаться медиатека. После сохранения изменения в меню «Пуск» или разделе «Мой компьютер» появится соответствующий раздел с фотографиями.
Почта, контакты, календари и задачи
Календарь и контакты – в Microsoft Outlook, почта – в браузере, напоминания – во встроенной системе уведомлений. Преподносится информация действительно удобно и быстро, но тем, кто не привык обращаться к Microsoft Outlook подобный способ синхронизации точно не придется по нраву.
И главная проблема – никакой возможности изменить способ синхронизации – ни указать дополнительное программное обеспечение, не перенести некоторые файлы в новое место.
Закладки
Предпоследний пункт предлагаемого меню, быстро переносящий данные из мобильных браузеров – в компьютерный. Реализована система переноса сразу во все актуальные версии – Microsoft Edge, Google Chrome, Mozilla Firefox. Для данных найдется специальный укромный уголок, который позволит не отвлекаться от уже настроенного меню и взаимодействовать с новоприбывшими элементами.
Хранилище
Официально каждый участник получает в свободное использование 5 Гб бесплатного места на облачном хранилище, но, при желании, доступный план легко изменить – открыты версии на 50 Гб за 59 рублей в месяц, 200 Гб за 149 рублей в месяц, и 2 Тб за 599 рублей в месяц.
iCloud для Windows – удобный и современный способ добраться до всех файлов, хранящихся на смартфона или планшетах с iOS, раз и навсегда позабыв о необходимости, подключать провода, часами копаться в iTunes и ждать завершения изнурительных процедур…
Заключение
Устройства от компании Apple хоть и стоят дорого, однако имеют множество поклонников по всему миру. Компания производит планшеты, ноутбуки, смартфоны, моноблоки и умные часы. По сути ее продукция — это целая система.
И не случайно данная компания одной из первой задумалась о возможности синхронизации всех устройств. Однако разработчик лояльно относится и к своим конкурентам, поэтому ее продукт, iCloud, позволяет использовать различные инструменты и тем, кто работает с ОС Windows.
| Категория: | Интернет, Менеджеры загрузок, Обмен файлами |
| Разработчик: | Apple Inc |
| Операционная система: | Windows 7, Windows 8, Windows 8.1, Windows 10, Vista, Windows XP |
| Распространяется: | бесплатно |
| Размер: | 119 Мб |
| Интерфейс: | русский, английский |