Как зайти в icloud с компьютера
Содержание:
- Настройки iCloud на macOS Catalina
- Что такое iCloud
- Регистрация
- Регистрация личного кабинета
- Функции и возможности iCloud
- Как найти iPhone или iPad через iCloud?
- Настройки синхронизации с планшета Ipad
- Какие возможности откроются пользователю после входа?
- Регистрация личного кабинета iCloud
- Особенности использования сервиса
- Функции персонального профиля
- Авторизация в личном кабинете
- Как найти iPhone или iPad через iCloud?
- Зайти в iCloud без скачивания программ
- Возможности в iCloud после входа
- Вход в iCloud с iPhone
- Как скачать и установить iCloud для Windows 10
- Возможные проблемы
- Учетная запись iCloud на смартфоне
- Вход в iCloud с компьютера
- Преимущества iCloud перед другими виртуальными хранилищами
- Как сменить учётную запись Apple ID на iPhone либо iPad
Настройки iCloud на macOS Catalina
Шаг 1. Открой Apple ID.
iCloud перенесли из собственного раздела системных настроек в раздел Apple ID. Откройте системные настройки и нажмите сочетание клавиш Cmd +L (показать все). Нажмите Apple ID — iCloud для настройки совместимых приложений и функциональности.
Шаг 2. Оптимизируй локальные копии.
Всё содержимое iCloud Drive дублируется на твой Макинтош. Если включить «Оптимизировать хранилище Mac», файлы удаляются, когда Mac заполнен, и повторно скачиваются, когда ты повторно открываешь их.
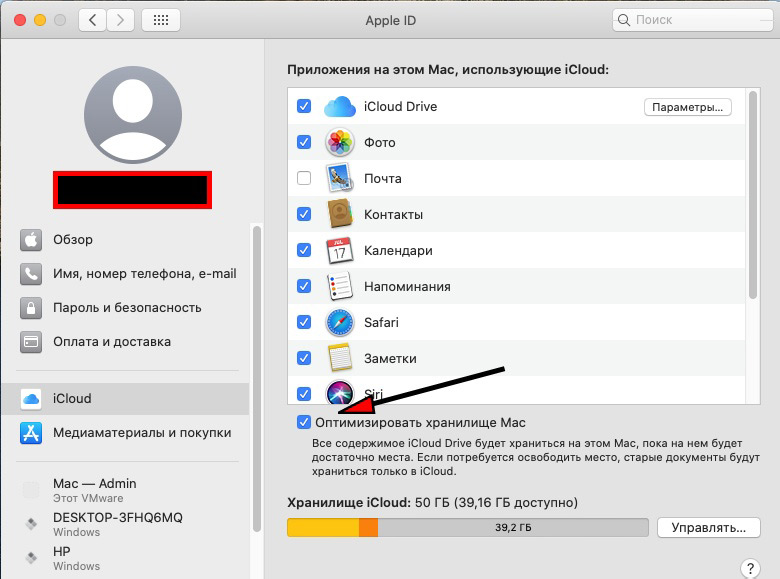
Шаг 3. Управляй фото.
Установи, выполнять ли синхронизацию фотографий в iCloud, а также сохранять ли на компьютере оригинал или оптимизированную копию (хуже качество). Это делается в приложении Фото > Настройки > iCloud.
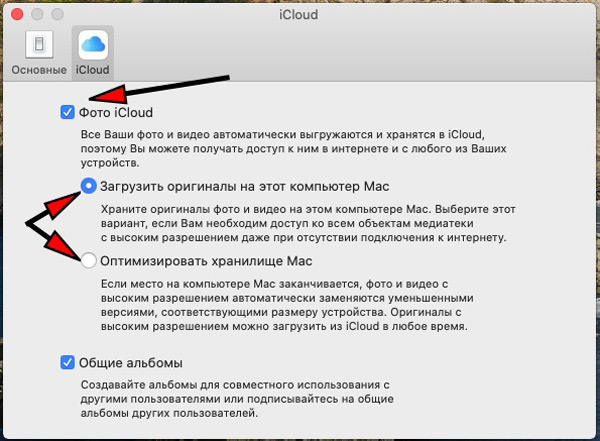
Шаг 4. Управление хранилищем.
Открой Системные настройки > Apple ID > iCloud. График здесь показывает, сколько места в хранилище занято. Нажми Управлять, выбери приложение и получите совет, что убрать, чтобы сэкономить место. Или нажми на кнопку в правом верхнем углу для изменения тарифного плана.
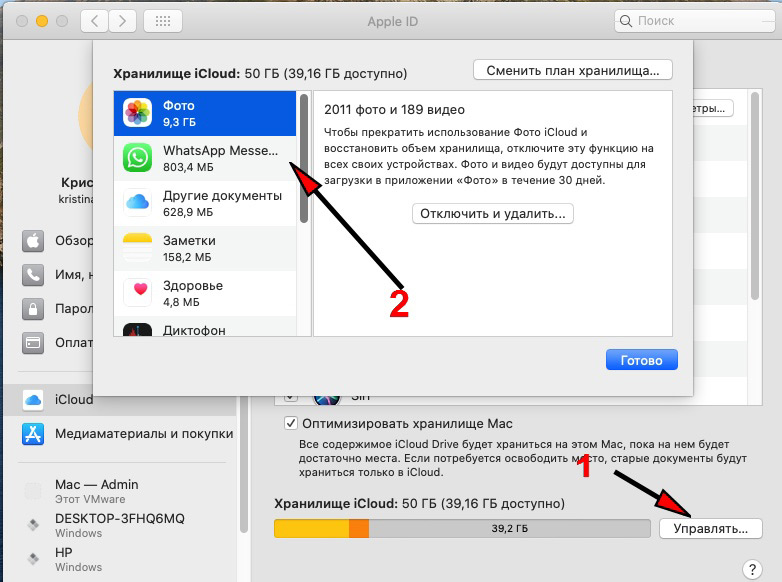 Можно почистить фото
Можно почистить фото
Шаг 5. Медиаматериалы и покупки.
Опция под iCloud показывает, в какой аккаунт выполнен вход для App Store и iTunes Store и нужен ли пароль для покупки или скачивания приложений. Также можно проверить свои подписки.
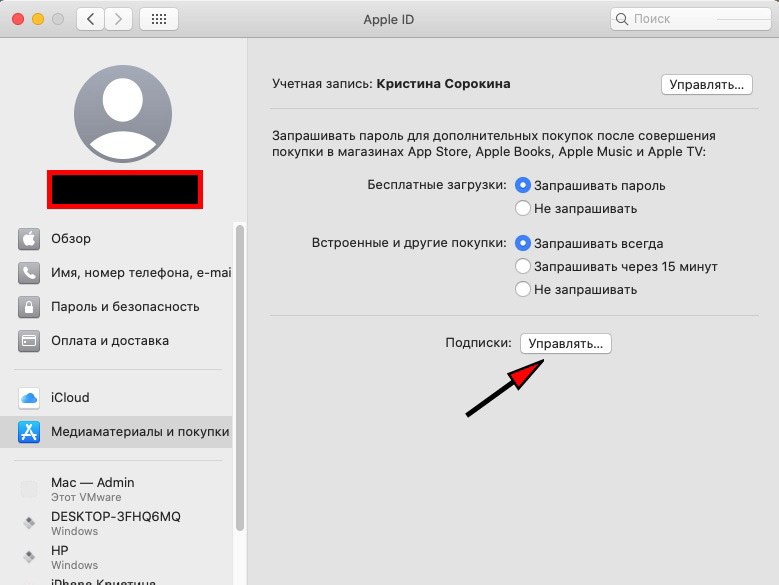 Проверьте свои подписки
Проверьте свои подписки
Шаг 6. Смена аккаунта iTunes.
Можно пользоваться разными Apple ID для совершения покупок. Например, чтобы установить приложение, купленное под другим аккаунтом. Нажми Управлять, и запустится приложение App Store. Нажми Esc и перейди в Магазин > Выйти для смены аккаунта.
Что такое iCloud
Это облачное хранилище, которое позволяет клиентам компании разместить на нем мультимедийные файлы. Воспользоваться сервисом может любой желающий даже в том случае, если у него нет Айфона. Облако работает на всех платформах.
Актуальность сервиса обуславливается тем, что начальные конфигурации iPhone обладают скромным объемом встроенной памяти (32-64 Гб). Внутреннего хранилища порой не хватает для размещения фотографий и видеороликов в высоком разрешении. iCloud в таком случае приходит на помощь, позволяя сэкономить свободное место на самом Айфоне. Тем более, что iPhone не поддерживает карты памяти MicroSD.
Регистрация
Зарегистрировать учетную запись Айклауда пользователю необходимо самостоятельно. Он может сделать на Айфаоне при настройке нового устройства, в момент первого входа в iTunes, iCloud или с компьютера. В дальнейшем вход в учетную запись iCloud возможен на любом количестве устройств. Ее можно одновременно использовать на iPhone, с компьютера, iPad и т. д.
На компьютере
Пользователям компьютера или ноутбука доступна регистрация без каких-либо ограничений. Производится она через браузер.
Рассмотрим, что делать пользователю для создания учетной записи:
1. Открыть браузер и перейти на страницу сервиса iCloud.com.

2.Внизу страницы выбрать ссылку «Создать Apple ID».

3.Заполнить регистрационную анкету, указав персональные данные и ответы на контрольные вопросы, с помощью которых в дальнейшем можно будет восстановить учетную запись.
4.Подтвердить создание аккаунта с помощью кода из письма.

5.Прочитать и подтвердить согласие с условиями использования сервиса.

На телефоне

Замечание. С Андроида можно также создать учетную запись iCloud. Для этого надо зайти на сайт сервиса в браузере и пройти регистрацию точно так же, как на компьютере.
Регистрация личного кабинета
Для создания облачного хранилища Айклауд нужно:
- На официальном сайте перейти в раздел «Настройки».
- Кликнуть по надписи «Войти в устройство». Если на вашем устройстве установлена старая версия ОС, нужно нажать на фразу «Создать новый идентификатор».
- Нажать на клавишу «Нет Apple ID или забыли его».
- Перейти по всплывающему окну и выбрать в нём вкладку «Создать новый идентификатор».
- Ввести дату своего рождения и перейти к следующему этапу.
- Указать сведения, запрошенные сервисом, и кликнуть по надписи «Далее».
- В появившейся строке записать электронную почту, которой вы пользуетесь. По завершении регистрационной процедуры она послужит в качестве идентификатора и логина для авторизации в Айклауд.
- Придумать реквизиты для пароля и ввести их двукратно в соответствующих окнах.
- Указать активный мобильный номер и определиться со способом подтверждения – в виде звонка либо SMS-сообщения.
- Ввести символы из полученного сообщения в открывшемся окошке.
- Согласиться на условия работы с устройством и кликнуть по клавише «Принять».
- Указать код, чтобы разблокировать устройство.
Перед окончанием регистрационной процедуры на сайте появится окошко для согласования синхронизации имеющейся в устройстве информации с созданным персональным профилем в Айклауд. Данную функцию можно отклонить, кликнув по надписи «Не объединять».
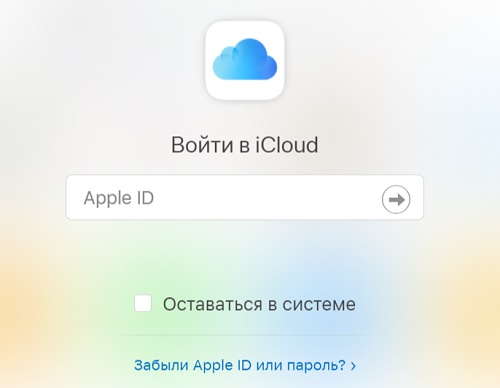
Функции и возможности iCloud
Некоторые пользователи iPhone ошибочно полагают, что iCloud – это лишь облачное хранилище для персональных файлов. Конечно, сервис и правда позволяет хранить и просматривать музыку, фото и видео. Но на этом функционал Айклауда не ограничивается.
В состав сервиса входит несколько компонентов:
- Mail.
- Контакты.
- iCloud Drive.
- Найти iPhone.
- Заметки.
- Календарь.
- Напоминания.
- Pages.
- Numbers.
- Keynote.
- Фото.
Все они доступны в рамках отдельных приложений. Так, для того, чтобы посмотреть календарь, пользователю не нужно открывать Айклауд. Достаточно нажать на иконку «Календарь», которая расположена на главном экране. То же самое касается всех остальных функций, включая «Контакты», «Mail», «Напоминания» и другие.
Может возникнуть резонный вопрос, а причем здесь вообще iCloud? Дело в том, что облачный сервис объединяет все эти компоненты для того, чтобы при смене Айфона пользователь не потерял заметки, фотографии, записи телефонной книги и другую важную информацию. Также при входе в Айклауд с другого устройства в свой аккаунт человек может просмотреть все личные данные, что очень удобно, когда смартфона нет под рукой.

Как найти iPhone или iPad через iCloud?
Как мы уже говорили ранее, для компании Apple – удобство и безопасность пользователей на первом месте, именно поэтому было решено ввести функцию поиска утерянного телефона. Если на смартфоне выполнен вход в почтовый ящик iCloud.com, то для поиска можно сразу переходить в настройки в соответствующий раздел.

Как правило, функция найти телефон находится в конце списка приложений. При первом же запуска телефона включите данную функцию для того, чтобы при его потере вы смогли:
- Удаленно заблокировать телефон;
- На экране блокировки вывести сообщение о потере телефона и контактов владельца.
Настройки синхронизации с планшета Ipad
Перейдите в настройки планшета и в левом меню найдите раздел iCloud, где откроется список всех приложений, для которых доступна синхронизация.
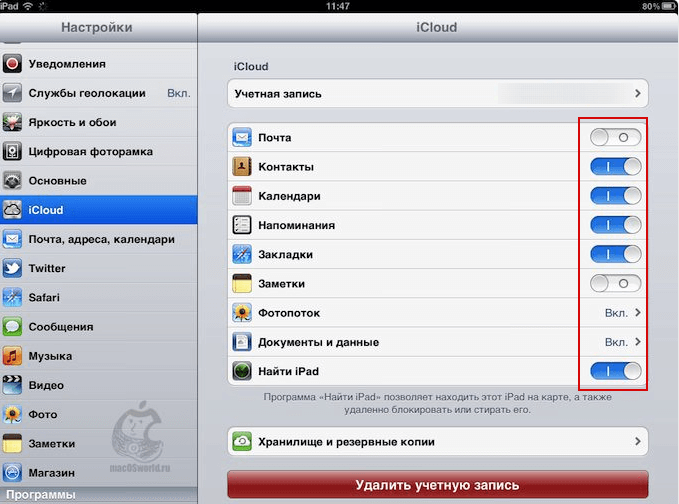
Включить синхронизацию файлов на айфоне или айпаде легко, достаточно просто активировать соответствующий ползунок, напротив нужного приложения. Если синхронизация выключена, он будет серого цвета, а как-то только синхронизация включается, он становится синим.
С этого момента синхронизация проходит автоматически, был необходимости дополнительных настроек и форм входа
Единственное, на что стоит обратить внимание, — размер хранилища. Если вы не хотите покупать его расширение, то нужно с умом подходить к выбору информации для сохранения
Какие возможности откроются пользователю после входа?
После входа в хранилище пользователь сможет:
- скачивать и загружать фото и все остальные материалы iCloud Drive;
- создавать заметки, напоминания, пользоваться календарем;
- настраивать Apple ID и пользоваться функцией поиска iPhone и других устройств от Apple.
- редактировать документы, хранящиеся в облаке, с помощью встроенных программ.
Также можно воспользоваться специальной вкладкой под названием «Устройства», благодаря которой пользователь может посмотреть, с какого устройства последний раз совершался вход в Айклауд. Эта функция была создана для гарантии безопасности.
 Устройства подключенные к icloud
Устройства подключенные к icloud
В определенных случаях (к примеру, если требуется моментальная загрузка фото из облака на ПК, доступ к диску) может пригодиться второй способ, суть которого состоит в использовании специальной программы от Apple.
Регистрация личного кабинета iCloud
Чтобы получить доступ ко всем сервисам от Applе, потребуется регистрация в соответствующей почте @icloud.com. Для этого нужно следовать инструкции:
- Включить интернет на мобильном телефоне.
- Зайти в настройки.
- Перейти в раздел «почта», где выбрать «добавить учетную запись», после чего отметить @icloud.com.
- Нажать кнопку «Создать Apple ID». Здесь потребуется указать ФИО и некоторые другие личные данные. Пользователи iCloud рекомендуют указывать реальные сведения, поскольку в случае обращения в техническую поддержку, например, для того чтобы отследить телефон, потребуются реальные данные владельца устройства. И если они не совпадают, техническая поддержка не сможет ничем помочь.
- Придумать имя для почтового ящика.
- Придумать и продублировать пароль для почтового ящика.

На этом регистрация электронной почты пользователя яблочной продукции завершена, и он получает доступ ко всем соответствующим сервисам. В частности, он сможет зайти в личный кабинет, чтобы просматривать фотографии, редактировать папки и выполнять различные другие действия.
Особенности использования сервиса
Тем, кто использует iCloud, стоит обратить внимание на некоторые особенности приложения. Например, если выйти из icloud или удалить приложение, то все данные, которые загружены в учётную запись, будут недоступны
Например: Пользователю захотелось сменить аккаунт, либо он решил продать свой телефон и купить новый. А также если система дала сбой и пришлось её переустановить.
Во всех этих случаях пользователь теряет доступ к аккаунту, а вместе с тем и все файлы, что были в нём. Новый смартфон предполагает другую учётную запись, привязанную к нему.
Как выйти из айклайд без потерь
Допустим, вы решили удалить программу iClod для Windows, тем самым выйдете с айклауд, при удалении будете наблюдать следующую картину. Утилита предупредит об удалении всех данных загруженных на ПК вместе с iCloud Drive.
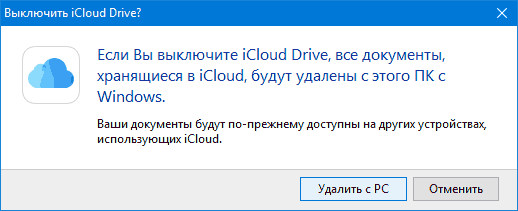
Предупреждение при удалении iCoud с компьютера
Но данные не удаляются с облака, и по прежнему будут доступны для других устройств подключенных к iColud. Теперь давайте рассмотрим, как выйти из своего аккаунта icloud без потерь.
Сначала все необходимые фото следует перенести из потока в память телефона, или же просто перекинуть в другую папку на ПК. Сохранить документы. Если есть какие-то важные смс, то их тоже лучше перенести, так как в некоторых случаях и они могут исчезнуть
Теперь сохранить потребуется видео, а также информацию из записных книжек и календарей, если она входит в число важной. Иначе после выхода из аккаунта всё это будет утеряно безвозвратно.
Но, возможностью сохранения важной информации владеют не все айфоны. Эта функция доступна только смартфонам от «Яблока» с операционной системой от iOS 4 и выше
Те платформы, что ниже четвёртой версии, не снабжены возможностью сохранения из учётной записи файлов.
Нет такой проблемы у тех, кто пользуется приложением не только на телефоне, но и на компьютере. Аккаунт остаётся для них доступным с ПК. При помощи компьютера можно будет перенести все файлы на новую учётную запись.
Функции персонального профиля
На компьютере доступны такие опции облачного сервиса:
- отслеживание местонахождения мобильного устройства в случае его потери;
- удаление информации с устройства;
- блокировка доступа к гаджету, если есть подозрения в его похищении;
- запись голосового сообщения с просьбой о возврате;
- просмотр, скачивание, пересылка, редактирование выбранных файлов в разделе «Медиатека».
Помимо основных функций, облачный сервис предоставляет возможность открытия дополнительных офисных блоков текстового редактора (Keynote, Pages и Numbers) оформления документов с общим редактированием.
Авторизация в личном кабинете
Чтобы авторизоваться в личном кабинете iCloud, необходимо сначала выполнить вход в iCloud. Если авторизация на сервисе выполняется с мобильного устройства, процесс не потребует ввода логина и пароля, поскольку они уже введены пользователем при регистрации почтового ящика. Если же авторизация происходит в компьютера, производителем которого является не Apple, тогда нужно вводить данные для авторизации отдельно.
Чтобы войти нужно следовать инструкции:

После этого пользователь будет авторизован в личном кабинете, откуда сможет управлять личными файлами с мобильного устройства.
Как найти iPhone или iPad через iCloud?
Как мы уже говорили ранее, для компании Apple – удобство и безопасность пользователей на первом месте, именно поэтому было решено ввести функцию поиска утерянного телефона. Если на смартфоне выполнен вход в почтовый ящик iCloud.com, то для поиска можно сразу переходить в настройки в соответствующий раздел.
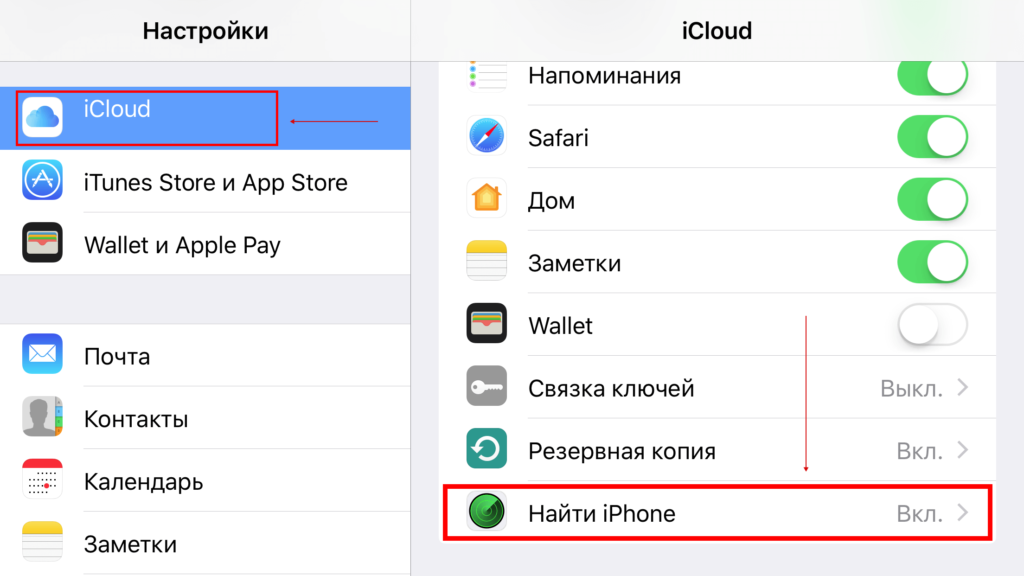
Как правило, функция найти телефон находится в конце списка приложений. При первом же запуска телефона включите данную функцию для того, чтобы при его потере вы смогли:
- Удаленно заблокировать телефон;
- На экране блокировки вывести сообщение о потере телефона и контактов владельца.
Зайти в iCloud без скачивания программ

Далее вам просто нужно ввести свой Apple ID и пароль в соответствующие поля. Кстати, с помощью этого сайта любой пользователь может восстановить свою учетную запись, если его пароль или Apple ID был забыт, а также зарегистрироваться и создать новую учетную запись.
Если вы успешно войдете в магазин из браузера, ваша учетная запись будет выглядеть так:

Давайте подробнее рассмотрим, какие функции доступны пользователю при входе в iCloud из браузера:
Почта.
Можно смело сказать, что почтовый сервис практически ничем не отличается от версии, которую вы видели на своем гаджете Apple. То есть вы можете свободно читать, писать, отправлять письма и выполнять другие действия со своим почтовым ящиком.
Контакты.
В этом разделе вы можете просмотреть полный список своих контактов и, при необходимости, экспортировать их на свой компьютер в формате vCard. Обычно эта функция используется в ситуации, когда вам нужно перенести контакты на другое устройство (например, на базе Android или Windows).
Календарь.
Здесь вы можете просматривать и редактировать события и события, а также время их уведомления. Данные представлены наглядно и удобно:
Фото.
В этом разделе вы можете просмотреть все фото и видео, сделанные на любом устройстве Apple. Медиа-файлы хранятся в облаке и доступны для просмотра и импорта на ваш компьютер. Вы также можете загружать фотографии или видео в облачное хранилище со своего компьютера. Медиа-файлы синхронизируются довольно быстро, поэтому вы можете получать фотографии и видео в любое время и в любом месте, имея доступ к Интернету.
iCloud Drive.
Эта часть службы iCloud позволяет хранить данные и файлы, созданные в разных приложениях, в одном месте. Например, если у вас есть документ, созданный в стороннем приложении, он появится в этом разделе.
Примечания.
Здесь вы можете просматривать, создавать, удалять и перемещать личные заметки со своих устройств Apple. Если вы еще не пробовали эту функцию, мы настоятельно рекомендуем ее
Это очень простой инструмент для хранения важной для вас информации. Кроме того, вы всегда можете получить к нему доступ со своего ПК
Меморандум.
Здесь архивируются все уведомления о важных событиях. Вы можете легко просматривать, добавлять или удалять напоминания со своего устройства.
Затем есть блоки Pages, Numbers, Keynote.
Что это за разделы? Кратко опишем: это офисные приложения с текстовым редактором, инструменты для работы с табличными данными и презентациями. Здесь стоит отметить, что в версии iOS 10 появилась возможность совместной работы, когда несколько пользователей могут работать с этими данными одновременно (сервис аналогичен Google Documents и Google Tables).
Друзья мои.
С помощью этой функции вы можете узнать местонахождение друзей или знакомых, а также узнать, находятся ли они поблизости. Чтобы в полной мере использовать раздел, вы должны разрешить службе использовать ваше текущее местоположение.
Найдите iPhone.
Этот раздел работает по аналогии с одноименным приложением и позволяет найти потерянный или украденный iPhone. Но для успешного поиска на смартфоне эта функция должна быть активирована, а само устройство должно быть защищено паролем (на случай, если вор хорошо знает особенности этой функции и решает ее отключить).
При поиске телефона можно активировать звуковое уведомление, ввести голос на экране смартфона (например, с запросом на возврат за вознаграждение) и сбросить настройки устройства, если вы уверены, что смартфон не вернется.
Настройки.
Здесь вы можете управлять конфигурациями ваших устройств Apple, то есть учетными записями, безопасностью и резервным копированием.
Войти в iCloud с компьютера или ноутбука с помощью браузера довольно просто. К тому же этот способ не требует лишней установки дополнительных программ и открывает огромный набор функций.
Но мы согласны с тем, что бывают ситуации, когда может потребоваться официальная программа Windows iCloud. Например, если вы хотите регулярно сохранять фотографии и видео из iCloud на свой компьютер или привыкли к более легкому способу работы с документами, электронными таблицами и презентациями.
Возможности в iCloud после входа
Облачный сервис после входа с компьютера открывает доступ к огромному функционалу встроенных инструментов приложения.
Перечень некоторых встроенных функций:
- Почта. Вход в почтовый раздел с компа ничем новым не удивит, это обычная версия со всеми функциями: входящие, черновики, отправленные, корзина, спам.
- Контакты. Раздел содержит полный список контактов и позволит быстро найти нужный. В облачном хранилище их можно систематизировать, причем вносимые изменения автоматически отображаются на всех синхронизированных устройствах.
- Виртуальная карта vCard позволяет пользователям быстро обмениваться информацией. Инструмент работает по типу Google Docs, для доступа к файлам нужно просто открыть доступ к карте.
- Календарь. Заметки. Напоминания. Очень удобные разделы для занятого пользователя, которые позволят сохранить, создать или просмотреть уведомления о событиях.
- Фото. Скачивать, загружать, сохранять, импортировать и просматривать фото и видео. Быстрая синхронизация медиа-файлов, позволит поучить к ним доступ на любом месте и с любого устройства.
- iCloud Drive. Этот инструмент предоставит удобную работу с любыми документами (текстовые файлы, таблицы, изображения), созданными в разных приложениях. Предоставит свободный доступ к нужным файлам сразу в нескольких программах. Кроме того, даст возможность создать или отредактировать новый файл в Pages, Numbers, Keynote.
- Мои друзья. Полезный инструмент, работающий по типу gps-навигатора. По запросу покажет точное местоположение друзей, родных, знакомых.
- Найти iPhone. Функциональная вкладка, осуществляющая быстрый поиск потерянного или украденного iPhone. Активированная и защищенная паролем функция «Найти iPhone» дает пользователю хорошие шансы в поиске мобильного гаджета. Возможности: звуковое или текстовое уведомление на экран, блокирование всех функций.
- Настройки. Раздел настроек – это управление всеми конфигурациями синхронизированных устройств. Тут происходит настройка или изменение текущей информации: Apple ID, пароль. Здесь же парой кликов, указав никнейм, создается почта на @me.com. В этом окне предоставляется статистика использования дискового пространства, хранилища и резервных копий.
Облачный сервис iCloud — вход с компьютера — предоставляет возможности которые сложно переоценить. Это эффективность удаленного доступа ко всем сохраненным файлам в единой учетной записи, безопасность их хранения, а также комфортная работа в любом месте и на любом доступном устройстве.
Вход в iCloud с iPhone
Пользователю бесплатно предоставляется только 5 Гб облачного пространства для хранения данных. Для предоставления большего объема необходимо заплатить.
iCloud и его функции
Как синхронизировать iPhone c iCloud . Стандартные объекты устройства, которые подлежат переносу:
- Контент мультимедиа. Вся библиотека пользователя не исчезнет после перехода на новый Айфон либо после поломки устройства.
- Видео и фото. Они навсегда останутся в облачном аккаунте.
- Настройки. Не потребуется заново всё настраивать. ICloud осуществит настройку самостоятельно.
- Рингтоны и сообщения.
- Информацию о приложениях. Сохраняются аккаунты, прогресс в играх и т.д.
В некоторых играх можно использовать синхронизацию и остановить игру на iPad, продолжая играть в неё с того же места на iPhone. Это весьма удобная функция, в случае если разрядился аккумулятор у устройства.
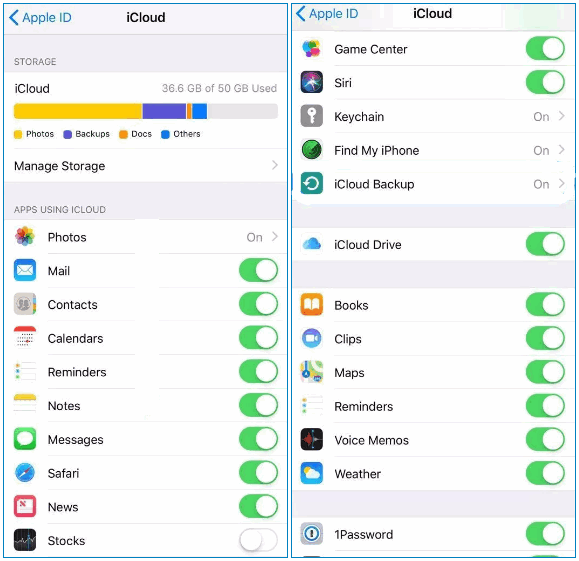
Необходимость входа в iCloud с iPhone
В следующих ситуациях потребуется иметь представление, как зайти в хранилище iCloud с Айфона:
- Во время просьбы знакомого переслать ему необходимый элемент с его облачного хранилища. Для экономии времени лучше прости войти в облако в браузере, чем пытаться связать аккаунты.
- Поломка гаджета. В синхронизированных контактах можно посмотреть нужный номер для важных встреч.
- Желание сделать навигацию более эффективной. Для кого-то такая версия является лучшим вариантом.
Как скачать и установить iCloud для Windows 10
На вашем компьютере с Windows 10 откройте приложение Microsoft Store и найдите iCloud. Кроме того, вы также можете использовать эту прямую ссылку.

Нажмите на кнопку «Получить» или «Установить».

Подождите несколько секунд, пока Windows 10 загрузит и установит приложение iCloud на ваш компьютер.

Затем вы можете открыть приложение iCloud, нажав кнопку «Запуск» в Магазине Microsoft или воспользовавшись его ярлыком в меню «Пуск».

Когда вы запускаете iCloud в первый раз, он просит вас ввести свой Apple ID и пароль. Введите свои учетные данные в соответствующие поля, а затем нажмите или коснитесь Вход.

Затем Apple отправляет вам одноразовый код безопасности на вашем iPhone (или iPad / Mac, в зависимости от того, какие устройства Apple у вас есть). Введите проверочный код в приложении iCloud на компьютере с Windows 10.

Если все в порядке, теперь вы вошли в систему. Приложение iCloud должно спросить вас, хотите ли вы «отправить диагностическую информацию и информацию об использовании в Apple?».
Выберите «Автоматически отправлять», если хотите «Помочь Apple улучшить свои продукты и услуги » , или «Не отправлять», если вы не хотите этого делать.

Затем приложение iCloud показывает список служб и функций, которые можно синхронизировать на ПК с Windows 10:
- iCloud Drive создает папку iCloud Drive в проводнике . В нем автоматически синхронизируются все документы и файлы, которые вы загрузили в iCloud со своих устройств Apple, таких как iPhone, iPad или Mac.
- Фото создает папку с именем iCloud Photos в проводнике, где вы можете просматривать и упорядочивать все фотографии, сделанные на вашем iPhone.
- Почта, Контакты, Календари и Задачи синхронизируются с Outlook, где iCloud добавляет новую учетную запись Почты iCloud . Эта функция работает только с Microsoft Outlook 2007 и более новыми версиями, вплоть до Outlook 2016 (также доступна в Microsoft 365). Если у вас не установлен Outlook и не установлено почтовое приложение по умолчанию на ПК с Windows 10, этот параметр не отображается.
- ICloud может синхронизировать закладки с Internet Explorer, Mozilla Firefox или Google Chrome. Вы можете нажать кнопку «Параметры» справа, чтобы выбрать браузер, который вы предпочитаете.
Выберите те, которые вы хотите синхронизировать, и снимите флажки с тех, которые вы не хотите. В конце списка вы можете увидеть, сколько места у вас есть в iCloud, и сколько вы уже использовали.

Когда вы закончите, нажмите на Применить, а затем Закрыть, в правом нижнем углу окна.
Это оно! Теперь iCloud установлен на вашем ПК с Windows 10, синхронизируя все, что вы выбрали.
Возможные проблемы
iCloud является полезным и достаточно простым в обращении сервисом. Тем не менее, у пользователей периодически возникают проблемы с регистрацией аккаунта, входом в систему и просмотром загруженных фотографий. Устранить ту или иную ошибку помогут рекомендации наших специалистов.
Герман
Эксперт в области цифровых технологий и деятельности мобильных операторов. Занимаюсь постоянным мониторингом изменений отрасли в России и за рубежом.
Задать вопрос
Проблемы и решения
Система пишет, что я неправильно ввел пароль при входе в iCloud
Прежде чем списывать возникновение проблемы на неполадки в работе сервиса Apple обязательно проверьте, правильно ли вы указали символы пароля. Возможно, некоторые из них введены с использованием CapsLock.
При входе появляется надпись «Ваша учетная запись заблокирована»
Блокировка выполняется только в том случае, если при попытке входа в Айклауд неоднократно указывались неправильные данные. Чтобы получить повторный доступ к облаку, необходимо нажать кнопку «Забыл пароль» и следовать дальнейшим инструкциям.
В браузерной версии отображаются не все сервисы iCloud
Синхронизация с дополнительными сервисами (Почта, Контакты и так далее) выполняется в настройках Айклауд на телефоне. Если напротив нужного сервиса не активирован ползунок, он не отобразится в версии iCloud для браузера.
4.6 / 5 ( 26 голосов )
Автор
Герман
Эксперт в области цифровых технологий и деятельности мобильных операторов. Занимаюсь постоянным мониторингом изменений отрасли в России и за рубежом.
Учетная запись iCloud на смартфоне
Как правило, со смартфона iPhone не требуется дополнительный вход в учетную запись iCloud.com. Пользователю достаточно ввести данные в настройках телефона и выбрать какие файлы должны синхронизироваться в айклауд.

Также в настройках учетной записи можно установить требуемый объем хранилища файлов. По умолчанию производители ставят 5 ГБ, однако его можно увеличивать вплоть до 50 ГБ по специальной абонентской подписке.
Тарифные планы и цены хранилища iCloud
Если вы приобрели месячный тарифный план на 1 ТБ до 5 июня 2017 г., к вашей учетной записи будет автоматически применен месячный тарифный план на 2 ТБ.

Вход в iCloud с компьютера
Вход в iCloud с компьютера выполняется через любой браузер, независимо какая операционная система на нем установлена. Дает полноценную возможность настроить доступ ко всем встроенным возможностям сервиса. Получать мгновенные уведомления о входящих сообщениях, настроить доступ к резервным копиям, сохраненным в облако с iPhone. При необходимости даже отследить местоположение iPhone, заблокировать или удалить личную информацию в случае потери или кражи гаджета.
Естественно, во избежание потери важной информации компания Apple предусмотрела два альтернативных варианта доступа к облаку через ПК. Первый способ входа – без дополнительной установки
Второй способ считается самым безопасным — через установленное приложение.
Нет времени загружать и устанавливать программу, и не нужно. Войти в Айклауд через компьютер можно при помощи официального сайта.

Вариант 2: вход в iCloud с программы
Второй вариант входа — более привычный для пользователей, которые часто пользуются подобными сервисами в полном объеме, то есть используют весь доступный функционал утилиты.
Главное преимущество установленного приложения в том, что не придется каждый раз вводить Apple ID и пароль, если пользователь — единственный хозяин ПК.

Для установки программы необходимо совершить следующие действия:
- Скачать с официального сайта Apple клиент iCloud для Windows.
- Запустить установку загруженной утилиты. Процедура стандартная, принять соглашение и следовать дальнейшим инструкциям.
- После установки рекомендуется перезагрузить компьютер. Открыть облако при помощи ярлыка, который появится на рабочем столе.
- Заполните строки: Apple ID и пароль, нажать кнопку входа.

Преимущества iCloud перед другими виртуальными хранилищами
На данный момент регистрация в приложении iCloud доступна со всех компьютерных платформ (Windows, Mac), а также со смартфонов и планшетов. Однако установка айклауд на Windows будет заметно ограничена в сравнении с работой программы на родной для него платформе Mac.
Главными плюсами облачного хранилища айклауд пользователи называют:
Основные категории документов, которые можно хранить в облачном хранилище:
- Телефонная книга;
- СМС – сообщение;
- Электронная почта;
- Записи;
- Календарь и график встреч;
- Закладки;
- История поисковых запросов;
- Фото и видео материалы;
- Удаленные фото в архиве iCloud;
- Персональные настройки и другие функции.
Как сменить учётную запись Apple ID на iPhone либо iPad
Не будет сложностей со сменой Apple ID на девайсе, когда обладатель – держатель почтового ящика на Mail.ru, Yandex либо на аналогичных ресурсах. Изменять информацию возможно несколькими вариантами: через компьютер, планшет и иные девайсы.
Через компьютер
- Открывают поле «Управление именем, ID и эл. адресом»;
- В дополнительных функциях осуществляют выбор в пользу строки «Apple ID и эл. адрес»; Далее щёлкнуть «Изменить»;
- Добавляется email и пересылается на него руководство.
С использованием смартфона
В основном надобность изменить идентификационный No на iPhone появляется после покупки не нового, а б/у устройства. Алгоритм действий следующий:
- Кликнуть App Store и перейти «Авторизованный Apple ID».
- В меню, щелкнуть «Выход».
- Нажать «Вход», а после – «С текущим Apple ID». Добавить сведения, запускающая профиль.
- Бывает, что с сервиса компании Apple на iPhone поступает смс с подтверждающим кодом.
