Личный кабинет apple id: регистрация и вход
Содержание:
- iTunes в помощь
- Как создать Apple ID на iPhone, iPad, iPod Touch и компьютере Mac или Windows (с/без кредитной карты)
- Как использовать Вход с Apple
- Как зарегистрировать Apple ID без привязки банковской карты
- Регистрируем учетную запись Apple ID
- iTunes в помощь
- Как зарегистрировать аккаунт другой страны
- Как создать учетную запись Apple с iPhone, iPod Touch или iPad
- Необходимые условия для работы функции «Вход с Apple»
- Управление сайтами и приложениями
- Инструкция по удалению данных c помощью двухфакторной идентификации
- Создание iCloud на iPhone 5, 5s
- Для чего существует Apple ID
- Как посмотреть привязанные устройства к Apple ID и отвязать их?
iTunes в помощь
Как вариант, учетную запись к айфону или айпаду можно оформить при помощи официальной программы iTunes. При таком раскладе, вы сможете выбрать, указывать информацию о своих карточках или нет. Перед тем, как поменять ИД, нужно зайти в меню и найти там пункт iTunes Store. Если вы хотите узнать, как создать Apple ID без платежных данных, как и в первом случае, нужно скачать любое бесплатное приложение и зайти в это меню с его помощью.
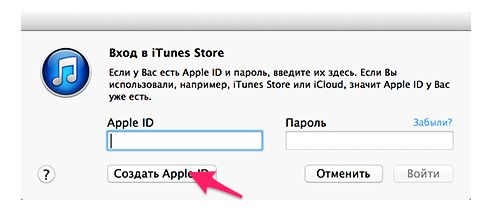
После этого действия стандартные в обоих случаях:
- Система предложит залогиниться в недавно созданную, уже существующую учетки или оформить новую.
- Выбрав вариант создания новой, введите свои данные. Как было указано ранее, они должны соответствовать действительности, чтобы вы могли подтвердить их достоверность.
- После этого, придется ответить на вопросы безопасности (ответы лучше записать) и вводите данные карточки или отказываетесь от этого, если хотите создать Эппл ID без кредитной карты.
- Завершив регистрацию, обязательно заходим в почтовый ящик и сразу же подтверждаем создание в почте, при помощи выделенной ссылке в теле письма.
Если письмо от тех. поддержки не приходит продолжительное время, проверьте папки со спамом и отфильтрованные письма по другим категориям – нередко письма по ошибке приходят туда.
Как создать Apple ID на iPhone, iPad, iPod Touch и компьютере Mac или Windows (с/без кредитной карты)
2. Пролистайте экран вниз и нажмите ссылку-кнопку «Создать Apple ID».
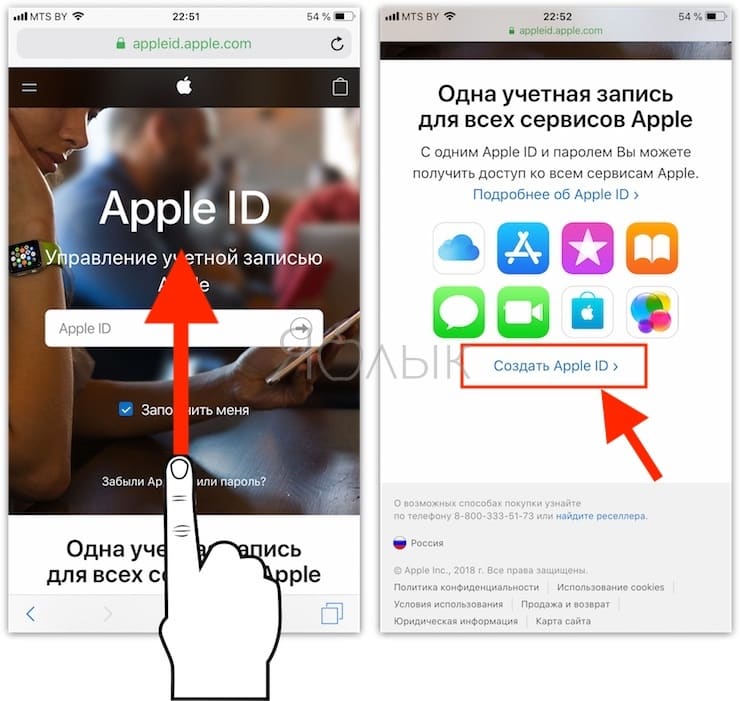
3. Введите Имя и Фамилию.
4. Выберите страну.
Как сделать App Store на русском языке
Для того чтобы меню в App Store и iTunes Store было на русском языке, необходимо выбрать страну Россия. Если на украинском, то Украина. К сожалению, белорусский сегмент App Store до сих пор существует на английском языке, поэтому единственный способ получить онлайн-магазин на русском языке – это выбрать при регистрации страну Россия.
5. Введите дату рождения. Если Вам еще нет 18 лет, придется обманывать – Apple позволяет создавать учетную запись только совершеннолетним. Напишите, что вам 18 или более. Когда исполнится 18, обязательно измените данные на актуальные.
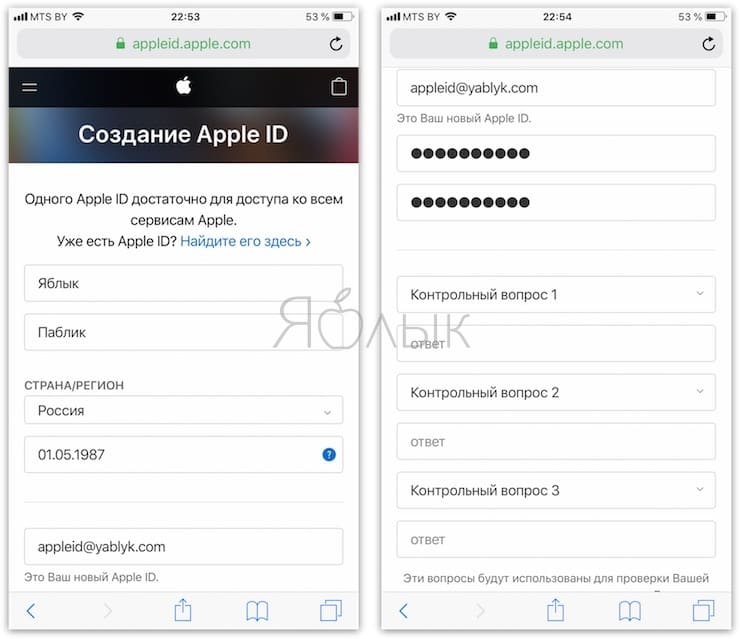
7
Придумайте и введите два раза желаемый пароль в соответствующие поля.Внимание! Пароль должен содержать как прописные (большие), так и строчные (малые) буквы латинского алфавита, а также цифры. Пароль должен иметь как минимум 8 символов
Не используйте повторяющиеся подряд символы. Как вариант, в качестве пароля можно использовать чье-то имя с большой буквы и номер телефона.
Примеры безопасного пароля:
- And4587395ReJ
- 290Vik8703toRia
8. Введите параметры безопасности: выберите три вопроса и ответьте на них в соответствующих полях
Подходите к выбору вопросов и ответов с особым вниманием. Старайтесь выбирать наиболее простые для запоминания варианты
Эти вопросы необходимы на случай восстановления пароля.
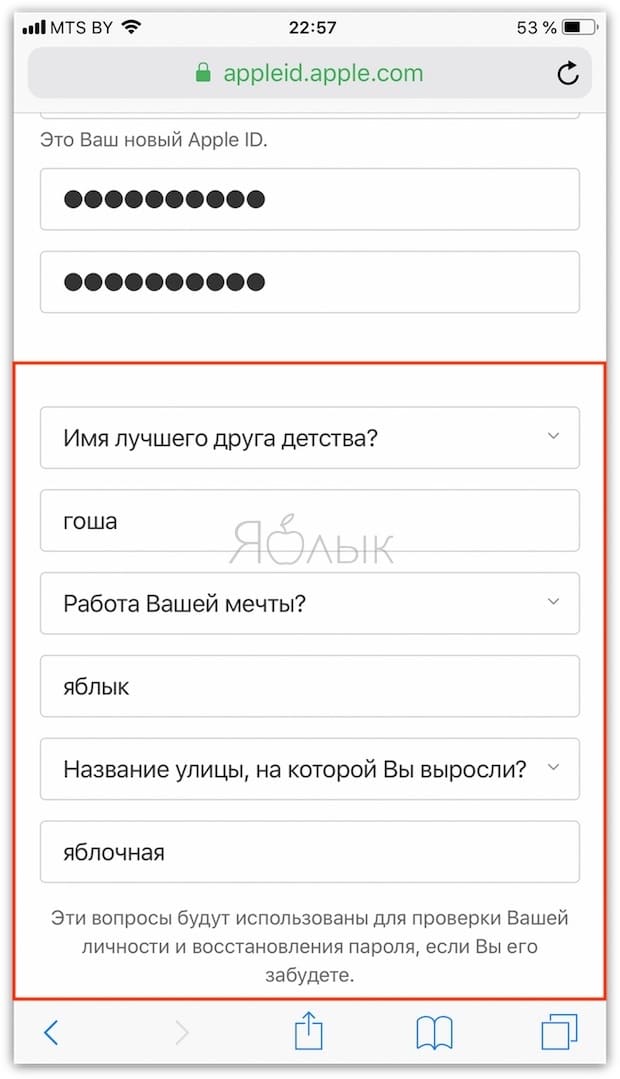
9. Пункты Анонсы и Приложения, музыка, фильмы и многое другое оставьте пустым, если не хотите получать горы спама от Apple.
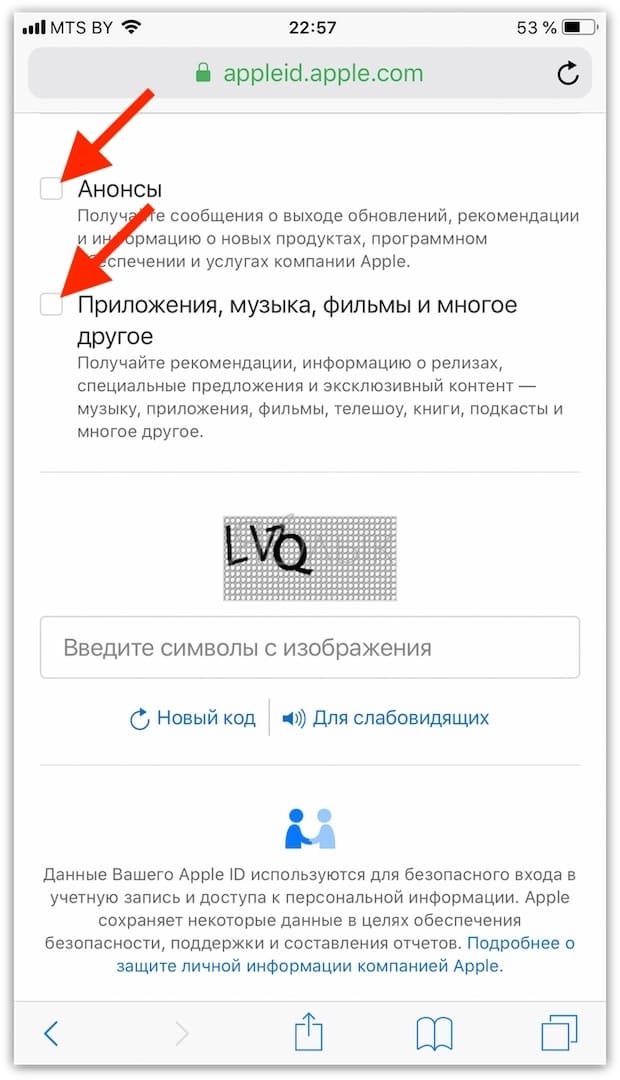
10. Введите символы с изображения в соответствущее поле и нажмите кнопку «Продолжить».
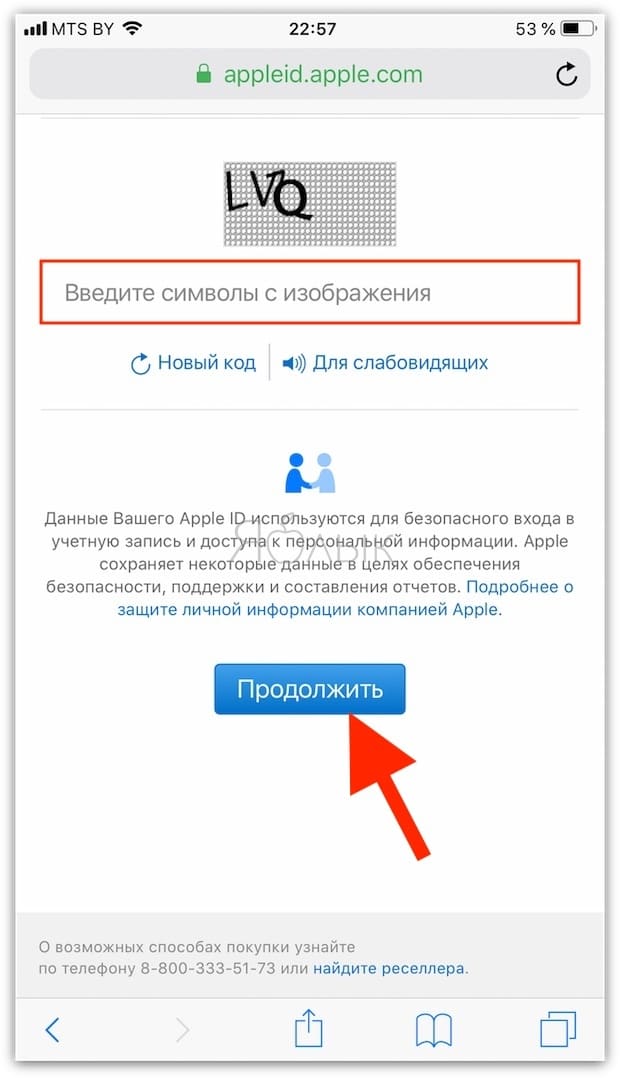
11. Проверьте почту. На электронный ящик, указанный при регистрации (в пункте 6 этой инструкции) должно прийти письмо от Apple для подтверждения аккаунта.
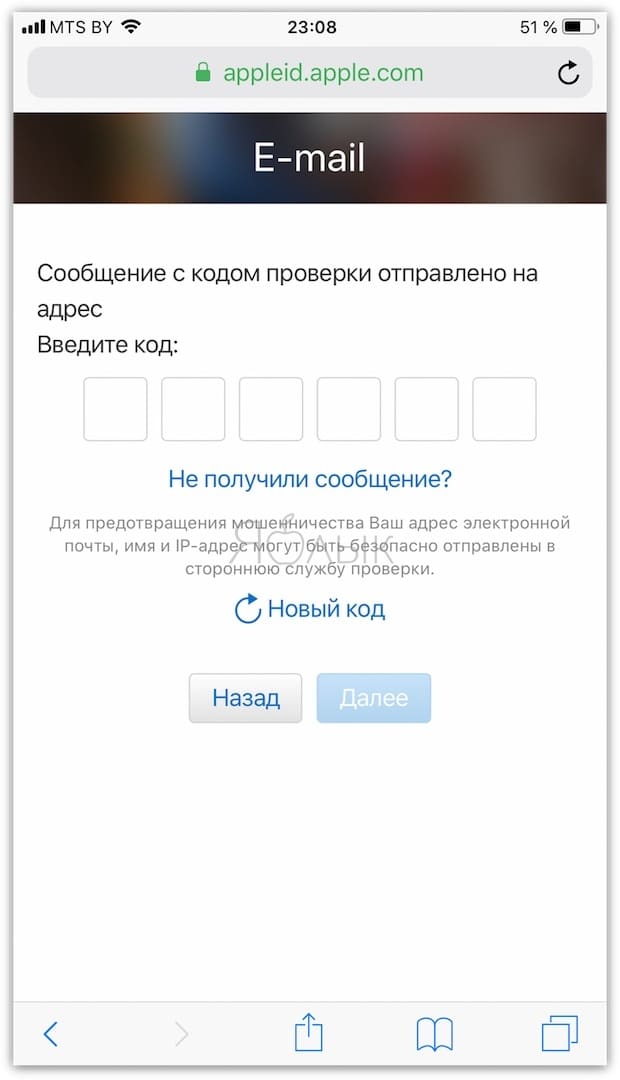
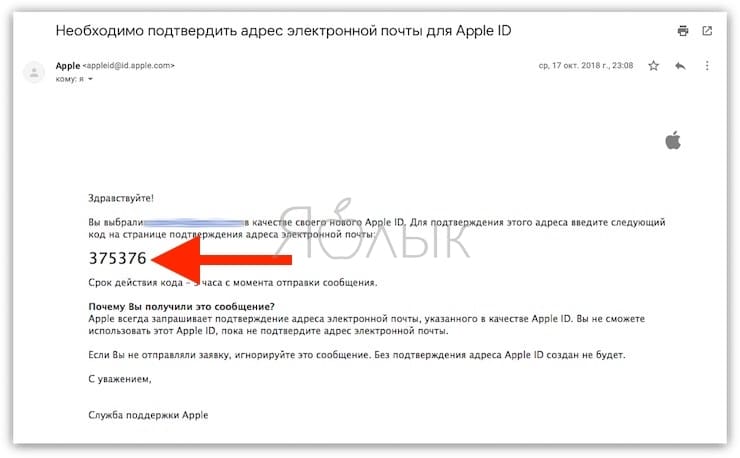
Откройте это письмо, скопируйте присланный код из 6 цифр, введите его на сайте регистрации и нажмите кнопку Далее.
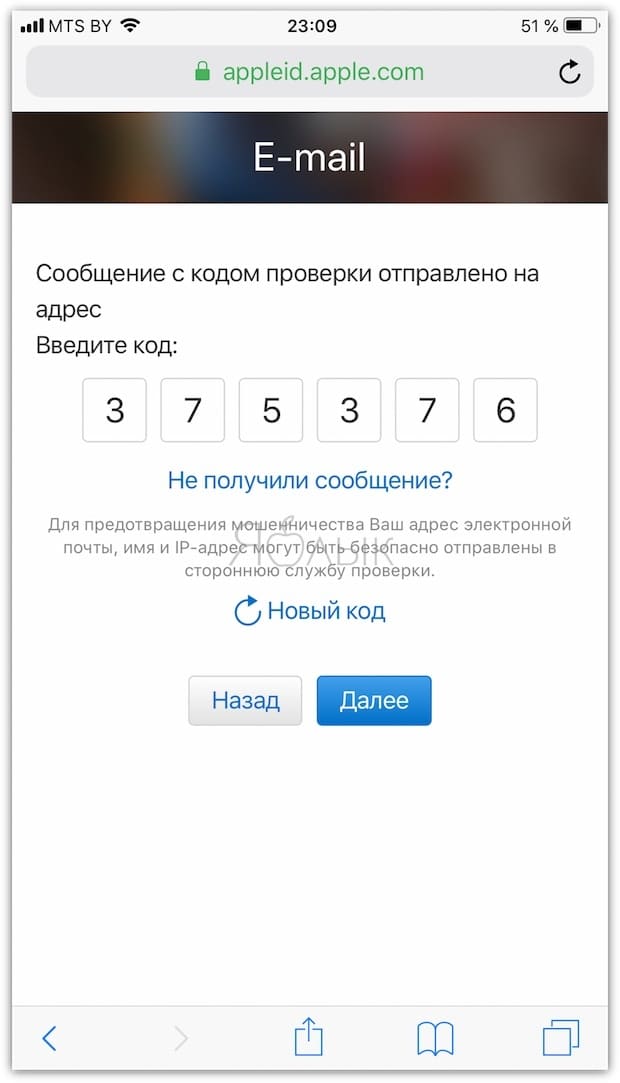
Поздравляем, теперь у Вас есть Apple ID! Теперь осталось завершить процедуру регистрации на самом устройстве.
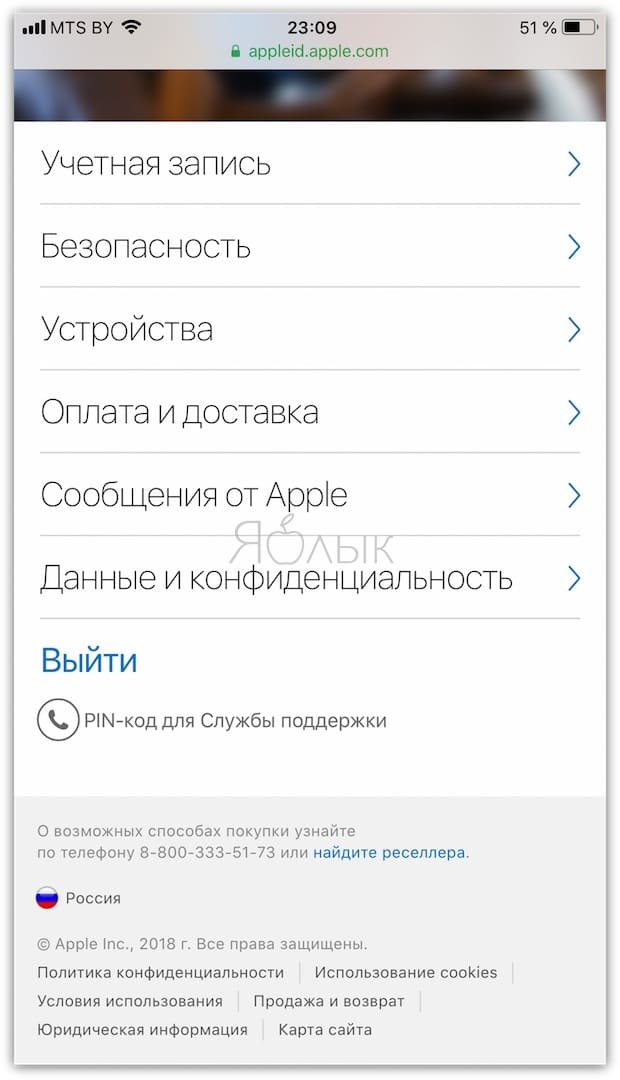
12. Откройте приложение Настройки на iPhone или iPad и перейдите в раздел iTunes Store и App Store или в раздел Apple ID (в самом верху главного экрана приложения Настройки).
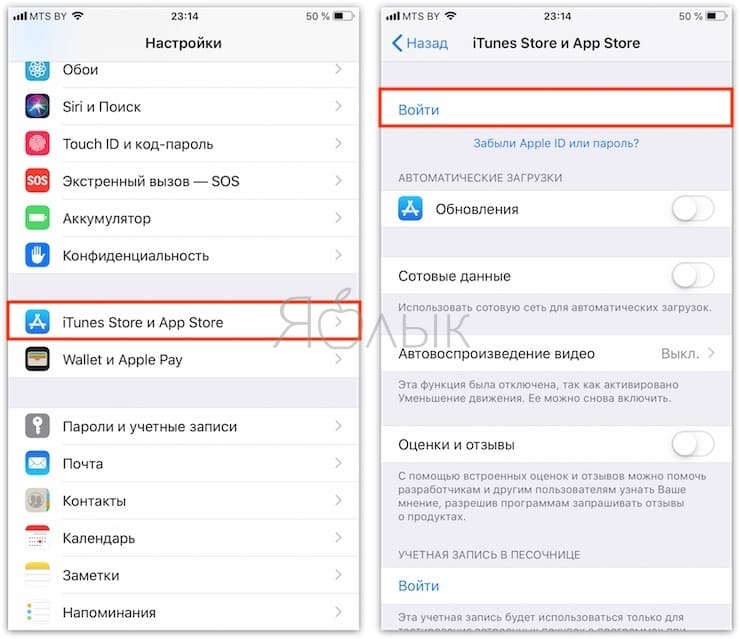
13. Нажмите кнопку «Войти» в самом верху экрана и введите ваш Apple ID (электронный ящик полностью, который был указан в пункте 6 этой инструкции) и пароль, который вы придумали в пункте 7. Нажмите «Войти».
14. В появшемся всплывающем окне, нажмите Посмотреть.
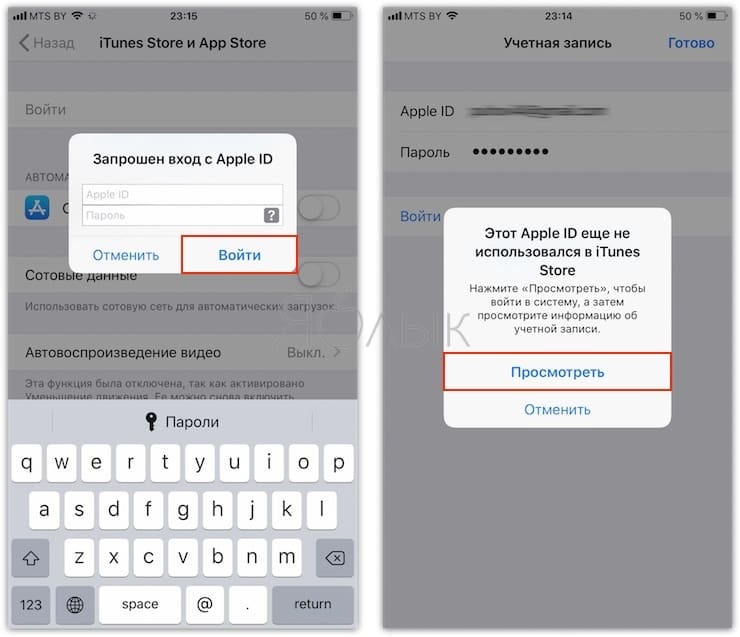
15. Установите переключатель возле пункта Принять положения и условия в положение Включено.
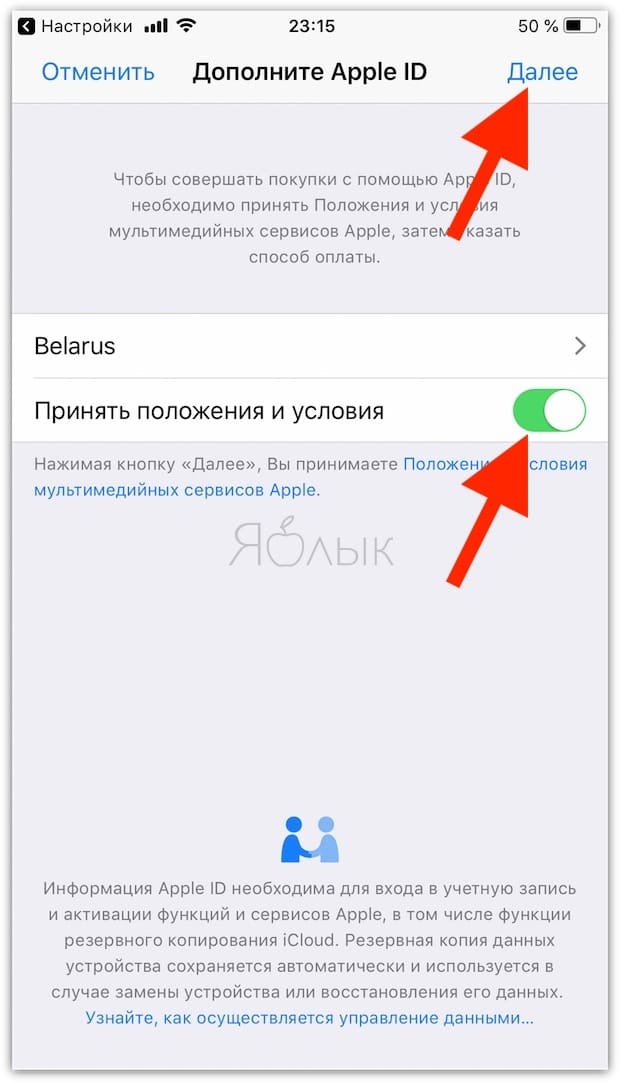
16. На открывшейся странице выберите способ оплаты.
Если в ближайшее время вы не собираетесь ничего покупать в электронных магинах Apple (iTunes Store, App Store, Apple Music и т.д.), установите галочку рядом с пунктом Нет или Не указан. (None), если планируете покупки, введите данные банковской карты в соответствующее поле.
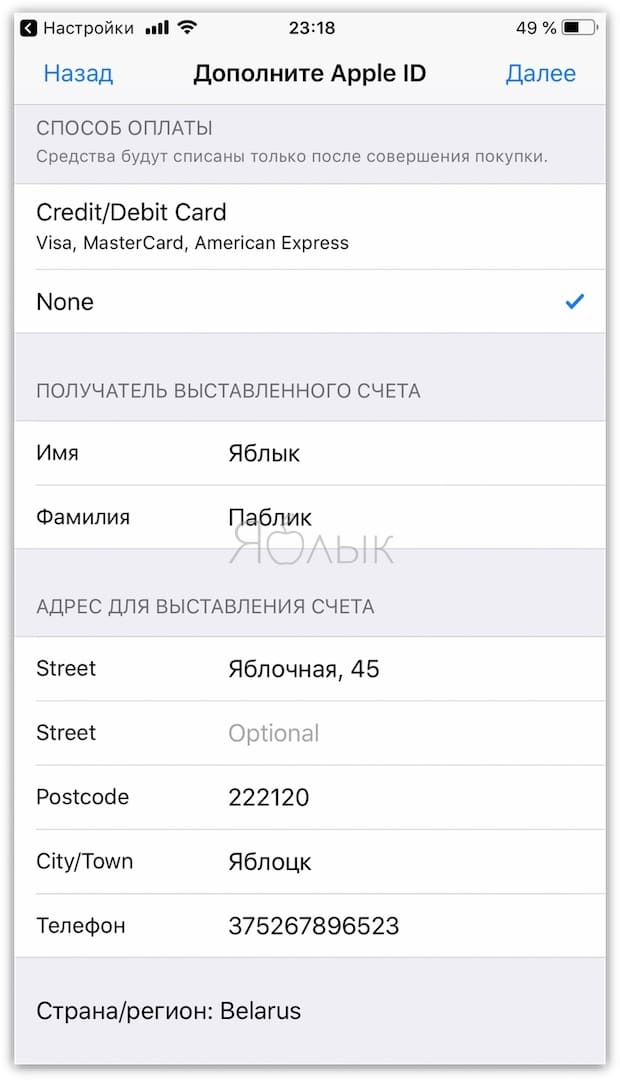
ВНИМАНИЕ:
Имейте ввиду, что в случае регистрации российского Apple ID пользователем, например, из Украины, Беларуси или Казахстана впоследствии могут возникнуть трудности с привязкой местной кредитной карты к российскому аккаунту.
Для примера приведем нашу ситуацию. Редакция yablyk.com находится в Республике Беларусь, однако мы используем российский аккаунт Apple ID на русском языке без привязки банковской карты. Покупки совершаем в App Store (пополняем счет) при помощи способа, указанного ниже:
ПО ТЕМЕ: Как покупать игры или приложения в App Store без привязки карты.
С 2016 года некоторые российские операторы позволяют пользователям оплачивать покупки в App Store со счета мобильного телефона. Подробно об этом мы рассказывали здесь.
17. Введите ваш почтовый адрес, включая индекс.
ПО ТЕМЕ: Какой индекс вводить при регистрации Apple ID.
В случае, если Вы регистрируете российский Apple ID из другой страны (для того чтобы он был на русском языке), Вам необходимо указать российские почтовый индекс (например, Москвы) и номер телефона.
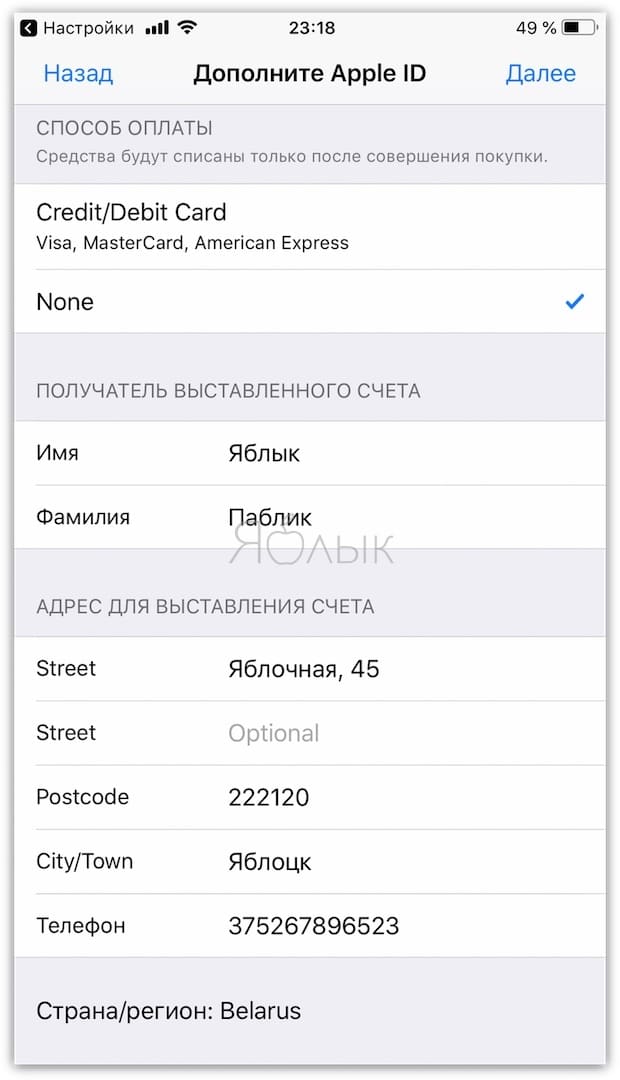
18. Нажмите кнопку Далее.
Все! Ваш Apple ID активирован и готов к работе. Нажмите кнопку Продолжить.
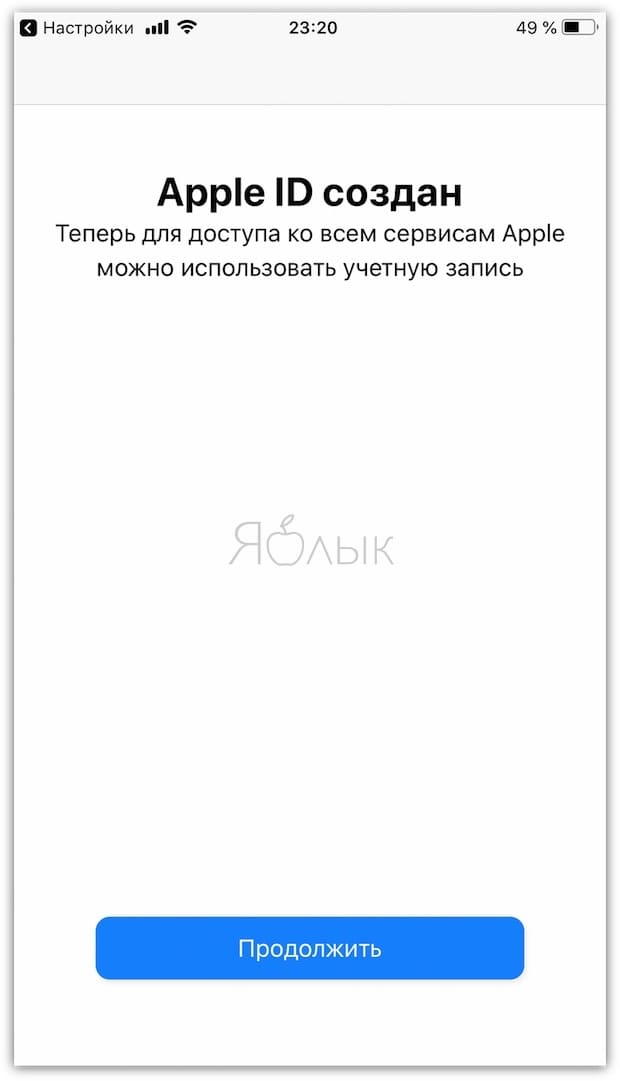
ПО ТЕМЕ: Как «Найти друзей» на iPhone, или как смотреть местонахождение знакомых на iOS.
Как использовать Вход с Apple
В некоторых приложениях и на сайтах в качестве вариантов авторизации указан Войти с Apple или «Continue with Apple».
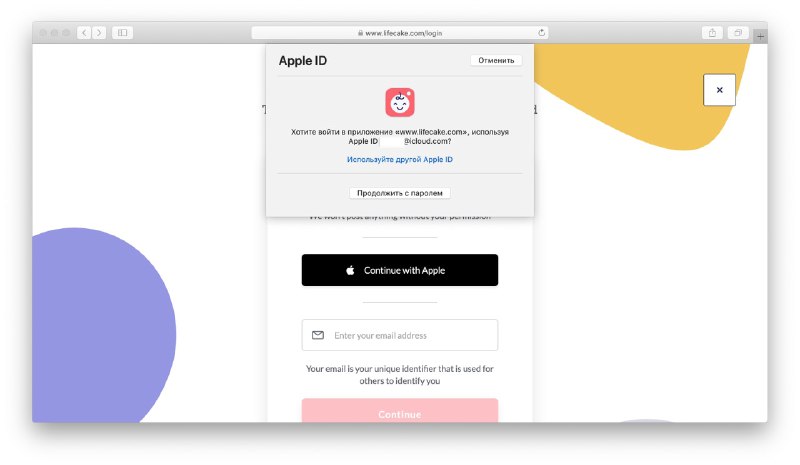
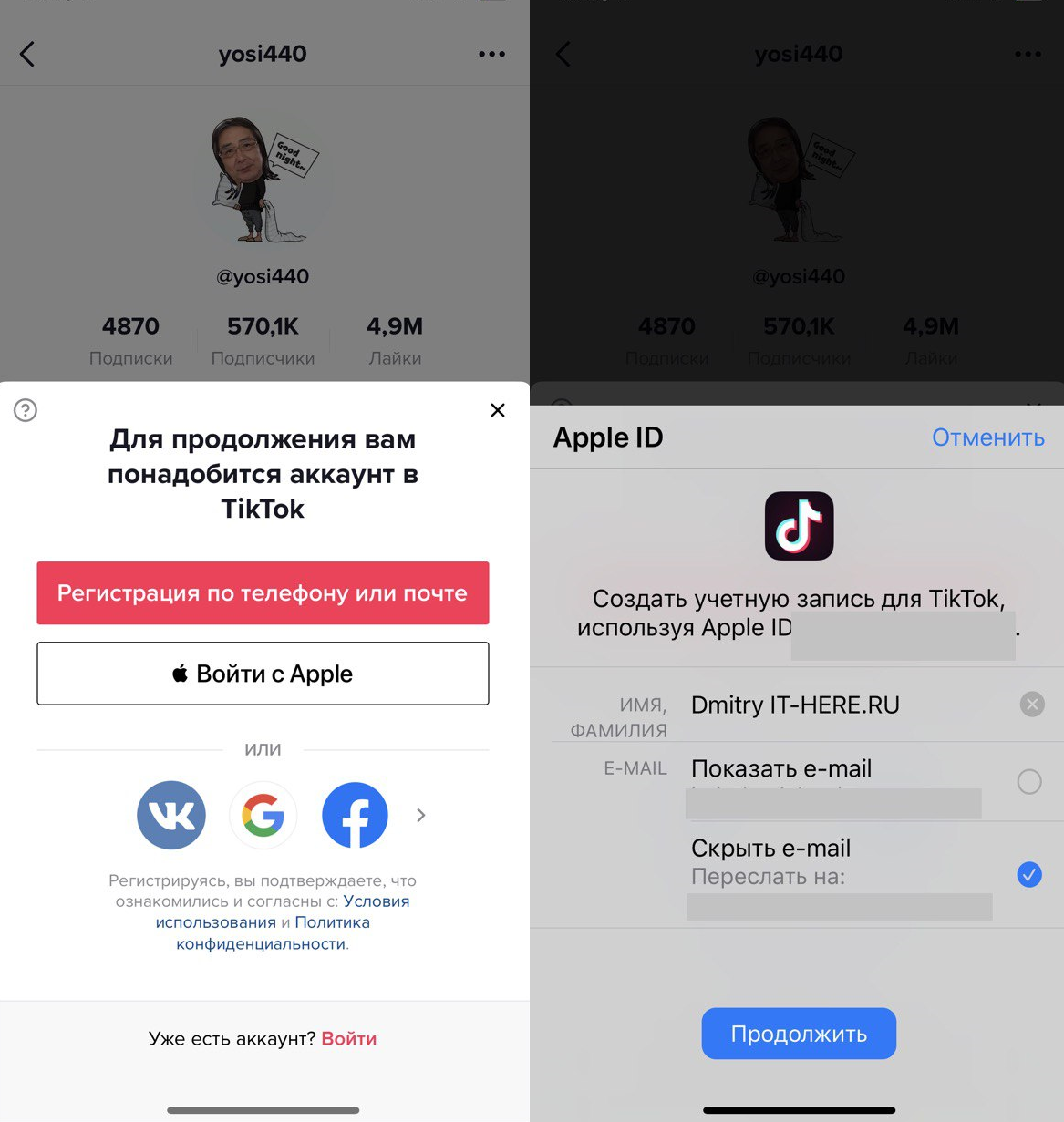
Приложения на Mac работают так же. Вам достаточно выбрать Вход с Apple, настроить почтовый ящик, а затем авторизоваться с помощью пароля Apple ID.
Функцию можно использовать и на сайтах в любых браузерах, но способ может различаться на разных сайтах.
К примеру, если вы используете Mac с Safari, вы можете увидеть следующее сообщение:
Нажав «Продолжить», вы сможете использовать другой Apple ID, а также поделиться или скрыть свой почтовый ящик. Когда будете готовы, нажмите «Продолжить с паролем», введите пароль от своего Apple ID, и всё готово.
В Firefox или Chrome вам просто нужно будет ввести свой Apple ID. Уже после этого вы сможете настроить почтовый ящик.
Когда вы снова вернётесь на сайт, можно будет нажать «Продолжить с Apple» и авторизоваться с помощью Apple ID.
Как зарегистрировать Apple ID без привязки банковской карты
Далеко не всегда пользователь хочет или может при регистрации указывать свою кредитную карту, однако, если, например, вы решили зарегистрироваться со своего устройства, то на скриншоте выше видно, что отказаться от указания способа оплаты невозможно. К счастью, существуют секреты, которые позволят все же создать аккаунт без кредитной карты.
Метод 1: регистрация через сайт
На взгляд автора данной статьи, это наиболее простой и оптимальный способ регистрации без банковской карты.
- Выполните регистрацию аккаунта, как это описано в первом способе.
- Когда вы выполните вход, например, на своем Apple-гаджете, система сообщит о том, что данный аккаунт еще не использовался iTunes Store. Кликните по кнопке «Просмотреть».

На экране отобразится окно заполнения информации, где вам потребуется указать свою страну, а затем перейти далее.

Примите основные положения Эппл.

Следом вам будет предложено указать способ оплаты. Как видите, здесь присутствует пункт «Нет», который и необходимо отметить. Ниже заполните иную личную информацию, которая включает ваше имя, адрес (по желанию), а также номер мобильного телефона.

Когда вы перейдете далее, система уведомит об успешном завершении регистрации аккаунта.

Метод 2: регистрация через iTunes
Регистрация легко может быть выполнена и через программу iTunes, установленную на вашем компьютере, причем, при необходимости, вы можете избежать привязки банковской карты.
Данный процесс также уже подробно рассматривался на нашем сайте все в той же статье, посвященной регистрации через iTunes (смотрите на вторую часть статьи).
Метод 3: регистрация через Apple-устройство
К примеру, у вас имеется iPhone, и вы хотите зарегистрировать аккаунт без указания способа оплаты именно с него.
- Запустите на устройстве Apple Store, а затем откройте в нем любое бесплатное приложение. Нажмите около него кнопку «Загрузить».

Поскольку установка приложения может быть выполнена только после авторизации в системе, вам потребуется щелкнуть по кнопке «Создать Apple ID».

Откроется уже привычное оно регистрации, в котором вам потребуется выполнить все те же действия, что и в третьем способе статьи, но ровно до того момента, как на экране отобразится окно выбора способа оплаты.

Как видите, на этот раз на экране появилась кнопка «Нет», которая позволяет отказаться от указания источника оплаты, а значит, спокойно завершить регистрацию.

Как только регистрация будет завершена, выбранное приложение начнет загружаться на ваше устройство.
Регистрируем учетную запись Apple ID
Зарегистрировать учетную запись Эппл АйДи можно тремя способами: с помощью Apple-устройства (телефона, планшета или плеера), через программу iTunes и, конечно, через веб-сайт.
Способ 1: создание Apple ID через сайт
Итак, вы хотите создать Эппл АйДи через свой браузер.
- Перейдите на страницу создания учетной записи и заполните графы. Здесь вам потребуется ввести ваш существующий адрес электронной почты, придумать и дважды вести надежный пароль (он должен обязательно состоять из букв разного регистра и символов), указать свои имя, фамилию, дату рождения, а также придумать три надежных контрольных вопроса, которые позволят защитить ваш аккаунт.
Обращаем ваше внимание, что контрольные вопросы необходимо придумывать такие, ответы на которые вы будете знать и через 5, и через 10 лет. Это вам пригодится на случай, если вам потребуется восстановить доступ к аккаунту или внести серьезные изменения, например, сменить пароль

Следом вам потребуется указать символы с картинки, а затем щелкнуть по кнопке «Продолжить».

Чтобы продолжить, вам понадобится указать проверочный код, который поступит в электронном письме на указанный ящик.
Следует отметить, что срок годности кода ограничен тремя часами. По истечении данного времени, если вы не успеете подтвердить регистрацию, вам потребуется выполнить новый запрос кода.

Собственно, на этом процесс регистрации учетной записи завершен. На вашем экране загрузится страница вашего аккаунта, где, при необходимости, вы сможете внести коррективы: изменить пароль, настроить двухэтапную аутентификацию, добавить способ оплаты и другое.

Способ 2: создание Apple ID через iTunes
Любой пользователь, кто взаимодействует с продуктами от Apple, знает о программе iTunes, которая является эффективным средством для взаимодействия ваших гаджетов с компьютером. Но, кроме этого – это еще и отличный медиапроигрыватель.
Естественно, учетная запись может быть создана и с помощью данной программы. Ранее на нашем сайте уже подробно освещался вопрос регистрации учетной записи через данную программу, поэтому на нем останавливаться не будем.
Способ 3: регистрация через Apple-устройство
Если вы являетесь обладателем iPhone, iPad или iPod Touch, то вы легко можете выполнить регистрацию Apple ID и непосредственно со своего устройства.
- Запустите App Store и во вкладке «Подборка» прокрутите в самый конец страницы и выберите кнопку «Войти».

В отобразившемся окошке выберите пункт «Создать Apple ID».

На экране появится окно создания новой учетной записи, в котором вам потребуется сначала выбрать регион, а затем перейти далее.

На экране отобразится окно «Положения и условия», где вам будет предложено изучить информацию. Соглашаясь, вам понадобится выбрать кнопку «Принять», а потом снова «Принять».

На экране отобразится привычная регистрационная анкета, которая полностью совпадает с той, что описана в первом способе этой статьи. Вам потребуется точно так же заполнить электронную почту, дважды ввести новый пароль, а также указать три контрольных вопроса и ответы на них. Ниже вам следует указать запасной электронный адрес, а также дату рождения. При необходимости, отмените подписку на новости, которые будут поступать на ваш электронный адрес.

Перейдя далее, вам понадобится указать способ оплаты – это может быть банковская карта или баланс мобильного телефона. Кроме этого, ниже вам следует указать адрес выставления счета и номер телефона.

Как только все данные будут указаны верно, регистрация будет успешно завершена, а значит, вы сможете авторизироваться под новым Эппл АйДи на всех своих устройствах.
iTunes в помощь
Как вариант, учетную запись к айфону или айпаду можно оформить при помощи официальной программы iTunes. При таком раскладе, вы сможете выбрать, указывать информацию о своих карточках или нет. Перед тем, как поменять ИД, нужно зайти в меню и найти там пункт iTunes Store. Если вы хотите узнать, как создать Apple ID без платежных данных, как и в первом случае, нужно скачать любое бесплатное приложение и зайти в это меню с его помощью.
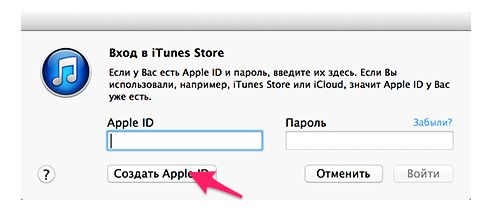
После этого действия стандартные в обоих случаях:
- Система предложит залогиниться в недавно созданную, уже существующую учетки или оформить новую.
- Выбрав вариант создания новой, введите свои данные. Как было указано ранее, они должны соответствовать действительности, чтобы вы могли подтвердить их достоверность.
- После этого, придется ответить на вопросы безопасности (ответы лучше записать) и вводите данные карточки или отказываетесь от этого, если хотите создать Эппл ID без кредитной карты.
- Завершив регистрацию, обязательно заходим в почтовый ящик и сразу же подтверждаем создание в почте, при помощи выделенной ссылке в теле письма.
Если письмо от тех. поддержки не приходит продолжительное время, проверьте папки со спамом и отфильтрованные письма по другим категориям – нередко письма по ошибке приходят туда.
Как зарегистрировать аккаунт другой страны
Иногда пользователи могут сталкиваться с тем, что некоторые приложения дороже в родном магазине, чем в Store другой страны, или вовсе отсутствуют. Именно в таких ситуациях и может потребоваться регистрация Apple ID другой страны.
- Street – улица;
- City – город;
- State – штат;
- ZIP Code – индекс;
- Area Code – код города;
- Phone – телефонный номер (требуется прописать последние 7 цифр).
Например, через браузер мы открыли карты Google и сделали запрос отелей Нью-Йорка. Открываем любой приглянувшийся отель и видим его адрес.

Значит, в нашем случае заполняемый адрес будет выглядеть следующим образом:
- Street – 27 Barclay St;
- City – New York;
- State – NY;
- ZIP Code – 10007;
- Area Code – 646;
- Phone – 8801999.

Заполнив все данные, щелкните в правом нижнем углу по кнопке «Create Apple ID».

Система сообщит о том, что на указанный адрес электронной почты поступило подтверждающее письмо.

В письме будет содержаться кнопка «Verify now», нажатие по которой завершит создание американского аккаунта. На этом процесс регистрации завершен.

Это все, что хотелось бы рассказать о нюансах создания нового аккаунта Apple ID.
Опишите, что у вас не получилось.
Наши специалисты постараются ответить максимально быстро.
Как создать учетную запись Apple с iPhone, iPod Touch или iPad
Создать учетную запись Apple ID можно непосредственно с устройства работающего под управлением iOS и сделать это можно 2 способами:
- в Настройках iOS на iPhone (другого iOS-девайса под рукой не оказалось);
- через штатное приложение App Store на iOS (иконка находится на рабочем столе устройства).
Отличаются способы только лишь тем, откуда инициируется создание Apple ID.
Регистрация Apple ID на iPhone через встроенное в iOS приложение App Store
-
Запустите App Store и прокрутите главную страницу донизу.
-
Тапните по «Sing In» (Войти) и в появившемся меню выберите «Создать Apple ID».
- Далее все также как и при создании учетной записи через Настройки iPhone.
Видеоинструкция как создать учетную запись Apple с iPhone
Вы не могли не заметить тот факт, что для создания учетной записи Apple необходимо иметь кредитную карту (Visa, Master Card и American Express). Что делать, если у вас нет кредитной карты данных систем? Зарегистрировать Apple ID можно и без кредитной карты.
Необходимые условия для работы функции «Вход с Apple»
Чтобы использовать функцию «Вход с Apple» в приложениях и веб-сайтах, необходимо:
— наличие учетной записи Apple ID с включенной двухфакторной аутентификацией (активируется по пути Настройки → <Ваше имя > → Пароль и безопасность);
— войти в iCloud в настройках iPhone, iPad или Mac.
— функция «Вход с Apple» работает на устройствах Apple с iOS 13 и более поздних версий, iPadOS 13 и более поздних версий, watchOS 6 и более поздних версий, macOS Catalina 10.15 и более поздних версий. Кроме того, функцией «Вход с Apple» можно воспользоваться и на других платформах, например Android или Windows.
Управление сайтами и приложениями
Вы можете просматривать сайты и приложения, для которых использован Вход с Apple на своих устройствах и на сайте. Здесь же можно и изменить некоторые настройки.
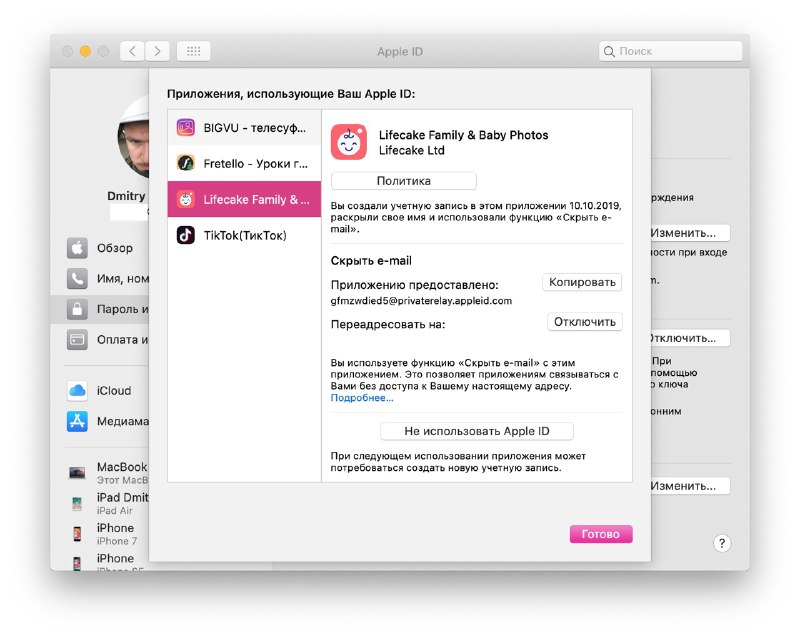
В iOS
- Откройте приложение Настройки, а затем выберите своё имя.
- Выберите пункт Пароль и безопасность.
- Здесь вы можете просмотреть Приложения использующие Apple ID.
На Mac
- Зайдите в Системные настройки через панель меню.
- Выберите свой Apple ID.
- Выберите Пароль и безопасность слева.
- Нажмите Изменить.
Веб–сайт
- Пролистайте до секции Безопасность.
- В секции Приложения и сайты использующие Apple ID выберите Управлять.
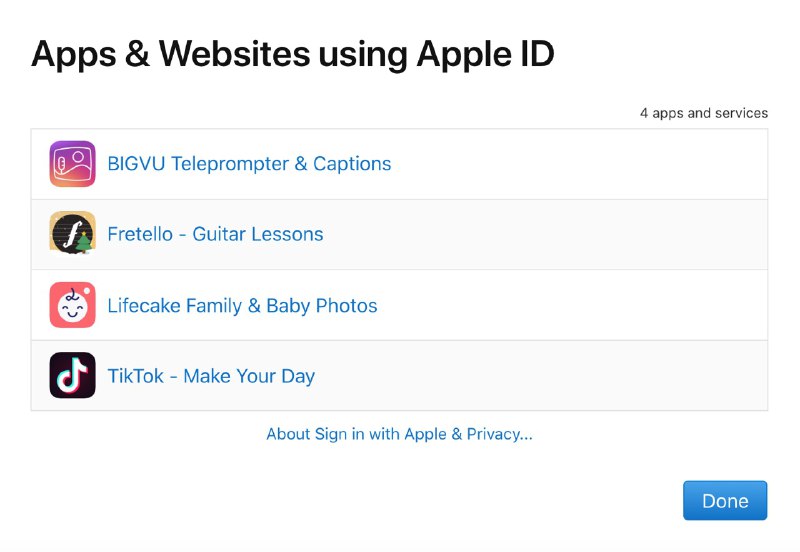
Функция Вход с Apple очень полезна, если вы не хотите раскрывать свою личную информацию. Теперь вы знаете, как ей пользоваться.
Инструкция по удалению данных c помощью двухфакторной идентификации
Если на ваших устройствах включена двухфакторная идентификация, для сброса заданного пароля от Apple ID на ресурсе apple.com вам понадобится следующий порядок действий:
- Запустите iforgot.apple.com с помощью любого веб-браузера;
- Введите ваш e-mail от Apple ID и нажмите на «Продолжить»;
- Введите номер телефона, который связан с вашим Apple ID и нажмите на «Продолжить»;
- Вам предложат выбрать один из девайсов, связанных с данным аккаунтом;
- Выберите одно из устройств, связанных с вашим аккаунтом iCloud. В этом случае мы используем айфон;
- Тапните на «Разрешить» (Allow);
- Введите passcode выбранного вами девайса;
- Выберите «Готово» (Done);
- Дважды введите ваш новый пароль Эпл ID;
- Нажмите на «Далее» — «Завершить».
Создание iCloud на iPhone 5, 5s
Почтовый ящик выполняет множество функций, без которых было бы не так удобно пользоваться телефонами:
- чуть ли не самая важная функция — это резервное копирование всех файлов в облако. То есть при регистрации, автоматически создается облако, и также автоматически выгружает туда все имеющиеся файлы. Объем памяти составляет 5 гб, при желании можно расширить облако;
- еще одна важная функция — это перемещение фото и видео на другое устройство. Если зайти в свою учетную запись на другом iPhone, то все выгруженные файлы, автоматически в течение нескольких минут загрузятся;
- при потере телефона, его можно найти с помощью функции «Найти iPhone», которую также осуществляет привязка к Айклауду.
Метод 1. Создать iCloud на iPhone
Создать аккаунт на телефоне, чаще всего происходит, когда он еще «чистый». Как правильно сделать или, как создать Айклауд на Айфоне 5s:
- Для начала включите телефон, выберите нужный язык и обязательно подключите телефон к интернету. Далее перейдите в раздел «Настройки», выберите кнопку «Почта, адреса».
- Прокрутите вниз и нажмите кнопку «Добавить учетную запись».
- После того как iPhone предложит на выбор несколько почтовых ящиков, выберите iCloud.
- Внизу страницы нажать кнопку «Создать Apple ID».
- Из предложенного выбора, выбрать кнопку «Получить беспл. email в iCloud».
- Далее придумайте адрес своей будущей электронной почты.
- Далее необходимо придумать пароль и повторить его. Этот пароль будет применим к почте на всех устройствах Apple.
- Следующим шагом придумайте три вопроса, которые потребуются в для восстановления своего iCloud.
- Далее идут привычные пользовательские соглашения и дополнительные данные.
- Почта создана. Для того, чтобы включить хранилище в работу, зайдите в раздел «Настройки хранилища», которые находятся в основных настройках, и переведите кнопку вправо, тем самым активируя iCloud.
Метод 2. Создать iCloud на компьютере Mac OS X
Итак, подробная инструкция как зарегистрироваться в учетной записи на компьютере:
Для начала откройте в левом верхнем углу меню Apple.
Далее выберите кнопку «Системные настройки».
После вы увидите несколько значков. Нажмите на значок «iCloud».
Откроется специальное окно для регистрации почты. Нажмите на кнопку «Создать Apple ID».
Введите свою дату рождения. После нажмите кнопку «Далее».
Далее необходимо ввести свои имя и фамилию .
Нажмите кнопку «Создать бесплатный адрес электронной почты iCloud». Придумайте адрес электронной почты, с помощью которого нужно будет входить в учетную запись.Ввести данные для создания аккаунта
Создайте пароль и подтвердите его повторно
Обратите внимание, что пароль должен состоять, как минимум из 8 символов и включать в себя заглавную и прописную буквы, а также цифры. После этого нажмите «Далее».
Создайте три контрольных вопроса, которые необходимы при потере аккаунта.
Нажмите «Далее» и согласитесь с условиями Apple
Аккаунт создан.
Метод 3. Создание iCloud с помощью сайта «iCloud.com»
Для того, чтобы зарегистрировать Айклауд на компьютере с операционной системой Windows, нужно:
- Для начала откройте сайт iCloud.com.
- В нижней части экрана, нажмите на кнопку «Создать Apple ID»
- После этого, откроется окно, где необходимо заполнить все данные: имя, фамилию, дату рождения, придумать название почты и пароль для нее, а также указать регион и страну.
- Ответьте на три контрольных вопроса, в случае потери доступа к почте. Задавайте те вопросы, на которые всегда есть один и тот же ответ.
- Подтвердите пользовательское соглашение. Почта iCloud создана.
Делая вывода, теперь понятно, как создать новый Айклауд через компьютер или Айфон. Это займет не более 5 минут, если тщательно ознакомиться с представленным выше материалом следовать всем инструкциям.
Для чего существует Apple ID
Apple ID — ваш уникальный логин и пароль, который позволяет пользоваться многими возможностями и сервисами. Также владельцы аккаунта имеют возможность прикрепить к нему кредитную карту или воспользоваться другим способом оплаты, после чего у них появится возможность совершать покупки приложений, музыки и игровой валюты всего в пару шагов. Если вы авторизовались в учетной записи с IPhone, то можете скачать специальную программу и настроить функцию «Найти IPhone», чтобы в случае потери и кражи устройства, быстро найти его. Еще один повод завести аккаунт — это возможность создать или вступить в группу «Семейный доступ», чтобы получить некоторые скидки и всегда иметь информацию о том, какие действия совершались на устройстве членов вашей семьи.
Как посмотреть привязанные устройства к Apple ID и отвязать их?
Есть три основных способа выполнения этого действия – на самом устройстве, через iTunes и через сервис .
1. Откройте приложение Настройки и перейдите в раздел iCloud.
3. Прокрутите открывшуюся страницу до списка устройств.
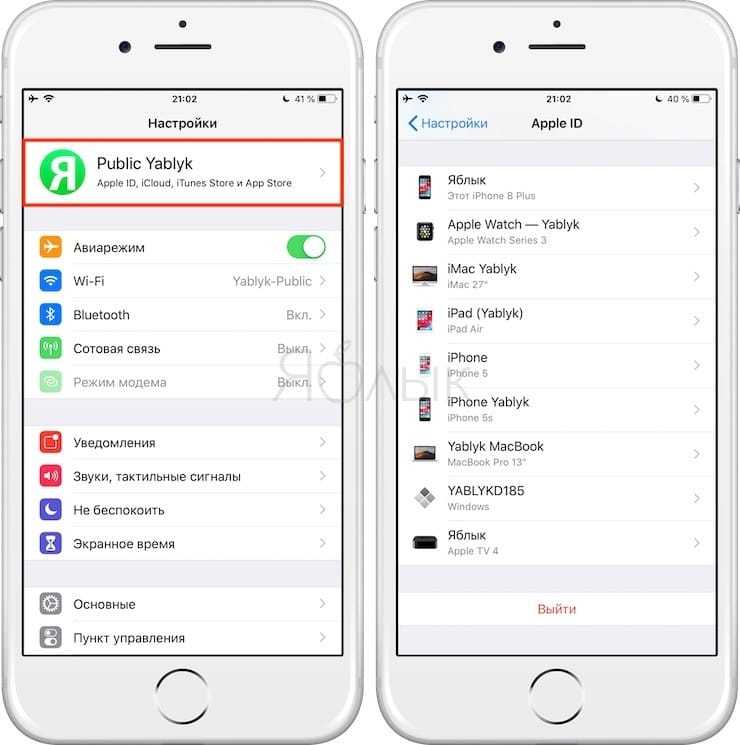
4. Выберите необходимое устройство из списка привязанных к данному Apple ID. Может потребоваться ввод пароля.
5. Для удаления привязки устройства от Apple ID (iCloud) нажмите кнопку «Удалить из учетной записи».

1. Запустите iTunes.
2. В строке меню откройте Учётная запись → Просмотреть…
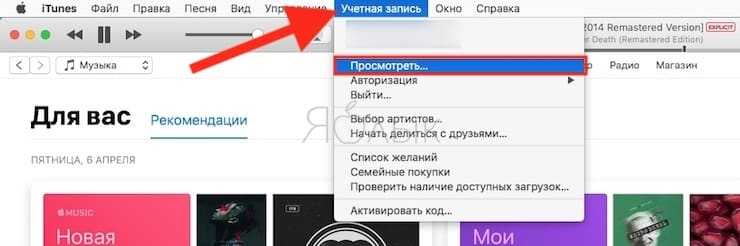
3. Введите логин и пароль от Apple ID.
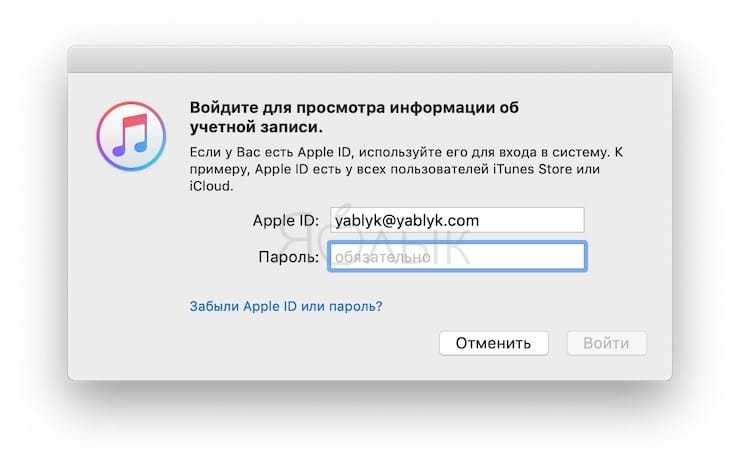
4. В поле «iTunes в облаке» (iTunes in the Cloud) нажмите кнопку «Управление устройствами» (Manage Devices).
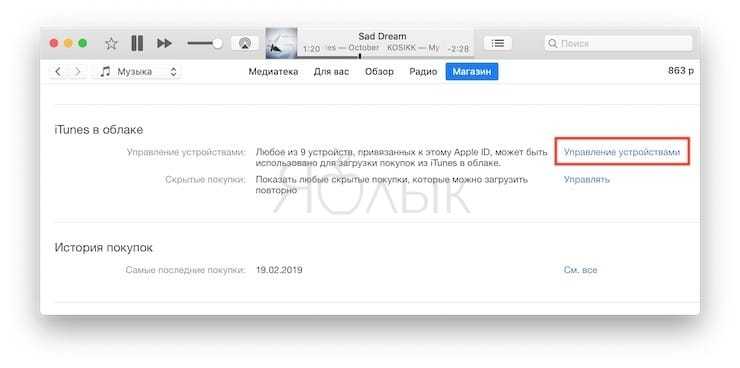
Тут же отображается дата или количество дней после привязки.
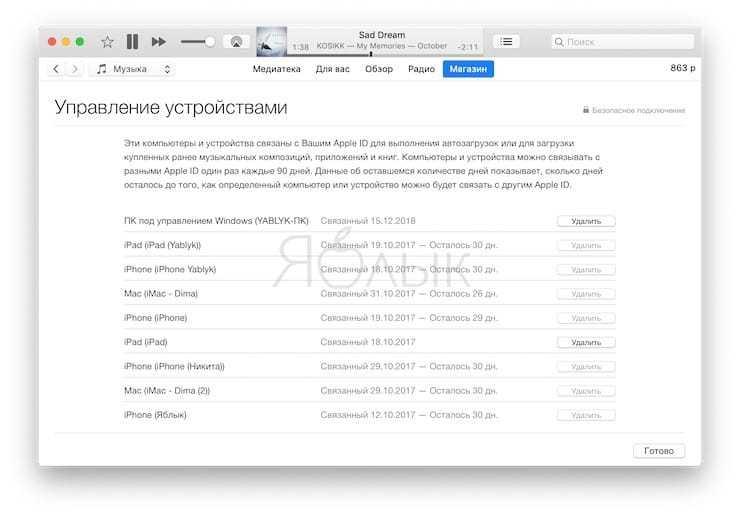
Apple ID – это уникальный идентификатор, который автоматически присваивается каждому пользователю в системе. При регистрации каждый новый покупатель просто не может избежать процедуры присвоения такого уникального имени.
Каждый пользователь «яблочной» продукции должен иметь свой личный код
Однако многие не уделяют должного внимания или же просто забывают те данные, которые были введены. И когда какой-либо сервис/служба требуют ввести Apple ID, пользователь задается вопросом: «Где же его взять?». Рассмотрим подробнее, как получить информацию о своем Apple ID, если он: , забыт или просто сброшен вместе со всеми параметрами устройства.
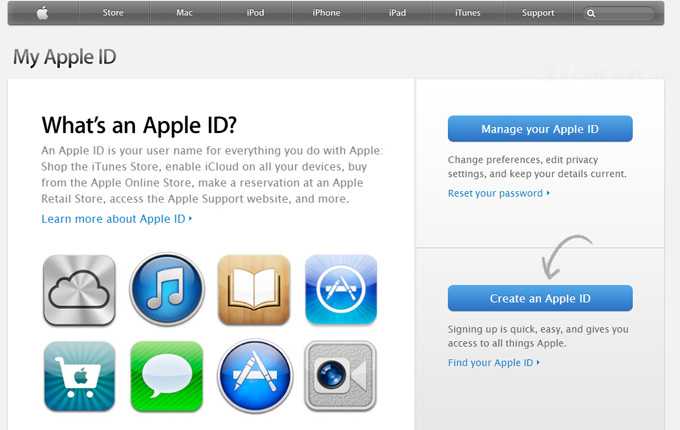
Дальше система предложит сбросить пароль доступа. Apple ID невозможно, но можно его поменять. Защита от злоумышленников проста – необходимо не только указать дату рождения хозяина идентификатора, но и пройти дополнительную процедуру авторизации.
Это может быть либо подтверждение по электронной почте, указанной в данных регистрации, либо ответ на секретный вопрос, который вводился при первом создании идентификатора.
Если все сделать верно, пользователь получает свой Apple ID и к нему. Новый пароль, конечно же, лучше сразу сменить в целях безопасности.