Как создать новую учетную запись в windows 10
Содержание:
- Как добавить локального пользователя в Windows 10
- Как управлять параметрами входа
- Создание пользователей на основании шаблонов
- Как установить Windows 10 с локальным аккаунтом
- Способ 3 – Добавление нового аккаунта с помощью телефона на Windows Phone
- Создание учетной записи Майкрософт в Windows 10 в разделе Параметры вашего компьютера
- Создание учетной записи пользователя в Windows 10
- Добавление локальных пользователей
- control userpasswords2
Как добавить локального пользователя в Windows 10
Наличие собственного персонального компьютера для некоторых является роскошью. Нередко, когда в доме единственный компьютер используют более двух человек. Но есть такая информация, которую лучше скрыть от посторонних людей. Именно поэтому в операционной системе от Microsoft имеется возможность создания нескольких владельцев компьютера и установки пароля для любого из них индивидуально. Благодаря этому каждый человек может хранить собственные документы в определенных папках, в которые не смогут попасть другие люди.

Довольно часто на купленных персональных компьютерах уже присутствует несколько владельцев ПК. Причиной для этого является ограничение возможностей доступа к данным . Когда покупатели приходят в магазин и тестируют ноутбуки, то могут специально загрузить вредоносное программное обеспечение. Именно поэтому создается новый человек в операционной системе без прав администратора, где человек не имеет возможности удалять, редактировать и производить установку файлов.
Как управлять параметрами входа
На странице параметров входа вы можете быстро управлять многими способами аутентификации в Windows 10. Используя эти настройки, вы можете изменить свой текущий пароль, настроить Windows Hello, используя PIN-код или пароль для доступа к картинке, и даже включить динамическую блокировку, чтобы заблокировать устройство, когда вы уходите.
Смена пароля пользователя
Чтобы изменить текущий пароль, сделайте следующее:
- Откройте Параметры (Win + I).
- Нажмите Учетные записи.
- Нажмите на Варианты входа.
- В разделе «Пароль» нажмите кнопку Изменить.
- Введите свой текущий пароль учетной записи Microsoft.
- Нажмите кнопку Вход.
- Введите свой старый пароль.
- Создайте новый пароль.
- Нажмите кнопку Далее.
Стоит отметить, что если вы используете учетную запись Microsoft, изменение пароля на вашем компьютере также изменит пароль, который вы используете для проверки ваших электронных писем в Интернете, связанных с вашим MSA.
Добавление PIN-кода
Если вы хотите использовать более быстрый и безопасный способ входа в Windows 10, вам следует вместо этого использовать PIN-код, который можно создать, выполнив следующие действия:
- Откройте Параметры (Win + I).
- Нажмите Учетные записи.
- В разделе «PIN-код» нажмите кнопку Добавить.
- Создайте новый PIN-код .
Совет. Вы также можете активировать опцию, разрешающую использование букв и символов в составе вашего PIN-кода, что дополнительно повышает безопасность.
- Нажмите кнопку ОК.
Хотя ПИН-код обычно более безопасен, чем традиционный пароль, поскольку он привязан только к одному устройству и никогда не передается по сети, помните, что он работает только локально. Вы не можете использовать его для удаленного доступа к вашему устройству.
Добавление графического пароля
Вы также можете использовать изображение в качестве пароля. Этот метод аутентификации позволяет использовать сенсорные жесты на изображении для входа в Windows 10. Обычно этот параметр больше подходит для устройств с сенсорным экраном.
Чтобы настроить графический пароль, выполните следующие действия.
- Откройте Параметры (Win + I).
- Нажмите Учетные записи.
- В разделе «Графический пароль» нажмите кнопку Добавить.
- Введите свой пароль, чтобы подтвердить действия.
- Нажмите кнопку Выбор картинки на левой панели.
- После выбора изображения нажмите кнопку Использовать это изображение.
- Нарисуйте три жеста на изображении, включая круги, прямые линии, касания или их комбинацию.
- Повторите жесты для подтверждения.
- Нажмите кнопку Готово.
Завершив настройку графического пароля, просто выйдите из системы и войдите в свою учетную запись, чтобы проверить изменения.
На совместимых устройствах, таких как Surface Book 2 и Surface Pro, вы можете настроить Windows Hello Face для входа на своё устройство, используя только ваше лицо.
Если на вашем ноутбуке или рабочем столе нет биометрической аутентификации, вы всегда можете приобрести сканер отпечатков пальцев или камеру с поддержкой Windows Hello.
Настройка динамической блокировки
Динамическая блокировка – это функция, которая блокирует ваш компьютер, когда вы уходите, добавляя дополнительный уровень безопасности. Эта функция использует бесконтактную технологию, поэтому вам необходимо подключить устройство Bluetooth, например телефон или планшет, прежде чем вы сможете её настроить.
Чтобы настроить динамическую блокировку, сделайте следующее:
- Откройте Параметры (Win + I).
- Нажмите Устройства.
- Нажмите Bluetooth и другие устройства.
- Нажмите кнопку Добавление Bluetooth или другого устройства.
- Нажмите опцию Bluetooth.
- Подготовьте устройство Bluetooth к сопряжению.
- Выберите ваше устройство из списка.
- Продолжайте согласно инструкциям на экране для завершения сопряжения.
- Находясь в настройках, нажмите на Учетные записи.
- Нажмите Варианты входа.
- В разделе «Динамическая блокировка» включите параметр Разрешить Windows автоматически блокировать устройство в ваше отсутствие.
После того, как вы выполнили эти шаги, если вы отойдете вместе с сопряженным устройством, Windows 10 будет ждать 30 секунд, а затем автоматически заблокирует ваш компьютер.
Требование пароля при пробуждении
Используя параметры входа в систему, вы также можете решить, должна ли Windows 10 запрашивать ввод пароля при выходе компьютера из спящего режима, выполнив следующие действия:
- Откройте Параметры (Win + I).
- Нажмите Учетные записи.
- Нажмите Варианты входа.
- В разделе «Требовать пароль» используйте раскрывающееся меню и выберите:
- Никогда – пароль никогда не потребуется после выхода компьютера из спящего режима.
- Когда компьютер выходит из спящего режима – вам нужно будет ввести пароль, когда ваш компьютер выйдет из спящего режима.
Создание пользователей на основании шаблонов
Обычно в организациях существует множество подразделений или отделов, в которые входят ваши пользователи. В этих подразделениях пользователи обладают схожими свойствами (например, название отдела, должности, номер кабинета и пр.). Для наиболее эффективного управления учетными записями пользователей из одного подразделения, например, используя групповые политики, целесообразно их создавать внутри домена в специальных подразделениях (иначе говоря, контейнерах) на основании шаблонов. Шаблоном учетной записи называется учетная запись, впервые появившаяся еще во времена операционных систем Windows NT, в которой заранее заполнены общие для всех создаваемых пользователей атрибуты. Для того чтобы создать шаблон учетной записи пользователя, выполните следующие действия:
- Откройте оснастку «Active Directory – пользователи и компьютеры» и создайте стандартную учетную запись пользователя. При создании такой учетной записи желательно чтобы в списке пользователей в подразделении имя данной записи выделялось из общего списка, и всегда было расположено на видном месте. Например, чтобы такая учетная запись всегда находилось первой, задайте для создаваемого шаблона имя с нижними подчеркиваниями, например, _Маркетинг_. Также, на странице ввода пароля установите флажок «Отключить учетную запись». Так как эта запись будет использоваться только в качестве шаблона, она должна быть отключена;
- В области сведений оснастки выберите созданную вами учетную запись (значок объекта данной учетной записи будет содержать стрелку, направленную вниз, что означает, что данная учетная запись отключена), нажмите на ней правой кнопкой мыши и из контекстного меню выберите команду «Свойства»;
Рис. 4. Свойства учетной записи пользователя
Для того чтобы некоторые атрибуты продублировались в свойствах учетных записей пользователей, которые в последствии будут создаваться на основании вашего шаблона, нужно заполнить необходимые для вас поля в свойствах шаблона учетной записи. Вкладки, которые чаще всего используются при редактировании свойств учетных записей, предоставлены ниже:
- Общие. Данная вкладка предназначена для заполнения индивидуальных пользовательских атрибутов. К этим атрибутам относятся имя пользователя и его фамилия, краткое описания для учетной записи, контактный телефон пользователя, номер комнаты, его электронный ящик, а также веб-сайт. Ввиду того, что данная информация является индивидуальной для каждого отдельного пользователя, данные заполненные на этой вкладке не копируются;
- Адрес. На текущей вкладке вы можете заполнить почтовый ящик, город, область, почтовый индекс и страну, где проживают пользователи, которые будут созданы на основании данного шаблона. Так как у каждого пользователя названия улиц обычно не совпадают, данные из этого поля не подлежат копированию;
- Учетная запись. В этой вкладке вы можете указать точно время входа пользователя, компьютеры, на которые смогут заходить пользователи, такие параметры учетных записей как хранение паролей, типы шифрования и пр., а также срок действия учетной записи;
- Профиль. Текущая вкладка позволяет вам указать путь к профилю, сценарий входа, локальный путь к домашней папке, а также сетевые диски, на которых будет размещена домашняя папка учетной записи;
- Организация. На этой вкладке вы можете указать должность сотрудников, отдел, в котором они работают, название организации, а также имя руководителя отдела;
- Члены групп. Здесь указывается основная группа и членство в группах.
Это основные вкладки, которые заполняются при создании шаблонов учетной записи. Помимо этих шести вкладок, вы можете еще заполнять информацию в 13 вкладках. Большинство из этих вкладок будут рассмотрены в последующих статьях данного цикла.
На следующем шагу создается учетная запись пользователя, основанная на текущем шаблоне. Для этого нажмите правой кнопкой мыши на шаблоне учетной записи и из контекстного меню выберите команду «Копировать»;
В диалоговом окне «Копировать объект — Пользователь» введите имя, фамилию, а также имя входа пользователя. На следующей странице введите пароль и подтверждение, а также снимите флажок с опции «Отключить учетную запись». Завершите работу мастера;
Рис. 5. Диалоговое окно копирования пользовательской учетной записи
После создания учетной записи перейдите в свойства созданной учетной записи и просмотрите добавляемые вами свойства в шаблон. Отконфигурированные атрибуты будут скопированы в новую учетную запись.
Как установить Windows 10 с локальным аккаунтом
Ни для кого не секрет, что в процессе инсталляции ОС Виндовс 10 установщик требует осуществить привязку персонального компьютера к профилю Майкрософт. В случаях, когда человеку не нужно проводить синхронизацию пользовательских данных между различными устройствами, можно обойтись без создания такого профиля или онлайн — аккаунта. Чтобы отключить создание такого аккаунта, нужно придерживаться похожей инструкции:
Во вкладке «Вход в учётную запись Майкрософт» найдите пункт «Создать новую учётную запись «и нажмите кнопку «Далее».

В появившемся окне, в самом низу страницы найдите пункт «Войти без учётной записи Майкрософт» и нажмите «Далее».

Дождитесь появления на экране компьютера специального диалогового окна, которое предназначено для создания локального профиля вашей операционной системы.

Придумайте имя пользователя и пароль для осуществления входа, нажмите «Далее».
Полезный контент:
- Для чего нужен журнал событий
- Появилась папка Inetpub — что делать
- Несколько способов входа в безопасный режим Safe Mode
- Служба Superfetch: зачем нужна, как включить/отключить
- 7 функций Виндовс 10, о которых Вы не знали
Способ 3 – Добавление нового аккаунта с помощью телефона на Windows Phone
Учетку можно использовать на своем смартфоне независимо от операционной системы.
Так как для мобильных устройств существуют полноценные клиенты Skype, One Drive, One Note и других программ, использование аккаунта поможет лучше организовать все данные и синхронизировать их с компьютером.
Рассмотрим, как создать и авторизоваться в аккаунте с помощью телефона на Windows Phone.
Выполните такие действия:
- Откройте окно «Параметры»;
- Перейдите во вкладку «Учетные записи»;
Рис.14
Рис.14 – Авторизация
Кликните на «Добавить службу» и заполните информацию нового аккаунта.
Детальное создание учетки с телефона Windows Phone:
Создание учетной записи Майкрософт в Windows 10 в разделе Параметры вашего компьютера
Для создания учетной записи необходимо сделать следующее:
Ошибка UNMOUNTABLE BOOT VOLUME В Windows 10. Как исправить?
Когда вы обновляете Windows 10, ваша старая учётная запись сохраняется, когда вы делаете чистую установку, то в процессе этого вы создаёте новую учётную запись, но что делать, если вы хотите добавить дополнительные локальные учётные записи? Продолжайте читать, эта статья покажет пошагово как создать нового пользователя в Windows 10.
Миллионы пользователей Windows никогда не создают вторичные учётные записи на своих компьютерах и используют свою основную административную учётную запись для всего. Это небезопасная практика, и большинство людей должны избавиться от этой привычки.
Создание дополнительной учётной записи для себя (чтобы вы не всегда входили в систему с правами администратора) — отличная идея, которая значительно повышает безопасность вашего компьютера. Создание отдельных локальных учётных записей для ваших детей или других пользователей означает, что они могут настроить вещи так, как они хотят, иметь отдельные пользовательские папки (Документы, Изображения и т. д.) и это гарантирует, что те сомнительные загрузки Minecraft, которые они находят на не вызывающих доверие веб-сайтах, не заразят ваш основной аккаунт.
Хотя вы можете быть склонны использовать учётную запись Microsoft для предоставляемых ею сетевых функций, стандартная локальная учётная запись — та, которая была у вас в Windows 7 и в предыдущих версиях — отлично подходит для людей, которые не хотят связывать свой логин с Microsoft, и это идеально подходит для детей, которые не нуждаются во всех дополнениях (и, возможно, даже не имеют адреса электронной почты для связи с учётной записью).
Давайте рассмотрим процесс создания новых учётных записей локальных пользователей в Windows 10.
Во-первых, вам нужно получить доступ к настройкам учётной записи пользователя
Обратите внимание, что в Windows 10 это отдельный пункт в записи панели управления «Учётные записи пользователей»
Нажмите Win+i, чтобы открыть приложение «Настройки», а затем нажмите «Учетные записи».
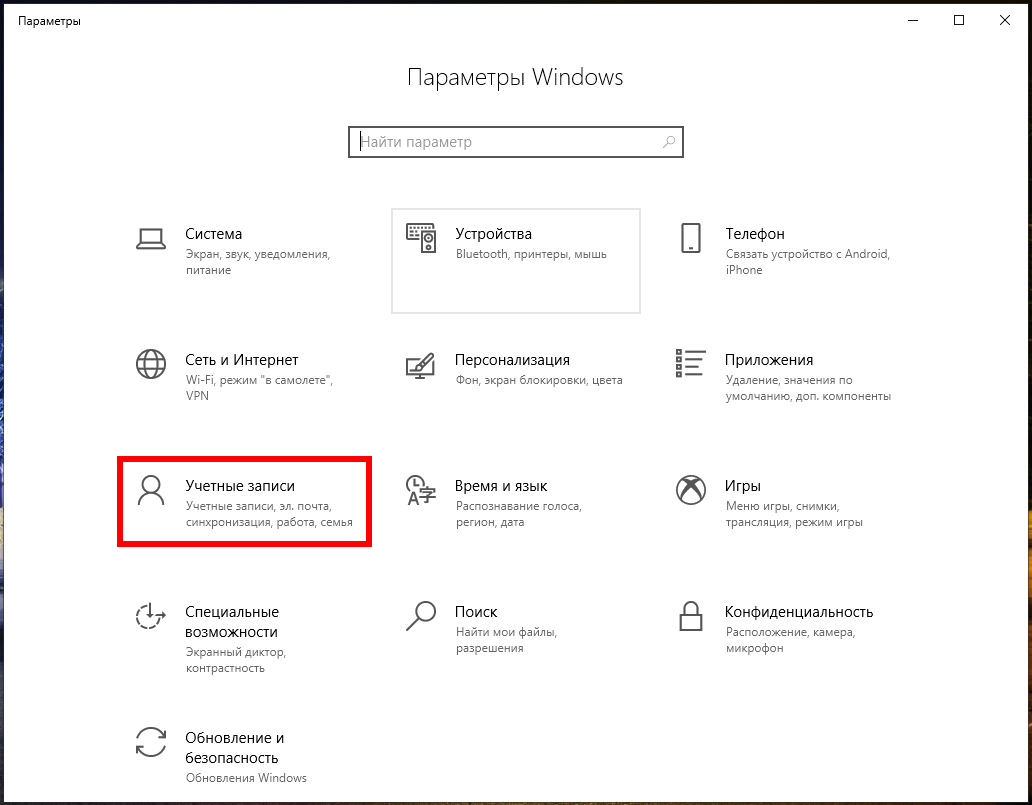
На странице «Учетные записи» перейдите на вкладку «Семья и другие пользователи», а затем нажмите кнопку «Добавить пользователя для этого компьютера». Вас может соблазнить кнопка «Добавить члена семьи», но эта функция требует настройки учётной записи Microsoft в Интернете и назначения членов вашей семье. Это полезная функция, которая позволяет вам контролировать учётную запись ребёнка, но это не то, что нужно нам в данный момент.
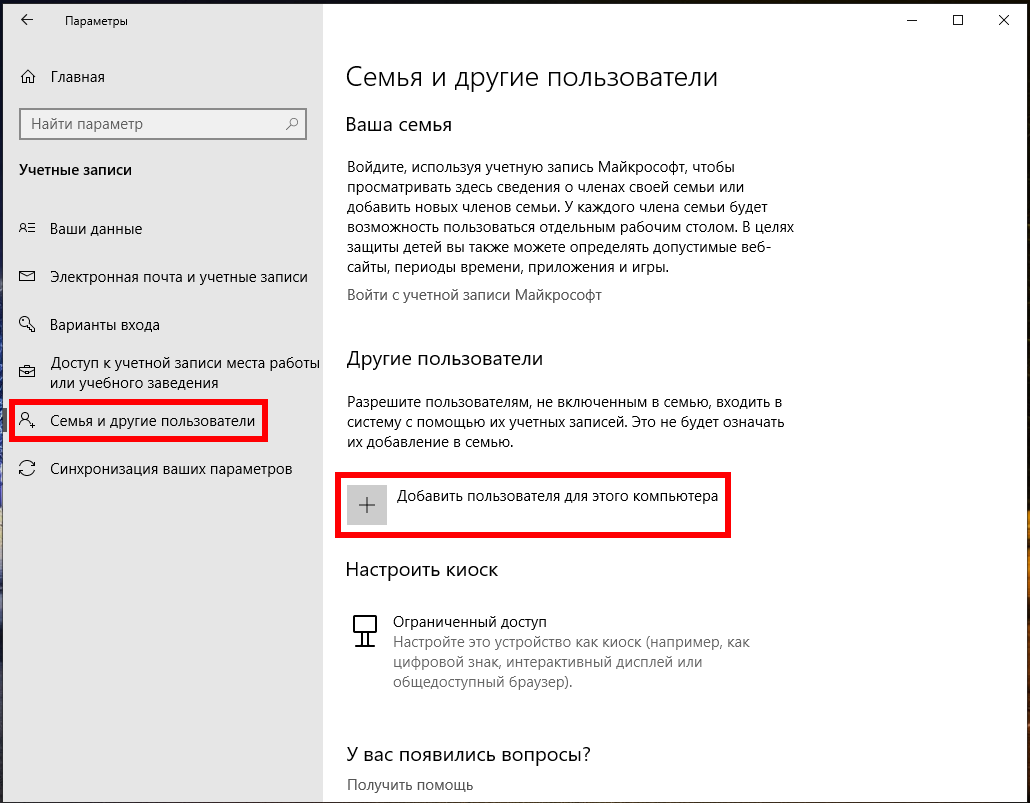
В открывшемся окне Учетная запись Microsoft вы будете направлены на создание сетевой учетной записи Microsoft. Не обращайте внимания на запрос предоставить адрес электронной почты или номер телефона. Вместо этого нажмите внизу ссылку «У меня нет данных для входа этого человека».
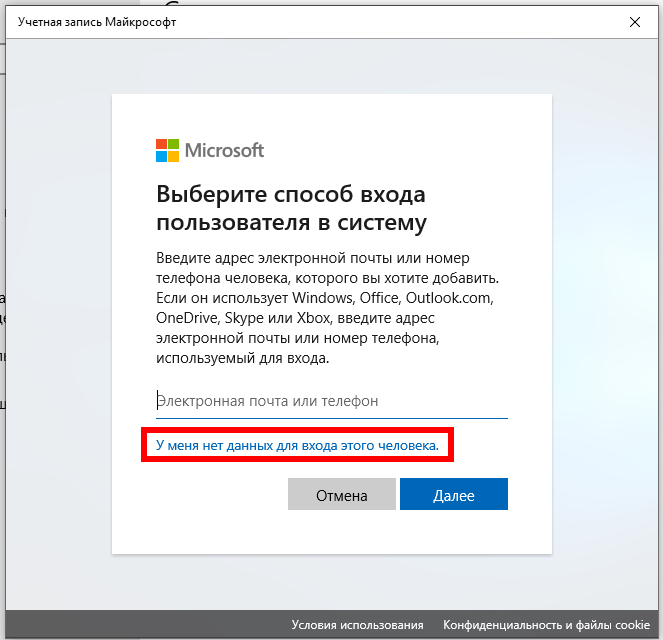
На следующей странице Windows предложит вам создать учётную запись в Интернете. Опять же, проигнорируйте все это и нажмите внизу ссылку «Добавить пользователя без учётной записи Microsoft».
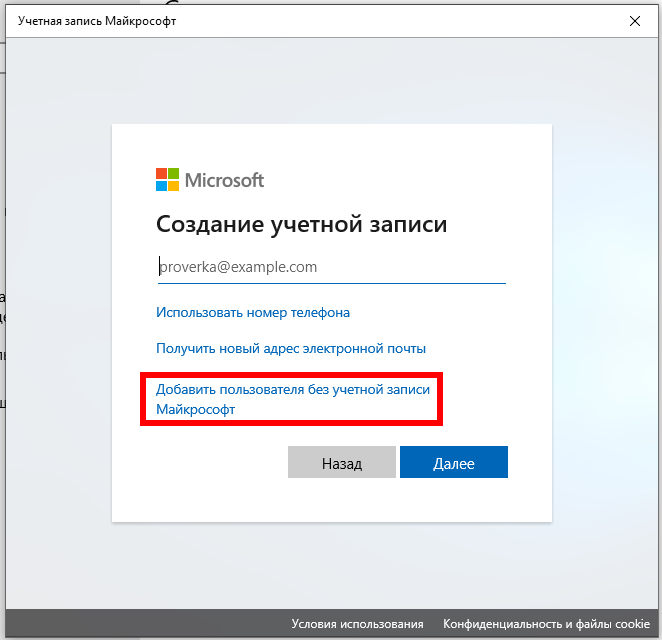
Если вы создали новые учётные записи в Windows 7 и предыдущих версиях, следующий экран будет вам знаком. Введите имя пользователя, пароль и подсказку к паролю, а затем нажмите «Далее».
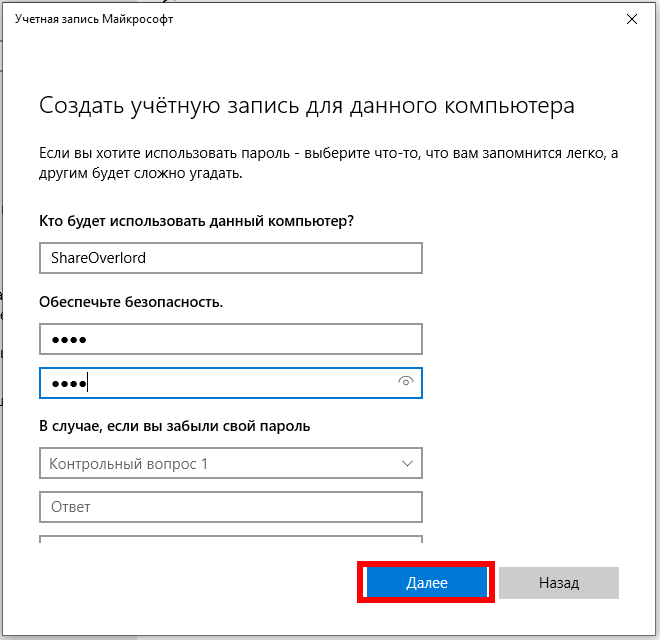
После нажатия «Далее» вы вернётесь к экрану «Учетные записи», который вы видели ранее, но теперь должна быть указана ваша новая учётная запись. При первом входе в систему с использованием учётной записи Windows создаст пользовательские папки и завершит настройку.
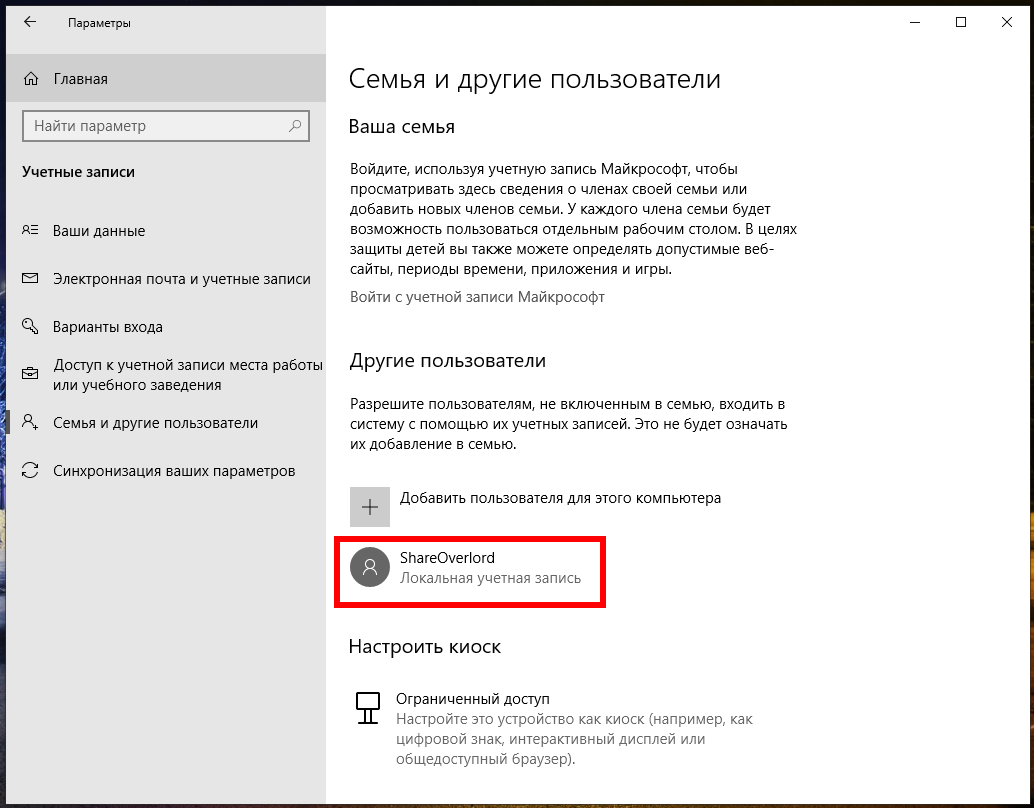
По умолчанию ваша локальная учётная запись пользователя является ограниченной, то есть она не может устанавливать приложения или вносить административные изменения в компьютер. Если у вас есть веская причина изменить тип учётной записи на учётную запись администратора, вы можете нажать на учётную запись, выбрать «Изменить тип учетной записи», а затем переключить её с ограниченной на административную. Опять же, если у вас нет реальной необходимости настраивать административную учётную запись, оставьте её в гораздо более безопасном ограниченном режиме.
Создание учетной записи пользователя в Windows 10
Технический уровень : Средний
В данной статье я расскажу о том, как создать учетную запись пользователя в Windows 10 различными способами.
Если у вас не получается создать учетную запись одним из способов, попробуйте другой)
На скриншотах в данной статьи ОС Windows 10 Build 1703
Создание учетной записи пользователя с помощью “Параметров” Windows 10
Это самый простой способ создания учетной записи пользователя в Windows 10.
Необходимо открыть пуск-Параметры :
В параметрах нужно открыть раздел “Учетные записи”
Далее нужно выбрать раздел “Семья и другие люди” и в нем нажать “Добавить пользователя этого компьютера”
Далее можно добавить:
-учетную запись Microsoft нового пользователя
-локальную учетную запись, нажав “у меня нет данных для входа этого человека”.
В своей статье я покажу как создать локальную учетную запись.
Нажимаем на “у меня нет данных для входа этого человека” :
В следующем окне нужно будет ввести имя пользователя, пароль для его учетной записи (два раза) и подсказку, по которой пользователь сможет вспомнить свой пароль.
Поля раздела “обеспечьте безопасность” не являются обязательными, и если вы уверены, что новому пользователю не нужен пароль, их можно не заполнять.
Внимание! Создание учетной без пароля снижает безопасность ПК! Если у учетной записи нет пароля, доступ к ней сможет получить любой пользователь, который физически окажется рядом с вашим ПК. Теперь нужно нажать кнопку “далее”
Теперь нужно нажать кнопку “далее”.
Учетная запись будет создана, на экране снова отобразится меню ” Параметры учетной записи”.
По умолчанию, новый созданный пользователь имеет права “обычного пользователя”.
Но если вы хотите сделать его администратором компьютера, вам нужно в разделе “Семья и другие люди” нажать на имя нового пользователя :
И далее нажать на “Изменить тип учетной записи”.
Откроется окно, в котором вы можете выбрать тип учетной записи “Администратор” и нажать ОК :
Всё! Локальная учетная запись пользователя с правами Администратора создана.
Зайти в неё можно кликнув в меню пуск по аватару своей учетной записи и затем нажать на имя новой учетной записи :
Создание учетной записи пользователя в Windows 10 с помощью командной строки.
Иногда не получается создать учетную запись пользователя используя меню “Параметры”, в таких случаях можно попробовать воспользоваться командной строкой.
Самый простой способ открытия командной строки, в строке поиска ввести CMD и затем нажать правой кнопкой на “командная строка” и выбрать “Запустить от имени администратора” :
Откроется командная строка от имени администратора.
В ней нужно ввести :
net user имя_пользователя пароль /add
net user имя_пользователя /add
Первый способ создает учетную запись пользователя с паролем, второй без пароля.
Учетная запись создается с правами “обычного пользователя”.
Чтобы предоставить созданному нами пользователю права администратора нужно ввести команду :
net localgroup Администраторы имя_пользователя /add
Примечание:
В англоязычных версиях Windows, вместо “Администраторы” нужно писать “Administrators”.
Таким образом мы создали локальную учетную запись нового пользователя с правами администратора.
Создание учетной записи пользователя в Windows 10 с помощью оснастки “Локальные пользователи и группы”
Внимание! Данный способ не подходит для Windows 10 Home и Windows 10 Home SL!
В данных редакция ОС нет этой оснастки.
После ввода необходимой для запуска оснастки команды в этих редакциях появляется окно :
Итак! У вас Windows 10 Pro или Windows 10 Корпоративная (если вы представитель организации).
В данных редакциях ОС есть оснастка “Локальные пользователи и группы”.
Чтобы её открыть нужно в строке поиска ввести команду :
И выбрать то, что появится в результатах поиска
Теперь в окне, которое открылось, нужно выбрать папку пользователи, и нажать на странице отображения этой папки правой кнопкой мыши, затем выбрать “Новый пользователь” :
Откроется окно добавления нового пользователя, в нем обязательно поле только одно “Пользователь”:
Нужно заполнить как минимум его и нажать кнопку создать.
Пользователь будет создан, но окно не закроется. Для закрытия нужно нажать на кнопку закрыть.
Пользователь будет создан с правами “обычный пользователь”.
Чтобы дать ему права администратора (если это нужно), требуется нажать на имя нового пользователя правой кнопкой мыши, и выбрать “Свойства”.
После этого в вкладке “Членство в группах” нужно нажать на кнопку “Добавить” :
Затем нужно ввести название группы Администраторы и нажать ОК.
Примечание:
В англоязычных версиях Windows, вместо “Администраторы” нужно писать “Administrators”.
Всё! Учетная запись нового пользователя с правами администратора создана.
Источник
Добавление локальных пользователей
При сочетании клавиш Win + R отобразится окно «Выполнить», в котором необходимо ввести команду «lusrmgr.msc». Нажимаем OK и видим в появившемся окне несколько папок: «Пользователи» и «Группы». В группах производится создание права к файлам и папкам компьютера для различных учетных записей. Здесь можно произвести настройку полноценного доступа ко всем файлам и папкам компьютера либо запретить данному лицу большинство операций, вроде редактирования, установки и удаления новых файлов. В папке «Пользователи» присутствуют все локальные записи владельцев компьютера, находящиеся в Windows.

Нажав на папку «Пользователи», используя правую кнопку мыши, необходимо выбрать операцию «Новый пользователь». Далее надо придумать имя новому владельцу и сгенерировать пароль. В случае, если требуется, чтобы пользователь Виндовс имел полноправный доступ ко всем файлам и папкам в этой операционной системе, то требуется осуществить переход в папку «Пользователи», выбрать созданного пользователя и во вкладке «Членство в группах» присвоить значение администратора. Тогда новый пользователь сможет полноценно управлять файлами и папками ПК, устанавливая новые различные программы, производить удаление старых, редактируя данные и производя все допустимые настройки системы.
Добавление новых пользователей в операционной системе Windows 10 существенно не отличается от других операционных систем. Точно также через Панель управления возможно создавать новые учетные записи, как в восьмой версии, так и в седьмой.
control userpasswords2
- Нажмаем клавиши Win+R, вводим control userpasswords2
- В списке пользователей нажимаем кнопку добавления нового пользователя
- Дальнейшее добавление нового пользователя (доступны как учетная запись Майкрософт, так и локальная учетная запись) будет выглядеть тем же самым образом, что и в первом из описанных способов.
Если остались какие-либо вопросы или что-то не получается так просто, как это описано в инструкции — пишите, постараюсь помочь.
При первой установке или запуске Windows 8 / 8.1 или 10 вам придется сделать выбор, которого у вас никогда не было. Вы хотите использовать локальную или учетную запись Microsoft ?
Этот выбор будет немного озадачивающим, поскольку учетные записи Microsoft являются новой функцией, и Microsoft действительно не хочет, чтобы вы использовали локальную учетную запись в Windows 10.
Это немного запутанно, и вы, возможно, не знаете, в какую сторону идти. На самом деле, у вас может возникнуть соблазн просто пойти с тем, что проще всего, но это было бы ошибкой.
Неправильный выбор здесь может заставить вас пропустить множество замечательных функций, предлагаемых вашей новой ОС.