Как правильно создать учетную запись майкрософт с пк или смартфона
Содержание:
- Как пройти авторизацию
- Регистрация учётной записи майкрософт на телефоне
- Как создать учётную запись Майкрософт
- Не удалось создать учетную запись Microsoft
- Безопасность
- Зачем нужна учётная запись Майкрософт в Windows 10: полезная информация для пользователей ПК
- Код ошибки E03 «не удается завершить регистрацию. Ваш ИТ-отдел отключил регистрацию в центре поддержки корпоративных лицензий «
- Разделы справки зарегистрировать для использования VLSC
- Как изменить права пользователя на Windows 10
Как пройти авторизацию
При создании аккаунта можно сразу входить и выполнять необходимые функции. В нем можно приобретать нужные продукты компании, пользоваться доступными услугами и программами. Авторизацию можно провести на ПК, смартфоне.
Как проводится вход в ЛК:
- Клиент загружает официальный портал компании https://www.microsoft.com/ru-kz/;
- На основной странице нажимается вкладка «Войти», ее можно найти сверху в правом углу;
- Откроется страница для входа. В поле вводится электронная почта или номер телефона;
- Нажимается кнопка «Далее»;
- Затем вносится комбинация пароля;
- Кликается кнопка «Вход».

Регистрация учётной записи майкрософт на телефоне
Создание аккаунта на телефоне под управлением Windows существенно упрощается в том случае, если вы уже пользуетесь службами OneDrive или Outlook. В этом случае вам всего лишь понадобится ввести уже зарегистрированный электронный адрес.
Если же вы ещё не пользовались никакой из вышеупомянутых служб, посетите сайт live.com, где вы сможете создать новый аккаунт. Для этого необходимо найти на сайте пункт создания новой записи (чаще всего он носит название «Don’t have a Microsoft account? Sign up now»), и следовать дальнейшим инструкциям. Как и в способах, описанных для ПК, вы сможете выбрать имя учётной записи Майкрософт и установить пароль для доступа к ней.
Чтобы подключить зарегистрированный таким образом аккаунт к смартфону, необходимо войти в его настройки и найти там пункт «Почта+учётные записи». Кликните «Добавить службу» и выберите «Учётная запись Майкрософт». Теперь введите электронный адрес и пароль, указанные вами при регистрации.
Как создать учётную запись Майкрософт
Процедура создания нового аккаунта во всех версиях системы Windows происходит по сходному алгоритму. Для начала узнаем, как проходит этот процесс , рассмотрев его поподробнее на примере ОС Windows 7. Итак, для регистрации аккаунта Майкрософт пользователю необходимо произвести следующие манипуляции:
![]()
После всех описанных действий вы увидите в окне управления аккаунтами свежесозданный. При желании вы сможете установить для него пароль или родительский контроль, изменить рисунок и тип или даже полностью удалить.
Если вы создаёте аккаунт с правами администратора и при этом не являетесь единственным пользователем ПК, не пренебрегайте установкой пароля — это защитит систему от вреда, который может быть нанесён другими пользователями (умышленно или по неосторожности), и в дальнейшем вам не придётся восстанавливать важные данные
Как создать аккаунт в Windows 8
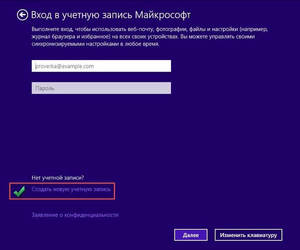
В системе Windows 8 есть один нюанс — её разработчики приложили максимум усилий для того, чтобы пользователь хранил данные не на собственном ПК, а на серверах этой операционки. Поэтому Windows 8 имеет два варианта аккаунтов — локальный и сетевой. Последний удобен в том случае, если у вас несколько компьютеров с установленной на них лицензионной версией системы Windows 8 или же вы планируете активно пользоваться комплексом предустановленных приложений Windows Live и облачным хранилищем. Во всех остальных случаях можете отдать предпочтение первому варианту.
Чтобы создать локальный аккаунт в Windows 8, воспользуйтесь следующими подсказками:
- Войдите в меню Пуск и перейдите к разделу «Параметры компьютера».
- Нажмите на «Изменение параметров компьютера», а затем на «Учётные записи».
- В разделе под названием «Другие учётные записи» выберите подменю «Добавление учётной записи».
- Кликните на «Вход без учётной записи Майкрософт», а потом на «Далее», после чего подтвердите выбор нажатием кнопки «Локальная учётная запись».
- Введите имя пользователя и пароль (по желанию).
Для того чтобы создать сетевой аккаунт , необходимо произвести следующие манипуляции:
- Выполните пункты 1–4 предыдущей инструкции, но вместо локальной учётной записи выберите сетевую.
- Введите имя пользователя и электронный адрес. С помощью капчи подтвердите свои действия ( используется для того, чтобы убедиться, что действия совершает человек, а не робот).
- Подтвердите электронный адрес. Для этого войдите в указанный ранее почтовый ящик, в папку со входящими сообщениями. В ней будет письмо, где потребуется ввести код, высланный смс-сообщением на ваш телефон.
- После совершения всех требуемых действий нажмите кнопку «Подтвердить». Создание сетевого аккаунта Майкрософт завершено.
В дальнейшем вы можете изменить интерфейс своего аккаунта (установить фото, создать домашнюю группу, активировать центр обновлений и т. п.)
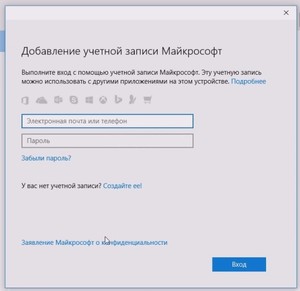 Для защиты от возможных хакерских атак вам необходимо установить пароль. Как правило, он представлен восьмизначным набором из букв и цифр. Чтобы перестраховаться на тот случай, если вы забудете пароль, система попросит вас ответить на секретный вопрос и ввести в соответствующие поля действующий номер телефона и запасной электронный адрес. Если вы по каким-то причинам не сможете получить доступ к системе, программа отправит на телефонный номер или электронную почту код для разблокировки учётной записи, после чего вы сможете войти в аккаунт и установить новый пароль.
Для защиты от возможных хакерских атак вам необходимо установить пароль. Как правило, он представлен восьмизначным набором из букв и цифр. Чтобы перестраховаться на тот случай, если вы забудете пароль, система попросит вас ответить на секретный вопрос и ввести в соответствующие поля действующий номер телефона и запасной электронный адрес. Если вы по каким-то причинам не сможете получить доступ к системе, программа отправит на телефонный номер или электронную почту код для разблокировки учётной записи, после чего вы сможете войти в аккаунт и установить новый пароль.
Не удалось создать учетную запись Microsoft
Всякий раз, когда вам нужно добавить новую учетную запись электронной почты для Mail, Calendar или любого другого приложения Windows, вам нужно открыть страницу «Настройки Windows» > «Учетные записи» > «Адрес электронной почты; учетные записи приложений». И здесь вы не можете добавить учетную запись Microsoft.
1. Ошибка при создании учетной записи Microsoft
Если вы увидите сообщение об ошибке с кодом 450, при попытке создать или зарегистрировать учетную запись Microsoft, повторите попытку через 24 часа. Это связано с тем, что Microsoft ограничивает количество учетных записей Microsoft, которые вы можете создать за один день с одного и того же IP-адреса. Если вы настраиваете учетные записи для организации или группы и получаете сообщение об ошибке, ожидание дня должно устранить проблему.
- Если вы по-прежнему не можете создать учетную запись через 24 часа, и полученное сообщение об ошибке 675b , повторите попытку еще раз.
- Если полученное сообщение об ошибке включает 0x800482d4 или начинается с LEFKPK , вам необходимо обратиться в службу поддержки Microsoft.
2. Запуск средства устранения неполадок учетных записей Microsoft
Microsoft выпустила Fix It ATS, называемую средством устранения неполадок учетных записей Microsoft, которое поможет вам устранить неполадки и исправить такие проблемы автоматически. Скачайте и установите программу здесь для устранения следующих проблем с учетной записью:
- Настройки учетной записи Microsoft повреждены.
- Не удается подключиться к службе синхронизации.
- Проблема с политикой учетной записи Microsoft.
- Не удалось подключиться из-за прокси-сервера или сертификата.
- Проверить статус роуминга с GPO.
- Подключен с учетной записью гостя или с включенными профилями роуминга.
- Вы не подключены к Интернету.
- Вы должны подключиться к Интернету для синхронизации настроек.
- Настройки прокси.
- Система проверки не активирована.
3. Редактор групповой политики
Редактор групповой политики (он недоступен в редакции Home) включает параметр, который может блокировать пользователей от добавления новой учетной записи Microsoft. Если функция включена, вы не сможете добавить новую учетную запись Microsoft или переключиться на другую учетную запись или локальную учетную запись. Поэтому, если вы или кто-то еще допустил ошибку, вам нужно отключить этот параметр, прежде чем пытаться добавить новую учетную запись.
- Нажмите Win+R и введите
- Перейдите Конфигурация компьютера > Конфигурация Windows > Параметры безопасности > Локальные политики > Параметры безопасности.
- С права найдите «Учетные записи: блокировать учетные записи Майкрософт» и нажмите по ней два раза, чтобы открыть свойства.
- В параметрах локальной безопасности вам будут предоставлены три параметра. Если выбран второй или третий вариант, вы столкнетесь с проблемами. Вам нужно выбрать первый вариант, который гласит: «Эта политика отключена» и сохраните изменения.
4. Сброс Windows 10
В вашей учетной записи может не храниться никаких данных. Откройте редактор реестра и убедитесь, что вы видите свою учетную запись электронной почты в этом месте.
- Нажмите Win+R и введите regedit.
- Перейдите по следующему пути.
HKEY_USERS\.DEFAULT\Software\Microsoft\IdentityCRL\StoredIdentities\
На картинке выше показаны мои данные учетной записи, если вы не видите каких-либо данных, может быть, вам нужно сбросить настройки.
Откройте Параметры > Обновление и безопасность > Восстановление > Вернуть компьютер в исходное состояние и нажать Начать.
Смотрите еще:
Безопасность
Необходимо обеспечить безопасность учетной записи, особенно в тех случаях, когда она используется для приобретения подписок и авторизации в приложениях с важными личными данными и файлами. Переход в раздел осуществляется точно так же, как и во все остальные — на верхней панели нужно нажать по строке «Безопасность». На экране отобразится список параметров, о которых и пойдет речь далее.
Включение двухфакторной проверки подлинности
Проверка подлинности — одна из обязательных процедур во время входа с новых устройств или перехода в важные разделы с настройками учетной записи. Разработчики предлагают активировать двухэтапную проверку, чтобы обеспечить максимальную безопасность аккаунта.
- После перехода в соответствующий раздел на панели с рекомендациями нажмите по строке «Двухфакторная проверка подлинности».

На новой вкладке вы увидите поддерживаемые способы подтверждения вашей личности. Сюда входит: ввод пароля, отправка кода подтверждения на электронную почту или номер телефона либо авторизация через привязанные аккаунты. Используйте кнопку «Добавить новый способ входа или проверки», если можете указать другой номер телефона или профиль, чтобы привязать его для подтверждения.

Ниже вы увидите раздел «Дополнительная безопасность». Если его включить, помимо использования одного из методов подтверждения необходимо будет применить и второй на выбор. Это позволит защититься от взломщиков, если они получили доступ к электронной почте. Так им понадобится указать код с телефона, а его, скорее всего, у них нет.

Обратите внимание на дополнительные параметры. В этом разделе есть экстренная кнопка «Выйти», позволяющая завершить все сеансы на компьютерах и в приложениях, где используется текущая учетная запись. Функция пригодится тогда, когда возникло подозрение о том, что кто-то получил несанкционированный доступ к вашему профилю. По желанию создайте код восстановления и сохраните его в надежном месте. Он остается перманентным и действует в тех случаях, когда вы потеряли или забыли данные своего аккаунта и хотите быстро его восстановить. Никому не сообщайте этот код, поскольку при его помощи можно получить на использование всех настроек, приложений и покупок.

Дополнительные параметры безопасности
Вкратце пробежимся по параметрам безопасности, о которых детально рассказывают разработчики в этом разделе и предлагают использовать эти функции, чтобы защитить учетную запись. Первая такая называется — «Сеанс входа в систему». Если вы нажмете по надписи «Просмотр моих действий», то переместитесь на новую вкладку, в которой отображаются сведения о вашей активности. Так можно определить, с каких устройств выполнен вход, в каких приложениях действует авторизация и какие действия касаемо счета осуществлялись в последние недели или даже месяцы.

О смене пароля мы уже говорили ранее. Через раздел «Безопасность» вы тоже можете перейти к заполнению точно такой же формы, чтобы изменить свой ключ безопасности и активировать функцию для его автоматической смены через 72 дня. Учитывайте: система не меняет пароль автоматически, она просто выводит на экран информацию о том, что вам необходимо изменить настройку вручную.

Если в плитке «Расширенные параметры безопасности» нажать по надписи «Начало работы», вы перейдете точно в то же меню с настройками, о котором шла речь в предыдущем разделе статьи про двухфакторную проверку подлинности. Там вы настраиваете методы подтверждения и решаете, необходима ли для этой учетной записи усиленная защита.

Подробнее: Отключение Защитника в Windows 10

Если у вас еще остались вопросы по поводу безопасности, ответы на них вы найдете при переходе по ссылкам в блоке «Справка по учетной записи Майкрософт». Разработчики постарались ответить на самые популярные вопросы о безопасном использовании аккаунтов.

Зачем нужна учётная запись Майкрософт в Windows 10: полезная информация для пользователей ПК
Как установить Windows 10 без учётной записи и для чего нужен аккаунт Microsoft? С подобным вопросом сталкиваются многие пользователи Виндовс, которые перешли с «семерки» на «десятку».

Это сборка всех онлайн — продуктов, выпускаемых компаний, которые объединены общим названием. В случаях, когда вы зарегистрированы в таких программах, как Windows Live, Outlook и другими похожими — вам очень повезло. Вы без проблем сможете активироваться в ней при помощи ранее созданного профиля (адреса электронной почты и пароля пользователя).
Стоит отметить, что в отличии от локальной, Microsoft для входа используется не логин, а именно адрес вашей электронной почты. В этом случае разрешается использование достаточно широко ряда сайтов: Gmail, Mail, Yahoo, Live и Hotmail.

Такая учётная запись обустроена двухшаговой системой идентификации личности пользователя. Если вход в аккаунт осуществляется при помощи нового или не проверенного устройства, может потребоваться введение специального кода безопасности.
- Бесплатное, быстрое удобное пользование и восстановление наиболее важных для вас приложений через Windows Store. Если вы являетесь владельцем любого устройства, на котором установленная десятая версия Виндовс, то вы сможете пользоваться всеми самыми лучшими уникальными приложениями. Ещё один явный плюс — купив приложение с одного устройства, оно станет автоматически доступно на другом вашем планшете, ноутбуке, смартфоне и других похожих приспособлениях.
- Позволяет избежать проблем с настройкой конфигураций всех ваших персональных компьютеров (система может проводить полностью автоматизированную синхронизацию настроек между ПК). При помощи данной функции вы сможете синхронизировать: темы, настройки интернет — браузера, логины и пароли для сайтов.
Полезный контент:
Для удаления одной учетной записи, нам нужно будет создать как минимум вторую или иметь их несколько. О том как перейти из одного аккаунта на другой — прочитаете ниже, а для тех у кого уже есть их несколько, нужно проделать следующее:
- Перейдите в меню «Пуск», и на жмите на ваш аккаунт. В выпадающем списке выберите «Изменить параметры учетной записи».
- Заходим в «Семья и другие пользователи», там видим другие аккаунты. Выбрав любой из них. Нажимаем кнопку «Удалить».

- Нажмите клавиши Win + R на клавиатуре;
- В появившейся консоли «Выполнить» введите команду:

На вкладке «Пользователи» выберите ту УЗ, которую нужно удалить и нажмите кнопку «Удалить».

Первым вашим действием станет переход в меню «Пуск», в нём найдите кнопку «Параметры».

Перед вами будет открыто новое окно (Настройки). Выберете вкладку «Учётные записи».

Здесь будет размещено тип вашего профиля, название администратора системы и аватар пользователя. В данном меню вашей главной целью будет найти вкладку «Войти вместо этого с локальной учеткой».

Подтвердите пароль к от вашей электронной почты и пароль для входа в систему. После чего вы сможете создать нового пользователя, задать ему имя и код доступа. Нажмите далее, и вы осуществите переход между аккаунтами.

Огромное количество людей, которые используют локальную у.з., имеют огромное желание пользоваться приложениями из магазина.
Проблема заключается в следующем: при входе в Store, операционная система Виндовс автоматически выключает локальную запись и осуществляет переход в аккаунт Microsoft. Чтобы этого не происходило, советую воспользоваться следующими рекомендациями:
Войдите в магазин, наведите курсор на значок пользователя, размещённый возле поля для поиска, нажмите на вкладку «Sign In».
Выделите учётную запись Майкрософт.
В появившемся поле (Add your Microsoft Account), введите только идентификатор вашей у.з
и введите пароль, нажмите кнопку «Sign In».
В следующем окне, которое появится на вашем экране, не вводите свой пароль Виндовс, так как именно это действие приведёт к автоматическому переходу на другой тип записи.
Вместо ввода пароля, обращаем внимание на пункт «Sign in to just this app instead», кликаем на него ЛКМ.. Теперь вы сможете установить новые приложения или игры из магазина, не используя при этом профиль Microsoft
Теперь вы сможете установить новые приложения или игры из магазина, не используя при этом профиль Microsoft.
Очень не хочу прощаться, но вынужден завершить данную статью. В ней я попытался раскрыть все Ваши часто задаваемые вопросы. Делал материал, который, как я надеюсь, поможет решить все проблемы с установкой или выключением двух абсолютно разных учётных записей. Напомню, что буду очень благодарен за подписку на мой блог.
20.03.201913:0613680Виктор ФелькИнформационный портал IT Техник
Код ошибки E03 «не удается завершить регистрацию. Ваш ИТ-отдел отключил регистрацию в центре поддержки корпоративных лицензий «
Если вы видите это сообщение об ошибке, администратору служб Майкрософт Организации были ограничены пользователи с вашим именем домена для регистрации в новых подписках, таких как Power BI. К сожалению, это ограничение также запрещает пользователям подписываться на VLSC.
Обратитесь к администратору сети (пользователю, который управляет доменом) и попросите его изменить разрешения, чтобы можно было зарегистрироваться для использования VLSC
Обратите внимание, что для этого не требуется подписка. Дополнительные сведения о том, как администраторы могут включить и отключить эту функцию, которая не позволяет зарегистрироваться в службе VLSC, см
в разделе справки
Разделы справки зарегистрировать для использования VLSC
Управление соглашениями корпоративного лицензирования в VLSC возможно только в том случае, если вы являетесь зарегистрированным пользователем сайта. Для регистрации требуется действительный рабочий адрес электронной почты. Это адрес электронной почты, указанный в соглашении о корпоративном лицензировании или в порядке Open License.
Для регистрации в первый раз в качестве пользователя VLSC:
- Чтобы начать процесс регистрации, выберите Войти с рабочей учетной записью.
- Введите свой рабочий адрес электронной почты и нажмите кнопку Отправить.
- Компания VLSC предложит вам выполнить процедуру входа или регистрации, чтобы создать идентификатор пользователя VLSC с рабочей учетной записью (бизнес-адрес электронной почты).
- Если вы впервые входите в VLSC, вам необходимо ввести адрес электронной почты, по которому вы получили приглашение для регистрации.
- Если адрес электронной почты, указанный в соглашении, отличается от бизнес-адреса электронной почты, используемого для входа, на адрес электронной почты, указанный в соглашении, будет отправлено электронное письмо с подтверждением. Вы должны получить доступ к этой учетной записи электронной почты, найти сообщение с названием «Благодарим вас за регистрацию в центре поддержки корпоративных лицензий» и щелкнуть ссылку в сообщении электронной почты, чтобы подтвердить владение адресом электронной почты компании. Дождитесь получения этого сообщения и получите доступ к вашим соглашениям в VLSC до 48 часов. Если в VLSC появится сообщение о том, что с вашей учетной записью не связаны никакие разрешения, не следует выполнять повторную регистрацию до тех пор, пока не будет 48 часов. Затем вы можете повторить попытку регистрации.
Как изменить права пользователя на Windows 10
Существуют различные программы и утилиты, которые позволяют изменить права пользователя. Но, мы не будем прибегать к сторонним помощникам, а воспользуемся стандартными способами, так как это легче, удобнее и безопаснее.
Способ №1. Использование утилиты «Учетные записи пользователей»
Пожалуй, самый популярный и стандартный способ для всех пользователей. Почему для всех пользователей? Потому что простой в выполнении и не требует от пользователей набора команд.
Откройте Меню «Пуск» icon-windows, а затем нажмите на кнопку «Все приложения».

После этого отыщите и разверните папку «Служебные — Windows», а затем нажмите на утилиту «Панель управления».

В окне панели управления, укажите в разделе «Просмотр» — «Категория», после чего кликните по надписи «Изменение типа учетной записи».

Теперь кликните по учетной записи для которой необходимо изменить права.

В новом окне нажмите на кнопку «Изменение типа учетной записи».

После этого укажите маркер на «Администратор» и нажмите на кнопку «Изменение типа учетной записи». Если в вашем случае необходимо снять права администратора с учетной записи, то укажите маркер на «Стандартная».

В результате этого, вы увидите, что в описании к учетной записи появилась группа «Администратор». Это свидетельствует о наличии прав администратора.

Способ №2. Через функцию «Параметры системы»
Данный способ также является популярным, как в случае с первым способ. Тем не менее, здесь необходимо прибегнуть к более сложным манипуляциям.
Откройте Меню «Пуск» icon-windows, а затем нажмите на кнопку «Параметры». Для быстрого вызова окна «Параметры», воспользуйтесь сочетанием клавиш Windows +I.

В новом окне кликните по разделу «Учетные записи».

Теперь перейдите на вкладку «Семья и другие пользователи».

Кликните по учетной записи пользователя для которой вы хотите изменить права. Появится всплывающее меню, нажмите на кнопку «Изменить тип учетной записи».

В новом окне, укажите «Администратор», а затем нажмите на кнопку «OK». Если вы хотите снять полномочия администратора с учетной записи, то выберите «Стандартный пользователь».

В результате этих действий, вы сможете заметить надпись «Администратор» возле учетной записи. Это означает, что теперь учетная запись имеет права администратора.

Способ №3. При помощи командной строки (cmd)
Этот способ гораздо сложнее, по сравнению с предыдущими. Если вы новичок и не имеет опыта работы с командной строкой, то воспользуйтесь более простыми способами, которые описаны выше.
Запустите командную строку от имени администратора, для этого откройте Меню «Пуск» icon-windows, а затем нажмите на кнопку «Все приложения».

После этого отыщите и разверните папку «Служебные — Windows», а затем нажмите правой кнопкой мыши на утилиту «Командная строка». Во всплывающем меню выберите пункт «Запуск от имени администратора».

- В командной строке вам необходимо ввести команду, которая позволяет добавить пользователя в группу администраторов.
- Для русскоязычных Windows — net localgroup Администраторы Имя пользователя /add
- Для англоязычных Windows — net localgroup Administrators Имя пользователя /add

После набора команды, нажмите на кнопку Enter. В результате этого вы увидите уведомление о том, что команда выполнена успешно. На этом закрывайте командную строку.

Способ №4. Использование оснастки «Локальные пользователи и группы»
Благодаря этому способу, вы можете легко управлять группами прав для всех учетных записей Windows. Несомненно, данный способ требует определенных навыков и знаний, но если прислушиваться к инструкциям ниже, то справиться даже новичок.
Запустите командную строку, для этого нажмите на сочетание клавиш Windows +R. В окне командной строки введите команду lusrmgr.msc и нажмите на кнопку «OK».

В окне «Локальные пользователи и группы» кликните по папке «Пользователи».

Теперь нажмите правой кнопкой мыши по учетной записи для которой необходимо изменить права. Во всплывающем меню нажмите на кнопку «Свойства».

В окне свойств, перейдите на вкладку «Членство в группах», а затем нажмите на кнопку «Добавить…».

В окне групп, впишите «Администраторы», либо «Adminstrators» (в некоторых случаях), а затем нажмите на кнопку «OK».

После этого нажмите на группу «Пользователи», а затем кликните по кнопке «Удалить».

Теперь учетная запись имеет полноценные права администратора. Для сохранения всех изменений, нажмите на кнопку «Применить» и «OK».

Ну что же, сегодня мы рассмотрели разные способы, которые позволяют изменить учетную запись на Windows 10. Надеемся, что один из способов помог вам в этом не простом деле!