Управление правами учетной записи в windows 10
Содержание:
- Удаление профайла в Windows 10
- Удаление писем и их дубликатов
- Как выйти из Вайбера на ПК
- Резервирование и бэкап
- Процесс выхода из учетной записи
- Как удалить учетную запись в Windows 10
- Как выйти из учётной записи Майкрософт в Windows 10
- Что такое учётная запись Microsoft и для чего она нужна?
- Как удалить второстепенные или ненужные профайлы
- Процесс выхода из учетной записи
- Как удалить учётную запись на Windows 10
- Что такое учетная запись и для чего она нужна
- Способы, как убрать имя пользователя при входе в ОС Windows 10?
- Windows Phone Сброс настроек (аккаунта)
- Как управлять параметрами входа
Удаление профайла в Windows 10
Права администратора на ПК дают доступ ко многим функциям. Можно редактировать раздел «Учетные записи», находящийся в меню настроек. Здесь администратор ПК удаляет пользователей, дает права для работы.
- Воспользовавшись поиском по системе, найти и запустить утилиту «Управление компьютером»
- На боковой панели слева перейти в раздел «Локальные пользователи и группы». Открыть папку «Пользователи»
- Кликнуть ПКМ по названию профайла, который нужно удалить, и выбрать соответствующую опцию.
- Подтвердить действие во всплывающем окне.
Стереть учетную запись с ПК может понадобиться в случае продажи или ошибочного создания пользователя.
Самый простой способ — удалить запись через панель управления, на которую можно попасть с помощью меню Пуск. Для этого совершаются следующие шаги:
- На панели выбрать раздел «Учетные записи пользователей».
- Перейти в «Удаление учетных записей».
- Из списка аккаунтов выбрать тот, который больше не нужен.
- В появившемся слева меню найти пункт «Удаление учетной записи». Перед тем как стереть пользователя, система поинтересуется необходимостью сохранить созданные под этим профилем файлы, или от них можно избавиться.
- Подтвердить действие на удаление.
Другой способ отказаться от профайла — через терминал:
- Сочетанием клавиш Win + R вызвать меню Выполнить.
- В строке ввода набрать фразу control userpasswords2.
- Нажать кнопку ОК.
- В открывшемся окне выбрать аккаунт, который стал неактуален, и нажать кнопку Удалить.
Удаление писем и их дубликатов
Любое письмо можно удалить с помощью контекстного меню, выбрав в нём пункт «Удалить». Чтобы стереть все письма внутри активного раздела сразу, выделите их с помощью комбинации клавиш Ctrl+A, а потом нажмите клавишу Delete на клавиатуре. Удалённые сообщения перемещаются в папку «Удалённые».

Выбираем письмо и нажимаем кнпоку «Удалить»
Удалить дубликаты писем, то есть повторяющиеся сообщения, стандартными средствами Outlook нельзя, так как такой функции в программе нет. Придётся воспользоваться сторонним приложением Outlook Duplicate Items Remove. Скачайте его с официального сайта разработчика и установите, предварительно закрыв Outlook. После окончания установки запустите Outlook, в нём появится новая кнопка ODIR, нажмите её. Развернётся окошко, в котором вы должны отметить папки, содержащие дубликаты писем, и нажать кнопку Remove duplicate items. Готово, все дубликаты из выбранной папки стёрты.

Удаляем дубликаты, используя программу Outlook Duplicate Items Remover
Как выйти из Вайбера на ПК
Чтобы временно или навсегда прекратить работу Вайбера на ПК, можно воспользоваться несколькими удобными способами по деинсталляции программы. Ознакомьтесь с разными вариантами, как выйти из Вайбера на компьютере, и выберите для себя оптимальный.
Удаление программы
Если вы не хотите больше использовать мессенджер на компьютере, то программу можно полностью удалить. Такой вариант подходит для тех, кто не только избавляется от Вайбера, но и очищает с компьютера все программные файлы. Для удаления программы полностью выполните такие действия:
- Перейдите в меню «Пуск».
- Справа в доступных функциях выберите «Панель управления».
- В представленном списке находите «Программы и компоненты».
- Находите в списке всех установленных программ «Viber», кликаете мышкой по нему.
- Нажимаете вверху «Удалить».
Выйти из учетной записи Viber
Выход из приложения
Для временной деактивации приложения можно выйти из мессенджера, при этом приложение не будет рабочим, но и не удалится с компьютера. При необходимости вы сможете в него войти под своими данными аккаунта и опять восстановить работу. Если такой вариант вам подходит, тогда следуйте инструкции ниже:
- Запустите Вайбер.
- Вверху окна приложения справа увидите маленький красный крестик, нажимаете на него, и мессенджер закроется и свернется в нижнюю панель.
- Далее нужно нажать на значок Вайбера правой кнопкой мыши, на панели, и из представленных функций выбрать «Выйти».
Если просто закрыть приложение на крестик, то оно исчезает из доступных программ на экране и не мешает работе на компьютере, однако при входящих смс и вызовах вы все равно услышите звук уведомления. А путем выхода из программы, она полностью деактивируется и вы недоступны для других пользователей. Чтобы снова быть на связи, достаточно лишь запустить мессенджер.
Выход их аккаунта
Есть еще один способ, как выйти из приложения и при этом быть недоступным для общения с компьютера. Такой вариант предполагает полностью выйти из учетной записи на ПК и тем самым оставить рабочую только на телефоне. Выход из аккаунта позволяет ограничить доступ в ваш Вайбер на компьютере другим пользователям устройства и при этом прекратить синхронизацию переписки и звонков с телефоном. Однако само приложение все равно остается на компьютере, и при необходимости вы сможете снова его использовать после авторизации.
Выйти из профиля можно следующим образом:
- Открываете мессенджер на компьютере.
- Слева сбоку нажимаете на кнопку с инструментами.
- Перед вами слева появляется меню настроек.
- Выбираете «Параметры», «Учетная запись».
- Внизу нажимаете «Деактивировать», подтверждаете действие кнопкой «Отключить».
Так как на компьютере установлена десктопная версия Вайбера и ПК выступает дополнительным устройством, то при выходе из учетной записи на телефоне никаких изменений не происходит, даже если два устройства между собой синхронизированы. А в случае если вы передумаете, достаточно будет запустить Вайбер на компьютере и пройти авторизацию по номеру телефона. После при помощи QR-кода произвести сопряжение с телефоном.
Выход из Вайбера на компьютере через телефон
Если у вас сейчас нет доступа к компьютеру, вы можете выйти из своей учетной записи при помощи управления на телефоне. Так как смартфон является основным устройством при настройках Вайбера, то такая возможность вполне реализуема. Чтобы удалить аккаунт на компьютере через телефон, достаточно выполнить следующие несложные действия:
- Открываете Вайбер на телефоне.
- Через раздел «Еще» внизу экрана, переходите в «Настройки».
- Выбираете «Учетная запись», далее «Компьютеры и планшеты».
- В новом окне вы увидите подвязанный компьютер – Windows PC.
- Выбираете его и подтверждаете «Деактивировать».
После того как вы деактивируете десктопную версию Вайбера на компьютере с телефона, приложение сразу выбрасывает пользователя из главного меню и возвращает к установочному окну. В дальнейшем, когда вы получите доступ к компьютеру, вы сможете снова настроить Вайбер и работать в прежнем режиме. Достаточно будет только войти под данными своей учетной записи и синхронизировать компьютер с телефоном, как при первичной регистрации. Сама программа с ПК не удаляется.
Резервирование и бэкап
Перед тем как удалить или деактивировать учетную запись Viber с любого устройства, вы должны понимать, что вместе с этим действием вы потеряете все данные профиля, а также присылаемые файлы и текстовые сообщения. На мобильных версиях для смартфонов с этой целью есть специальная полезная функция «Резервное копирование», которое позволяет заархивировать в облачном хранилище всю историю переписок в Вайбере и даже после удаления программы восстановить ее со всей информацией.
А вот для десктопных версий – для компьютеров и планшетов, данная возможность отсутствует. Поэтому если в сообщениях другие пользователи присылали вам какую-то важную информацию, файлы или документы, заранее позаботьтесь о ее сохранности. Медиафайлы можно сохранить в галерею на компьютере, а текстовые сообщения только путем копирования или использования скриншота.
Процесс выхода из учетной записи
Учетная запись – это профайл, который настраивается под одного пользователя (или нескольких, но использующих один аккаунт). Профиль настраивается отдельно – вводятся данные для использования почты Outlook, общения по Скайпу, игровых сервисов, поисковиков, магазина разработчика Microsoft, некоторых других программ и приложений.

Внимание! Для подтверждения собственника конкретного локального аккаунта создаются отдельные логин и пароль. Вводить данные необходимо при каждом входе в систему, в том числе, если устройство не работало какое-то время и перешло в режим ожидания
Выйти из зарегистрированной учетной записи можно для перехода в другой профиль или навсегда. Для этого используют несколько способов.

Из меню Пуск
Меню Пуск – это раздел, который позволяет получить доступ ко всем приложениям, программам, документам, хранящимся на устройстве, а также выполнить локальные настройки отдельного профиля. Разработка корпорации Microsoft. Чтобы использовать кнопку для выхода из аккаунта, необходимо выполнить следующие шаги:
- кликнуть по значку раздела «Пуск» левой клавишей периферийного механизма (мыши);
- откроется панель с доступом к внутренним программам и надстройкам;

с левой стороны располагается список значков (включение/выключение, параметры, изображения, документы, аккаунт);

верхний – «User» – показывает параметры профиля, нажать один раз левой кнопкой мышки, чтобы вызвать контекстное меню.

В выпадающем поле выбрать пункт «Выход». После этого система закроет текущий профайл, для повторной активации потребуется ввести пароль и логин заново.
Используя «CTRL + ALT + DELETE»
«Майкрософт» для упрощения работы с операционной системой Виндовс использует комбинации различных горячих клавиш. Одновременное нажатие кнопок «Ctrl», «Delete» и «Alt» вызывает список возможных вариантов действий:

- заблокировать;
- сменить пользователя;
- выйти;
- изменить пароль;
- диспетчер задач.
В зависимости от того, что необходимо сделать, – выбирают нужный пункт списка. Если меню вызвано по ошибке, достаточно нажать кнопку «Отмена».

С помощью «ALT + F4»
Комбинация горячих клавиш «Alt» и «F4» позволяет вывести отдельный список действий, которые можно выполнить с персональным компьютером (ноутбуком) – выключить, перезагрузить, выйти из действующего аккаунта, изменить некоторые другие настройки.
Внимание! Сочетание данных кнопок выполняет несколько действий с учетом текущего состояния персонального компьютера. Если на рабочем столе пользователя остаются открытые окна, сочетание клавиш «Alt» и «F4» не откроет нужный список, а закроет эти файлы

Как удалить учетную запись в Windows 10
В случае, когда сразу одним компьютером начинают пользоваться только уже несколько человек, тогда и возникает и здесь необходимость в создании собственного индивидуального пространства для полноценной работы. Вот для того, чтобы не вызывало никаких проблем с подобным таким «совместительством» стоит разобраться как сменить учетные записи в виндовс 10. Изучайте, как сменить учетную запись сейчас самостоятельно.
Для чего необходима подобная манипуляция
Удобно создавать специальные отдельные учетные записи в windows 10 для разных пользователей. После такого создания для каждого их пользователей будет открываться собственная уже настройка от рабочего стола. Каждый пользователь теперь сможет воспользоваться и собственными фоновыми заставками. Не исключено, что существование отдельных папок также будет удобнее, не менее важны и специальные параметры для каждого приложения, которые пользователь также будет менять в зависимости от собственных вкусовых предпочтений.
В результате можно получить такое рабочее место, которое будет защищено от нежелательных пользователей и поможет решить некоторые проблемы такого «соседства». Для того чтобы открыть свое рабочее место нужно будет просто поменять данную запись. Также учетную запись на windows phone можно поменять.
Как создать запись
Разберемся подробнее с тем как создавать данные полезные записи для пользователя.
Видео и создании учетной записи, учетная запись на windows phone.
Теперь и для телефона может быть собственная учетная запись.
Порядок действия для создания, в общем:
- Изначально нажимаем вот такое сочетание Win+X;
- Затем выбираем пункт с названием «управление компьютером»;
- Теперь обратимся за помощью к разделу «локальные пользователи и группы»;
- Обратимся к папке «пользователи»;
- щелкаем при помощи мыши по свободному полю в списке и выберем «новый пользователь»;
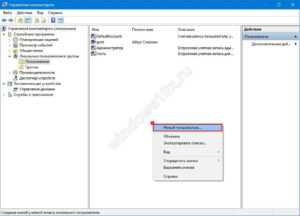
- Теперь заполним в данном месте обязательное поле под названием «полное имя»;
- Если есть необходимость в специальной защите вашей записи, то также необходимо на данном этапе заполнить также «пароль» и поле «подтверждение»;
- Не забываем снять галочку от пункта «требовать смены пароля»;
Всё осталось только пустить данные изменения в ход через сохранение и процесс готов.
Как заменить
Нередко из учетной записи майкрософт требуется произвести замену. Есть всего два способа, как можно это произвести.
Видео как заменить учетную запись.
Способ номер один:
данный способ применяют, если ненадолго приходится прервать работу другого пользователя, но в тоже время все его программки остаются работать по-прежнему и не придется что-то выключать.
Сделать это можно, если нажать Win+L и просто выбрать другой.
Способ номер два:
этот способ позволяет экономить ресурсы ПК, поскольку происходит полное закрытие задач от другого пользователя.
Последовательность для данного способа:
- Открываем меню «пуск»;
- Находим свое имя записи и нажимаем на него;
- Далее переходим смело к пункту «выход».
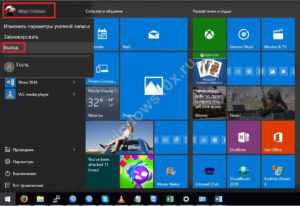
Видео как выйти из учетной записи.
>
Нередко пользователи сталкиваются и с задачей удаления учетной записи. Просто надоедает постоянно вводить пароль, к примеру, достаточно сложные комбинации цифр, да и вообще они просто не видят смысла в учетной записи. И просто хотят использовать для своей работы обычную здесь локальную запись. Удалить учетную запись в windows 10 также возможно.
Вот что нужно для этого сделать самостоятельно:
Просто открываем настройки учетной записи и изменяем параметры. Выбираем пункт с названием «войти вместо этого с данной локальной учетной записью».
После перед вами появится меню под названием «переключиться на локальную её учетную запись». Тут снова вводи свой же пароль от вашей учетной записи, и просто переходим через нажатие «далее». После для локальной теперь учетной записи необходимо будет ввести имя и пароль, если пароль не нужен, то можете просто вводить имя. После сохраняем изменения и можно использовать уже локальную такую учетную запись для работы.
После того, как вы изучили такую несложную инструкцию, справитесь теперь со всеми своими компьютерными вопросами успешно и просто быстро, как и должна в итоге быть работа на понятном устройстве.
Как выйти из учётной записи Майкрософт в Windows 10
В связи с этим, могут появиться вопросы о том, как же всё-таки выйти из учётной записи и возможно ли входить в ПК без набора пароля. Именно об этом и пойдёт речь в этом материале.
Выход из учётной записи на Виндовс 10
Просто выйти из учётной записи на Виндовс 10 не сложно.
Для этого нужно:
- Войти в меню «Пуск».
- Кликнуть по иконке с картинкой с человечком слева.
- Нажать на «Выход».
Однако чтобы полностью избавить себя от необходимости входа в ОС под учётной записью Microsoft, потребуется ещё и создание локальной учётной записи без пароля.
Создаём локальную учётную запись
В этом случае потребуется:
- Сначала войти в раздел с настройками системы, через меню «Пуск».
- Затем переходите в «Параметры».
- Кликаете по «Учётные записи».
- Нажимаете на «Войти вместо этого с локальной учёной записью» и вводите пароль от действующей учётки.
- Нажимаете на кнопку «Далее» и придумываете новое имя уже локальной учётной записи. При этом если нет желания в дальнейшем при входе в систему вводить пароль, то просто оставляете поле пустым.
- Далее нажимаете на выход и окончание работы.
Как только всё будет окончено, перед вами загорится экран с приветствием ОС, где потребуется выбрать новую учётную запись и нажать на вход. Это будет завершающим этапом по выходу из учётной записи Microsoft. Однако это означает, что вы полностью избавились от данной учётки.
Кроме этого, много статей которые познакомят вас ближе с операционными системами Виндовс. Ниже только малая часть, от тех, что я написал для вас.
Как убрать пароль при входе в Виндовс 10, инструкция;
Где найти скриншоты на компьютере виндовс 7;
Не работает скайп на виндовс 10;
Как узнать какая видеокарта стоит на компьютере на Виндовс 7.
P.S. Прикладываю скриншот моих заработков в партнёрских программах. Более того, напоминаю, что так зарабатывать может каждый, даже новичок! Главное — правильно это делать, а значит, научиться у тех, кто уже зарабатывает, то есть, у профессионалов Интернет бизнеса.
 Заберите список проверенных, особенно актуальных, Партнёрских Программ 2018 года, которые платят деньги!
Заберите список проверенных, особенно актуальных, Партнёрских Программ 2018 года, которые платят деньги! Скачайте чек-лист и ценные бонусы бесплатно=>> «Лучшие партнёрки 2018 года»
Скачайте чек-лист и ценные бонусы бесплатно=>> «Лучшие партнёрки 2018 года»
Что такое учётная запись Microsoft и для чего она нужна?
- Учётная запись Microsoft является альтернативной версией локальных учётных записей на компьютерах и ноутбуках с операционной системой Windows. Она используется для доступа пользователя к его папкам и файлам.
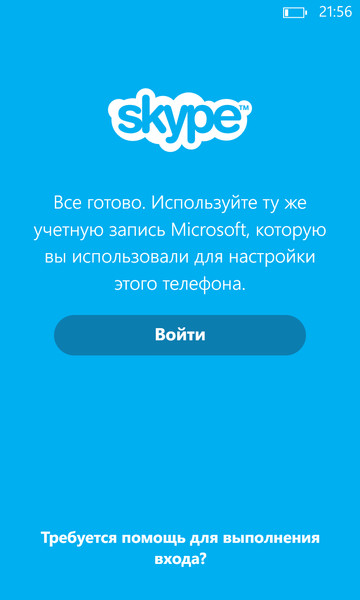
Рисунок 2. Майкрософт на телефоне, компьютере, ноутбуке: инструкция
Для пользователей мобильных телефонов с операционной системой Windows Phone наличие учётной записи Microsoft является обязательным. А вот пользователи стационарных компьютеров и ноутбуков часто отказываются от неё в связи с тем, что не хотят передавать свои личные данные компании Microsoft и боятся слежки.

Рисунок 3. Майкрософт на телефоне, компьютере, ноутбуке: инструкция
Учётная запись Microsoft впервые была реализована в версии операционной системы Windows 8.1 и немного усовершенствована в Windows 10. В более ранних версиях, таких как Windows 7, пользователю приходится ограничиваться локальными учётными записями.
Как удалить второстепенные или ненужные профайлы
Основная задача профиля — уникальная настройка с учетом потребностей и предпочтений конкретного пользователя. Если аккаунт становится невостребованным (например, при продаже или дарении персонального устройства), учетную запись рекомендуют удалять.
Внимание! При использовании компьютера в профайле пользователя остаются данные по истории посещений, покупкам, пароли, иногда реквизиты счетов и банковских карт
При передаче ПК другому лицу важно чистить историю, удалять все сохраненные режимы и чистить браузер
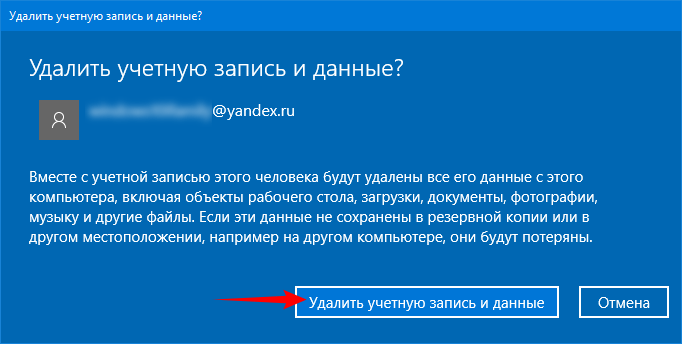
Для удаления профиля используют два метода — через командную строку «Выполнить» и «Параметры». Инструкция для первого способа:
одновременным нажатием горячих клавиш «Win + R» вызвать командную панель;

набрать текстовое сообщение SystemPropertiesAdvanced, нажать «ОК»;

откроется окно, где следует выбрать раздел с дополнительными свойствами операционной системы — «Settings»;

в выпавшем списке найти наименование аккаунта, который подлежит ликвидации.

Активизируется несколько кнопок в нижней части. Выбрать и нажать клавишу «Удалить» («Delete»). При появлении подтверждающего окна кликнуть «Да». После этого настройки данного пользователя будут стерты, после перезагрузки параметры будут установлены в режиме «По умолчанию».
Второй способ — через панель Пуск необходимо открыть раздел «Параметры Windows» (в левой части иконка шестеренки светло-серого цвета). Затем выполняют несколько простых действий:
перейти на группу функциональных настроек пункта «Учетные записи»;

затем пройти на вкладку из списка с левой стороны «Семья и другие люди»;

в открытом списке можно выбрать необходимый профайл.

После выбора нужного аккаунта следует нажать клавишу «Удалить». Ненужный аккаунт с настройками будет стерт из операционной системы.
Процесс выхода из учетной записи
Покинуть текущий аккаунт в Виндовс 10 очень просто и весь процесс у Вас займет не более нескольких секунд. Но для неопытных пользователей, которые только знакомятся с ПК, это может показаться настоящей проблемой. Поэтому давайте же более подробно рассмотрим, как это можно сделать, используя встроенные инструменты ОС.
Способ 1
- Кликните левой кнопкой мыши на элементе «Пуск».
- В меню с левой стороны нажмите иконку в виде картинки пользователя.
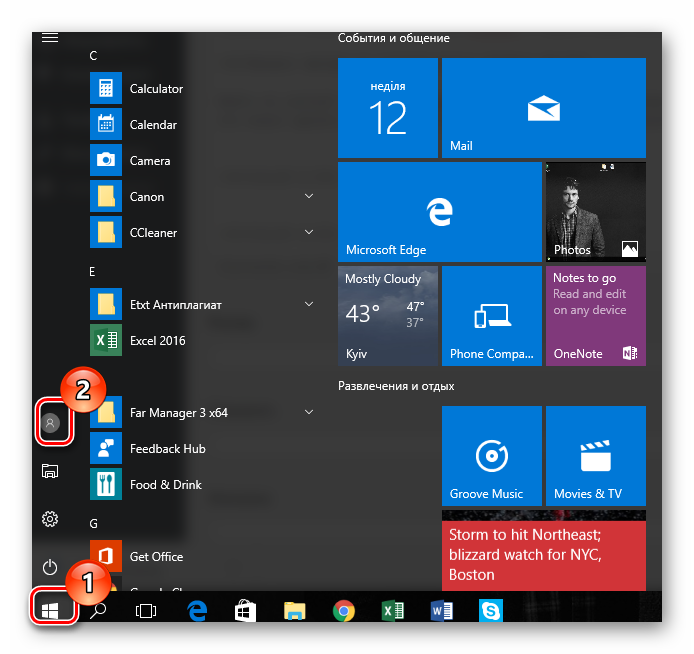
Далее выберите «Выход».</li>
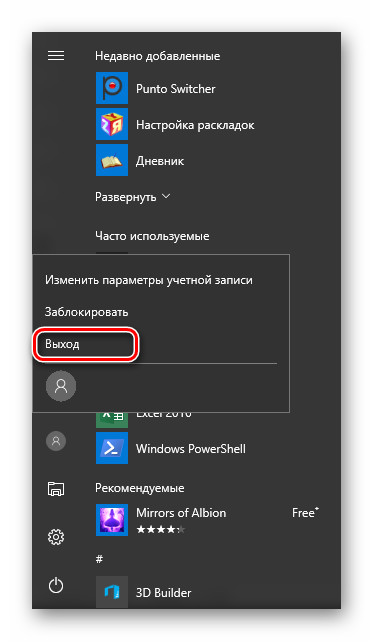
</ol>
Способ 2
- Кликните правой кнопкой мыши на элементе «Пуск».
- Далее нажмите пункт «Завершение работы или выход из системы», а потом «Выход».
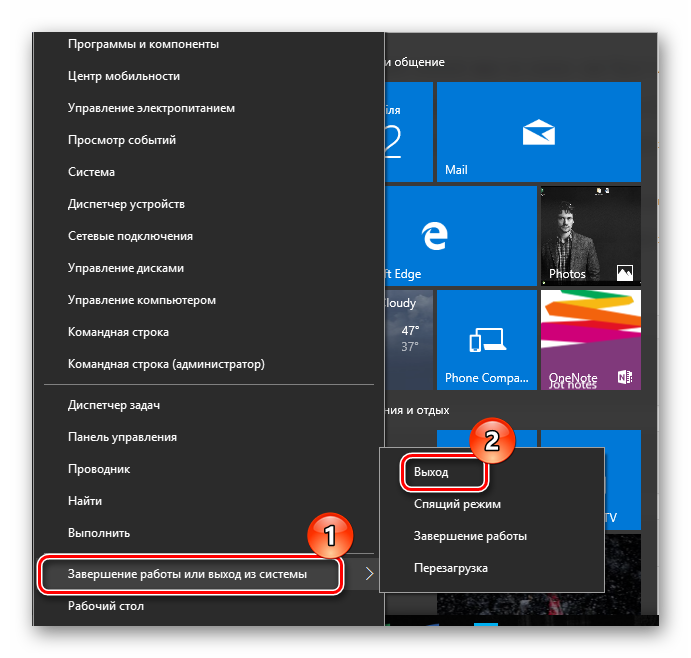
</ol>
Вот такими нехитрыми способами можно покинуть один аккаунт ОС Виндовс 10 и зайти в другой. Очевидно, что, зная эти правила, Вы достаточно быстро сможете осуществлять переход между пользователями операционной системы.
Мы рады, что смогли помочь Вам в решении проблемы.
Опишите, что у вас не получилось.
Помогла ли вам эта статья?
- https://os-helper.ru/windows-10/kak-vyjti-iz-uchetnoj-zapisi-majkrosoft.html
- https://it-actual.ru/how-to-exit-of-system-or-change-user-in-windows-10.html
- https://lumpics.ru/how-logout-windows-10-account/
Как удалить учётную запись на Windows 10
Здравствуйте, уважаемые пользователи. Сегодня мы рассмотрим вопрос, с которым уже многие сталкивались и мало кто находил выход. Есть ли возможность удалить учётную запись в Виндовс 10, и как это сделать?
Устанавливая Виндовс 10, вам предложат написать пользовательское имя и пароль от учётной записи Microsoft. Введя эти данные, вы соглашаетесь, что Windows 10 будет применять их для запуска операционной системы. Естественно, большую часть пользователей такая ситуация не устраивает.
Причин может быть много, но самой часто встречающейся является нежелание вводить непростой и трудно запоминаемый пароль при входе в систему каждый раз. Именно поэтому сегодня я расскажу о том, каким образом избавиться от учетной записи Windows 10 и работать на своей «учетке».
Контроль учетных записей Windows 10
Нажмите на значок «Пуск», а затем на имя пользователя. На экране должен появиться небольшой блок, на нём следует кликнуть на строку «Изменение параметров учётной записи». Затем откроется новое окно, в котором можно настраивать личную учётную запись. Кликните на пункт «Войти вместо этого с локальной учётной записью»

Вы увидите окно, которое будет называться «Переключиться на локальную учётную запись». Необходимо написать пароль учетной записи и кликнуть «Далее».
Потом вам надо будет написать пользовательское имя, пароль и подсказку, если вы вдруг забудете пароль. Бывают случаи, что человек не хочет ставить пароль на учётную запись. В таком случае, строку «пароль» просто оставьте пустой.

Вот и всё. Теперь нажимаем на блок «Выйти из системы и завершить работу».
Завершив проведение этой последовательности действий, вы выйдете из учётной записи Microsoft и зайдёте под локальной записью. Сейчас произошло переключение между записями, а чтобы абсолютно избавиться от учетную записи Windows 10, нужно:
- Открыть меню «Пуск»,
- «Параметры учётных записей».
- Внизу страницы вы сможете полностью удалить запись.
Удалить несколько записей
Данный метод поможет тем пользователям, у которых есть более одной учётной записи.
Сначала зайдите в систему на правах администратора учётной записи, которую вы планируете оставить.
- Запустите меню «Пуск»;
- Выберите «Параметры»;
- Затем «Учётные записи»;
- В новом блоке нажмите на ссыль «Семья и другие пользователи».
- В появившемся перечне «Другие пользователи» найдите ту учётную запись, что собираетесь удалять. Нажмите сначала на неё, а потом на кнопку «Удалить», как показано на скриншоте.

После этого вы увидите блок предупреждения о том, что при уничтожении этой учётной записи с компьютера будут стёрты все файлы юзера (файлы рабочего стола, фото, видео, документы и т.д.). Поэтому заранее подумайте о сохранности нужных данных. Если с этим у вас всё в порядке, нажимаем на блок «Удалить учетную запись и данные».

В течение короткого времени запись будет полностью удалена с устройства.
Удаление локальной учетной записи при помощи панели управления
Отличается тем, что тут при уничтожении учётной записи, все файлы юзера есть возможность сохранить. Работать будем с панелью управления. Входим в систему с правами администратора.
Открываем панель управления Windows 10 (выберите вид «значки»). Выбираем подпункт «Учётные записи пользователей». Выделите учётную запись Майкрософт, которая должна быть удалена. Нажмите на кнопку «Удаление учётной записи».

Вы увидите блок, на котором вам предложат выбрать удалить или сохранить файлы пользователя. В ситуации сохранения, файлы будут перемещены на рабочий стол в папку текущего пользователя.
Согласитесь с выбранной командой.
Вот три несложных способа избавиться от учётной записи на компьютере с Windows 10. Теперь вы знаете, как это сделать. Все статьи о Виндовс вы найдете здесь.
Обязательно к ознакомлению:
cho-cho.ru
Что такое учетная запись и для чего она нужна
В десятой Windows компания Майкрософт продолжает традиционно разграничивать компьютерное пространство, используя профиль для того, чтобы машинами могли пользоваться несколько человек. По отношению к предыдущему поколению ОС каких-то серьезных изменений нет. Также предусмотрена работа как по аккаунтам Microsoft (компания, как всегда, уделяет им большее предпочтение), так и по локальным профайлам.
Регистрационная запись – это некий ключ для доступа ко всем настройкам платформы и возможности манипуляции ими, а также управления параметрами администрирования, некоторым внутренним кодовыми операциями с графическим интерфейсом и веб-сервисам на сервисах компании. В десятой Windows более усовершенствована технология использования компьютера разными людьми. Появилось жесткое разграничение между «своими» и «чужими». Для первых предусмотрено специальное создание профилей для каждого члена семьи, в том числе для детей, с настройкой опции родительского контроля.

Аккаунт Майкрософт – это большое количество динамичных профилей на онлайн-ресурсах компании или в смартфоне на мобильной платформе, среди которых есть такие службы, как Hotmail, Outlook, Windows Live и поддержка в XBOX. Имея всего один зарегистрированный аккаунт, можно пользоваться доступом в любом ресурсе, сервисе или устройстве. Имя пользователя тут – адрес электронного почтового ящика в Гугле или Яху (Yahoo).
Способы, как убрать имя пользователя при входе в ОС Windows 10?
Если при входе в Windows 10 отображается имя пользователя и электронный адрес и вам это мешает, рекомендуем выполнить следующие действия:
Жмём «Win+R» и вводим «gpedit.msc».




Однако стоит отметить, что в заблокированном состоянии системы имя пользователя будет отображаться. Чтобы при входе вновь-таки этих данных не видеть, стоит внести в Редакторе еще несколько поправок. Находим в том же разделе, что и выше, параметр «Интерактивный вход в систему: отображать сведения о пользователе, если сеанс заблокирован».

В открытом окне выбираем «Не отображать сведения о пользователе».

Данный метод подходит для пользователей Корпоративной версии операционной системы. В Домашней Windows 10 как в Корпоративной данный метод не будет работать. Поэтому здесь придется выполнить редактирование реестра. Рекомендуем изначально сделать точку восстановления системы.
Далее выполняем следующее:


- Далее открываем параметр «DontDisplayLockedUserId» и устанавливаем значение «2».
- Перезагружаем ПК, чтобы изменения вступили в силу. Теперь данные пользователей не будут отображаться.
Выполнив вышеуказанные рекомендации, другой пользователь, как и владелец ПК, все равно при первом входе будет вводить свои данные. Только при выводе ПК из режима сна или ожидания информация не будет отображаться.
Windows Phone Сброс настроек (аккаунта)
Цены на Microsoft Lumia и купить можно здесь. Официальный интернет магазин: Сброс настроек.
Для удаления учтной записи в вашем телефоне, необходимо будет произвести сброс настроек. А для того чтобы это сделать перейдите сначала в настройки телефона, а затем выберите вкладочку сведения об устройстве. А здесь уже жмите на сброс настроек.
Сам мучился со своей люмией, в итоге пробовал много способов, но самым действенным способом был этот: итак, для того что бы удалить учетную запись Майкрософт на смартфоне Nokia Lumia (любой серии) вам нужно для начала перейти в меню quot;Настройкиquot;, далее клацнуть на слово quot;Сведения об устройствеquot; и выбрать кнопку quot;Сброс настроекquot; (произойдет удаление всех данных, вплоть до фото, приложений и прочих файлов). Дальше уже регистрируемся по новой.
Смартфоны производства компании Nokia всегда отличались своей надежностью, долговечностью. Не исключение и красивый, практичный Нокиа Lumia.
Если вам по каким. либо причинам нужно удалить учтку Microsoft , то скорее всего придется сбрасывать все настройки.
Итак, делается это следующим образом:
Заходим в меня телефона > переходим в настройки > далее идем в quot;Сведения об устройствеquot; > нажимаем на quot;Сброс настроекquot;.
Готово, учетная запись удалена.
Самый надежный способ сброса параметров учетной записи компании Майкрософт в телефонах Нокиа. сброс всего телефона до базовых, заводских настроек. Делается это путем захода в раздел параметры и пункт сброс, восстановление настроек.
Также можно попробовать там же в настройках найти пункт. учетная запись и нажать кнопку удалить. При этом способе с вашего телефона могут не отвязаться некоторые данные от предыдущей записи. Первый способ здесь все же предпочтительный.
Если учетная запись Microsoft установлена в вашем телефоне в качестве основной учетной записи, тогда единственным способом ее быстрого и надежного удаления будет сброс настроек телефона.
В других случаях надо пройти в меню Параметры > почта плюс учетные записи, потом удерживать quot;Учетная запись Nokiaquot;, появится меню, там выбрать quot;удалитьquot;.
Чтобы удалить учтную запись на телефоне Nokia Lumia надо сделать hard reset.
На многих сайтах пишут, что можно это сделать комбинацией клавиш, но у меня такое на 620-м не прокатило. Получилось только так: Настройки. сведения об устройстве. сброс настроек.
Как удалить учетную запись майкрософт nokia lumia.
В этом материале мы собрали инструкции по удалению учетной записи. Есть много особенностей и нюансов при удалении, поэтому сделать одну общую инструкцию не получится, так как она подойдет не для всех пользователей. Мы подробно распишем процесс удаления или изменения, а в этом нам помогут фотоматериалы и видеозапись.
Как управлять параметрами входа
На странице параметров входа вы можете быстро управлять многими способами аутентификации в Windows 10. Используя эти настройки, вы можете изменить свой текущий пароль, настроить Windows Hello, используя PIN-код или пароль для доступа к картинке, и даже включить динамическую блокировку, чтобы заблокировать устройство, когда вы уходите.
Смена пароля пользователя
Чтобы изменить текущий пароль, сделайте следующее:
- Откройте Параметры (Win + I).
- Нажмите Учетные записи.
- Нажмите на Варианты входа.
- В разделе «Пароль» нажмите кнопку Изменить.
- Введите свой текущий пароль учетной записи Microsoft.
- Нажмите кнопку Вход.
- Введите свой старый пароль.
- Создайте новый пароль.
- Нажмите кнопку Далее.
Стоит отметить, что если вы используете учетную запись Microsoft, изменение пароля на вашем компьютере также изменит пароль, который вы используете для проверки ваших электронных писем в Интернете, связанных с вашим MSA.
Добавление PIN-кода
Если вы хотите использовать более быстрый и безопасный способ входа в Windows 10, вам следует вместо этого использовать PIN-код, который можно создать, выполнив следующие действия:
- Откройте Параметры (Win + I).
- Нажмите Учетные записи.
- В разделе «PIN-код» нажмите кнопку Добавить.
- Создайте новый PIN-код .
Совет. Вы также можете активировать опцию, разрешающую использование букв и символов в составе вашего PIN-кода, что дополнительно повышает безопасность.
- Нажмите кнопку ОК.
Хотя ПИН-код обычно более безопасен, чем традиционный пароль, поскольку он привязан только к одному устройству и никогда не передается по сети, помните, что он работает только локально. Вы не можете использовать его для удаленного доступа к вашему устройству.
Добавление графического пароля
Вы также можете использовать изображение в качестве пароля. Этот метод аутентификации позволяет использовать сенсорные жесты на изображении для входа в Windows 10. Обычно этот параметр больше подходит для устройств с сенсорным экраном.
Чтобы настроить графический пароль, выполните следующие действия.
- Откройте Параметры (Win + I).
- Нажмите Учетные записи.
- В разделе «Графический пароль» нажмите кнопку Добавить.
- Введите свой пароль, чтобы подтвердить действия.
- Нажмите кнопку Выбор картинки на левой панели.
- После выбора изображения нажмите кнопку Использовать это изображение.
- Нарисуйте три жеста на изображении, включая круги, прямые линии, касания или их комбинацию.
- Повторите жесты для подтверждения.
- Нажмите кнопку Готово.
Завершив настройку графического пароля, просто выйдите из системы и войдите в свою учетную запись, чтобы проверить изменения.
На совместимых устройствах, таких как Surface Book 2 и Surface Pro, вы можете настроить Windows Hello Face для входа на своё устройство, используя только ваше лицо.
Если на вашем ноутбуке или рабочем столе нет биометрической аутентификации, вы всегда можете приобрести сканер отпечатков пальцев или камеру с поддержкой Windows Hello.
Настройка динамической блокировки
Динамическая блокировка – это функция, которая блокирует ваш компьютер, когда вы уходите, добавляя дополнительный уровень безопасности. Эта функция использует бесконтактную технологию, поэтому вам необходимо подключить устройство Bluetooth, например телефон или планшет, прежде чем вы сможете её настроить.
Чтобы настроить динамическую блокировку, сделайте следующее:
- Откройте Параметры (Win + I).
- Нажмите Устройства.
- Нажмите Bluetooth и другие устройства.
- Нажмите кнопку Добавление Bluetooth или другого устройства.
- Нажмите опцию Bluetooth.
- Подготовьте устройство Bluetooth к сопряжению.
- Выберите ваше устройство из списка.
- Продолжайте согласно инструкциям на экране для завершения сопряжения.
- Находясь в настройках, нажмите на Учетные записи.
- Нажмите Варианты входа.
- В разделе «Динамическая блокировка» включите параметр Разрешить Windows автоматически блокировать устройство в ваше отсутствие.
После того, как вы выполнили эти шаги, если вы отойдете вместе с сопряженным устройством, Windows 10 будет ждать 30 секунд, а затем автоматически заблокирует ваш компьютер.
Требование пароля при пробуждении
Используя параметры входа в систему, вы также можете решить, должна ли Windows 10 запрашивать ввод пароля при выходе компьютера из спящего режима, выполнив следующие действия:
- Откройте Параметры (Win + I).
- Нажмите Учетные записи.
- Нажмите Варианты входа.
- В разделе «Требовать пароль» используйте раскрывающееся меню и выберите:
- Никогда – пароль никогда не потребуется после выхода компьютера из спящего режима.
- Когда компьютер выходит из спящего режима – вам нужно будет ввести пароль, когда ваш компьютер выйдет из спящего режима.