Как изменить пароль учетной записи windows 10
Содержание:
- Для локальной учетной записи
- Способ 2: Панель управления
- Как поменять на Windows 8
- Как поставить пароль на компьютер
- Дополнительная справка по паролям в Windows 8.1
- Постановка пароля с помощью сторонних ресурсов
- Смена пароля на локальной записи
- Как создать надёжный пароль
- Онлайн изменение пароля записи Microsoft
- Процедура смены пароля для разных операционных систем
Для локальной учетной записи
Если в систему выполнен вход из-под локальной учетной записи, то самый просто способ поменять пароль через «Параметры» или вызвав специальное окно комбинацией Ctrl+Alt+Del. При этом никакую информацию вы не потеряете, и уже при следующей загрузке Windows 10 комбинация будет действовать.
Причины смены пароля входа могут быть разные, но если он слишком сложный и вы решили сделать его простым, например, 1111, то подумайте, может проще убрать пароль в Windows 10. Такое применимо только к локальной учетной записи. Для учетки Майкрософт пароль в любом случае будет, и делать его простым не советую, потому что тогда ваш профиль на официальном сайте могут очень быстро взломать.
Если вы не уверены из-под какой учетки работаете, то это легко проверить. Нажимайте комбинацию Win+I и переходите в раздел «Учетные записи».
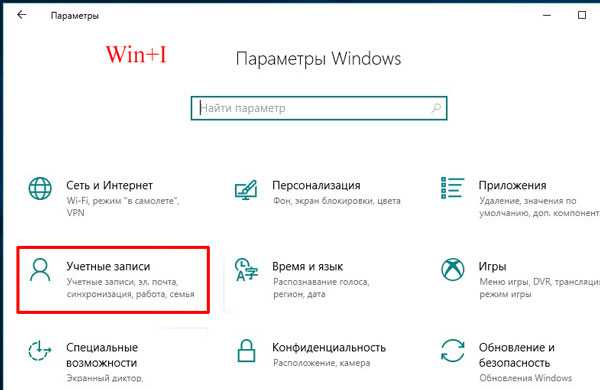
На первой вкладке «Ваши данные» обратите внимание, что написано под аватаркой. В примере вход выполнен из-под локальной учетной записи, у которой есть права администратора
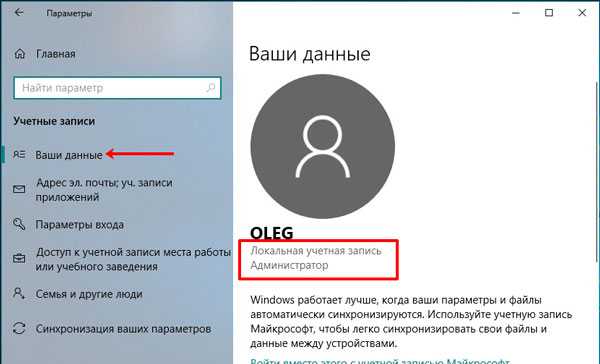
А если под аватаркой будет указан адрес электронной почты, значит выполнен вход в учетную запись Майкрософт, и пароль следует менять для нее.
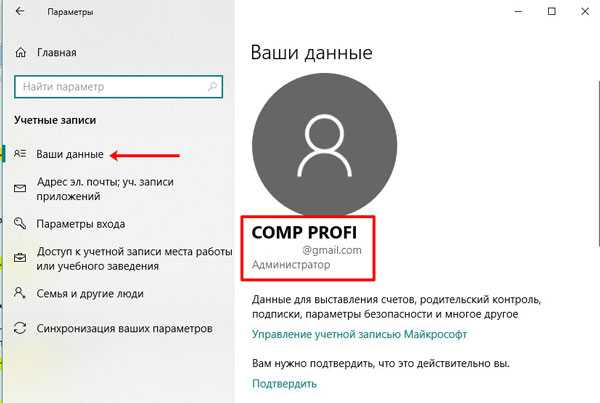
Через Параметры
Открывайте окно «Параметры», или комбинацией Win+I, или «Пуск» – клик по шестеренке. Затем выбирайте раздел «Учетные записи».
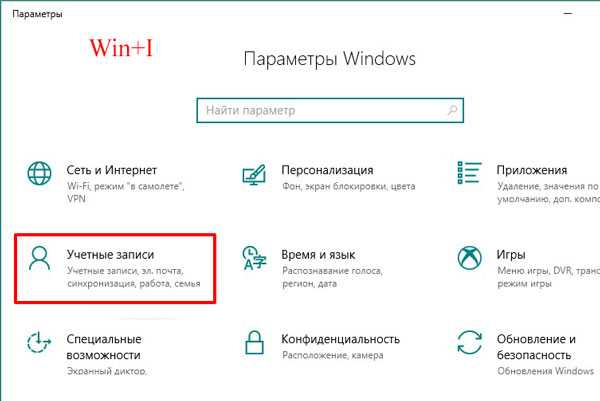
Переходите на вкладку «Параметры входа» и в разделе «Пароль» жмите на кнопку «Изменить».
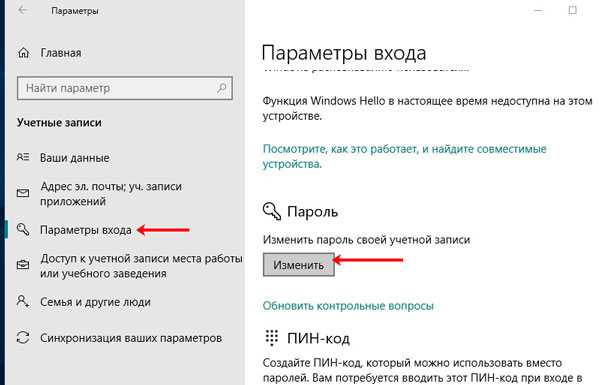
Затем нужно ввести комбинацию, которая используется на данный момент, и жать «Далее».
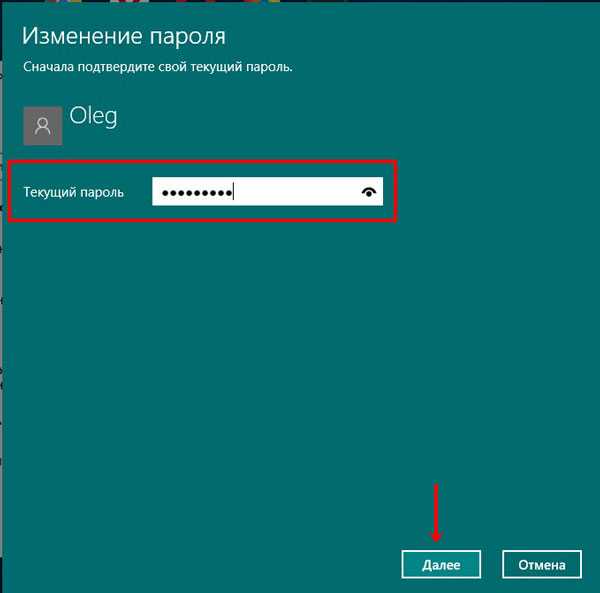
Заполните по очереди все приведенные поля, «Подсказка» – тоже обязательное поле, и нажимайте «Далее».
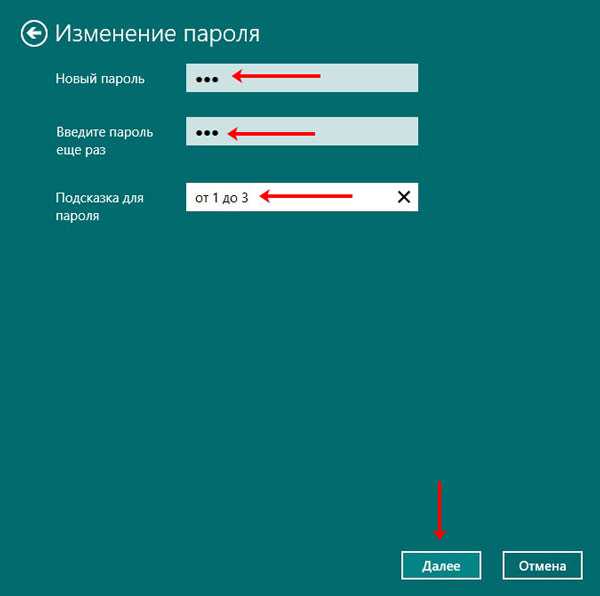
Следующее окно свидетельствует о том, что все готово. Теперь вводить новую комбинацию нужно будет после блокировки ПК или во время следующего включения.
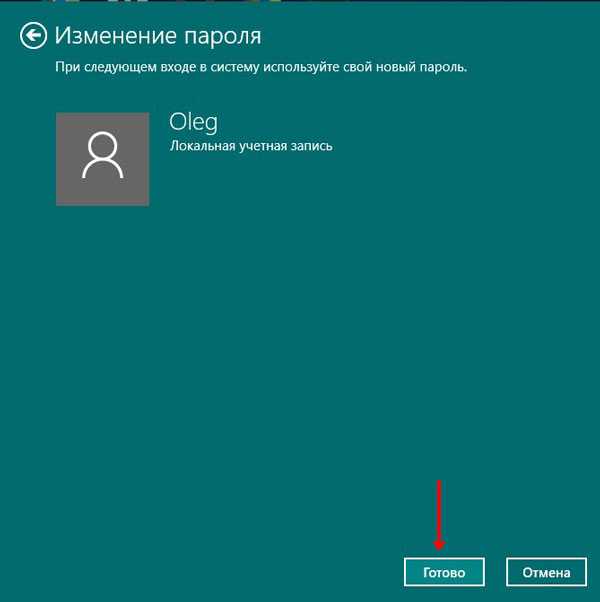
На этой же вкладке «Параметры входа» можно сменить пароль на пин-код или поставить графический пароль. В нужном разделе кликните по кнопке «Добавить» и следуйте простым подсказкам.
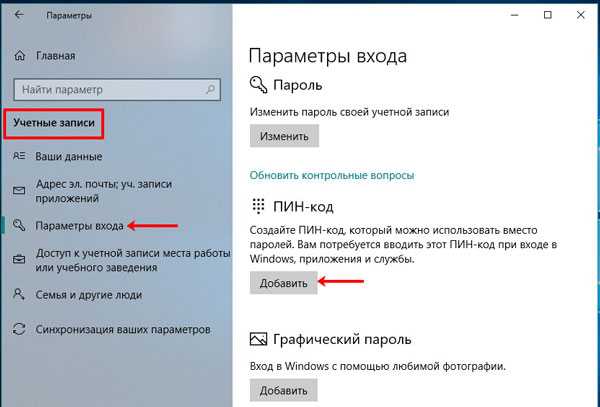
Через окно Ctrl+Alt+Del
Поменять пароль входа в компьютер получится и с помощью окна, которое открывается при нажатии комбинации Ctrl+Alt+Del. Из доступных в списке функций выберите «Изменить пароль».
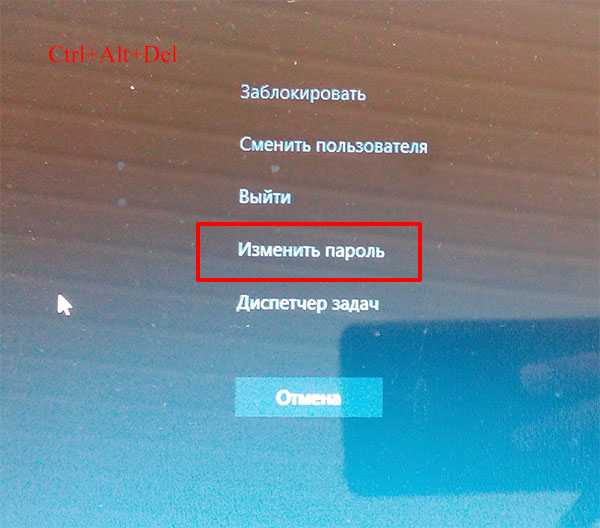
В верхнем поле будет название вашей учетной записи. Во втором поле нужно ввести используемую комбинацию, а в следующих двух – новую. Чтобы изменения вступили в силу, нажимайте по стрелочке в последнем поле.
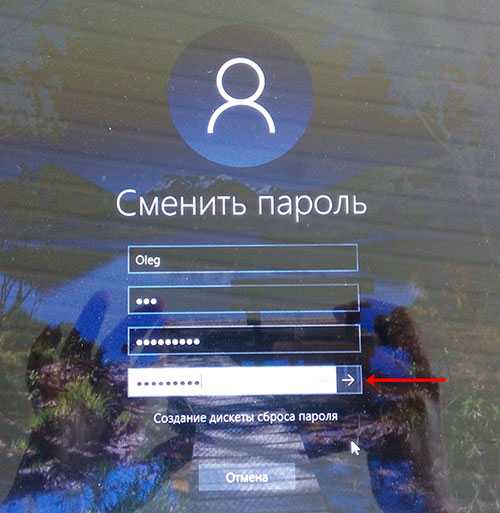
Комбинация символов изменена и можно использовать ее для входа в систему.
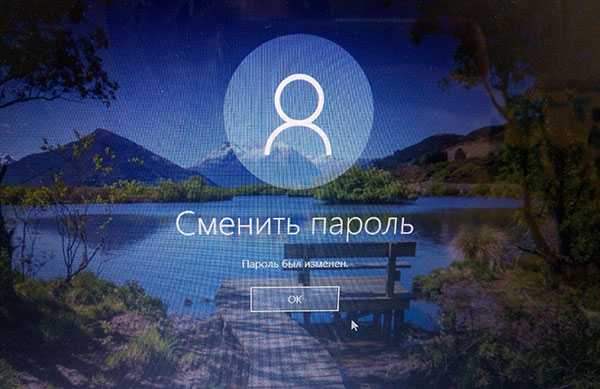
С помощью командной строки
Следующие три способа не такие, как те, что были рассмотрены. Используя их, вы можете изменить пароль на компьютере для любой другой локальной учетной записи (но ваша учетка должна обладать правами администратора). Еще их можно использовать если вход в систему выполнен, а пароль входа вы или потеряли, или забыли, а может вообще не знали, поскольку ввод текущей комбинации запрошен не будет. Также стоит помнить, что та учетка, для которой изменяется комбинация, сразу потеряет доступ к своим зашифрованным файлам, сохраненным паролям и персональным сертификатам безопасности.
Нажимайте правой кнопкой по «Пуску» и запускайте командную строку от имени администратора.
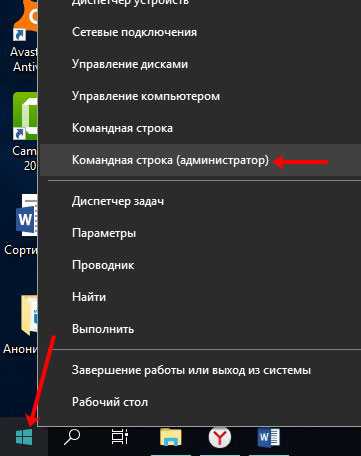
Введите команду net user и кликните «Enter». Отобразится список всех локальных учетных записей, для данного ПК. Найдите нужную и запомните ее название.
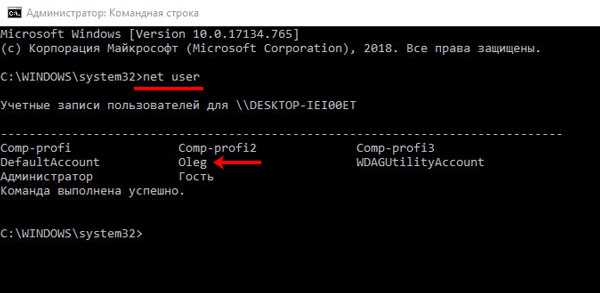
Следующая команда будет выглядеть так:
net user “имя_учетной _записи” “новый_пароль”
В примере это: net user “Oleg” “123”. После клика по «Enter» должна появится строка, что все выполнено успешно.

В окне Учетные записи пользователей
Используя данный способ, поменять пароль при входе в Windows 10 для своей учетки не получится. Но если учетных записей несколько, то изменить комбинацию для любой другой можно без проблем.
Используя горячие клавиши Win+R открывайте окно «Выполнить» и вводите команду netplwiz. Нажимайте «ОК».

Дальше выделяйте имя пользователя и нажимайте кнопку «Сменить пароль».
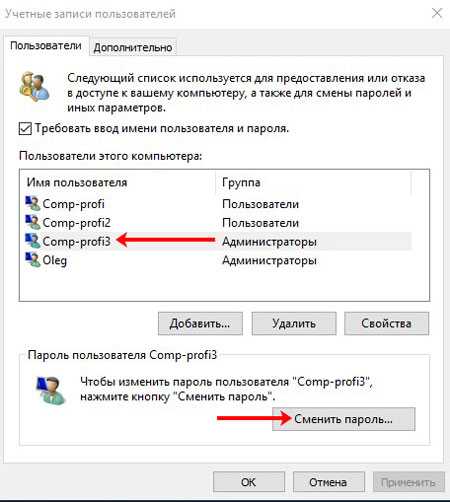
Вводите новую комбинацию, подтверждайте ее и готово!
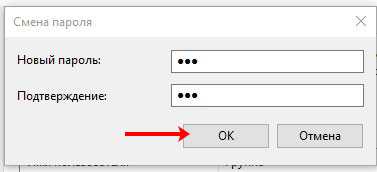
В окне Локальные пользователи и группы
Открывайте окно «Выполнить» и вводите в поле «Открыть» команду lusrmgr.msc.
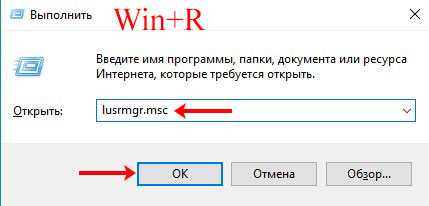
Заходите в папку «Пользователи» и в списке ищите имя нужной учетки. Я сначала выберу ту, из-под которой выполнен вход в систему. Кликните по ней правой кнопкой и выберите из выпавшего меню «Задать пароль».
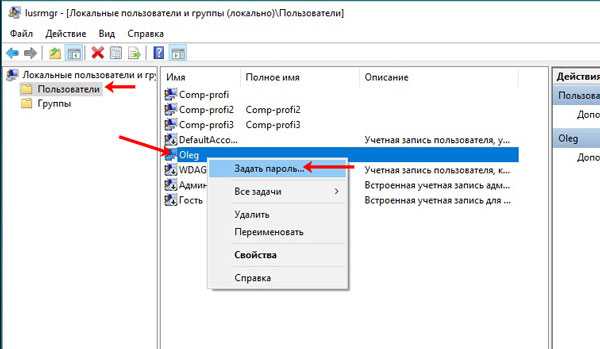
Следующее окно предупредит, что в систему вы вошли под выбранного пользователя, и изменить пароль учетной записи можно по-другому. Если вы со всем согласны и текущей комбинации вы не помните, то жмите «Продолжить».
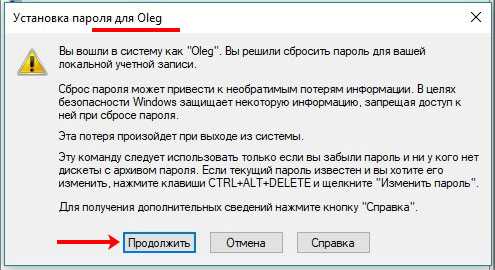
Вводите новые символы, обратите внимание, к чему у вас пропадет доступ, и после нажатия на «ОК» комбинация будет изменена
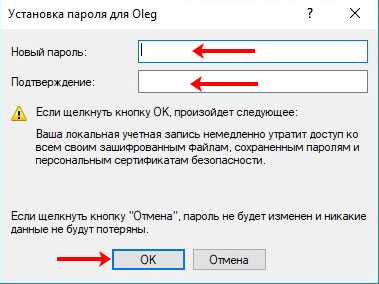
Если в списке выбрать другого пользователя, то и для него можно сменить пароль доступа в систему, но некоторая информация будет потеряна.
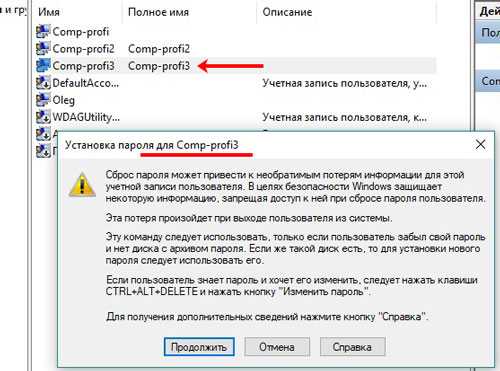
Способ 2: Панель управления
Изменить пароль на компьютере можно также через настройки системы. В версиях Windows есть отличия, поэтому для каждой я составил свою инструкцию.
Windows 10
1. Открываем Пуск, а в нем «Параметры».
2. Переходим в «Учетные записи».

3. Щелкаем по «Параметры входа».

4. Внутри окошка в части «Пароль» нажимаем на кнопку «Изменить».

5. Печатаем текущий код и нажимаем «Далее».

6. Вводим два раза новый и, если нужно, подсказку для него. Нажимаем «Далее».
Вот и всё! Данные изменены.
Windows 7
1. Открываем Пуск и переходим в «Панель управления».
2. Открываем «Учетные записи пользователей».
Если в правом верхнем углу у вас будет слово «Категории», тогда в группе «Учетные записи пользователей и семейная безопасность» выбираем пункт «Добавление и удаление учетных записей пользователей».
Если окно «Панели управления» другого вида, тогда находим пункт «Учетные записи пользователей».
3. Выбираем пользователя, под которым заходим в систему.
4. Щелкаем по пункту «Изменение пароля».
5. Вводим предыдущий код и два раза новый. Нажимаем кнопку «Сменить пароль».
Также можно добавить подсказку. Главное, чтобы она была полезной для вас, а не посторонних.
На заметку. Если пункта «Панель управления» нет, щелкните правой кнопкой мыши по любому месту меню Пуск и выберите «Свойства». В новом окне нажмите «Настроить…», в списке найдите «Панель управления» и выберите «Отображать как ссылку».
Windows 8 и XP
В Windows 8 смена пароля происходит примерно так же, как в Windows 10. А в XP – как в Windows 7.
Windows XP: Пуск → Панель управления → Учетные записи пользователей.
Windows 8:
- На Рабочем столе наводим курсор на нижний правый край экрана, чтобы появилось меню.
- Параметры → Изменение параметров компьютера.
- На странице «Параметры ПК» выбираем пункт «Пользователи» и нажимаем «Изменить пароль».
Или так: Параметры → Изменение параметров компьютера → Учётные записи → Параметры входа.
https://derudo.ru/windows_password.html
Как поменять на Windows 8
Через «Параметры» операционной системы
Находясь на рабочем столе вашего компьютера, наводим стрелочку мыши в верхний правый угол.
Спустя несколько секунд появится нужное нам меню Windows 8.
В открывшемся списке, выбираем пункт «Параметры».
Параметры Windows 8
В новом окне с дополнительными функциями находим опцию «Изменение параметров компьютера».

Изменение параметров компьютера
После этих действий перед вами откроется новое окно под названием «Параметры ПК».
Из предложенного меню кликаем на опцию «Пользователи».
После этого откроется текущая учётная запись, где будет опция «Изменить пароль».

Учётная запись пользователя
После этого перед вами откроется новое окно, которое затребует ввода действующего шифра.
В нужном поле вводим текущий пользовательский пароль и нажимаем на кнопку Далее для продолжения.
Теперь нам доступна опция изменения комбинации.
Следующим шагом станет заполнение трёх свободный полей.
Напротив позиции «Новый пароль» генерируем новую комбинацию нашего шифра и внимательно вводим его.
Напротив надписи «Введите ещё раз» дублируем наш новый пароль.
В поле «Подсказка» мы можем написать наводящую фразу или слово, чтобы позже вспомнить пароль.
После завершения нажимаем кнопку Далее для сохранения изменений.
Теперь нажимаем Готово для завершения процесса.
Создание нового щифра
Важно: при создании нового пароля внимательно следите за раскладкой клавиатуры.
С помощью «Управления компьютером»
Заходим в меню ПУСК и выбираем из списка «Панель управления».
Далее находим параметр «Администрирование» и нажимаем на него.
Теперь выбираем нужное нам «Управление компьютером».
В открывшемся окне слева ищем позицию «Пользователи» и открываем её.

Управление компьютером
В появившемся списке находим имя интересующего нас пользователя. Кликаем по нему правой кнопкой мышки.
В новом меню выбираем опцию «Задать пароль».
Два раза подряд пишем новую комбинацию пароля в соответствующих полях.
Для завершения и сохранения нажимаем на кнопку Ок.

Смена комбинации
Как поставить пароль на компьютер
В статье будут рассмотрены основные способы добавления пароля на компьютер. Они все уникальны и позволяют войти в систему даже с использованием пароля от учетной записи Майкрософт, но данная защита не гарантирует 100% безопасности от проникновения посторонних личностей.
Способ 1: Добавление пароля в «Панели управления»
Способ запароливания через «Панель управления» — один из самых простых и часто используемых. Прекрасно подходит для новичков и неопытных юзеров, не требует запоминания команд и создания дополнительных профилей.
- Нажмите на «Меню пуск» и кликните «Панель управления».

Выберите вкладку «Учетные записи пользователей и семейная безопасность».

Кликните на «Изменение пароля Windows» в разделе «Учетные записи пользователей».

Из списка действий над профилем выберите «Создание пароля».

В новом окне есть 3 формы для ввода основных данных, которые необходимы для создания пароля.

Форма «Новый пароль» предназначена для кодового слова или выражения, которое будет запрашиваться при запуске компьютера, обратите внимание на режим «Caps Lock» и раскладку клавиатуры при его заполнении. Не создавайте очень простые пароли вроде «12345», «qwerty», «йцукен». Придерживайтесь рекомендаций Microsoft по выбору секретного ключа:
- Секретное выражение не может вмещать логин учетной записи пользователя или любую его составляющую;
- Пароль должен состоять более чем из 6 символов;
- В пароле желательно применить заглавные и прописные буквы алфавита;
- В пароле рекомендуется использовать десятичные цифры и неалфавитные символы.

«Подтверждение пароля» — поле, в которое требуется ввести ранее придуманное кодовое слово, чтобы исключить ошибки и случайные нажатия, так как введенные символы скрыты.

Форма «Введите подсказку для пароля» создана для напоминания пароля, если вы его не сможете вспомнить. Используйте в подсказке данные известные только вам. Это поле необязательное, но рекомендуем его заполнить, иначе существует риск лишится вашей учетной записи и доступа к ПК.

Когда заполните обязательные данные, нажмите «Создать пароль».

На этом этапе процедура установки пароля окончена. Посмотреть статус вашей защиты можно в окне внесения изменений в учетную запись. После перезагрузки, Windows потребует секретное выражение для входа. Если у вас всего лишь один профиль с привилегиями администратора, то не зная пароля, доступ к Windows получить будет невозможно.

Подробнее: Установка пароля на компьютер Windows 7
Способ 2: Аккаунт Microsoft
Данный способ позволит вам получать доступ к компьютеру при помощи пароля от профиля Microsoft. Кодовое выражение можно будет сменить с помощью электронного адреса или номера телефона.
- Найдите «Параметры компьютера» в стандартных приложениях Windows «Меню пуск» (так это выглядит на 8-ке, в Виндовс 10 получить доступ к «Параметрам» можно по нажатию соответствующей кнопки в меню «Пуск» или посредством использования комбинации клавиш Win+I).

Из списка параметров выберите раздел «Учетные записи».

В боковом меню кликните на «Ваша учетная запись», далее «Подключиться к учетной записи Майкрософт».

Если у вас уже есть аккаунт Майкрософт, введите e-mail, номер телефона или имя пользователя Skype и пароль.

В противном случае создайте новую учетную запись, введя запрашиваемые данные.

После авторизации потребуется подтверждение уникальным кодом из СМС.

После всех манипуляций Windows будет запрашивать пароль от учетной записи Майкрософт для входа.

Подробнее: Как поставить пароль в Windows 8
Способ 3: Командная строка
Этот метод подходит для более продвинутых пользователей, так как подразумевает знание консольных команд, однако он может похвастаться быстротой своего исполнения.
- Кликните по «Меню пуск» и запустите «Командную строку» от имени администратора.

Введите , чтобы получить детальную информацию обо всех доступных учетных записях.

Скопируйте и вставьте следующую команду:
где username — имя учетной записи, а вместо password следует вписать свой пароль.

Чтобы проверить установку защиты профиля, перезагрузите или заблокируйте компьютер сочетанием клавиш Win + L.
Подробнее: Установка пароля на Windows 10
Дополнительная справка по паролям в Windows 8.1
Если вы забыли или потеряли свой пароль, следуйте инструкциям из раздела Сброс пароля выше, чтобы сбросить или восстановить его.
Если вы думаете, что пароль вашей учетной записи Майкрософт взломан или украден злоумышленником, мы можем помочь. Подробнее см. в разделе Не удается войти в учетную запись Майкрософт.
Да, если вход выполняется только на локальный компьютер. Тем не менее рекомендуется защитить компьютер с помощью надежного пароля. При использовании пароля только пользователь, знающий его, может войти в систему. Пароль необходим, если требуется войти в Windows с учетной записью Майкрософт. Дополнительные сведения см. в документе «Можно ли войти в Windows без пароля?». Дополнительные данные об учетных записях Майкрософт и локальных учетных записях см. в теме «Создание учетной записи пользователя».
Надежные пароли содержат разнообразные символы, в том числе строчные и прописные буквы, цифры и специальные символы или пробелы. Надежный пароль сложно угадать или взломать злоумышленнику. Такой пароль не должен содержать целое слово или данные, которые легко узнать, например ваше реальное имя, имя пользователя или дату рождения.
Пароль для входа с учетной записью Майкрософт может содержать не более 16 символов. Дополнительные сведения об учетных записях Майкрософт см. в статье Создание учетной записи пользователя.
Вы можете регулярно обновлять пароль, чтобы обеспечить лучшую защиту. Если ваш компьютер не подключен к домену, сделайте следующее:
Проведите пальцем от правого края экрана и нажмите кнопку Параметры, а затем выберите пункт Изменение параметров компьютера.(Если вы используете мышь, найдите правый нижний угол экрана, переместите указатель мыши вверх, щелкните «Параметры» и выберите «Изменить параметры компьютера».)
Выберите элемент Учетные записи, а затем Параметры входа.
Нажмите или щелкните элемент Изменить пароль и следуйте указаниям.
Если компьютер подключен к домену, то системный администратор может задавать период обязательной смены пароля. Чтобы изменить пароль:
Если вы пользуетесь клавиатурой, нажмите клавиши CTRL+ALT+DEL, выберите пункт Сменить пароль и следуйте указаниям.
На планшетном ПК нажмите и удерживайте кнопку Windows, нажмите кнопку питания, а затем выберите команду Сменить пароль и следуйте инструкциям на экране.
Это зависит от того, используете ли вы сторонний электронный адрес. Если ваш адрес электронной почты заканчивается на outlook.com, hotmail.com, live.com или название другой службы Майкрософт, то при изменении пароля учетной записи Майкрософт также изменится пароль в службе электронной почты.
Однако для учетной записи Майкрософт можно использовать любой электронный адрес, в том числе сторонней почтовой веб-службы, такой как Yahoo! или Gmail. При выборе пароля для учетной записи Майкрософт пароль, необходимый для входа на сайт сторонней почтовой веб-службы, не изменяется.
Создайте графический пароль, чтобы входить в систему с помощью жестов, а не ввода символов.
Проведите пальцем от правого края экрана и нажмите кнопку Параметры, а затем выберите пункт Изменение параметров компьютера.(Если вы используете мышь, найдите правый нижний угол экрана, переместите указатель мыши вверх, щелкните «Параметры» и выберите «Изменить параметры компьютера».)
Выберите элемент Учетные записи, а затем Параметры входа.
В разделе Графический пароль нажмите кнопку Добавить и следуйте указаниям.
Выбирайте для своей учетной записи пользователя такой пароль, который вы сможете запомнить. Он вам еще пригодится!
Конечно, можно записать пароль и хранить его в надежном месте. Тем не менее не стоит приклеивать бумажку с паролем на обратную сторону ноутбука или внутри выдвижного ящика стола. Если вы все-таки решили записать пароль, храните его отдельно от компьютера.
Для большей безопасности рекомендуется использовать разные пароли для разных целей. Например, разумно пользоваться совершенно непохожими паролями для учетной записи в социальной сети и для интернет-банка.
Если вы забыли или потеряли пароль, можно попробовать сбросить или восстановить его несколькими способами. Дополнительные сведения о том, как сбросить или восстановить пароль, представлены в разделе Сброс пароля выше.
Постановка пароля с помощью сторонних ресурсов
Программных продуктов, позволяющих повысить безопасность хранения личных данных, множество — Flash Crypt, dirLock, Secure Folder, WinMend Folder Hidden, Wise Folder Hider, My Lockbox, Easy File Locker, Anvide Seal Folder и многие другие. Большинство из утилит бесплатные, оснащены многоязычным интерфейсом и функциональные. Программный продукт Wise Folder Hider от надежного и проверенного уже разработчика WiseCleaner подходит для всех семейств ОС Windows и новичков в деле шифрования папокСкачать программу Wise Folder Hider можно бесплатно в сети. Ее установка стандартная и быстрая (бесплатная версия в сети с приставкой Portable). Единственное условие — пароль на открытие утилиты. Поставить можно любой. После действуют так:
- Выбрать в горизонтальном блочном меню «Скрыть папку
»; - После того, как он появился в окне приложения, нажать справа на стрелку в меню «Действия
»; - Выбрать «Установить пароль
»; -
Нажать «Ок
».
После завершения процедуры объект исчезнет из перечня папок на диске (скрыт) и будет доступен только через приложение. Еще одна небольшая и простая в использовании утилита Secure Folders. Она имеет чуть больший функционал и англоязычный интерфейс. Но он не усложняет работу, поскольку софт предлагает минимальное число операций. Его уникальность заключается в том, что кодовое слово устанавливается на открытие самой программы — то есть вводить и придумывать нужно один шифр, что легче для запоминания. После добавления папки в приложение Secure Folders, открыть ее без открытия самой программы невозможно. Пользуются софтом так:
- Внизу окошка нажать «Add
»; - В новом окне открыть кнопку «Browse
»; - Найти и установить галочку напротив «Lock
»; -
Выбрать «Add
».
Важно!
Для доступа к объекту нужно временно его удалить из приложения, нажав справа в строке красный крестик. Как только работа с документами завершена, объект снова добавляют в приложение.Если нужен более функциональный программный продукт, который позволит шифровать любые объекты ПК, лучше скачать утилиту Hide Folder
Ее интерфейс русскоязычный, установка стандартная. После установки действуют так:
- В блочном меню выбрать «Список
»; - В новом окне нажать кнопку «Добавить …
»; - Указать путь к файлу, нажав значок «…
»; - Выбрать галочкой «Блокировать
» или «Скрывать и блокировать
»; -
Нажать «Ок
».
Смена пароля на локальной записи
Для подобного профиля вышеописанное решение не сработает, однако Windows 10 предусматривает несколько методов замены пароля и в таком случае. Подробно разберёмся в их применении.
Использование командной строки
Для смены с помощью командной строки следует:
- Вызвать её от имени администратора. Для этого жмём на знак поиска рядом с меню «Пуск», вводим нужный запрос, кликаем правой кнопкой и нажимаем на «Запустить от имени администратора».
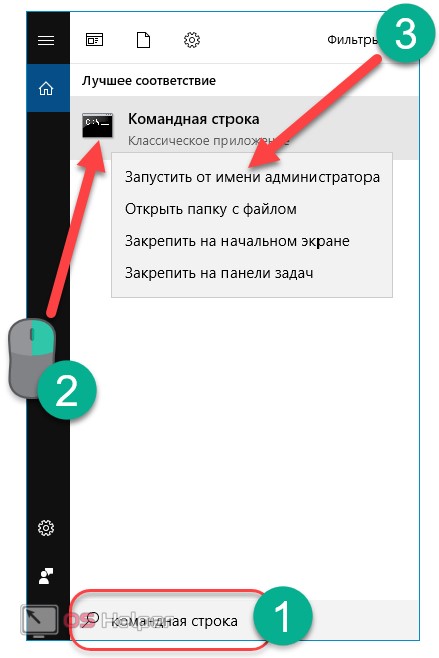
- Вводим команду netusers для того, чтобы точно узнать, какое наименование носит профиль. Оно располагается слева от значения «Администратор».
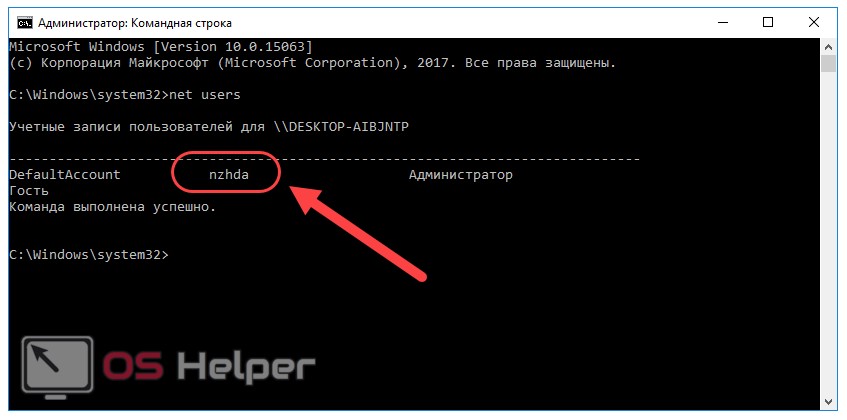
- Пишем команду netusers *название_профиля нужный_пароль*.
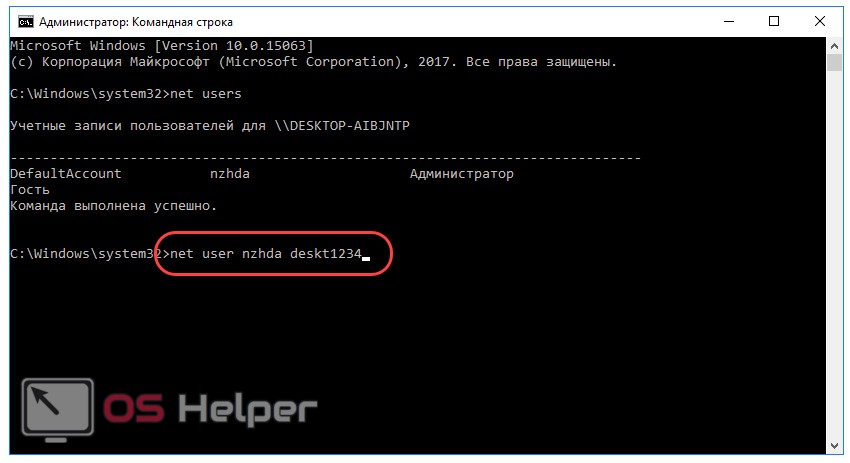
- Нажимаем Enter и комбинация для входа в выбранный профиль будет изменена автоматически.
Перейдём к рассмотрению следующего, не менее действенного, способа.
Работа с паролем в панели управления
Данный вариант является таким же простым, как и все предыдущие. Использовать его нужно по нижеописанной инструкции:
- Открываем панель. Для этого во всё том же поиске вводим запрос и переходим по первому результату.
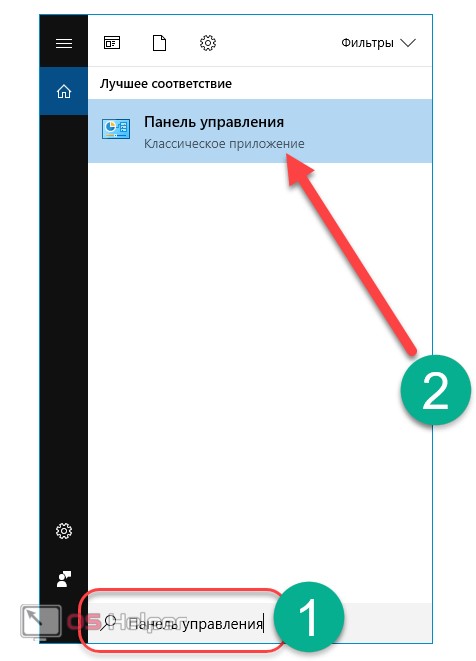
- Раскрываем раздел «Учётные записи пользователей».
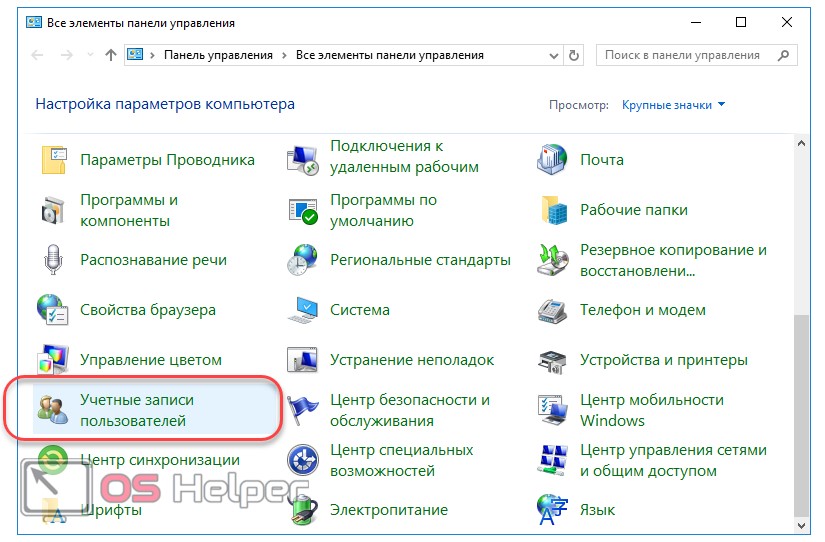
- Переходим к «Управление другой записью».
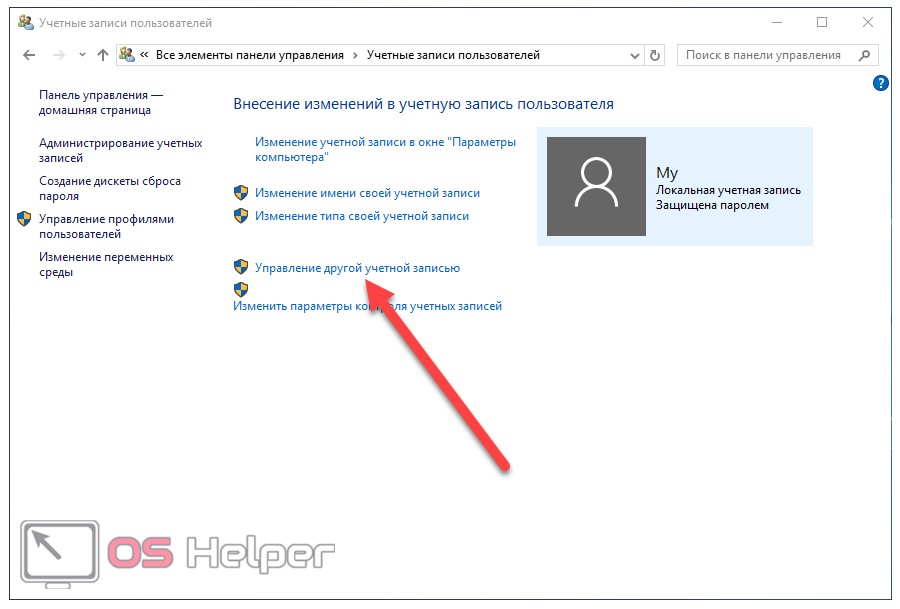
- Выбираем тот профиль, в который планируется вносить изменения.

- Нажимаем на кнопку «Изменить пароль».
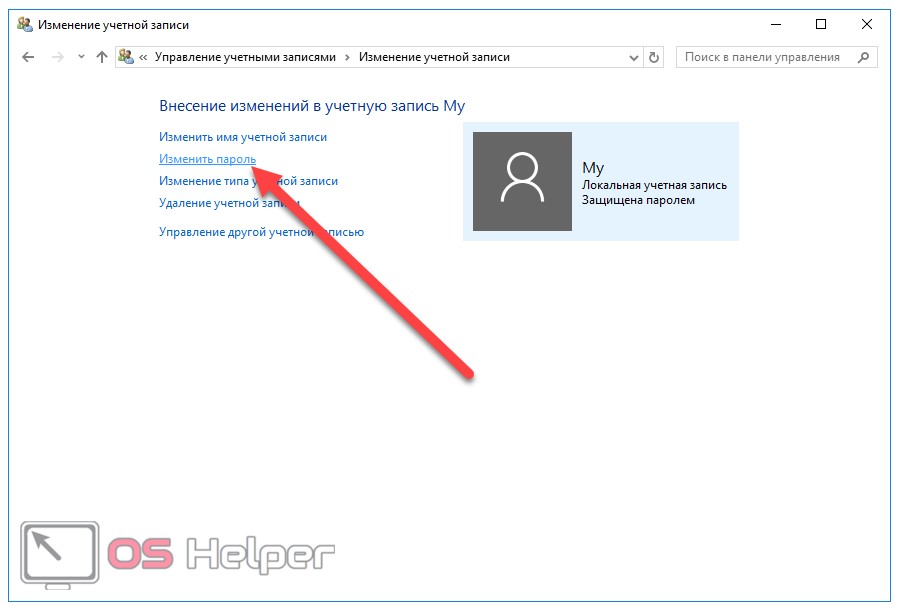
- Прописываем и подтверждаем новый вариант, придумываем подсказку (будет выведена, если пользователь допустит ошибку при входе в аккаунт) и нажимаем «Сменить».
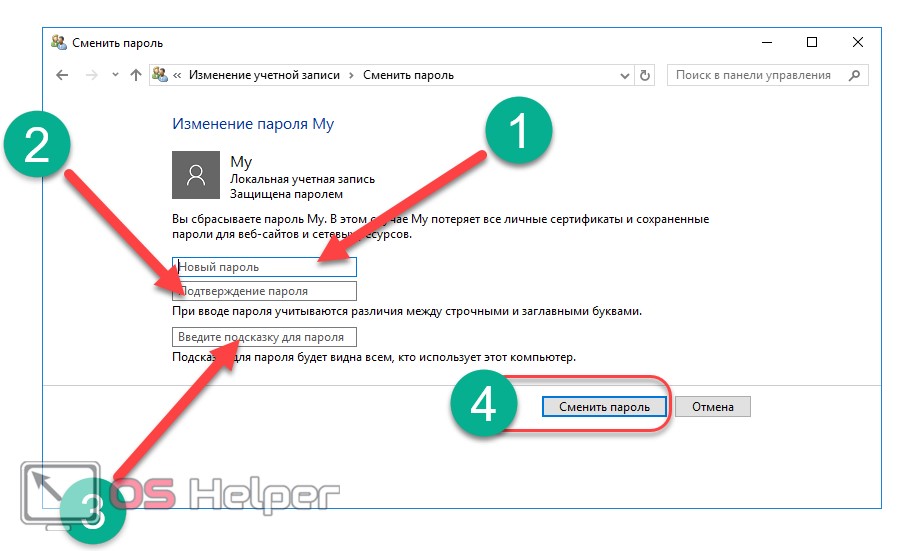
Процедура завершена. Перейдём к последнему решению.
Смена пароля через Управление ПК
В использовании такого метода всё максимально просто:
- Делаем правый клик на «Пуск» и выбираем пункт «Управление компьютером».
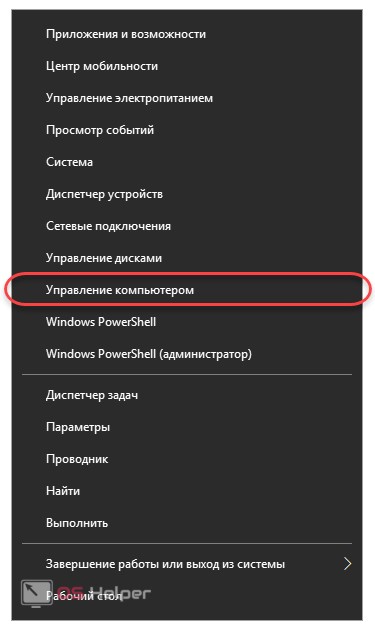
- В открывшемся окне в левом меню открываем пункт «Локальные пользователи», перемещаемся к «Пользователям», выбираем собственный аккаунт, кликаем по нему и нажимаем на «Задать пароль». Прописываем новую комбинацию.
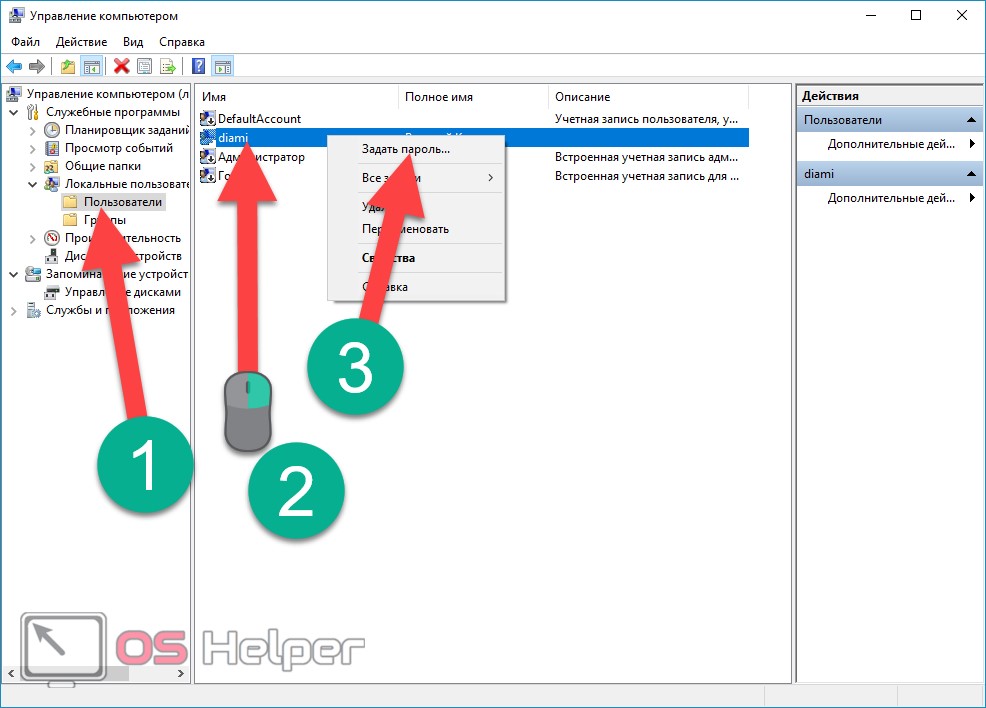
Стоит учитывать, что данный метод будет работать далеко не в каждом выпуске Windows 10. Если строка с локальными пользователями отсутствует, следует воспользоваться одним из других способов.
Также нужно указать, что для смены можно применять и горячие клавиши Ctrl + Alt + Delete , после нажатия на которые всплывёт окно, где останется лишь выбрать строку «Заменить пароль».
Перейдём к итогам.
Как создать надёжный пароль
Чтобы придумать действительно хороший пароль, который будет трудно взломать, нужно знать основные правила по его созданию.
-
Пароль должен быть длиной не менее восьми символов.
С каждым новым символом в вашем пароле, его сложность растёт в геометрической прогрессии, а потому чем больше символов в вашем пароле, тем меньше шансов, что его смогут взломать. Минимальной допустимой длиной для пароля считается восемь символов, на многих ресурсах даже вводится ограничение на минимальную длину пароля. Правда на Windowsтакого ограничения нет, но всё же не стоит делать пароль слишком коротким. -
Пароль должен содержать цифры.
Цифры в пароле также благополучно сказываются на его надёжности. Даже если вы просто добавите цифры в конце (например, напишите свои инициалы и дату рождения), это уже будет куда надёжнее, чем пароль из одних букв. Но ещё лучше сделать пароль, где цифры и буквы идут вперемешку. Многие меняют в паролях буквы на похожие цифры, “S” на “5”, “I” на “1” и т.д. -
В пароле должен быть буквы из нижнего и верхнего регистров.
Это значит, что в пароле помимо прописных букв, должны быть и заглавные. Лучше всего в середине слова. -
Нужно добавить символы.
Также в пароль стоит добавить и символы. При том абсолютно любые и в любом месте.
Чтобы создать хороший пароль многие пользователи берут любое достаточно длинное слово, заменяют в нём несколько букв на цифры, добавляют заглавные буквы и символ где-нибудь посередине – и всё, идеальный пароль готов.
Можно конечно придумать вариант и посложнее или же даже воспользоваться помощью специальных онлайн приложений для генерации паролей, но такой пароль будет слишком сложно запомнить и, скорее всего, придётся записать. А записка с паролем от ПК – это дополнительный источник угрозы. Самое надёжное хранилище для паролей и данных – это ваш мозг.
Онлайн изменение пароля записи Microsoft
В случае, если в ОС используется аккаунт Майкрософт, работать с его паролем можно не только через стандартные средства, но и на сайте Microsoft. При этом нет никакой необходимости делать это именно с компьютера – воспользоваться данным методом можно с любого устройства.
В таком случае последовательность действий выглядит следующим образом:
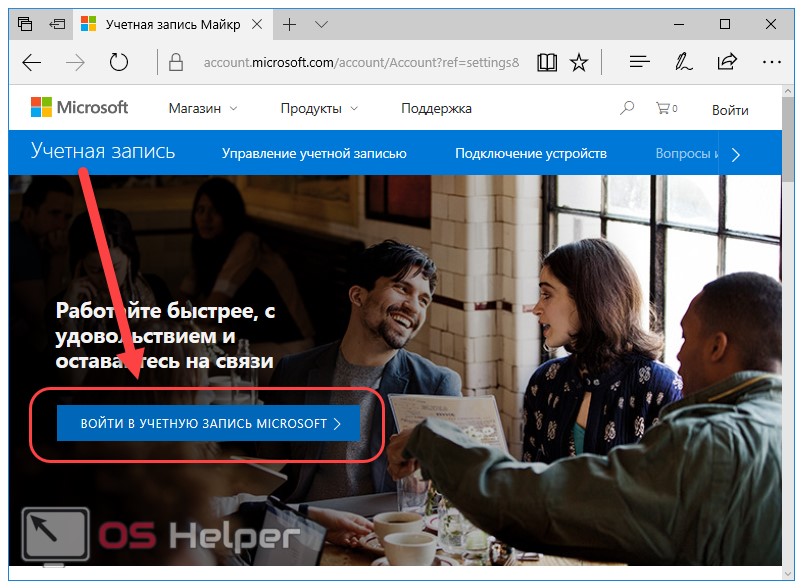
- Для входа используем текущий пароль. Адрес почты будет введён автоматически в том случае, если процедура производится через сам компьютер или ноутбук.
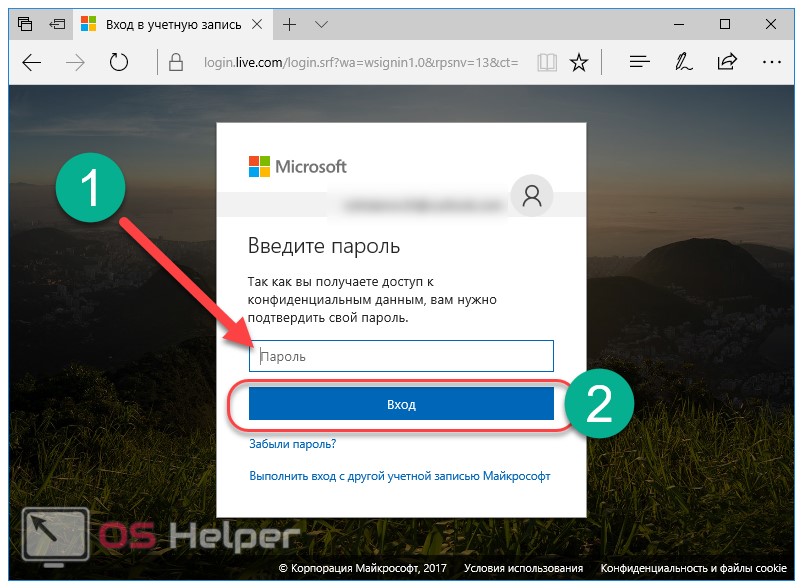
- Нажимаем на «Изменить», расположенное под адресом электронной почты.

- Вставляем старый пароль, придумываем и подтверждаем новый. Нажимаем «Сохранить».
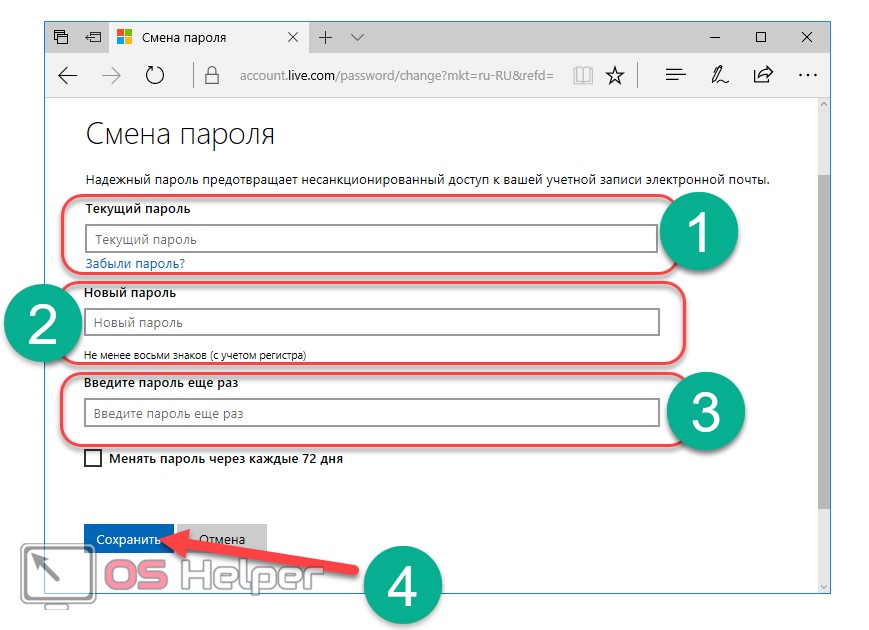
Изменения будут приняты без дальнейших подтверждений и оповещений. Уже при следующем включении персонального компьютера придётся воспользоваться новой комбинацией.
Рассмотрим варианты изменения на локальном пользовательском аккаунте.
Процедура смены пароля для разных операционных систем
Инструкция “Как на компьютере поменять пароль” может сильно отличаться в зависимости от того какую версию ОС вы используете. Далее мы отдельно поговорим о каждой из версий Windows, в которых предусмотрена подобная функция.
Как сменить пароль для Windows XP
В своё время Windows XP стала первой операционной системой ориентированной на рядового пользователя. Именно она стала прообразом всех ныне существующих ОС и ввела в наш обиход множество функций, которые до этого были доступны лишь для людей с определёнными познаниями в компьютерной технике (в том числе и возможность сменить пароль посредством нажатия нескольких кнопок). Именно поэтому мы начнём с неё.
Чтобы сменить пароль на компьютере с установленной Windows XP вам нужно:
- Открыть меню “Пуск”.
- Нажать на картинку в левом верхнем углу (рядом с ней должно быть написано имя вашей учётной записи).
- В появившемся окне выбрать пункт “Изменение учетной записи”.
- Затем ввести старый пароль, два раза ввести новый и написать подсказку для него.
- В конце нажмите на кнопку “Изменить пароль”.
Теперь при входе в учётную запись вам нужно будет вводить уже новый пароль.
Если до этого у вас не был установлен пароль, то поставить его вы можете точно так же, но в меню настройки учётных записей вам будет нужно выбрать пункт “Создание пароля”, вместо“Изменение учётной записи”.
Если по какой-то причине у вас не получается изменить пароль, то можно попробовать изменить пароль, через панель управления. Для этого вам нужно войти в панель управления и там выбрать раздел “Учетные записи пользователей”. После этого вы попадёте в настройки учётных записей и всё что вам нужно делать, это следовать инструкции приведённой выше, начиная с третьего шага.
Также если вы хотите надёжно защитить свой ПК, то не лишним будет проверить ещё одну маленькую деталь. Вновь войдите в меню настройки учётных записей (первые два шага инструкции) и выберите там пункт “Изменение входа пользователей систему”. В открывшемся окне найдите пункт “Использовать страницу приветствия” и убедитесь, что напротив неё не стоит галочки (если стоит, то уберите её). Если не сделать этого, то в вашу учётную запись сможет войти любой пользователь.
Как изменить пароль на компьютере: Windows 7
Процедура смены пароля на компьютере с операционной системой Windows 7 мало чем отличается от той же процедуры для WindowsXP. Как изменить пароль на компьютере с Windows 7:
- Зайдите в меню “Пуск”.
- Нажмите на рисунок в верхнем правом углу.
- Выберите пункт “Изменение пароля”.
- Введите старый пароль.
- Введите новый пароль и повторите его.
- Напишите подсказку.
- Нажмите на кнопку “Изменить пароль”.
Как видите, изменения минимальны. Кроме того, так же как и в WindowsXP, в Windows 7 вы можете включить меню настройки учётных записей через панель управления. Делается это так:
- Запустите меню “Пуск”.
- В панели справа выберите пункт “Панель управления”.
- Затем выберите раздел “Учетные записи пользователей”.
- В новом окне выберите пункт “Изменение пароля” (или “Создание пароля своей учётной записи”, если до этого у вас на ПК не было пароля).
- В конце жмём “Изменить пароль”.
Здесь уже чуть больше изменений, но только из-за смены устройства панели управления, сама процедура такая же.
Как изменить пароль на компьютере: Windows 8 и 10
Устройство операционных систем Windows 8 и 10 практически идентично, а потому о них поговорим в одном разделе. ОС Windows 8 привнесла определённые изменения в общее устройство системы, в том числе и в управление учётными записями. Чтобы сменить пароль здесь вам понадобится:
- Зайти в меню “Пуск”.
- В левом верхнем углу нажать на изображение трёх точек.
- После этого появится панель, где вам нужно выбрать строку с именем и фото вашего профиля.
- Затем в маленьком меню выберите “Изменить параметры учетной записи”.
- Далее на панели справа выбираем вкладку “Параметры входа”.
- На новой странице найдите раздел “Пароль” и нажмите на кнопку “Изменить” под ним.
- Дальше всё по стандартной схеме, вводим новый пароль и два раза старый, а затем жмём “Далее”.
Если вам понадобится альтернативный путь, то здесь также есть изменения. В Windows 8 и 10 нет панели управления, вместо неё тут “Параметры”, которое вы можете найти на той же панели из начала прошлой инструкции. Войдя в параметры, вам нужно будет найти раздел “Учетные записи”, а дальше следуйте инструкции, начиная с пятого шага.