Как сбросить забытый пароль учетной записи в windows 10
Содержание:
- Что делать, чтобы уберечь себя от утери пароля
- Сброс пароля «Администратора»
- Пользуемся загрузочным софтом
- Online NT Password & Registry Editor — мощный инструмент сброса паролей Windows и не только
- Сброс пароля в Windows 10 через «Командную строку»
- Как убрать пароль при входе в Windows 10 если забыл пароль?
- Ответы на вопросы
- Сброс пароля с помощью диска или флешки с дистрибутивом Windows
- Замена пароля и встроенная учетная запись администратора
- Меняем пароль через встроенную учетную запись Администратора
- Способ №6: для корпоративной или профессиональной ОС
- Загрузочная флешка и командная строка
- Сброс пароля учетной записи Microsoft
- Сброс пароля записи учета Microsoft через интернет
- Выводы статьи
Что делать, чтобы уберечь себя от утери пароля
Идеальной защиты нет и не будет. По части взлома таких паролей – различные утилиты с помощью загрузочного диска уже давно это доказали. На любое действие рано или поздно найдется противодействие, и все что можно тут посоветовать – это хранить свои личные данные, включая пароли, втайне от всех. Но это, как бы и так уже не новость. Сам пароль и его сложность для запоминания – тоже имеет место быть, ведь что толку от «мешанины» цифр символов и букв, которые сам пользователь постоянно забывает. В этом случае советуем использовать известные приемы мнемотехники — составление ассоциаций, закономерностей, смысловых фраз и т.д. Также можно использовать программы для хранения паролей, например KeePass, в которых используются стойкие алгоритмы шифрования. Главное — не забывать регулярно делать резервные копии базы данных. Есть, конечно, и радикальное решение – например, Password Reset Disk, описанное выше, но тут уже каждый сам решает, как выкручиваться. Храните и не теряйте свои пароли к «учеткам», ну а если все-таки потеряли – будем рады помочь на нашем сайте.
- https://remontka.pro/reset-password-windows-10/
- https://viarum.ru/sbros-parolya-windows-10/
- https://sysadmintips.ru/kak-sbrosit-parol-na-windows-10.html
Сброс пароля «Администратора»
По умолчанию пароль для входа в данную учетную запись имеет нулевое значение, то есть пуст. Если же он был изменен (установлен), а потом благополучно утерян, могут возникнуть проблемы при выполнении некоторых операций. Например, задачи в «Планировщике», которые должны запускаться от имени Администратора, окажутся неработоспособными. Разумеется, вход в систему этому пользователю также будет закрыт. Далее мы разберем способы сброса пароля для учетной записи с именем «Администратор».
Способ 1: Системная оснастка
В Виндовс имеется раздел управления учетными записями, в котором можно быстро изменить некоторые параметры, в том числе и пароль. Для того чтобы воспользоваться ее функциями, необходимо иметь права администратора (должен быть выполнен вход в «учетку» с соответствующими правами).
-
Нажимаем правой кнопкой мыши на значок «Пуск» и переходим к пункту «Управление компьютером».
-
Раскрываем ветку с локальными пользователями и группами и жмем на папку «Пользователи».
-
Справа находим «Администратора», нажимаем на него ПКМ и выбираем пункт «Задать пароль».
-
В окне с предупреждением системы жмем «Продолжить».
-
Оставляем оба поля ввода пустыми и ОК.
Теперь можно войти в систему под «Администратором» без пароля. Стоит отметить, что в некоторых случаях отсутствие этих данных может приводить к ошибке «Недопустим пустой пароль» и ей подобным. Если это ваша ситуация, внесите в поля ввода какое-нибудь значение (только не забудьте его потом).
Способ 2: «Командная строка»
В «Командной строке» (консоли) можно выполнять некоторые операции с системными параметрами и файлами без использования графического интерфейса.
- Запускаем консоль с администраторскими правами.
Подробнее: Запуск «Командной строки» от имени администратора в Windows 10
-
Вводим строчку
И нажимаем ENTER.
Если требуется задать пароль (не пустой), вводим его между кавычками.
Изменения вступят в силу немедленно.
Способ 3: Загрузка с установочного носителя
Для того чтобы прибегнуть к данному методу, нам понадобится диск или флешка с той же версией Виндовс, что установлена на нашем компьютере.
Подробнее:Руководство по созданию загрузочной флешки с Windows 10Настраиваем BIOS для загрузки с флешки
-
Загружаем ПК с созданного накопителя и в стартовом окне нажимаем «Далее».
-
Идем в раздел восстановления системы.
-
В запущенной среде восстановления переходим в блок устранения неисправностей.
-
Запускаем консоль.
-
Далее вызываем редактор системного реестра, введя команду
Жмем клавишу ENTER.
-
Кликаем по ветке
Открываем меню «Файл» в верхней части интерфейса и выбираем пункт «Загрузить куст».
-
Используя «Проводник», переходим по пути, указанному ниже
Среда восстановления меняет буквы дисков по неизвестному алгоритму, поэтому системному разделу чаще всего присваивается литера D.
-
Открываем файл с именем «SYSTEM».
-
Присваиваем какое-нибудь название создаваемому разделу и жмем ОК.
-
Открываем ветку
Затем также раскрываем только что созданный раздел и нажимаем на папку «Setup».
-
Двойным кликом открываем свойства ключа
В поле «Значение» вносим следующее:
-
Также присваиваем значение «2» параметру
-
Выделяем наш созданный ранее раздел.
В меню «Файл» выбираем выгрузку куста.
Нажимаем «Да».
-
Закрываем окно редактора реестра и выполняем в консоли
-
Перезагружаем машину (можно нажать кнопку выключения в среде восстановления) и загружаемся в обычном режиме (не с флешки).
После загрузки вместо экрана блокировки мы увидим окно «Командной строки».

Этими действия мы сбросили пароль «Администратора». Также можно задать для него свое значение (между кавычек).
Пользуемся загрузочным софтом
Последний вариант довольно эффективный и доступный. Для него также понадобится загрузочный софт с операционкой, восстановительный диск или какой-либо LiveCD, имеющий инструменты редактирования реестра. Итак, необходимо выполнить такие действия:
C: Windows System32 config system
- Имя раздела можете указать по своему желанию;
- Далее выбрать “setup” и с правой стороны поменять такие параметры:
CmdLine — установка значения cmd.exe;
SetupType — установка значения 2.
После снова идем в «Файл» — «Выгрузить куст» и соглашаемся с выгрузкой.
На следующем этапе мы должны все закрыть и выйти из установочной программы, а далее загрузиться с винчестера ПК. При активации Виндовс 10 будет открыта командная строчка, как раз в ней мы можем сбросить защитную комбинацию вводом фразы:
Online NT Password & Registry Editor — мощный инструмент сброса паролей Windows и не только
Утилитой Online NT Password & Registry Editor я впервые успешно воспользовался около 10 лет назад и с тех пор она не потеряла актуальности, не забывая регулярно обновляться.
Данная бесплатная программа может быть помещена на загрузочную флешку или диск и использоваться для сброса пароля локальной учетной записи (и не только) Windows 7, 8, 8.1 и Windows 10 (а также предыдущих версий ОС от Microsoft). Если же у вас одна из последних версий и при этом используется не локальный, а онлайн аккаунт Microsoft для входа, с помощью Online NT Password & Registry Editor вы все равно сможете получить доступ к компьютеру обходным путем (тоже покажу).
Внимание: сброс пароля на системах, где используется шифрование файлов EFS приведет к тому, что эти файлы станут недоступны для чтения. А теперь руководство по созданию загрузочной флешки для сброса пароля и инструкция по ее использованию
А теперь руководство по созданию загрузочной флешки для сброса пароля и инструкция по ее использованию.
- Зайдите на официальную страницу загрузки образа ISO и файлов загрузочной флешки Online NT Password & Registry Editor http://pogostick.net/~pnh/ntpasswd/bootdisk.html, пролистайте ее ближе к середине и загрузите последний релиз для USB (там же есть и ISO для записи на диск).
- Распакуйте содержимое архива на флешку, желательно на пустую и обязательно не на являющуюся загрузочной в настоящий момент.
- Запустите командную строку от имени администратора (в Windows 8.1 и 10 через правый клик по кнопке Пуск, в Windows 7 — отыскав командную строку в стандартных программах, потом через правый клик).
- В командной строке введите e:syslinux.exe -ma e: (где e — буква вашей флешки). Если увидите сообщение об ошибке, выполните ту же команду, убрав из нее параметр -ma
Примечание: если по какой-то причине данный способ не сработал, то вы можете загрузить ISO образ данной утилиты и записать ее на флешку с помощью WinSetupFromUSB (используется загрузчик SysLinux).
Итак, USB накопитель готов, подключите его к компьютеру, где нужно сбросить пароль или же получить доступ к системе другим способом (если используется учетная запись Microsoft), поставьте загрузку с флешки в БИОС и приступите к активным действиям.
После загрузки, на первом экране вам будет предложено выбрать опции (в большинстве случаев можно просто нажать Enter, ничего не выбирая. Если в этом случае возникают проблемы, то используйте одну из опций, путем ввода указанных параметров, например, boot irqpoll (после этого — нажатие Enter), если возникают ошибки, связанные с IRQ.

На втором экране будет показан список разделов, в которых были обнаружены установленные Windows. Вам требуется указать номер этого раздела (есть и другие опции, в детали которых тут вдаваться не буду, тот кто ими пользуется и без меня знает, зачем. А обычным пользователям они не понадобятся).

После того, как программа убедится в наличии необходимых файлов реестра в выбранном Windows и возможности операций записи на жесткий диск, вам будет предложены несколько вариантов, из которых нас интересует Password reset (сброс пароля), который и выбираем путем ввода 1 (единицы).

Далее выбираем опять 1 — Edit user data and passwords (редактирование пользовательских данных и паролей).

Со следующего экрана начинается самое интересное. Вы увидите таблицу пользователей, являются ли они администраторами, а также заблокированы или задействованы эти учетные записи. В левой части списка указаны номера RID каждого пользователя. Выбираем нужного путем ввода соответствующего номера и нажатием Enter.

Следующий шаг позволяет выбрать нам несколько действий при вводе соответствующей цифры:
- Сбросить пароль выбранного пользователя
- Разблокировать и задействовать пользователя (Как раз эта возможность позволяет на Windows 8 и 10 с аккаунтом Microsoft получить доступ к компьютеру — просто на предыдущем этапе выберите скрытый аккаунт Администратора и включите его с помощью данного пункта).
- Сделать выбранного пользователя администратором.

Если ничего не выбирать, то по нажатию Enter вы вернетесь к выбору пользователей. Итак, для сброса пароля Windows выбираем 1 и нажимаем Enter.

Вы увидите информацию о том, что пароль был сброшен и снова то же меню, что вы видели на предыдущем шаге. Для выхода нажимаем Enter, при следующем выборе — q, и, наконец, для сохранения сделанных изменений вводим y на запрос.

На этом сброс пароля Windows с помощью загрузочной флешки Online NT Password & Registry Editor завершен, вы можете извлечь ее из компьютера и нажать Ctrl+Alt+Del для перезагрузки (и поставить загрузку с жесткого диска в БИОС).
</li>
Сброс пароля в Windows 10 через «Командную строку»
Произвести сброс пароля, как сказано ранее, можно через «Командную строку». Однако, чтобы ею воспользоваться без существующей учетки, вам потребуется первым делом перезапустить компьютер и загрузиться с установочного образа Виндовс 10. Сразу после этого нужно нажать «Shift+F10».
Способ 1: Редактирование реестра
При помощи установочного диска или флешки с Windows 10 можно внести изменения в реестр системы, открыв доступ к «Командной строке» при запуске ОС. За счет этого станет возможным изменение и удаление пароля без авторизации.
Шаг 1: Подготовка
-
На стартовом экране средства установки Виндовс воспользуйтесь комбинацией клавиш «Shift+F10». После этого введите команду и нажмите «Enter» на клавиатуре.
Из общего списка разделов в блоке «Компьютер» нужно развернуть ветку «HKEY_LOCAL_MACHINE».

Теперь на верхней панели откройте меню «Файл» и выберите «Загрузить куст».

Через представленное окно перейдите на системный диск (обычно «C») и проследуйте по ниже указанному пути. Здесь же из списка имеющихся файлов выберите «SYSTEM» и щелкните «Открыть».

В текстовое поле в окне «Загрузка куста реестра» введите любое удобное наименование. При этом после рекомендаций из инструкции добавляемый раздел так или иначе будет удален.

Выберите папку «Setup», развернув добавленную категорию.
Дважды кликните по строке «CmdLine» и в поле «Значение» добавьте команду .
Точно так же произведите изменение параметра «SetupType», установив в качестве значения «2».

Выделите недавно добавленный раздел, вновь откройте меню «Файл» и выберите «Выгрузить куст».
Подтвердите данную процедуру через диалоговое окно и перезагрузите операционную систему.
Шаг 2: Сброс пароля
Если описанные нами действия были вами выполнены в точности по инструкции, операционная система не запустится. Вместо этого на этапе загрузки откроется командная строка из папки «System32». Последующие действия аналогичны процедуре изменения пароля из соответствующей статьи.
Подробнее: Как поменять пароль в Windows 10
Здесь необходимо ввести специальную команду, заменив «NAME» на имя редактируемой учетки
При этом важно соблюдать регистр и раскладку клавиатуры.
Аналогично через пробел после имени учетной записи добавьте две идущие друг за другом кавычки. При этом если вы хотите изменить пароль, а не сбросить, новый ключ вводите между кавычками.
Нажмите «Enter» и при успешном завершении процедуры появится строка «Команда выполнена успешно».

Теперь, не перезагружая компьютер, введите команду .

Разверните ветку «HKEY_LOCAL_MACHINE» и найдите папку «SYSTEM».

Среди дочерних элементов укажите «Setup» и дважды щелкните ЛКМ по строке «CmdLine».
В окне «Изменение строкового параметра» очистите поле «Значение» и жмите «ОК».
Дальше раскройте параметр «SetupType» и установите в качестве значения «0».

Теперь реестр и «Командую строку» можно закрыть. После проделанных действий вы авторизуетесь в системе без необходимости ввода пароля либо с тем, что задали вручную в первом шаге.
Способ 2: Учетная запись администратора
Этот метод возможен только после действий, проделанных в Шаге 1 этой статьи или при наличии дополнительной учетной записи Windows 10. Способ заключается в разблокировке скрытой учетки, позволяющей управлять любыми другими пользователями.
Подробнее: Открытие «Командной строки» в Windows 10
-
Добавьте команду и воспользуйтесь кнопкой «Enter» на клавиатуре. При этом не забывайте, что в англоязычной версии ОС нужно использовать такую же раскладку.
При успешном выполнении будет отображено соответствующее уведомление.

Теперь перейдите к экрану выбора пользователя. В случае использования уже существующей учетки достаточно будет переключиться через меню «Пуск».

Одновременно нажмите клавиши «WIN+R» и в строку «Открыть» вставьте .

Разверните директорию, отмеченную на скриншоте.

Щелкните ПКМ по одному из вариантов и выберите «Задать пароль».
Предупреждение о последствиях можно смело проигнорировать.

По необходимости укажите новый пароль или, оставив поля пустыми, просто кликните на кнопку «ОК».

Для проверки обязательно попробуйте авторизоваться под именем нужного пользователя. В завершение при этом стоит деактивировать «Администратора», запустив «Командную строку» и воспользовавшись ранее упомянутой командой, заменив «yes» на «no».

Данный метод является наиболее простым и подойдет, если вы пытаетесь разблокировать локальную учетную запись. В противном случае единственным оптимальным вариантом является первый способ или методы без использования «Командной строки».
Опишите, что у вас не получилось.
Наши специалисты постараются ответить максимально быстро.
Как убрать пароль при входе в Windows 10 если забыл пароль?
Если забыт пароль при входе в windows 10, то можно произвести его сброс с помощью установочного образа операционной системы, который записан на внешний носитель. Чтобы узнать о создании загрузочной флешки перейдите на статью под этим абзацом. Информация написана для Виндовс 8.1, но алгоритм подходит и для Windows 10.
1. Внешний носитель с образом Windows 10 следует подключить к компьютеру и выполнить перезагрузку.
2. Скорее всего, в BIOS стоит приоритет загрузки с локального диска и компьютер просто не запустит подключенное устройство. Поэтому, во время загрузки стоит войти в БИОС и выставить приоритет загрузки с флешки либо диска, в зависимости от устройства, которое подключается к компьютеру. О том как это сделать читайте в статье: «Установка Windows через БИОС» или «Настройка БИОС».
3. Если настройки БИОС верные, то начнется загрузка с накопителя и появится окно с предложением установить Виндовс. Идем в левый нижний угол и выбираем пункт восстановление системы.
4. Производить само восстановление не нужно. Нас интересуют дополнительные параметры. Для перехода в них нажимаем на иконку устранение неисправностей.
После входа в дополнительный параметры выбираем пункт «Командная строка».
5. Нужно узнать метку своего системного диска. Пропишите в командной строке diskpart , как показано на скриншоте.
Теперь нужно включить визуализацию информации о разделах. Выполняем команду list volume и получаем информацию о всех дисках компьютера. Набираем команду exit и выходим из программы.
6. В командной строке прописываем move c:windowssystem32utilman.exe и c:windowssystem32utilman2.exe — это поможет переименовать служебный файл, который предоставляет спец возможности на экране блокировки Windows 10.
По умолчанию метка системного диска — «С», если у вас другая метка, то ставьте свою.
Далее прописываем: «copy c:windowssystem32cmd.exe и c:windowssystem32utilman.exe». Это поможет заменить программу стандартных специальных возможностей на командную строку.
7. Закрываем все окна и перезагружаем компьютер. Не забудьте обратно выставить загрузку с HDD (жесткого диска), иначе вы не загрузите Windows.
8. После загрузки до блокировочного экрана, где Windows просит пароль, нажимаем на кнопку вызова специальных возможностей системы. Появится командная строка, в которую мы спокойно можем вводить задачи.
9. Получаем привилегии админа в системе — прописываем в CMD: nеt usеr Administrator /active:yes
Так называемый «режим бога» необходим для визуального вызова управления компьютером.
10. В левом нижнем углу должна появиться аватарка администратора. Нажимаем по ней и авторизуемся в Windows 10 без пароля. Система будет грузиться подольше чем обычно. Ожидайте загрузки.
11. Нажимаем WIN+X для вызова контекстного меню. Выбираем «Управление компьютером».
12. Идём по пути: Служебные программы — Локальные пользователи — Папка пользователи. Находим учетку администратора или любую другую, в которую нам нужно попасть. Нажимаем правую кнопку мыши и выбираем «Задать пароль».
13. Выскочит предупреждение. Соглашаемся с ним, нажимая на кнопку «Продолжить».
14. Вводим новый пароль Windows 10.
Вот таким образом можно сбросить пароль Windows 10, если вы его забыли.
15. Возвращаем все на место: отключаем «Режим бога», с помощью команды net user Администратор /active:no в CMD Windows.
16. Делаем запуск специальных возможностей на блокировочном экране стандартным, то есть отключаем вывод командной строки.
Через операционную систему это сделать вряд ли получится. Поэтому вызываем командную строку и выполняем команды:
Если возникнет ошибка, то нужно загрузиться снова в режиме восстановление и прописать эти команды до основной загрузки Windows.
Ответы на вопросы
Вариант подходит для тех, кому нужно сбросить пароль на вход в локальную учетку. Это один из самых простых и надежных вариантов. Он помогает восстановить доступ к аккаунту без каких-либо проблем.
Способ основан на трех контрольных вопросах, которые задавались пользователю в процессе установки Windows 10. Ответы на них помогут получить контроль над компьютером. А сделать нужно следующее.
- На этапе входа в ОС нужно неправильно ввести пароль. Появится надпись «Сбросить пароль». Нажимаем на него.
- Далее вводим ответы на вопросы и жмем «Enter».
- Теперь придумываем новый пароль (и не забываем его). Снова нажимаем «Enter».
- Попадаем в систему.
Этот вариант еще проще предыдущего, но подходит только для локальной учетки. И сбросить пароль таким образом возможно только в том случае, если пользователь точно знает ответы на все вопросы.

Сброс пароля с помощью диска или флешки с дистрибутивом Windows
Эффективный, но не самый удобный метод сброса. Всякий раз, когда потребуется сделать сброс пароля – придется иметь под рукой флешку или диск с рабочим установочным дистрибутивом операционной системы, в нашем случае – Windows 10. Это единственный «минус» метода, в остальном все довольно просто, а главное – быстро. Такой метод является одним из наиболее эффективных, а главное – рабочих.
После подключения загрузочного диска с установкой Windows 10 необходимо выполнить перезагрузку. Наша цель – дождаться появления мастера установки системы. Появившееся заветное окно установки – не только служит для инсталляции Windows. Благодаря ему можно зайти в реестр. Сделать это можно с помощью командной строки, которую теперь можно вызвать простой комбинацией клавиш «Shift+F10» ( или в некоторых случаях «Shift+F10+Fn» для владельцев ноутбуков ).
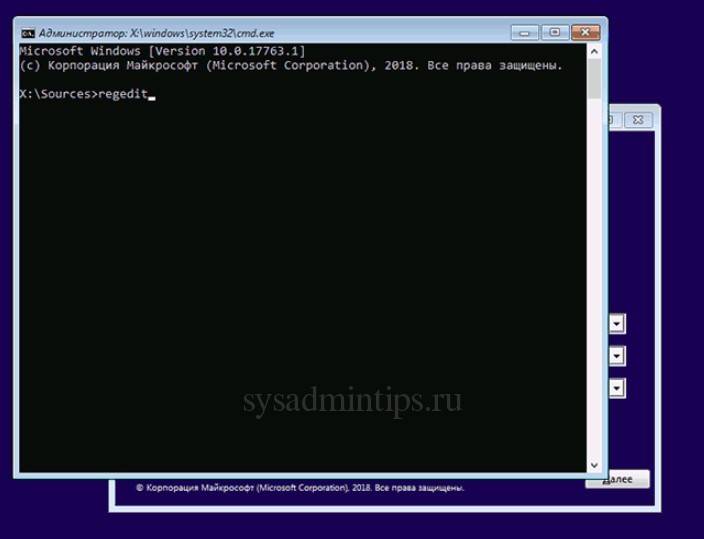
А вот и командная строка. Осталось ввести «regedit» чтобы попасть в редактор реестра. Дальнейшая цель находится по адресу HKEY_LOCAL_MACHINE. Выбрав этот раздел, необходимо нажать «Файл», и затем «Загрузить куст». Тот самый «куст» потребует путь к файлу, им является системный диск и далее WindowsSystem32configSYSTEM. Слева будет находиться раздел «Setup». А после нажатия на него справа появится перечень REG файлов. Нам нужен «CmdLine». Здесь, в «Значении» всего лишь нужно без ошибок ввести «cmd.exe» и подтвердить нажатием «OK», и в параметре «SetupType» выставить значение «2». Теперь можно выгружать куст через меню «Файл».
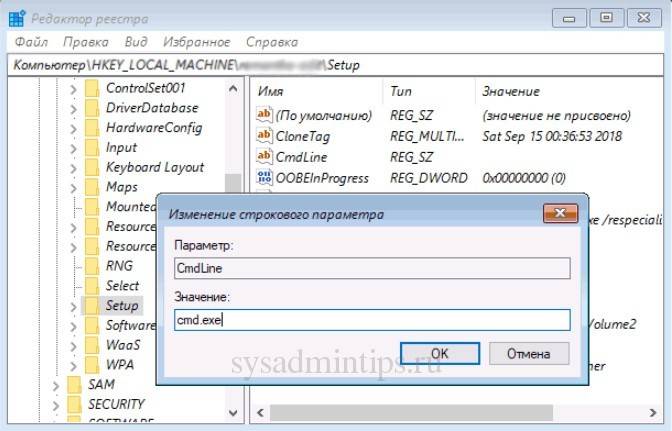
Все самое главное сделано, осталось лишь перезагрузиться. При загрузке, первое что появится – это командная строка. В ней для начала можно узнать перечень всех пользователей командой «net user». Теперь, когда имя известно, вводим в последнюю команду необходимого пользователя и задаем новый пароль. Например: «net user Alex1234567». Можно таким образом и вовсе убрать пароль, введя вместо пароля два раза кавычки без пробела. Осталось зайти обратно в редактор реестра, вернуть те два значения как было, и можно заходить в систему под новым паролем.
Замена пароля и встроенная учетная запись администратора
Чтобы воспользоваться способом, приведенным ниже, необходимо иметь при себе либо LiveCD, поддерживающий загрузку и предоставление доступа ко всем файлам на жестком диске, либо флэшку для восстановления, или же дистрибутив операционной системы.
В этом разделе рассматривается применение последнего способа – восстановление пароля посредством специальных средств на внешнем накопителе.
Сначала необходимо загрузить операционную систему, используя один из накопителей, указанных ранее.
Как только загрузка завершится, и на экране станет доступным выбор языка инсталлирования, надо одновременно нажать на кнопки F10 и Shift.
Результат – система выведет на дисплей командную строку.
При ее отсутствии следует выбрать опцию «Восстановление системы», которая появляется сразу же после выбора языка интерфейса. В открывшемся меню будет раздел «Устранение неполадок». Перейдя в него, надо кликнуть по двум разделам – «Дополнительные параметры», а затем – «Командная строка».
Загрузив окно с командной строкой, надо сначала прописать команду diskpart, а затем – list volume, подождав несколько секунд.
Рис.3. Отображение результатов в консоли после ввода указанных выше команд
Перед пользователем появится перечень разделов, присутствующих на жестком диске.
Его задача заключается в том, чтобы запомнить букву раздела, внутри которого хранится операционная система. Чаще всего это «С».
Завершив проверку, в консоль вводится команда Exit с подтверждением через клавишу Enter. Ниже представлена последовательность действий в случае, если ОС хранится именно в каталоге «С».
Хотя другие пользователи предпочитают хранить исполнительные файлы в других разделах. Это, по сути, ничего не меняет – достаточно вводить название того каталога, где находится Windows 10.
Следующая задача – ввод двух команд.
- move c:\windows\system32\utilman.exe c:\windows\system32\utilman2.exe
- copy c:\windows\system32\cmd.exe c:\windows\system32\utilman.exe
При успешном выполнении процедуры вводится третья команда – wpeutil reboot. Она перезапускает устройство.
Далее надо загрузить операционную систему, но уже не с внешнего источника, а с жесткого диска.
Рис.4. Перемещение файла, указанного в команде
Важно! При использовании альтернативного установочному диску источника надо заранее сделать копию файла cmd.exe, а затем переименовать второй файл, дав ему название utilman.exe. Загрузившись, на окне для ввода пароля надо нажать на иконку «Специальные возможности»
Она располагается в правой нижней части экрана
Загрузившись, на окне для ввода пароля надо нажать на иконку «Специальные возможности». Она располагается в правой нижней части экрана.
Система откроет командную строку. В ней надо ввести команду «net user 1 2», где 1 – это имя учетной записи, а 2 – обновленный пароль.
Для завершения регистрации новой секретной комбинации надо нажать на клавишу Enter.
Бывает и так, что название учетной записи включает в себя несколько слов. В таком случае между ними проставляются кавычки.
Важно! Если человек купил ноутбук/ПК и не знает, как называется пользовательский аккаунт, достаточно ввести в командной строке net users. Результат – получение полного списка пользователей, зарегистрированных в системе
Как только смена пароля будет завершена, рекомендуется повторно перезагрузиться и зайти в свой аккаунт, введя новый пароль.
Меняем пароль через встроенную учетную запись Администратора
Для реализации такого варианта, необходимо обладать одним из следующих инструментов:
- Live CD, который может загружаться и открывать файловую систему;
- Диск (флеш-носитель) предназначенный для восстановления системы или диск с Windows 10, 8.1 или 7.
Мы будем все рассматривать на примере использования загрузочной флешки.
В первую очередь потребуется загрузиться, с одного из упомянутых носителей. На шаге выбора языка установки, зажмите две клавиши – Shift + F10. Таким образом будет запущена командная строка.
Теперь последовательно запустите такие команды (после ввода каждой необходимо нажимать «Enter»):
diskpart list volume

В окне отобразятся все имеющиеся разделы на жестком диске. Нам нужно запомнить букву раздела, на который была установлена Windows (и не обязательно это может быть именно С). Потом вводим команду закрытия Exit и снова нажимаем Enter. В данном примере нужный диск обозначается буквой С, она будет использована во всех последующих командах:
- move c:\windows\system32\utilman.exe c:\windows\system32\utilman2.exe
- copy c:\windows\system32\cmd.exe c:\windows\system32\utilman.exe
- После успешного выполнения предыдущих шагов запустите команду wpeutil reboot, которая выполнит перезагрузку ПК (хотя вы можете выполнить это действие и другим способом). После перезагрузки загружаемся в установленную, на компьютере, систему.

Важный момент: в случае использования, вместо установочного диска, какого-либо другого средства, вы должны вышеописанным или любым другим методом, скопировать в папке system32 файл cmd.exe и сохранить его под новым именем utilman.exe.
Когда система загрузится, начальный экран авторизации, снизу справа сделайте клик по значку Специальных возможностей. Таким образом будет открыто окно командной строки Запустите в нем команду:
Слово «Администратор», в различных локализациях под другие языки может отличаться. К примеру в англоязычной необходимо будет ввести «Administrator».
Когда команда успешно выполнится (иногда, после нее может потребоваться перезагрузка компьютера), должен появится выбор учетных записей. Нам необходимо выбрать аккаунт администратора и не вводя пароль войти в него.

Обычно первый вход в эту запись может длиться немного дольше, чем обычно. После того, как войдете, сделайте щелчок правой кнопочкой мышки по значку меню «Пуск» нажмите на «Управление компьютером». В левой части окна разверните раздел «Локальные пользователи» и выберите папку «Пользователи».

Сделайте клик правой кнопкой мышки по нужному имени пользователя и в меню нажмите на пункт «Задать пароль». Появится окошко с предупреждением (изучите, что в нем написано) и сделайте клик по кнопке «Продолжить».

Теперь мы можем указать новый пароль для данной учетной записи.

Этот метод создания нового пароля на все сто будет работать только в случае с локальными учетными записями системы. В случае с аккаунтами Microsoft, лучше подойдет самый первый вариант из тех, что указаны в данной статье. Так возможно, войдя от имени администратора, создать запись нового пользователя данного ПК.
При использовании последнего способа, лучше всего вернуть все назад, как оно было до всех этих действий. Для этого отключаем встроенный аккаунт администратора такой командой:
И после этого удаляем созданный файл utilman.exe, который находился в System 32, и переименовываем utilman2.exe в utilman.exe.
Таким образом мы вернули доступ к системе и расставили все использованные инструменты назад, по своим полочкам.
Способ №6: для корпоративной или профессиональной ОС
Прежде всего, запускаем командную строку. Далее нам нужно ввести net user Administrator (Администратор в случае русскоязычной версии ОС) пробел /active:yes. Если команда выполнена успешно, в нижней части рабочего стола появится значок, кликнув по которому вы сможете выбрать пользователя.

При отсутствии значка, перезагрузите ПК. Кликаем по значку и входим в систему под учетной записью Администратора. Для входа не нужно вводить какие-либо буквенно-числовые обозначения.
При первом входе потребуется какое-то время на загрузку. Когда вошли в систему, выберете пункт “Пуск”. Здесь ищем строку “Управление компьютером”. Кликаем по ней и попадаем в окно, в котором ищем пункт “Локальные пользователи”. В открывшемся меню выбираем строку под названием “Пользователи”. Выберите учетную запись, к которой забыли пароль, Виндовс 10 выдаст предупреждение. Кликаем по кнопке “Продолжить” и в открывшемся окне вводим новое буквенно-числовое обозначение.
Загрузочная флешка и командная строка
Данный вариант подходит тем, у кого версия Windows ниже 1803. Он основан на уязвимости в системе безопасности ОС и требует наличия установочного накопителя с Windows 10 на борту. А вот в версиях 1803 и 1809 данный вариант не работает. Залатали дырку.
Способ основан на замене приложения в системной папке Windows на новое, которое находится на накопителе. При замене приложения происходит и смена настроек, в которых хранится пароль. Алгоритм действий получается такой.
- Сначала загружаемся с флешки, а не с жесткого диска (в некоторых случаях нужно будет в BIOS выставить требуемый параметр).
- Когда на экране появится выбор языка установки, нажимаем сочетание клавиш «Shift+F10». Это запустит командную строку.
- Теперь необходимо ввести «diskpart» и нажать «Enter». Это запустит консольное приложение для работы с дисками.
- Затем вводим «list volume» и жмем «Enter». Получаем список дисков. Нужно запомнить, какими буквами обозначается системный раздел и флешка. К примеру, системный диск обозначается буквой «D».
- Теперь последовательно вводим команды «move d:\windows\system32\utilman.exe d:\windows\system32\utilman2.exe» и «copy d:\windows\system32\cmd.exe d:\windows\system32\utilman.exe». После каждой из них не забываем жать «Enter».
- Перезагружаем машину и грузимся именно с жесткого диска, а не с флешки.
- В окне ввода пароля жмем «Специальные возможности» и открываем командную строку.
- В консоли вводим «net user user_name new_password», где user-name – имя текущего пользователя, а new-password – новый пароль (который еще нужно придумать). Не забываем нажать «Enter».
- Закрываем консоль.
- Входим в систему при помощи нового пароля.
Вот и вся премудрость. Конечно, этот вариант сложнее всех предыдущих, но он точно поможет в том случае, если ни один из вышеперечисленных способов не сработает. Но есть еще один вариант, который также может подойти владельцам Windows старых версий.

Сброс пароля учетной записи Microsoft
Такой случай подразумевает, что компьютер имеет официальную «учетку» Microsoft, пароль которой необходимо сбросить, и при этом в данный момент подключен к сети — это обязательное условие. Если это так, то это будет самый простейший вариант сброса, который, к тому же, предусмотрен самими разработчиками. Этот сброс очень похож на тот случай, когда необходимо восстановить давно забытый пароль на любимый сайт. Конечно же, потребуется адрес электронной почты, который был ранее привязан к «учетке» во время ее создания.
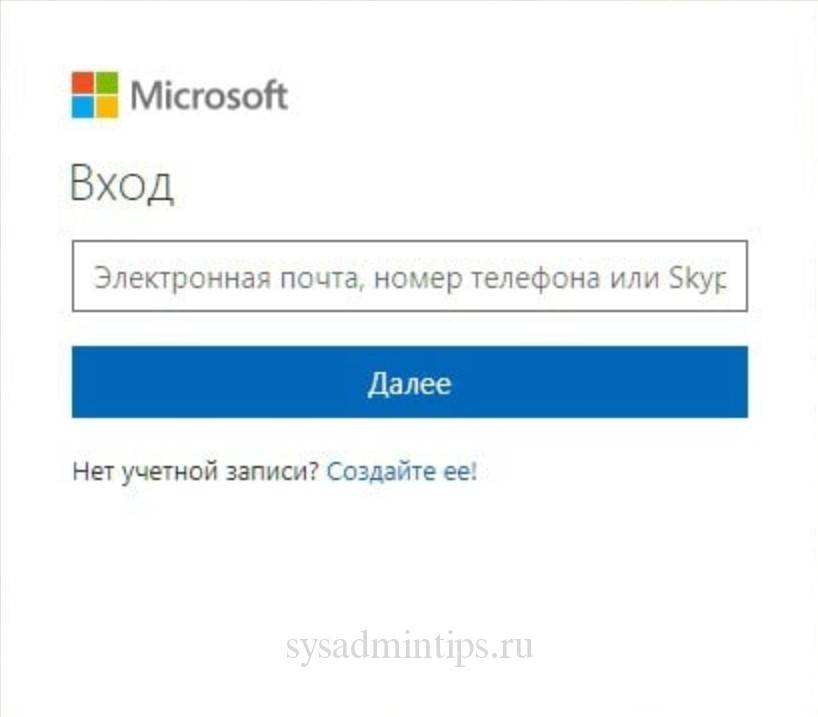
Если ввести неверные данные, а они конечно будут неверными, появится следующее окно. В нем, как и во всех типичных случаях такого плана, нужно нажать «Забыли пароль?» или «сбросить сейчас». Это, по сути, одно и то же. В следующем окне вполне логично будет отметить пункт «Я не помню свой пароль».
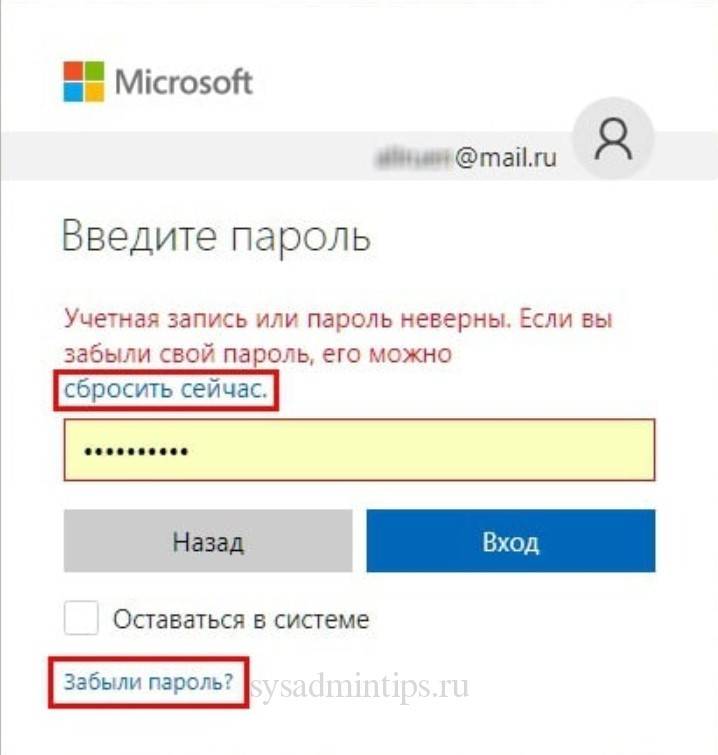
Теперь пора ввести тот самый электронный адрес, закрепленный за учетной записью.
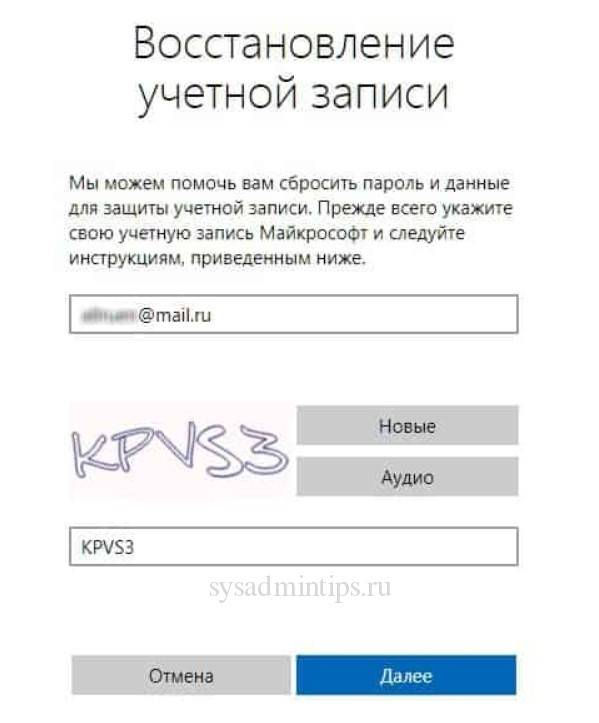
Дальнейшее в объяснении не нуждается. На почту придет код для сброса, который необходимо ввести в следующее окно.
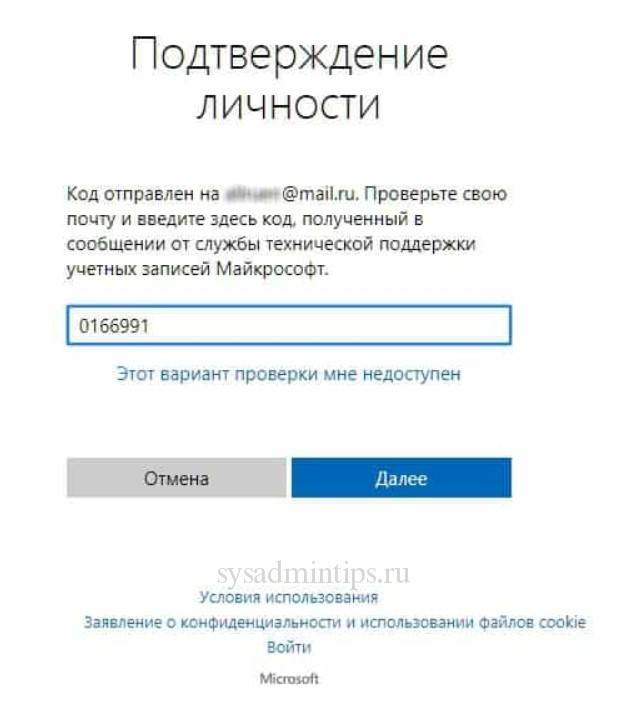
Ну а в последующих окнах будет легко создать новый пароль, ввести его и выполнить вход. Наверно не стоит объяснять, что чем более длинный и замысловатый набор цифр, символов и букв, тем лучше, поэтому есть еще один совет: указать дополнительно второй электронный адрес. Пусть он будет запасным, для большей безопасности.
Сброс пароля записи учета Microsoft через интернет
Для начала рассмотрим вариант, когда были утеряны данные к онлайн-службам. Перед этим еще раз проверьте правильность ввода: убедитесь, что выставлена необходимая раскладка клавиатуры, клавиша Caps Lock находится в нужном положении, программа, автоматически изменяемая язык ввода, не мешает набору пароля (если она есть). Далее:
- Перейдите на страницу Майкрософт для восстановления идентификатора;
- Укажите адрес своего электронного ящика, номер телефона или логин, используемый в программе Skype;
- Нажмите «Далее», на следующей вкладке выберите нужную учетную запись, на которую придет письмо (если их больше одной);
- Выберите «Получить код», зайдите в свою почту или СМС-сообщения смартфона и скопируйте его в поле на сайте.
- Пароль будет сброшен. Установите другой и продолжите работу. Пользуйтесь подсказками.
Выводы статьи
При использовании на компьютере учетной записи Майкрософт, у пользователя имеется возможность создать ПИН-код, для более простого входа в Windows. В статье рассмотрены вопросы: как создать или изменить ПИН-код, как в Windows 10 отключить ПИН-код для входа в систему. Пользователь может удалить ПИН-код Windows 10, при помощи которого происходил входа в операционную систему.
Похожие публикации:
- Команды командной строки Windows: список
- Как изменить имя пользователя в Windows 10
- Как перейти с 32 битной на 64 битную версию Windows
- Сравнение версий Windows 10: таблица
- Автозагрузка Windows 10: как добавить или удалить программу из автозагрузки