Как включить режим разработчика на realme
Содержание:
- Возможности режима разработчика
- Что такое режим разработчика Андроид. Полезные функции
- Использование групповых политик или разделов реестра для подготовки устройстваUse group policies or registry keys to enable a device
- Автоматическое восстановление не удалось восстановить компьютер
- Как отключить режим разработчика в Android и убрать его из меню
- Приложения
- Параметры
- Как включить режим разработчика
- Включение режима разработчика Windows 10
- Как включить режим разработчика на Андроид
Возможности режима разработчика
Способы применения режима разработчика ограничиваются исключительно целями пользователя. Так как этот режим существует для того, что создатели программного обеспечения проверяли работоспособность собственных разработок, то и возможности данной функции отвечают практически всем потребностям владельцев портативных гаджетов.
Например, в операционной системе Android версии Oreo разработчики добавили возможность изменять аудиокодеки, то есть программное обеспечение отвечающие за воспроизведения музыкальных файлов. И именно в режиме разработчика пользователь может поменять формат кодека на более удобный.
Также данная опция смартфона или планшета может повысить качество графики в игровых приложениях. Для этого в режиме разработчика нужно активировать специализированную функцию «Включить 4x MSAA». После чего производительность графического модуля портативного гаджета улучшится в несколько раз.

Помимо этого, режим разработчика даёт возможность использовать мультиоконный режим даже с теми программами, которые для этого не предусмотрены. Активировав функцию «Изменение размера в многооконном режиме» смартфон обходит ограничения выставляемые операционной системой.
И, завершая перечислять возможности режима разработчика, стоит сказать о «Лимите фоновых процессов». Данная опция распределяет ресурсы мобильного устройства на приложения, которые были свёрнуты или закрытые пользователем. Тем самым можно полностью отключать программное обеспечение и увеличивать производительность процессора портативного гаджета.
Видео-обзор возможностей режима разработчика на операционной системе Android
Что такое режим разработчика Андроид. Полезные функции
Обычно описание функции размещается в начале статьи, в данном случае мы решили отойти от правила и сделать исключение.
Если вы открывали функции для разработчиков с определёнными намерениями, то уже можно приступать к их реализации. Если же вы сделали это с целью расширения общего понимания работы системы или просто из любопытства, то ниже мы приведём несколько пунктов меню из функций для разработчиков, которые могут быть полезны рядовому пользователю.
Статистика процессов. Достаточно интересный пункт для отслеживания статистики работы приложений в фоне. Эта информация будет особенно полезна в тех случаях, когда нужно выяснить, например, какое из приложений постоянно сидит в фоне и отъедает драгоценный заряд у аккумулятора.
Отладка по USB. Функция пригодится в тех случаях, когда вы широко используете соединение смартфона с ПК. Иногда активация отладки просто необходима, допустим, для подключения аппарата к компьютеру через adb. Данная настройка позволяет аппарату передавать по USB системную информацию, а не только обмениваться документами и медиа контентом.
Анимация окна: масштаб, Анимация перехода: масштаб, Скорость анимации. Из названий ясно, что эти три пункта отвечают за настройку скорости и плавности анимации на телефоне. Не бойтесь поэкспериментировать с данными опциями. От себя хотелось бы добавить, что в случае, если вам важнее скорость работы аппарата и время реакции, то разумнее будет вовсе отключить анимацию на телефоне, выбрав пункты Анимация выключена и Без анимации, соответственно.
Показать загрузку ЦП. Полезная фишка юзерам, привыкшим держать всё под контролем в режиме реального времени. При активации данного пункта на экране в правом верхнем углу будет выводиться информация о текущей загрузке процессора смартфона. Весьма полезно и при тестах аппаратов или их сравнении под нагрузкой.
Ограничение фоновых процессов. Опция, позволяющая настроить многозадачность смартфона по своему вкусу
Важно понимать следующее: если вы выбираете пункт Без фоновых процессов, объём доступной оперативной памяти увеличивается. Если же выбрать большее количество допустимых процессов в фоне, то, соответственно, часть ОЗУ будет занята под нужды фоновых программ. Подробнее о структуре памяти в операционной системе Андроид описано в теме Память на Android
Все разделы памяти Андроид устройств.
Подробнее о структуре памяти в операционной системе Андроид описано в теме Память на Android. Все разделы памяти Андроид устройств.
Остальные пункты функций для разработчиков, на наш взгляд, имеют меньший интерес для рядовых пользователей. Но, разумеется, вы всегда можете использовать те возможности системы, которыми не пользуется большинство остальных владельцев устройств на Android OS.
Делайте бэкапы и будьте внимательны.
Использование групповых политик или разделов реестра для подготовки устройстваUse group policies or registry keys to enable a device
Большинство разработчиков будут использовать приложение «Параметры», чтобы включить в устройстве возможность отладки.For most developers, you want to use the settings app to enable your device for debugging. В некоторых сценариях, таких как автоматизированные тесты, можно использовать другие способы подготовки компьютера с Windows 10 для разработки.In certain scenarios, such as automated tests, you can use other ways to enable your Windows 10 desktop device for development. Следует помнить, что в ходе этих действий не выполняется включение сервера SSH и не предоставляется разрешение устройству на удаленное развертывание на нем или проведение отладки.Note that these steps will not enable the SSH server or allow the device to be targeted for remote deployment and debugging.
С помощью файла gpedit.msc можно включить режим разработчика на устройстве, используя групповые политики (кроме случая выпуска Windows 10 Домашняя).You can use gpedit.msc to set the group policies to enable your device, unless you have Windows 10 Home. Если у вас Windows 10 Домашняя, то, чтобы напрямую настроить разделы реестра для включения режима разработчика на устройстве, необходимо использовать программу regedit или команды PowerShell.If you do have Windows 10 Home, you need to use regedit or PowerShell commands to set the registry keys directly to enable your device.
Включение режима разработчика на устройстве с помощью команды gpeditUse gpedit to enable your device
-
Выполните команду Gpedit.msc.Run Gpedit.msc.
-
Последовательно выберите элементы Политика локального компьютера > Конфигурация компьютера > Административные шаблоны > Компоненты Windows > Развертывание пакета приложенийGo to Local Computer Policy > Computer Configuration > Administrative Templates > Windows Components > App Package Deployment
-
Чтобы разрешить загрузку неопубликованных приложений, измените политики, чтобы включить параметр:To enable sideloading, edit the policies to enable:
-
Разрешить установку всех доверенных приложений.Allow all trusted apps to install
-
ИЛИ -OR —
Чтобы включить режим разработчика, измените политики, чтобы включить следующие параметры:To enable developer mode, edit the policies to enable both:
- Разрешить установку всех доверенных приложений.Allow all trusted apps to install
- Разрешить разработку приложений UWP и их установку из интегрированной среды разработки (IDE) .Allows development of UWP apps and installing them from an integrated development environment (IDE)
-
-
Перезагрузите компьютер.Reboot your machine.
Используйте команду regedit, чтобы включить режим разработчика на устройстве.Use regedit to enable your device
-
Выполните команду regedit.Run regedit.
-
Чтобы разрешить загрузку неопубликованных приложений, присвойте этому параметру типа DWORD значение 1:To enable sideloading, set the value of this DWORD to 1:
ИЛИ -OR —
Чтобы включить режим разработчика, присвойте этому параметру типа DWORD значение 1:To enable developer mode, set the values of this DWORD to 1:
HKLM\\SOFTWARE\\Microsoft\\Windows\\CurrentVersion\\AppModelUnlock\\AllowDevelopmentWithoutDevLicense
Включение режима разработчика на устройстве с помощью PowerShellUse PowerShell to enable your device
-
Запустите PowerShell с правами администратора.Run PowerShell with administrator privileges.
-
Чтобы разрешить загрузку неопубликованных приложений, выполните следующую команду:To enable sideloading, run this command:
ИЛИ -OR —
Чтобы включить режим разработчика, выполните следующую команду:To enable developer mode, run this command:
PS C:\\WINDOWS\\system32> reg add «HKEY\_LOCAL\_MACHINE\\SOFTWARE\\Microsoft\\Windows\\CurrentVersion\\AppModelUnlock» /t REG\_DWORD /f /v «AllowDevelopmentWithoutDevLicense» /d «1»
Автоматическое восстановление не удалось восстановить компьютер
В данной ситуации мы переходим в «Дополнительные параметры» и тут есть следующий выбор:
- Продолжить – продолжить попытку загрузки операционной системы Windows 10. Но, этот метод скорее всего потерпит неудачу, иначе у нас система загрузилась бы без проблем.
- Выключить компьютер, ну тут все понятно
- Поиск и устранение неисправностей, на этом пункте остановимся подробнее
Вернуть компьютер в исходное состояние (вы сможете сохранить или удалить свои личные данные и затем переустановить Windows). Это самый крайний вариант решения проблемы, так как все настройки операционной системы Windows 10 будут сброшены до заводских.
— Восстановление при загрузке (устранение неполадок, мешающих загрузке Windows) Можно попробовать этот вариант, как правило он особого эффекта не дает. Как раз после безуспешной попытки устранить неполадки, мешающие загрузке Windows и появляются дополнительные параметры восстановления.
— Параметры загрузки (настройка параметров загрузки Windows) – здесь нам предоставляются дополнительные параметры загрузки операционной системы Windows 10. Чтобы воспользоваться ими нужно перезагрузить систему. Давайте перезагрузимся, чтобы посмотреть, как все это выглядит.
Это аналог дополнительных параметров загрузки, когда в ХР или 7 при загрузке нажимаем на F8. Только тут нет самого главного пункта «Последняя удачная конфигурация», собственно, как и самой функции загрузки дополнительных параметров системы через кнопку F8.
Данную функцию можно восстановить вручную, но придется потанцевать с бубном. И на эту тему я планирую сделать отдельное видео. А в этом видео посмотрим, что у нас есть по умолчанию.
- Включить отладку – запускает Windows в расширенном режиме устранения неполадок
- Включить ведение журнала загрузки – при данном способе создается текстовый файл со списком всех установленных драйверов, это может помочь при расширенной диагностике.
- Включить видеорежим с низким разрешением – в ситуации если у вас какие-то проблемы с изображением. Допустим, вы указали очень большое разрешение экрана, которое не поддерживает монитор и через данный пункт вы сможете эти изменения отменить.
- Безопасный режим – ну, тут все понятно, загрузка только с основными драйверами и службами. Первым делом стоит запуститься в этом режиме, чаще всего это помогает восстановить работоспособность. Или как минимум, можно будет скопировать все важные файлы перед переустановкой операционной системы.
- Безопасный режим с загрузкой сетевых драйверов – для предоставления возможности работы с сетью, как правило это сетью интернет для поиска информации по устранению неисправности.
- Безопасный режим с поддержкой командной строки – загрузка командной строки без пользовательского интерфейса.
- Отключить обязательную проверку подписи драйверов – может потребоваться при установке драйверов, содержащие неправильные подписи. К примеру, я не мог поставить на 10 драйвер довольно старого принтера, он просто не хотел ставиться и все. Загрузившись в этом режиме, мне получилось установить драйвер и все заработало! Но, по сути на загрузку операционной системы этот пункт никак не влияет.
- Отключить ранний запуск антивредоносной защиты – при загрузке выполняется проверка драйверов на предмет угроз, и если защита блокирует драйвер или он заражен, то загрузиться не получится. Так что можно попробовать отключить ранний запуск защиты, чтобы запуститься и удалить его вручную.
- Отключить автоматический перезапуск после сбоя — Этот вариант следует выбирать в случае, если Windows вошла в цикл, когда сбой в работе системы вызывает перезапуск и вы не успеваете увидеть сообщение об ошибке, которая вызывает перезапуск.
- F10 Запустить среду восстановления — это тоже меню, с которым мы работали в самом начале.
— Восстановление системы (Восстановление Windows с помощью точки восстановления) – восстановление из контрольной точки, если конечно у вас настроено создание контрольных точек восстановления системы.
— Восстановление образа системы – лично я на домашнем и рабочем компьютере всегда настраиваю систему архивации, но, как правило это никто не делает, так что, думаю это вам вряд ли поможет. Но, если хотите узнать, как настроить систему архивации, то посмотрите мое видео на эту тему (ссылка в описании)
— Командная строка – если вы нашли причину неисправности и её можно устранить использую командную строку. Допустим, изменить диск, с которого должна загружаться операционная система.
— Вернуться к предыдущей версии – если вы обновляли версию Windows 10, то можно попытаться откатиться до прошлой версии
Но, перед этим желательно все важное сохранить на флешку или переносной жесткий диск
Как отключить режим разработчика в Android и убрать его из меню
Отключить режим разработчика крайне просто, достаточно зайти в пункт меню «Для разработчиков» в настройках и перевести переключатель в правом верхнем углу в положение «Выключен».
Но это только отключит данный режим, при этом он сам раздел останется в настройках. Чтобы его полностью убрать из меню, потребуется сделать следующие действия:
- Зайдите в «Настройки» и перейдите в раздел «Все приложения»;
- Далее найдите в списке всех приложений программу под названием «Настройки». Выберите ее;
- Откроется информация о программе настроек. Если есть вариант в меню «Хранилище», перейдите в него и далее нажмите «Стереть данные». В некоторых случаях не требуется заходить в «Хранилище» и можно нажать сразу «Стереть данные» (или «Очистить данные»);
- Появится сообщение, что при выполнении указанных действий информация об аккаунте Google будет удалена, но на самом деле это не так, поэтому можете смело подтверждать действие.
После выполнения описанных выше манипуляций, раздел «Для разработчиков» пропадет из меню настроек.
До версии 4.2
- Заходите в «Настройки» устройства, находите пункт «Для разработчика» и ставите ползунок в состояние «Выкл»;
- Также при отсутствии пункта с разработчиком можете поискать «Скрытые настройки» и отключить его там.
Выключение режима разработчика в CyanogenMod / LineageOS
Если в телефоне установлена модифицированная версия системы CyanogenMod или LineageOS, то отключить режим будет намного проще. Здесь можно воспользоваться переключателем, который отвечает за ее отображение.
Откройте Настройки, а затем перейдите в параметры разработчика. В самом верху расположен ползунок «Параметры разработчика», который позволяет включать или отключить эту опцию. Чтобы отключить переместите ползунок в соответствующее положение, а затем выйдите из настроек на главный экран и перезапустите телефон. После перезагрузки пункт исчезнет из списка.
Выключение на Xiaomi
- Перейдите в «Настройки» своего гаджета и нажмите «Приложения»;
- Там выберите вкладку «Все приложения» (в нашем случае Xiaomi) и найдите в списке «Настройки»;
- Кликните по этой вкладке и выберите внизу пункт «Очистить»;
- Далее нажмите «Очистить все» и подтвердите операцию.
При этом все данные на вашем смартфоне останутся в таком же состоянии, как и были, а режим будет выключен.
Через хранилище
Этот способ универсален, поэтому подойдет для большинства устройств с Андроидом. Порядок действий следующий:
- Зайдите в «Настройки» своего гаджета, перейдите в «Приложения» и активируйте там опцию отображения всех приложений, в том числе и системных;
- Далее вернитесь назад в «Настройки» и перейдите в «Хранилище»;
- Здесь нажмите «Стереть данные» и подтвердите операцию;
- Система будет предупреждать вас о том, что данные будут безвозвратно удалены, однако они останутся, а режим разработчика отключится.
Через настройки в Xiaomi
Есть еще один способ для Xiaomi, позволяющий отключить режим просто через стандартный пункт меню:
- Если вы ранее включали режим, то сможете его выключить, просто поменяв ползунок на состояние «Выкл». Для этого переходите в «Настройки»;
- Далее кликните по «Расширенные настройки»;
- Здесь найдите пункт «Для разработчиков» и отключите его.
На этом процесс отключения режима закончен. Вы в любой момент сможете активировать его. Как видите, процедура не сложная, однако стоит отметить, что неопытным пользователям не рекомендуется включать ее, иначе можно нанести вред операционной системе вашего гаджета, и в итоге информация может быть утеряна. Активируйте режим разработчика только в том случае, если вы уверены в своих силах и знаниях.
Временное отключение
Обычно не требуется полностью убирать режим разработчика, достаточно просто выключить все опции этого типа работы ОС. На десятом Android операция выглядит следующим образом:
- Откройте «Настройки» и перейдите в раздел «Система».
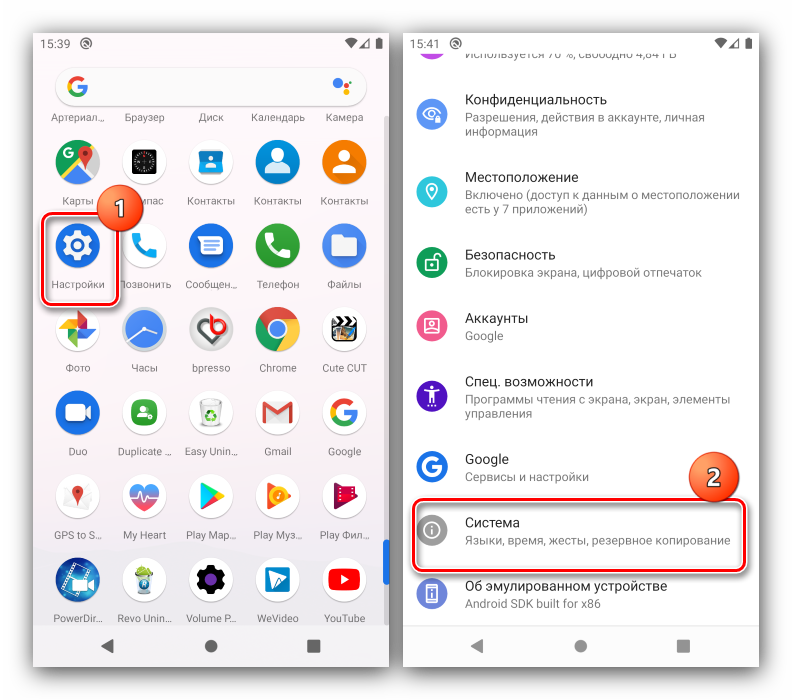
Нажмите «Дополнительно» и перейдите к пункту «Для разработчиков».
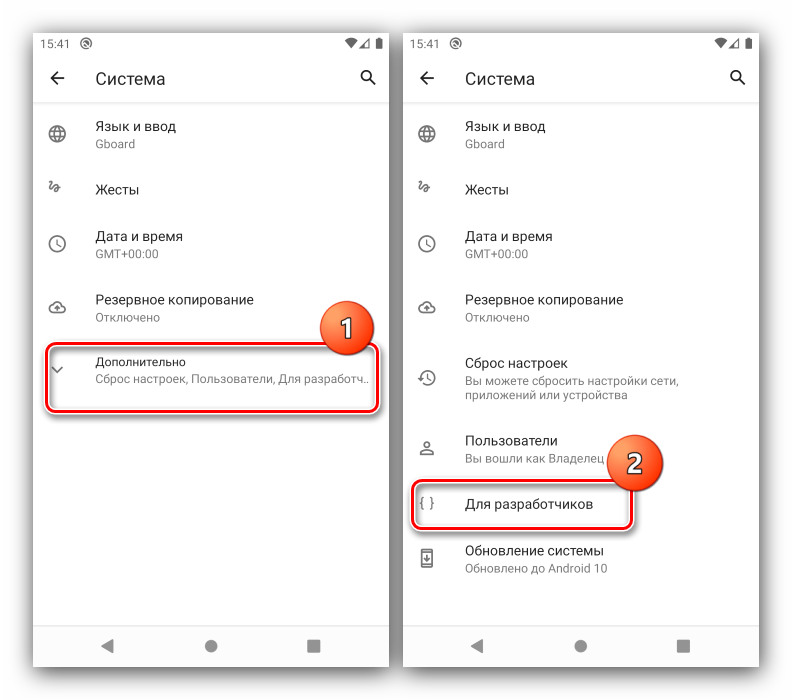
В самом верху списка параметров должен находится переключатель «Включено», тапните по нему.
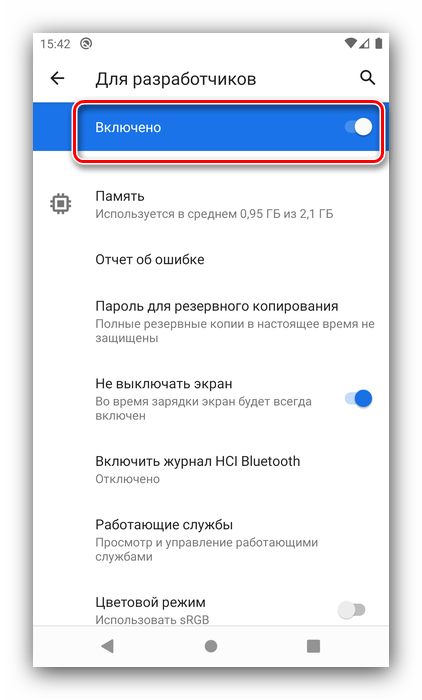
Переключатель станет серым, название сменится на «Отключено», а весь перечень опций будет скрыт – это означает, что вы выключили режим разработчика.
Данный метод, по сути, позволяет только отключить все соответствующие настройки, тогда как непосредственно сам пункт режима останется доступным.
Приложения
- Не сохранять действия (удаление сводку действий после их завершения).
- Лимит фоновых процессор: стандартное ограничение, без фоновых процессор, не более одного, двух, трех или четырех процессов.
- Все ANR: уведомлять, что приложение не отвечает.
- Неактивные приложения (весь список).
- Разрешить сохранение на внешние накопители.
- Изменение размера в многооконном режиме.
- Сброс счетчиков в ShortcutManager.

Параметры разработчика на Android-устройстве могут принести много полезных настроек и отобразить целую кучу полезной информации о Вашем устройстве. Например, для того чтобы настроить громкость любимого гаджета Вам тоже понадобится меню «Для разработчиков».
В основном, все новые смартфоны и планшеты из коробки не предоставляют открытого доступа к данному меню. Именно в этом случае нам надо разобраться как его включить.
Параметры
Параметры Windows 10 пришли на замену уже устаревшей стандартной панели управления Windows. Быстро открыть обновленные параметры можно используя комбинацию клавиш Win I. Остальные полезные сочетания клавиш можно посмотреть в нашей статье горячие клавиши Windows 10.
- Открываем Пуск > Параметры > Обновление и безопасность > Для разработчиков.
- В разделе использование функций разработчика выбираем пункт Режим разработчика.
- В открывшимся окне Использования функций разработчика подтверждаем свой выбор нажав кнопку Да.
Режим разработчика позволяет устанавливать любые подписанные и доверенные приложения и использовать дополнительные функции разработки.
Как включить режим разработчика
Для активации и перехода к расширенным возможностям необходимо открыть настройки телефона, а затем перейти в раздел «О телефоне» в конце списка. Наименования и локализаций разделов могут несущественно отличаться, поскольку зависят от версии программного обеспечения и конкретного смартфона. Интерфейс отобразит данные относительно памяти, ядра, чипсета и фирменной оболочки. Далее откройте подпункт «Сведения о ПО». Необходимо отыскать единственное поле, поскольку для перехода в режим нужно выполнить семь последовательных кликов по названию «Номер сборки».

По завершению мероприятий система покажет оповещение, которое подтвердит получение доступа. Часть версий системы могут демонстрировать другие сообщения при многократном нажатии. Чтобы удостовериться в корректности манипуляций, желательно вернуться в раздел с основными настройками, в которых появится дополнительный пункт с наименованием «Для разработчиков».
Включение режима разработчика Windows 10
Параметры системы
Откройте расположение Параметры > Обновление и безопасность > Для разработчиков. Выберите Режим разработчика и в окошке функции разработчика подтверждаем свой выбор.

В обновлении Windows 10 версии 20H2 немного изменился интерфейс. Включите Установку приложений из любого источника, включая свободные файлы перетягиванием ползунка.

Установка приложений, особенно не опубликованных в Microsoft Store, снижает безопасность Вашего ПК. Вы рискуете личными данными. Ещё раз подумайте и подтвердите своё намерение.

Изменение групповых политик
Подойдёт обладателям Корпоративной и Профессиональной редакций Windows 10. Откройте редактор локальной групповой политики выполнив команду gpedit.msc в окне Win+R.
Перейдите в расположение политик Конфигурация компьютера > Административные шаблоны > Компоненты Windows > Развертывание пакета приложений.

Значения параметров Разрешить разработку приложений Магазина Windows 10 и Разрешить установку всех доверенных приложений изменяем на Включено.

Этот параметр разрешает или запрещает разработку приложений Магазина Windows и их установку непосредственно из интегрированной среды разработки. Если ещё включён параметр установки всех доверенных приложений, то можно устанавливать appx-приложения.
Редактирование реестра
Откройте редактор реестра выполнив команду regedit в окошке Win+R. Рекомендуем создать резервную копию реестра Windows 10. Это позволит в любой момент откатить все изменения.
Перейдите в раздел реестра: HKEY_LOCAL_MACHINE\ SOFTWARE\ Microsoft\ Windows\ CurrentVersion\ AppModelUnlock. Возможно последнюю ветку придётся создать самому.

Значения параметров AllowAllTrustedApps и AllowDevelopmentWithoutDevLicense измените на 1. Режим разработчика будет включён только после перезагрузки компьютера.
Внести изменения в реестр можно с помощью командной строки. Запустив её от имени администратора, выполните ниже представленные команды:
reg add ″HKEY_LOCAL_MACHINE\SOFTWARE\Microsoft\Windows\CurrentVersion\AppModelUnlock″ /t REG_DWORD /f /v ″AllowDevelopmentWithoutDevLicense″ /d ″1″
reg add ″HKEY_LOCAL_MACHINE\SOFTWARE\Microsoft\Windows\CurrentVersion\AppModelUnlock″ /t REG_DWORD /f /v ″AllowAllTrustedApps″ /d ″1″
Заключение
В двух словах режим разработчика позволяет устанавливать универсальные приложения и использовать дополнительные функции разработки. Его можно в любой момент включить или отключить в разделе разработчика. Конечно же, требуется доступ с правами администратора.
Ещё раз напоминаем, это даёт возможность установить Appx, AppxBundle и MsixBundle приложения. Этот формат распространяется непосредственно в Магазине Windows 10. Ранее мы уже рассматривали, как их безопасно загрузить прямо с базы данных Microsoft Store.
Как включить режим разработчика на Андроид
Чтобы включить режим разработчика на своём смартфоне выполним следующие шаги:
- Открываем Настройки телефона и находим пункт О телефоне. Обычно этот блок располагается в самом конце списка доступных опций. Название настройки также может отличаться: Сведения о телефоне, Информация или что-то подобное
- Теперь нам необходимо найти строчку, в которой будет прописан Номер сборки нашей прошивки.Этот пункт может быть сразу в меню О телефоне, а может быть заложен в одном из под-меню, таких как О прошивке, Дополнительно и прочих
- Дело за малым. Нам нужно несколько раз (обычно, это 7 касаний) подряд быстро тапнуть (нажать) на пункт Номер сборки.Просто начинаем “постукивать” пальцем по экрану над нужным пунктом. Спустя 4-5 нажатий выскочит предупреждение с содержанием вроде: Вы почти у цели. Осталось 3 шагов – или что-то в этом духе. Это означает, что мы всё делаем правильноНе останавливаемся и продолжаем стучать по экрану ещё несколько раз. Не бойтесь пропустить оповещение о том, что активация режима разработчика прошла успешно, даже если вы не успеете остановиться, лишние нажатия никак не повлияют на работу системы и не выключат Функции для разработчиков.Наконец, перед нами появится оповещение: Вы стали разработчиком!
- Собственно, это всё, что требовалось сделать. Чтобы убедиться, что нам теперь доступны функции для разработчиков Андроид, открываем Настройки и ищем там соответствующий пункт меню. Вероятно, он также будет расположен где-то внизу, рядом с разделом О телефоне
До Android 4.2
- Зайдите в «Настройки» своего телефона и кликните по пункту «Режим разработчика»;
- Если такой пункт отсутствует, можно попробовать найти вкладку «Скрытые настройки» и активировать ее;
- Как только вы активируете опцию, сможете использовать все дополнительные возможности, доступные в этом режиме.
Для Android выше 4.2
Все версии операционных систем Android, которые вышли после 4.2, по умолчанию скрывают режим разработчика в телефоне, поэтому его нужно активировать другим способом. В большинстве случаев данная инструкция универсальна будет для всех последующих версий, вплоть до 9.0. Порядок действий следующий:
- Зайдите в «Настройки» своего аппарата и кликните по пункту «О телефоне»;
- Далее пролистните до вкладки «Номер сборки» или «Версия ядра»и нажимайте по ней;
- Вам необходимо нажать быстро по вкладке примерно 5-7 раз, пока не появится уведомление о том, что «Вы стали разработчиком»;
- В большинстве случаев система будет оповещать вас о том, сколько шагов (кликов) осталось до активации режима;
- Теперь возвращаетесь назад в «Настройки» своего телефона и кликаете по «Расширенные настройки;
- В этом разделе находите пункт «Для разработчиков» и пользуетесь опциями, которые вам необходимы. А их там реально много. Более детально можете почитать в нашей отдельной статье.
В Android 8, 9 и 10
1. Перейдите в настройки и откройте раздел «Система». Далее зайдите в «О телефоне/планшете/устройстве» и семь раз подряд нажмите на «Номер сборки».
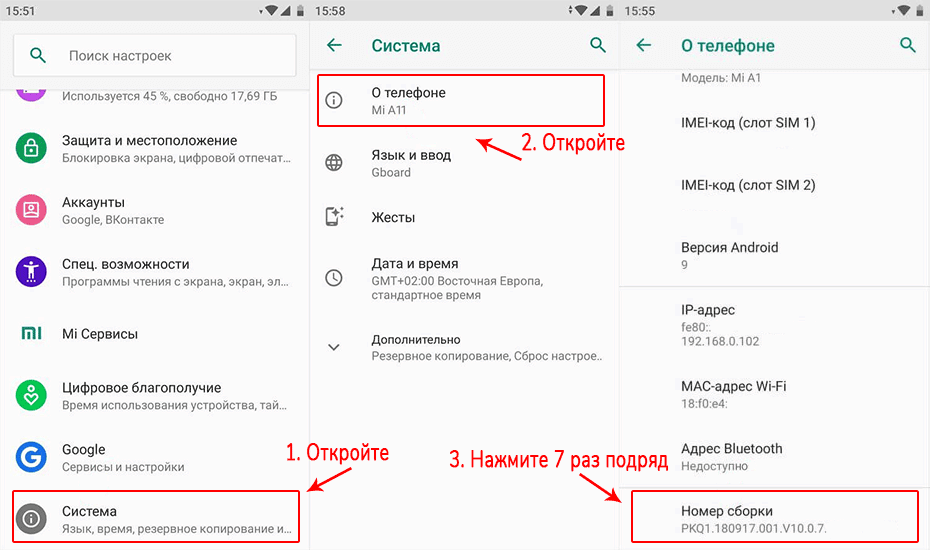
2. Новый пункт меню появится в настройках — «Система», чтобы увидеть его, раскройте дополнительные параметры.
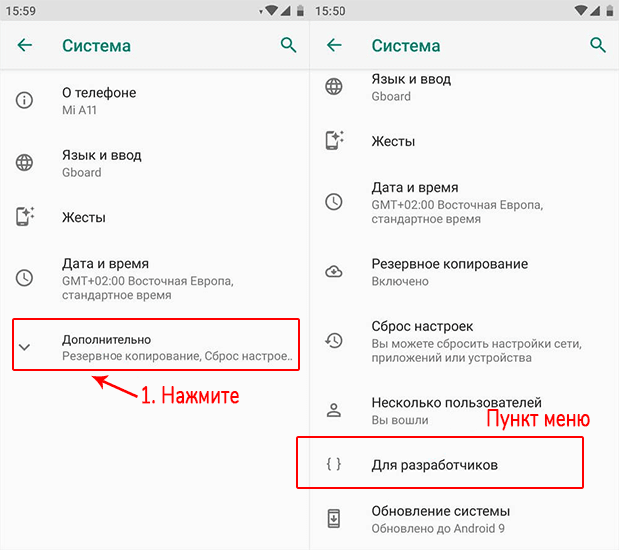
В Android 7 и раньше
1. Откройте настройки телефона и промотайте список меню до самого низа, нам нужен раздел — «О телефоне / планшете / устройстве». Откройте его.
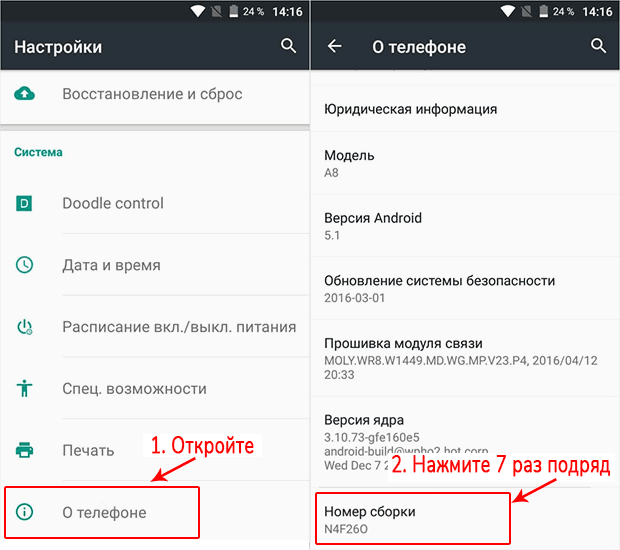
2. Пролистайте до пункта «Номер сборки» и нажмите на него семь раз подряд, пока не высветится сообщение о том, что вы стали разработчиком.
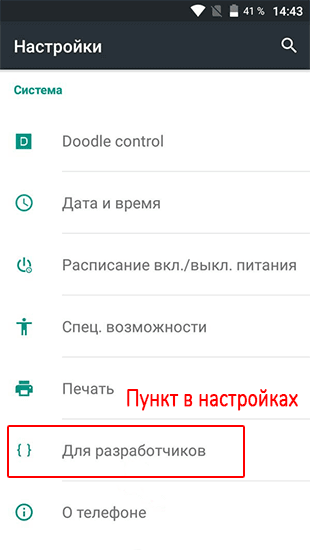
В меню основных настроек появится соответствующий пункт.
Режим разработчика в MIUI на Xiaomi
В прошивке MIUI на Xiaomi, меню для разработчиков активируется похожим образом. Пункт «О телефоне» находится первым в меню настроек. Зайдите в него и отыщите параметр «Версия MIUI». Быстро тапнув по нему 7 раз подряд, на экране появится уведомление «Вы стали разработчиком!».


После активации режима, перейдите в главное меню настроек и найдите там пункт «Расширенные настройки» (в группе «Система и устройство»). Меню «Для разработчиков» находится в конце списка, это третий снизу пункт.
