Режим разработчика в яндекс браузере
Содержание:
- Как открыть консоль в Яндекс Браузере
- Что такое «Консоль браузера» и зачем она нужна?
- Какие вкладки есть в консоли и за что они отвечают
- Описание элементов панели разработчика
- Описание элементов панели разработчика
- Возможности консоли
- Подробности
- Включение режима разработчика Windows 10 через реестр
- Режим разработчика в Яндекс Браузер
- Метод console.table
- Как открыть
- Как скопировать код html из панели в файлы сайта
Как открыть консоль в Яндекс Браузере
Сделать это можно двумя способами, но перед тем как подробнее узнать о них нужно понять для каких нужд она используется наиболее часто.

«Инструменты для разработки» используют для того, чтобы:
- Просматривать и изучать исходный код страницы;
- Смотреть за выполнением сайтом команд, которые запрашивают пользователи, и проверять их точность;
- Следить за возможными нарушениями на интернет-ресурсах;
- Наблюдать за качеством работы тех, или иных скриптов;
- Заранее узнавать об ошибках и сбоях в работе сайта, чтобы иметь возможность предотвратить любые проблемы в использовании пользователями этого ресурса.
Теперь предлагаю перейти непосредственно к самим способам.
Способ 1: Открытие консоли через настройки браузера
Как говорилось ранее, самостоятельно открыть «Инструменты для разработки» под силу даже самому неопытному пользователю. Для этого следуйте следующему порядку действий:
- Откройте Яндекс Браузер;
- Зайдите в меню браузера (иконка меню выглядит как три горизонтальные параллельные полосы);
- В конце списка, который открылся, должны увидеть пункт «Дополнительно», нажмите на него;
- После того, как выскочит новая панель, отыщите на ней «Дополнительные инструменты»;
- Кликните на него, и перед вами появятся три возможные функции консоли Яндекс Браузера («Консоль JavaScript», «Инструменты разработчика» и «Показать код страницы»).
Способ 2: Открытие консоли с помощью горячих клавиш
Как вы могли заметить, при открытии последней панели с различными пунктами, на которых находились и необходимые функции для открытия консоли, возле названий тех самых функций были записаны некоторые комбинации клавиш. Эти комбинации также можно использовать для открытия «Инструментов для разработки»:
- Чтобы открыть «Показать код страницы» одновременно зажмите комбинацию клавиш «Ctrl+U»;
- Чтобы открыть «Инструменты разработчика» одновременно зажмите комбинацию клавиш «Shift+Ctrl+L»;
- Чтобы открыть «Консоль JavaScript» одновременно зажмите комбинацию клавиш «Shift+Ctrl+J».

Что такое «Консоль браузера» и зачем она нужна?
Краткое содержание
Перед тем, как открывать консоль разработчика в браузере, необходимо разобраться для чего она нужна и как в ней работать. На первый взгляд может показаться, что панель разработчика пригодится исключительно программистам или людям, связанным с созданием сайтов. Однако инструмент будет полезен и для обычного пользователя.
Так, консоль может быть использована в качестве калькулятора. Такая функция понадобится, если пользователь не может в данный момент открыть соответствующие приложение по каким-либо причинам. Кроме того, многие используют подобную функцию, чтобы сделать из обычной страницы текстовый редактор. Таким образом, нет необходимости искать фрагмент кода, чтобы исправить его. Можно отредактировать текст непосредственно на самой странице.

Но в большей степени консоль пригодится для тестирования, поиска и исправления ошибок сценария. В момент запуска или открытия веб-страницы могут возникнуть неполадки. Это обычное явление для людей, которые создают сайты. Все программисты знают, что невозможно написать код без ошибок. Но на странице не будет указано в чем именно неполадка, она просто не отобразится. Тогда, следует открыть консоль. Именно в ней будут описываться возникшие ошибки. Изучив их, у пользователя есть возможность исправить все неполадки.
Какой браузер выбрать для Windows
Код разработчика можно расположить в любой части экрана. Такая функция удобна для тех, кто часто работает с данным инструментом. Пользователь сможет быстро найти участок кода, который отвечает за вывод различных элементов, или нужный эффект.
Консоль поможет представить страницу на любом устройстве, например, на смартфоне или планшете. Поэтому не нужно скачивать дополнительные приложения, чтобы просмотреть сайт на другом гаджете. Если страница загружается достаточно медленно, пользователь может ознакомиться, какие именно элементы мешают нормальной загрузке.
Какие вкладки есть в консоли и за что они отвечают
Консоль каждого браузера содержит практически идентичные вкладки с одним и тем же функционалом, поэтому рассмотрим каждый из блоков на примере веб-обозревателя Google Chrome.
Перед тем как перейти к разбору каждой вкладки, давайте рассмотрим основное элементы, которые могут быть полезны при работе с консолью. Первый – это включение адаптивного режима. Для этого необходимо открыть консоль и в верхнем левом углу нажать на кнопку в виде телефона/планшета.
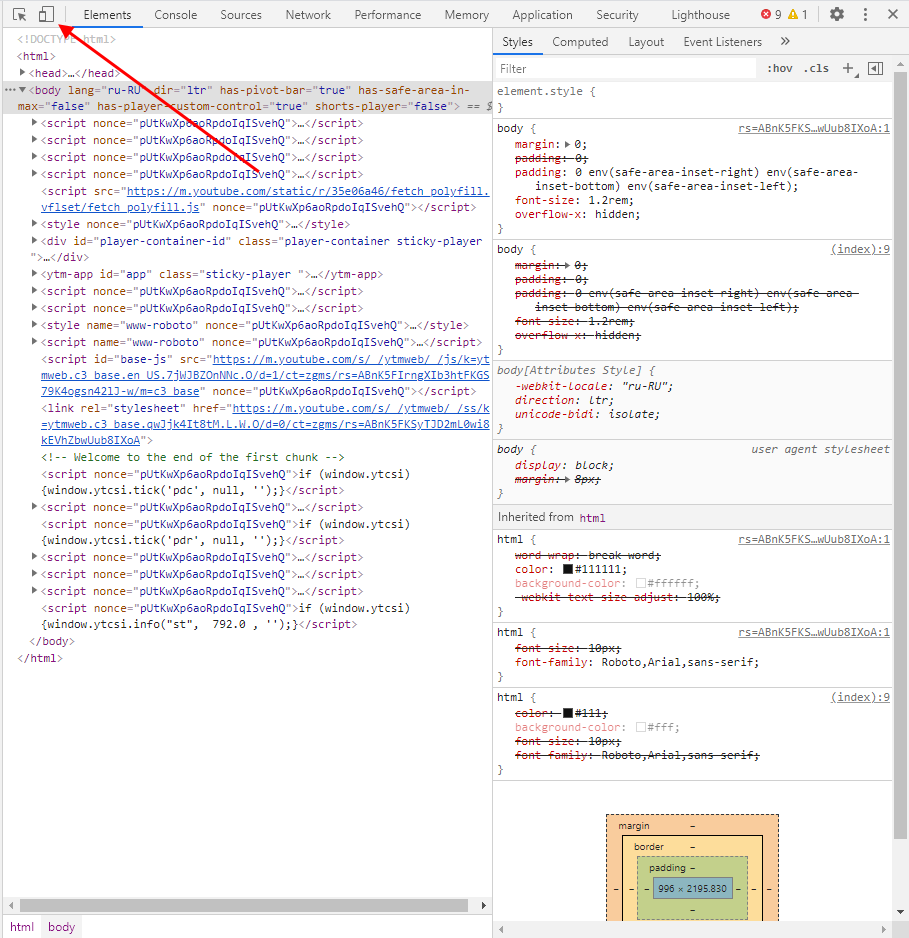
В результате левая часть окна будет немного изменена: добавятся кнопки для выбора разрешения под нужный девайс. Например, выберем устройство iPhone X, и сайт сразу же будет выглядеть так, как он выглядел бы на телефоне.
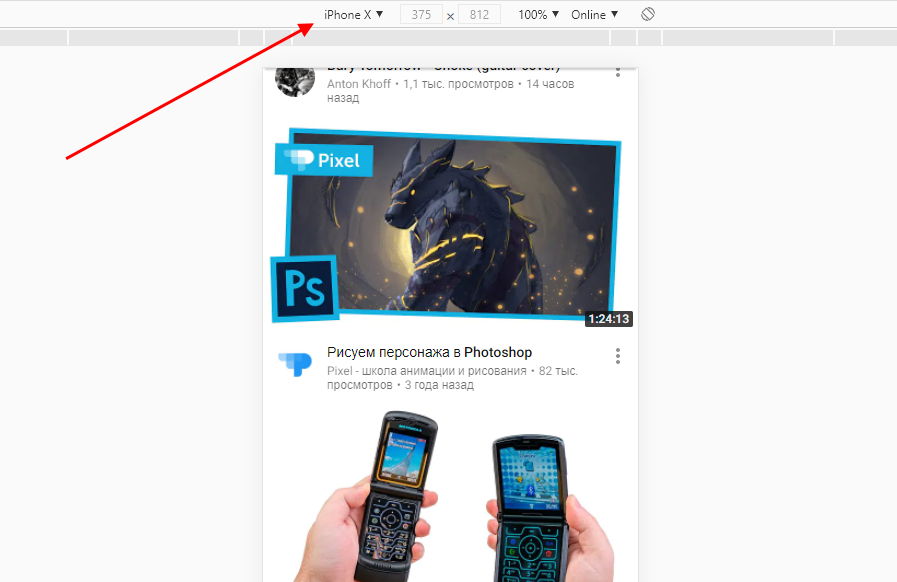
Если выбрать опцию «Responsive», то слева от страницы отобразится дополнительная линия, которую мы можем тянуть влево или вправо – с помощью нее можно подобрать необходимое разрешение страницы. Также настроить разрешение мы можем и в верхней части окна.
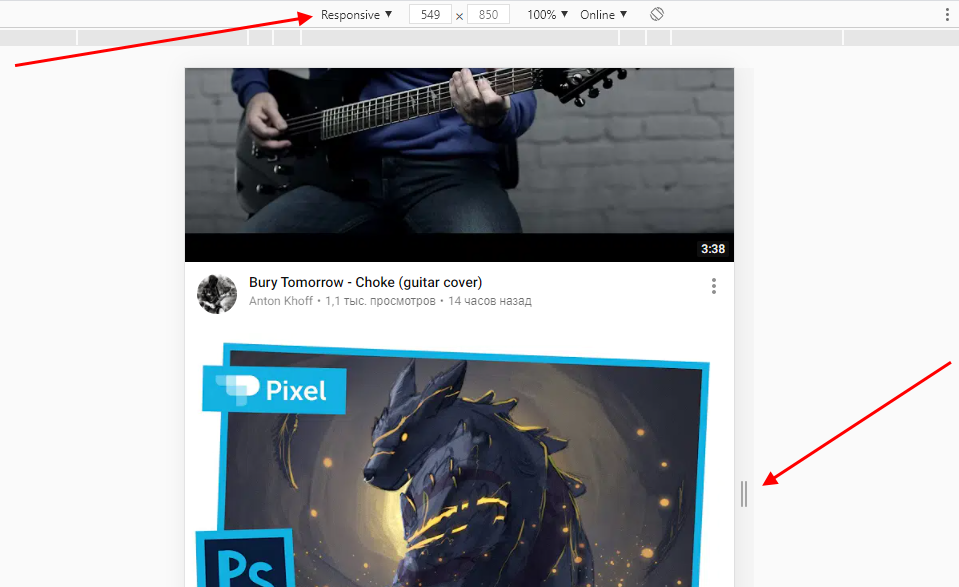
И еще одна опция, которая может быть полезна – изменение расположения консольной панели. Чтобы ей воспользоваться, необходимо в верхней правой части нажать на кнопку в виде троеточия и в строке «Dock side» изменить ориентацию. Доступные положения: справа, слева, снизу, в отдельном окне.
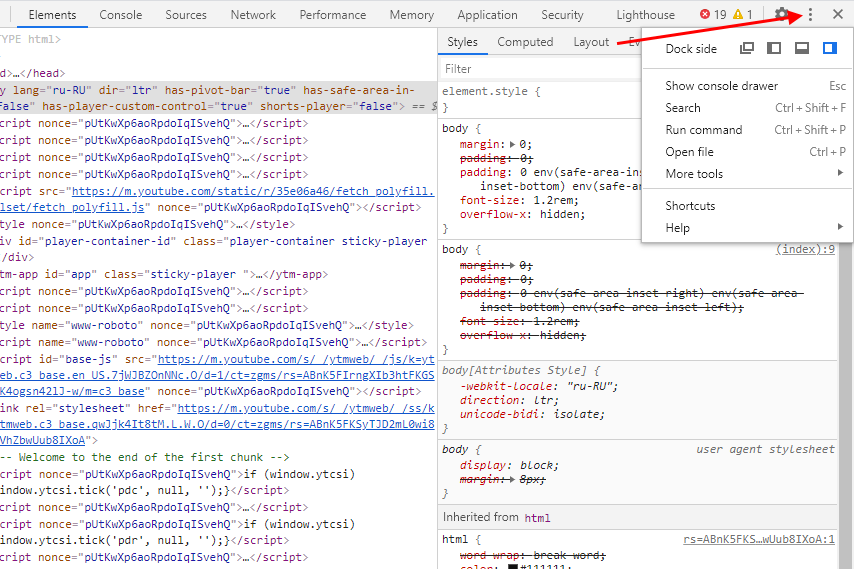
На этом стандартный набор функций консольной панели заканчивается. Давайте посмотрим, какие в ней есть вкладки и за что они отвечают.
Elements
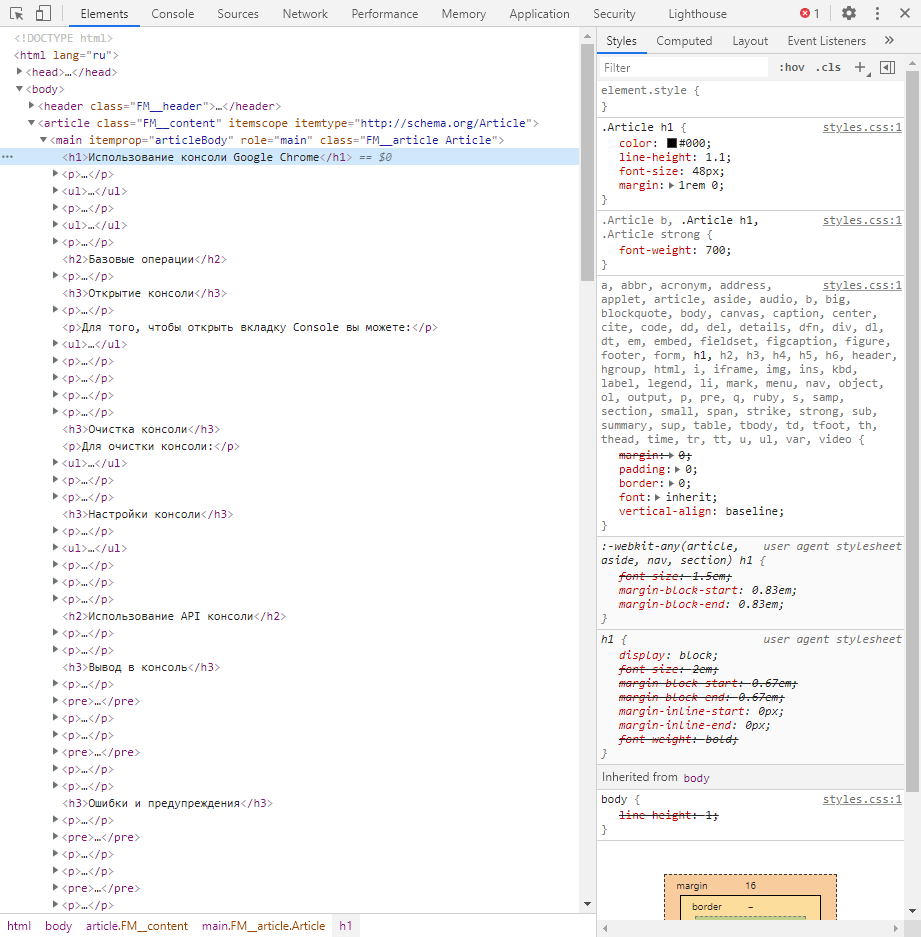
Основной компонент для верстальщиков. Он включает в себя всю информацию об открытой HTML-странице. Здесь мы можем не только посмотреть текущие теги и атрибуты, но и изменить их – в таком случае произойдет автоматическое изменение дизайна на странице. Если ее обновить, все вернется на свои места. Также открыт доступ к просмотру CSS и прочих элементов – для этого в правой части раздела идут вкладки Styles, Computed, Layout, Event Listeners, DOM Breakpoints, Properties и Accessibility.
Console
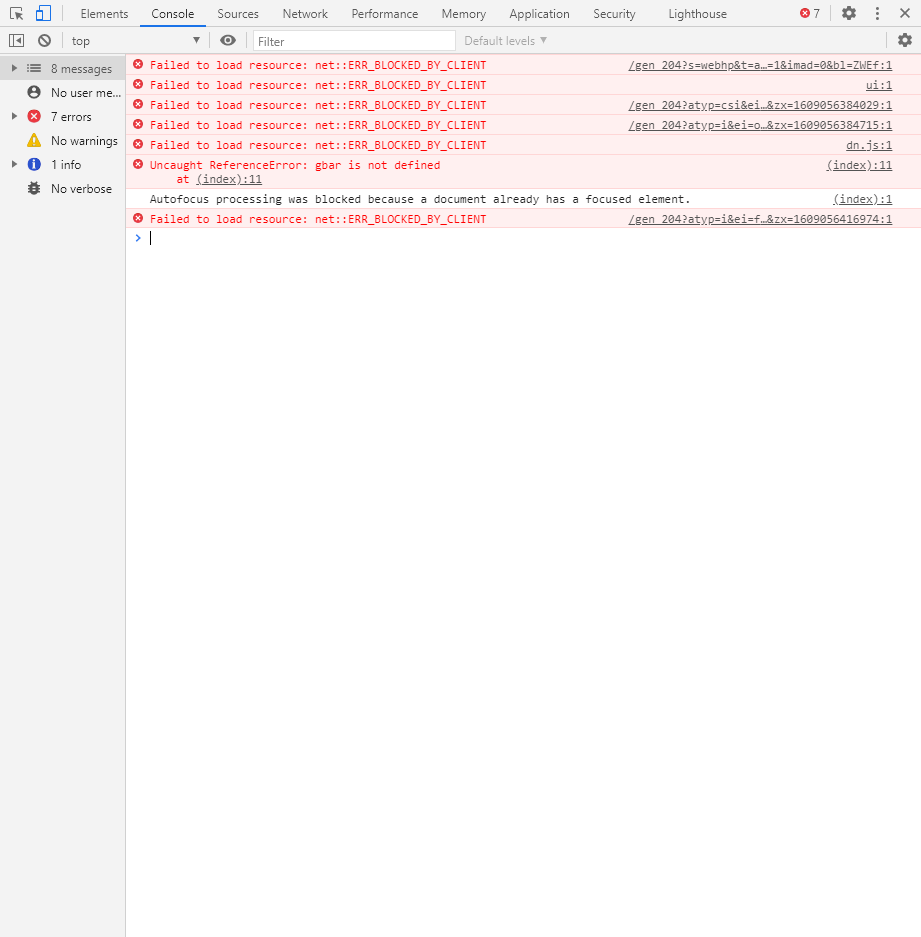
Еще одна важнейшая вкладка для верстальщиков – это Console. В ней мы можем узнать информацию о текущих ошибках на сайте, посмотреть исполняемый JavaScript-код, если он выведен в консоль с помощью метода console.log, и многое другое.
Если вам нужно очистить информацию, выведенную в консоль, то сделать это легко. Достаточно в верхнем левом углу нажать на кнопку в виде знака запрета.
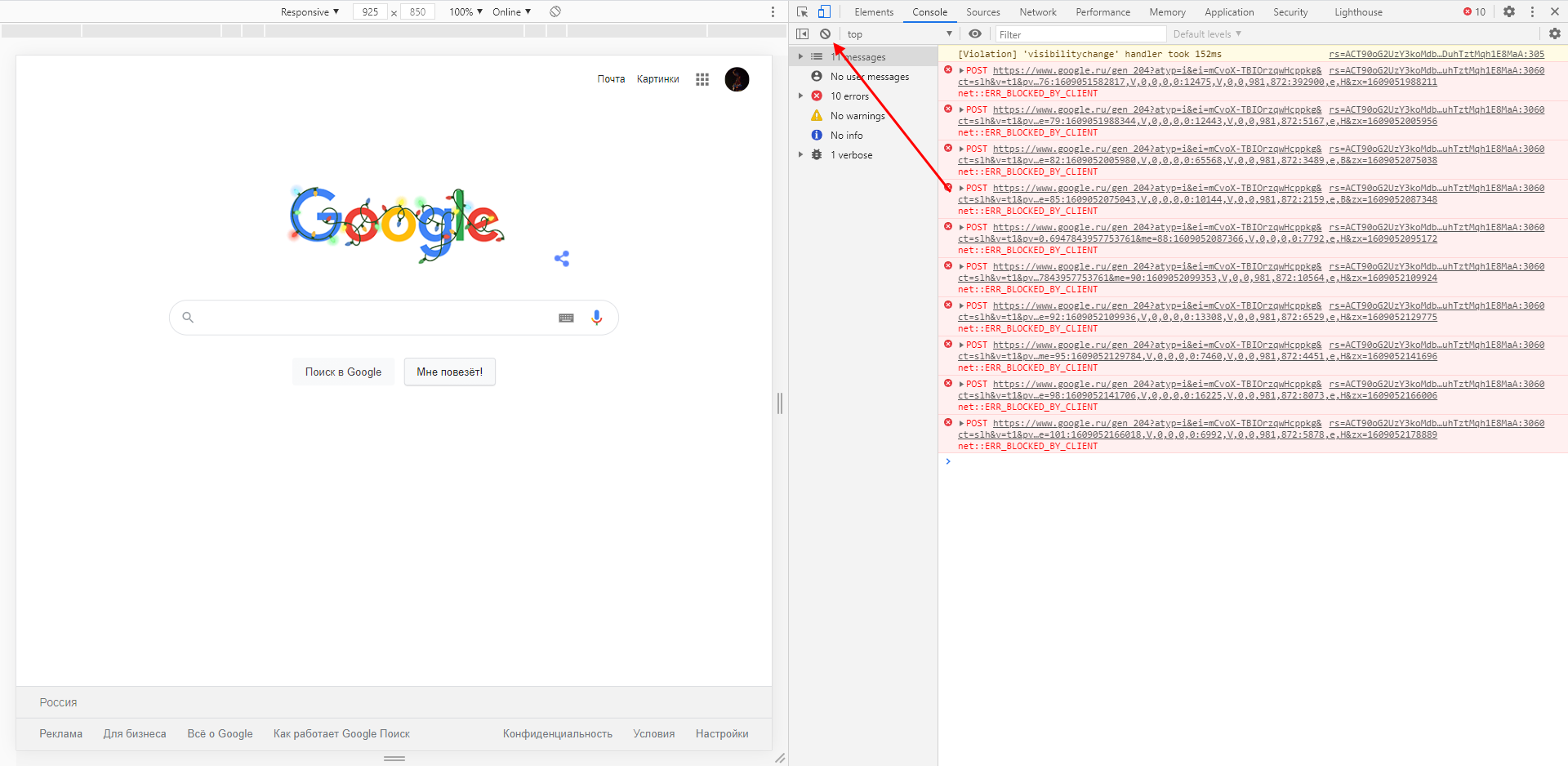
Также в данной консоли мы можем посмотреть информацию об ошибках плагина, воспользоваться поиском по слову или фразе, а также установить различные фильтры на отображаемую информацию.
Sources
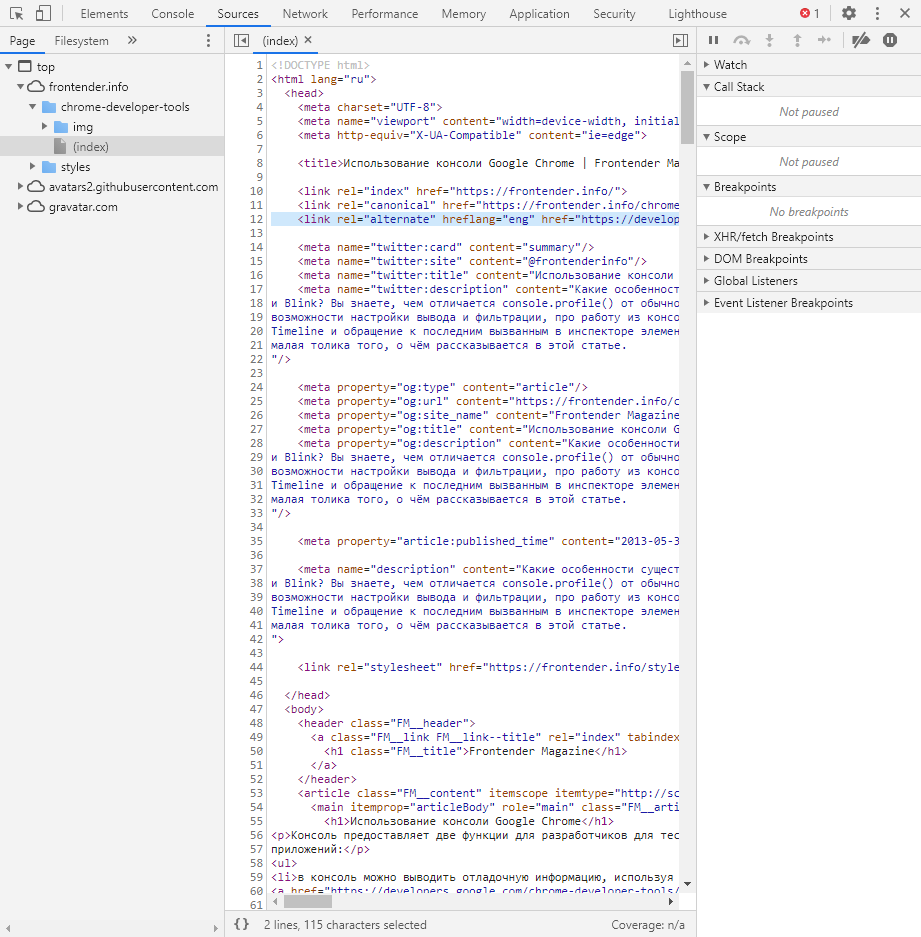
Данный раздел открывает доступ ко всей иерархии сайта: здесь мы можем посмотреть, какие используются картинки, CSS-файлы, шрифты и прочее.
Сама вкладка, как видите, разделена на 3 части. В первой содержится дерево иерархии файлов, относящихся к сайту. Вторая предназначена для просмотра содержимого этих файлов и выполнения их отладки. Для ее запуска необходимо воспользоваться последним окном.
Network
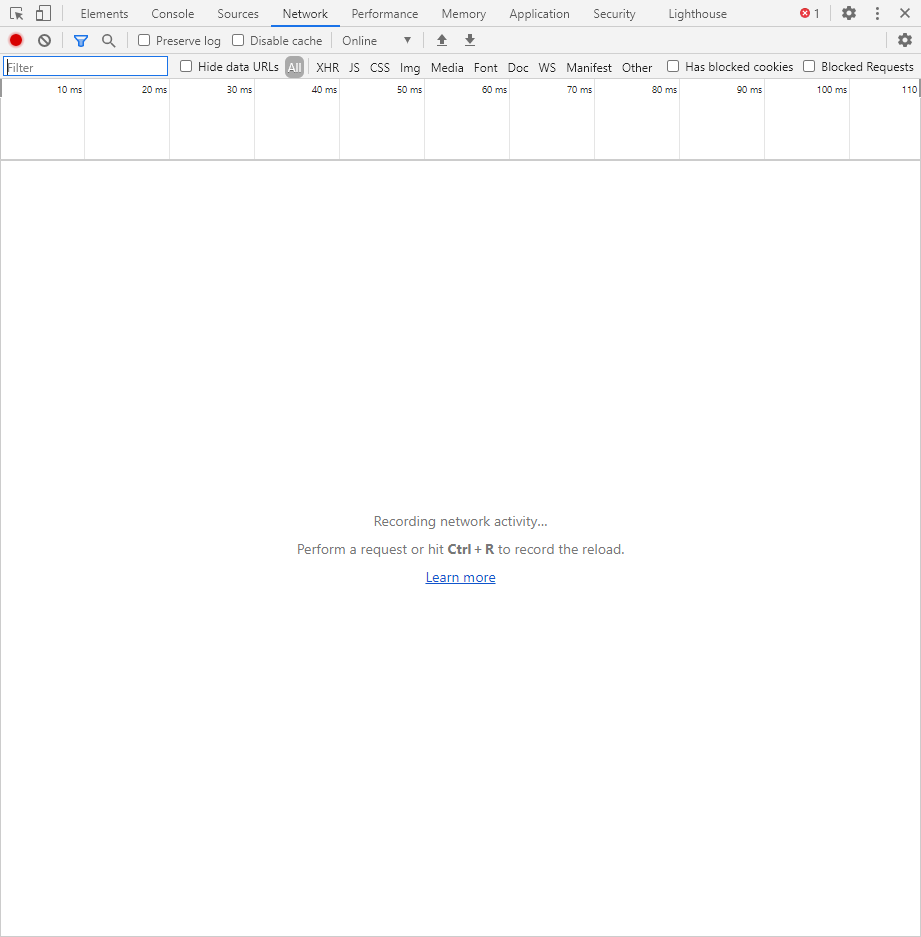
Из названия уже понятно, что данный раздел предназначен для отслеживания сетевого трафика. Его основная функция – запись сетевого журнала. Можно выявить время загрузки и обработки различных файлов, чтобы впоследствии оптимизировать страницу.
Performance
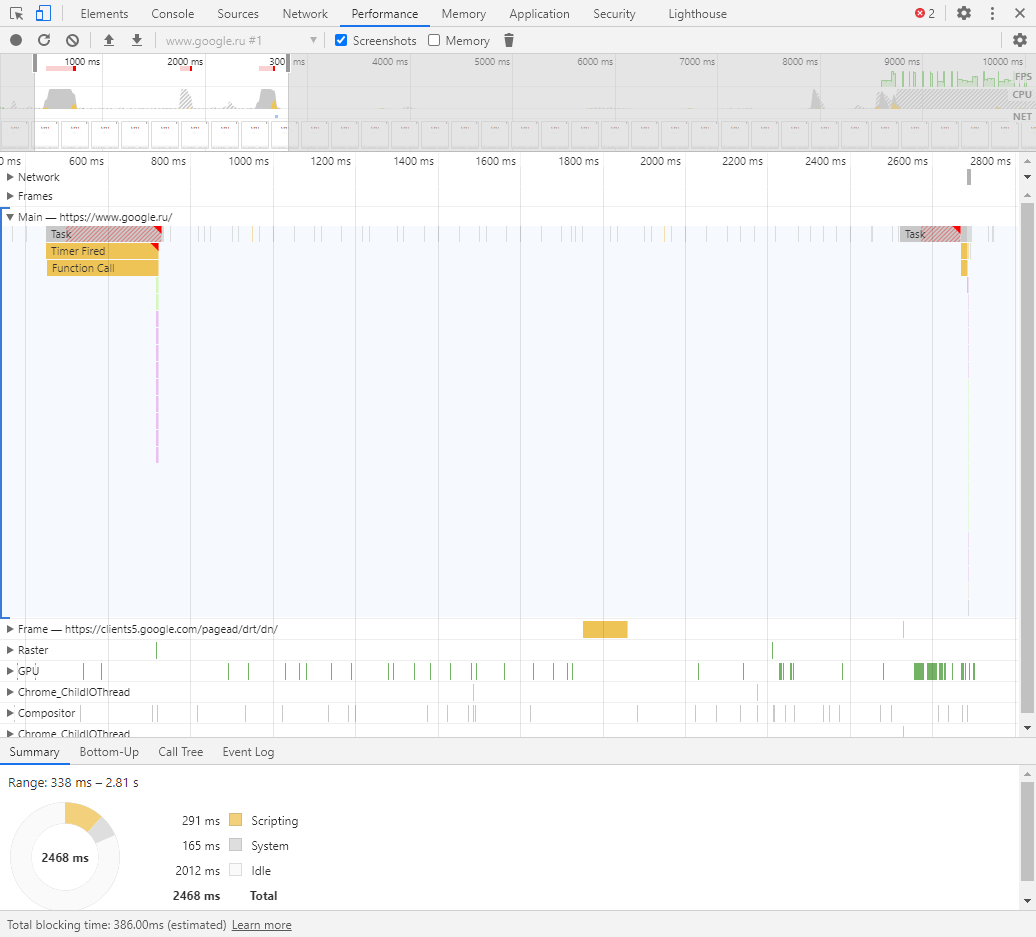
Панель отображает таймлайн использования сети, выполнения JavaScript-кода и загрузки памяти. После первоначального построения графиков будут доступны подробные данные о выполнении кода и всем жизненном цикле страницы.
Memory
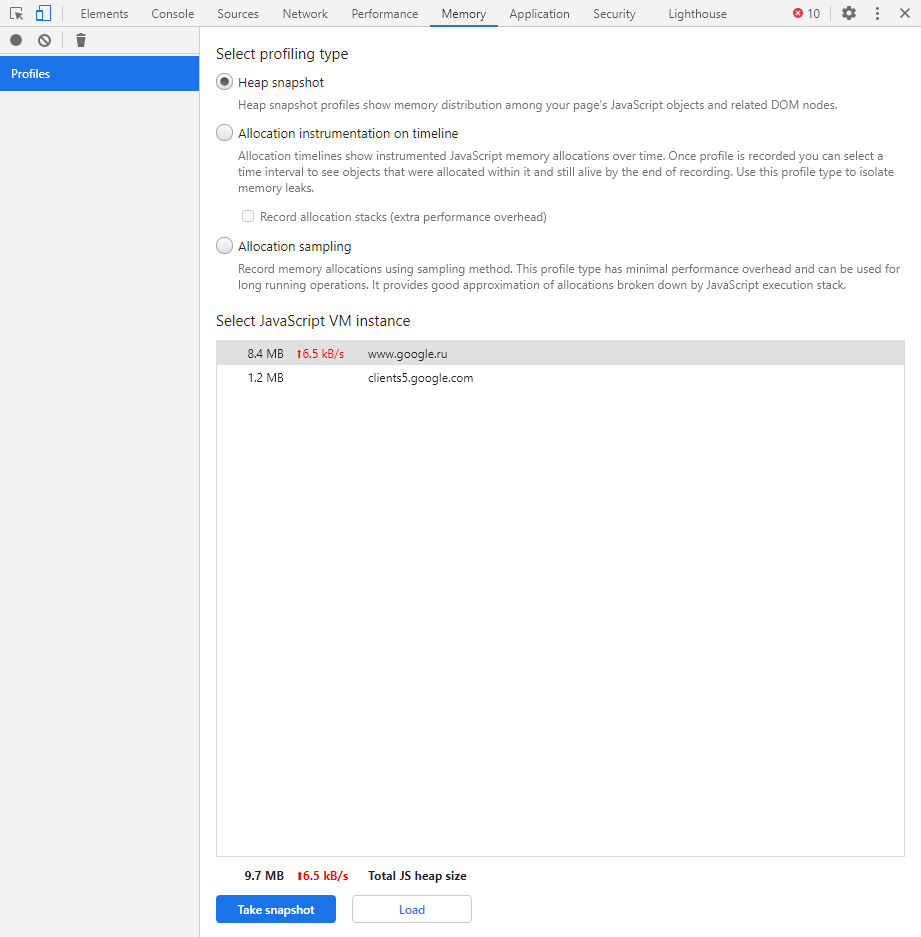
В этой вкладке можно отслеживать использование памяти веб-приложением или страницей. Мы можем узнать, где тратится много ресурсов – эту информацию в последующем можно использовать для оптимизации кода.
Application
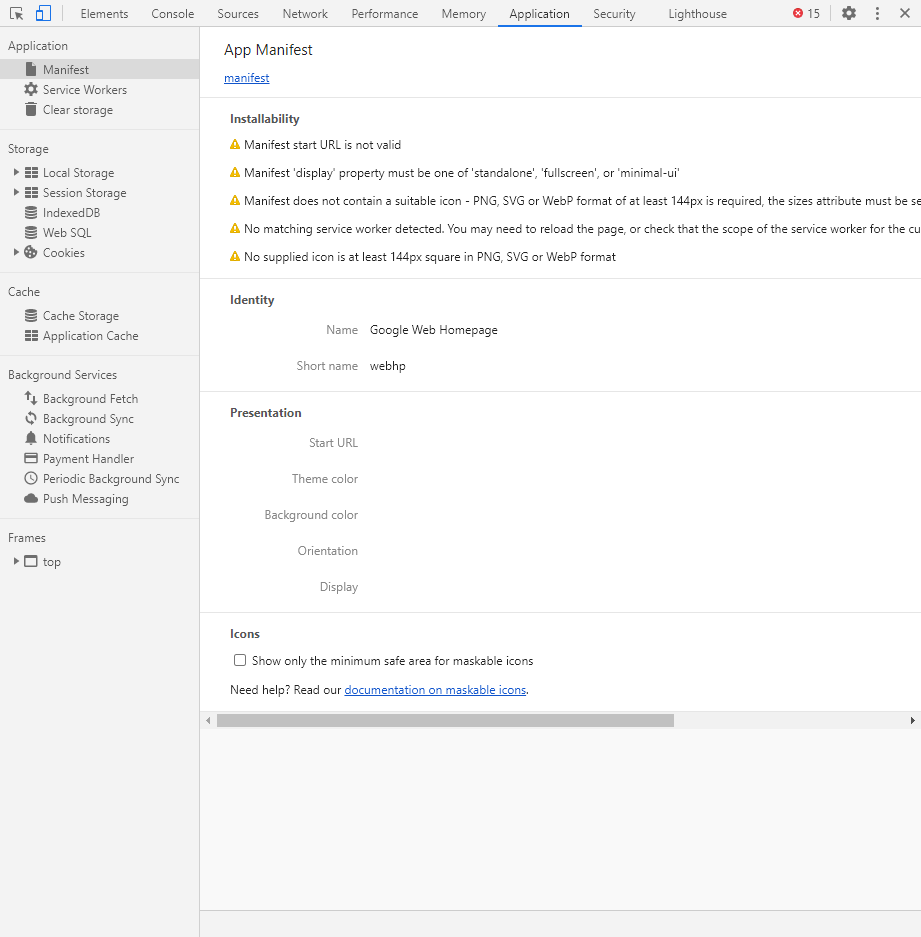
Данный раздел позволяет инспектировать и очищать все загруженные ресурсы. Мы можем взаимодействовать с HTML5 Database, Local Storage, Cookies, AppCache и другими элементами.
Основная особенность опции – чистка куки. Если вам необходимо выполнить эту процедуру, то просто откройте в левой части раздел «Cookies» и нажмите справа на значок запрета. Куки для выбранной ссылки будут очищены.
Security
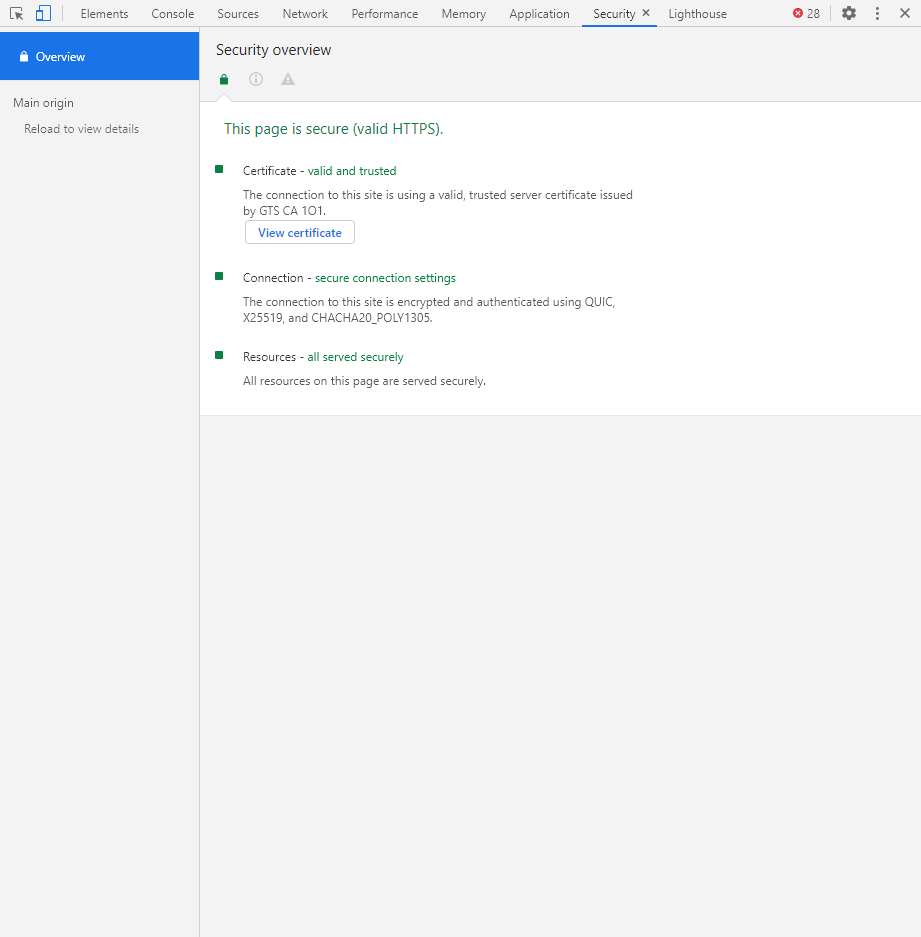
Раздел Security отображает информацию о безопасном протоколе. Если его нет, то будет сообщено, что данная страница является небезопасной. Кроме того, можно получить еще некоторые сведения о:
- проверке сертификата – подтвердил ли сайт свою подлинность TLS;
- tls-соединении – использует ли сайт современные безопасные протоколы;
- безопасности второстепенных источников.
Lighthouse
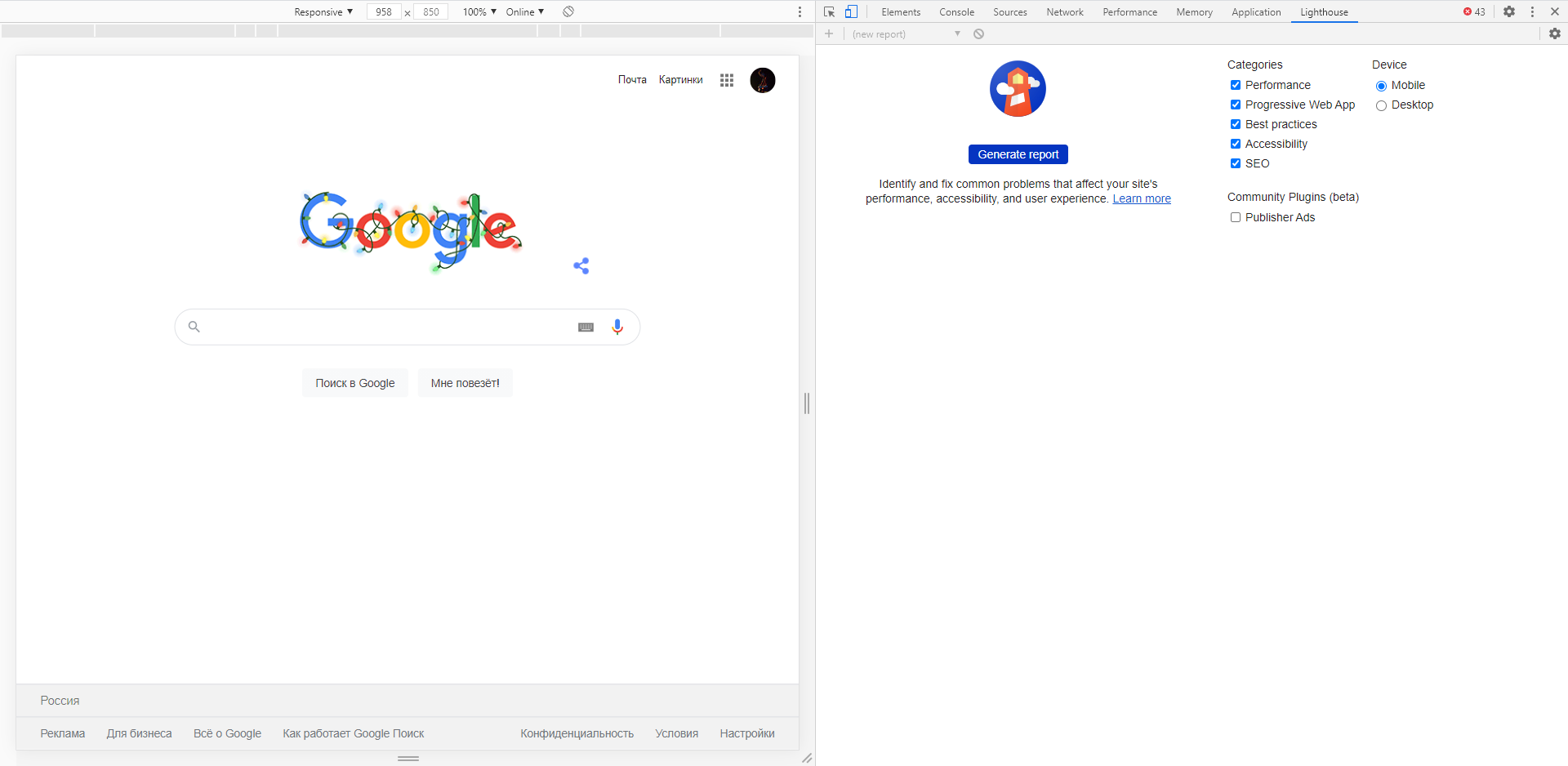
Последний раздел представляет собой инструмент аудита с открытым исходным кодом. Благодаря ему разработчики могут повысить производительность и доступность своих веб-сайтов.
Описание элементов панели разработчика
- Elements — в данном случае идет отображение html кода и css стилей. То есть то как это читает браузер при открытии сайта.
- Console — тут идет отображение ошибок, а также можно вставлять javascript и смотреть то будет)
- Sources — ну тут из перевода понятно, что это отображение источников с css, javascript, jquery и другие различные скрипты
- Network — по данной вкладке можно смотреть сколько требуется времени на загрузку сайта и отображение различных его медиа элементов. А это значит, что в умеющих руках данная вкладка позволит вам увеличить скорость загрузки сайта (-ов), а значит повысить лояльность поисковиков и пользователей.
- Perfomance — по сути это тоже вкладка для анализа загрузки сайта, но уже более детализирована. И здесь уже отображаются все элементы и модули с подробной скоростью загрузки.
- Memory — в данной вкладке можно увидеть сколько по размеру каждый элемент на странице. Например код html, js, css, картинка. По сути эта вкладка производная от perfomance.
- Application — здесь предоставлен доступ к таким хранилищам как: куки, кэш, скрипты, шрифты, предыдущие сессии и подобному.
- Security — от перевода «безопасность». Отображаются протокол подключения (http or https), настройки безопасности подключения ну и безопасность ресурса.
- Audits — аудит он и в африке аудит. Здесь можно провести диагностику сайта по 5 параметрам: скорость загрузки (perfomance), удобство (accessiblity), что можно улучшить (best practices), SEO и некая прогрессивность (progressive web app). Так то весьма интересная и полезная штуковина.
Описание элементов панели разработчика
Пришло время подробнее разобрать все вкладки в консоли разработчика и их функции. На подробное описание уйдёт очень много времени, поэтому мы расскажем вкратце о роли каждой из них.
Вкладки панели разработчика:
«Elements» отображает структурированный HTML-код. В нём поддерживается точная структура кода и правила вложений. Помимо HTML-кода, здесь отображается стили CSS для каждого блока или элемента. Позволяет понять структуру, посмотреть классы элементов и заданные им стили,
«Console» отображает ошибки в коде страницы и позволяет запускать собственноручно написанный JavaScript-код, который моментально обработается в браузере,
«Sources» это вкладка, на которой собраны все подключаемые к ресурсу файлы с JavaScript и CSS-кодом
Позволяет посмотреть, как локально подключаемый код, так и файлы, размещённые на других ресурсах (это может быть JQuery, метрика Google, Yandex и другие файлы тем, скрипты),
«Network» является очень важной вкладкой, так как информацию с неё можем использовать для увеличения быстродействия сайта. Здесь отображается время, необходимое для загрузки медиаконтента и внешних JS-файлов
Если на сайте используются картинки в высоком разрешении или они загружаются с внешнего ресурса, сайт начнёт дольше прогружаться. На данной вкладке показывается, какой именно контент приводит к замедлению веб-ресурса,
«Performance» это страница для подробной проверки производительности ресурса. После процедуры тестирования веб-сайта появляется статистика по каждому элементу страницы с полной информацией по скорости загрузки,
«Memory» является аналогом предыдущей вкладки, но в ней отображается информация по весу страницы. Данные можем развернуть и подробно изучить вес всех элементов страницы. Учитывается не только вес картинок или текста, но и всех объектов, HTML- и CSS-элементов и т.п.,
«Application» предоставляет доступ ко всем хранилищам: cookie, cache, локальному хранилищу, сессиям, шрифтам, скриптам и прочему. Ещё здесь есть полезный инструмент «Clear Storage», он предназначен для очистки всех хранилищ,
«Security» предлагает информацию по сертификатам безопасности и надёжности подключения,
«Audits» это инструмент для быстрого аудита сайта. По окончанию работы показывается результат в 5 категориях: «Производительность», «Прогрессивность веб-приложения», «Удобство использования», «Лучшая практика» (подсказки по улучшению страницы) и «SEO».
Еще пара моментов:
- До названий разделов есть ещё 2 кнопки: с изображением блока со стрелкой, а также картинка мобильного телефона, планшета. Они находятся в самом начале списка вкладок. Первая кнопка помогает моментально переходить к коду конкретного элемента, выбранного на странице (все блоки на сайте начинают подсвечиваться при наведении на них курсора). Кнопка с мобильным телефоном отвечает за отображение страницы на устройствах с разной диагональю,
- На панели могут размещаться и другие вкладки, генерируемые приложениями на компьютере или расширениями самого браузера.
Теперь мы знаем зачем нужна и как открыть консоль в Яндекс браузере, а также вкратце познакомились с функциями каждого элемента из инструментов разработчика. В полной мере используя данное средство для разработки, появляется возможность качественнее и быстрее разрабатывать веб-сайт. Обычным пользователям консоль полезна для предоставления скринов о неисправностях сайта и очистки временных данных.
Возможности консоли
Веб-разработчикам консоль будет полезна по ряду причин, ведь с ее помощью можно:
- отслеживать работу скриптов;
- наблюдать за всеми действиями пользователей на сайте;
- находить ошибки в коде.
Для рядовых пользователей Яндекс Браузера этот инструмент может оказаться невостребованным. Тем не менее в некоторых ситуациях взаимодействие с консолью все-таки требуется. Например, если на сайте регулярно возникает ошибка или прекращен доступ к какой-нибудь странице. В этом случае пользователь может обратиться в техническую поддержку интернет-ресурса, где его могут попросить предоставить скриншоты логов.
Подробности
Стоит отметить, что изначально подобный режим появился в специальных сборках веб-обозревателей, предназначенных для разработчиков расширений, вебмастеров и других специалистов. Но со временем он перекочевал и в обычные версии.
Большинству пользователей данный режим ни к чему. Они не смогут воспользоваться инструментами, так как даже не представляют, для чего они требуются. Тем не менее, некоторым такая опция совершенно необходима.
Сейчас мы немного расскажем о самом режиме и покажем, как его нужно включать. В самом процессе включения нет ничего сложного. Просто необходимо найти нужные параметры. Но сначала о самих инструментах.
Зачем нужен режим разработчика?
Данный режим полезен для создателей расширений и вебмастеров. Он позволяет просмотреть код страницы, отредактировать его или сменить какие-то свойства. Для использования инструментов нужно знать основы кодинга. Без этого никак.
Именно этим режимом пользуются и тестировщики, когда обкатывают новые функции браузера. Однако они используют тестовые сборки веб-обозревателей (например, Canary у Chrome). Также эти инструменты весьма полезны при верстке сайта.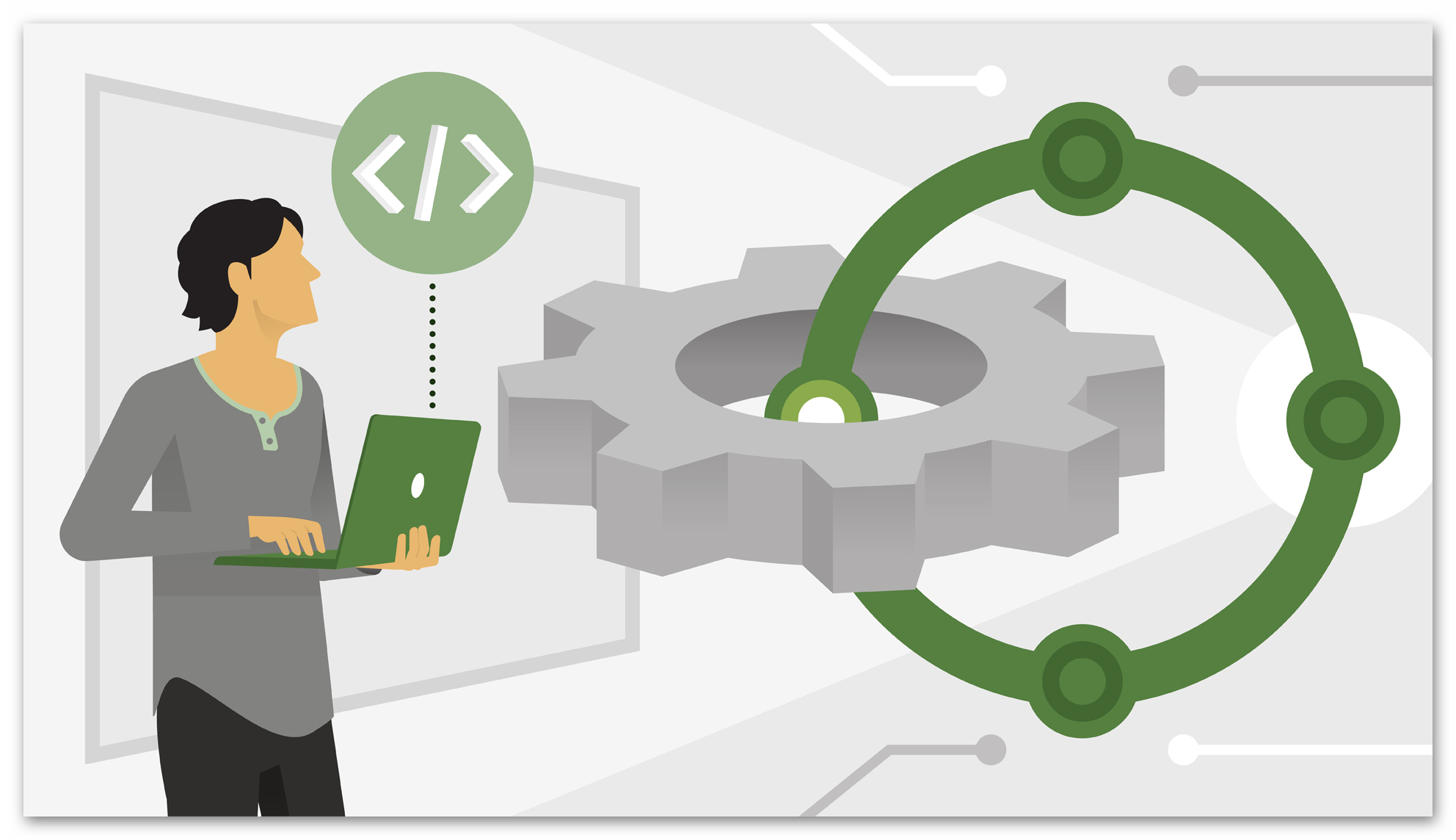
Не стоит забывать и тех, кто регулярно постит контент на свой проект. В некоторых случаях им тоже приходится прибегать к инструментарию разработчика. К примеру, для того, чтобы править код CSS или делать еще что-нибудь.
В общем, режим разработчика используют в основном профессионалы. Однако сейчас мы расскажем о том, как открыть консоль в браузере Яндекс и воспользоваться инструментами разработчика. Об этом мы поговорим прямо в следующей главе.
Включаем инструменты разработчика
Для решения нашей проблемы придется немного попутешествовать по настройкам веб-обозревателя. Все нужные параметры и пункты находятся именно там. Радует и то, что настройки не являются скрытыми. Не нужно их искать.
И тем не менее, нужное нам меню запрятано довольно глубоко. Начинающие пользователи вряд ли найдут его. Поэтому мы предоставляем подробную инструкцию, которая расскажет о том, как и что нужно делать для того, чтобы добиться успеха.
- Итак, сначала запускаем браузер при помощи соответствующего значка на рабочем столе, иконки в меню «Пуск» или кнопки в панели задач.
- Затем нажимаем на кнопку с тремя горизонтальными полосками, которая находится в верхнем правом углу главного окна.
- Теперь в появившемся меню кликаем по пункту «Дополнительно».
- Затем в еще одном меню выбираем «Дополнительные инструменты».
- И, наконец, кликаем по пункту «Инструменты разработчика» в следующем меню.
После этого откроется консоль и появятся весь необходимый инструментарий. Как видите, найти нужные настройки не так-то просто. Начинающий пользователь запутался бы в обилии пунктов и меню. Но теперь вы обо всем узнали.
Для запуска консоли и открытия инструментов вовсе не обязательно путешествовать по меню. Есть специальные горячие клавиши, которые способны открыть все, что нам нужно:
- Для просмотра кода страницы нужно нажать Ctrl + U.
- Для запуска консоли Java Script – Ctrl + Shift + J.
- А пресловутые инструменты разработчика вызываются при помощи кнопок Ctrl + Shift + I.
Включение режима разработчика Windows 10 через реестр
Второй способ включения режима разработчика в операционной системе Windows 10 подразумевает изменение параметров реестра. Данный способ также может быть использован в любой сборке операционной системы Window 10. Для включения режима разработчика потребуется внести следующие изменения в реестр:
Откройте редактор реестра, для этого нажмите на клавиатуре сочетание Windows+R и используйте команду regedit;
Далее в левой части окна перейдите к папке:
В папке AppModelUnlock найдите параметры с именами AllowAllTrustedApps и AllowDevelopmentWithoutDevLicense. Нажмите на них дважды левой кнопкой и установите для них значение «1»
Обратите внимание, что если таких параметров в папке AppModelUnlock вы не видите, то их потребуется предварительно создать. Для этого нажмите правой кнопкой мыши в свободном месте редактора реестра и выберите пункты «Создать» — «Параметр DWord (32 бит)».
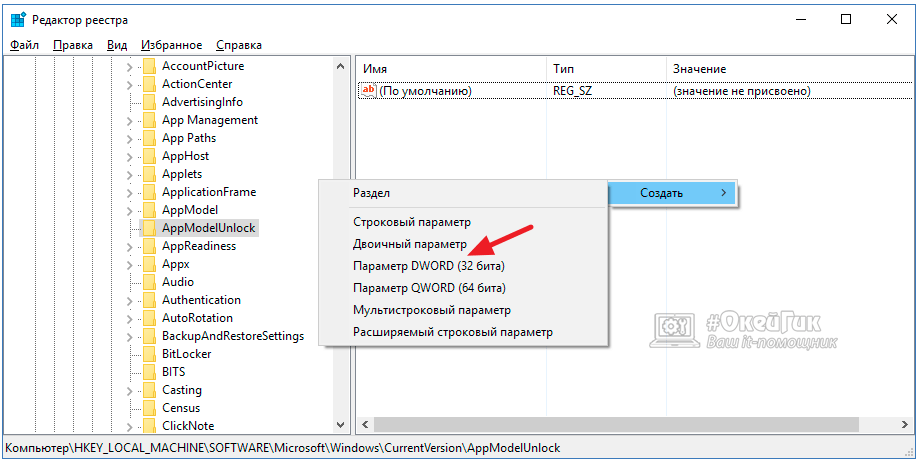
Когда необходимые настройки в параметры реестра будут внесены, перезагрузите компьютер.
Стоит отметить, что если имеются проблемы с интернет соединением, велика вероятность, что система не сможет загрузить необходимые файлы для перехода в работу в режиме разработчика.
Режим разработчика в Яндекс Браузер
Привет Друже! Режим разработчика это уже серьезно, так что к делу.
Вообще режим разработчика в яндекс браузере необходим тем, кто разрабатывает сайты, производит тестирование работы плагинов и веб-расширений. То есть это необходимо разработчикам и вебмастерам.
Через данную консоль браузера вы можете:
- Просмотреть ошибки в работе сайта. На какой строке кода они возникают, в каких подключаемых файлах. И соответственно по этим Failed мы можем проследить, где происходят эти ошибки. Выглядит это так:
- Можно скорректировать какие-либо настройки в коде html и css в моменте. Например рассматриваете новый цвет кнопки на сайте, думали зеленый будет хорош, но текст сливается с цветом. В итоге перебираете цвета и понимаете что на темно зеленом выглядит все супер.
- Исходя из пункта выше, можно над кем то пошутить. Например изменить цвет или цену на каком то сайте. Незнающий человек и не заметит подвоха. Проверено.
- Ну и конечно данный режим требуется тестировщикам плагинов и расширений (хотя они используют и более интересные штуки). Цель проста: работает или не работает, удобно или не удобно.
Вариантов несколько:
- На какой-либо странице жмем правую кнопку мыши и выбираем исследовать элемент.
Далее появится консоль разработчика. Перетягивая данную прокрутку «1» влево или вправо, вы изменяете окно отображения слева. Тем самым можете посмотреть как будет отображаться страница на экране компьютера, планшета, смартфона. Все просто, под №2 это пиксели экрана. Также вы можете изменять отображение нажатием кнопки №3. Ну а справа (или бывает внизу экрана) — это окно кода, в который вы можете вносить изменения в моменте. Но учтите, что при обновлении страницы вся внесенная информация не сохранится.
- Можно пойти сложнее: жмем 3 полоски в правом верхнем углу браузера -> Дополнительно -> Дополнительные инструменты -> Инструменты разработчика. Появится все точно то же самое.
- Сочетание клавиш Ctrl + Shift + I
- Если нужна именно кодировка страницы, то Правая кнопка мыши -> Просмотреть код страницы. Откроется дополнительная вкладка в Яндекс браузере. Здесь показывается только Html код страницы, но при клике на активные ссылки можно покапаться в CSS например. Java отображается нечитабельно.
- То же самое Ctrl + U
- Консоль JavaScript: Ctrl + Shift + J. По сути открывается то же самое окно, что и при Исследовать элемент, но просто другая вкладка. Смотри скрин ниже
- На телефоне, по умолчанию, данной фичи нет. Только если устанавливать доп проги.
- Elements — в данном случае идет отображение html кода и css стилей. То есть то как это читает браузер при открытии сайта.
- Console — тут идет отображение ошибок, а также можно вставлять javascript и смотреть то будет)
- Sources — ну тут из перевода понятно, что это отображение источников с css, javascript, jquery и другие различные скрипты
- Network — по данной вкладке можно смотреть сколько требуется времени на загрузку сайта и отображение различных его медиа элементов. А это значит, что в умеющих руках данная вкладка позволит вам увеличить скорость загрузки сайта (-ов), а значит повысить лояльность поисковиков и пользователей.
- Perfomance — по сути это тоже вкладка для анализа загрузки сайта, но уже более детализирована. И здесь уже отображаются все элементы и модули с подробной скоростью загрузки.
- Memory — в данной вкладке можно увидеть сколько по размеру каждый элемент на странице. Например код html, js, css, картинка. По сути эта вкладка производная от perfomance.
- Application — здесь предоставлен доступ к таким хранилищам как: куки, кэш, скрипты, шрифты, предыдущие сессии и подобному.
- Security — от перевода «безопасность». Отображаются протокол подключения (http or https), настройки безопасности подключения ну и безопасность ресурса.
- Audits — аудит он и в африке аудит. Здесь можно провести диагностику сайта по 5 параметрам: скорость загрузки (perfomance), удобство (accessiblity), что можно улучшить (best practices), SEO и некая прогрессивность (progressive web app). Так то весьма интересная и полезная штуковина.
Помните писал про то, что можно повеселиться немного? Так вот, делаю на примере своего сайта. например не нравится мне красная шапка, хочу зеленую.
Делаем так:
- Жмем по тому месту, которое хотим изменить, правой кнопкой мыши и выбираем исследовать элемент.
- Автоматически подсвечивается то место в режиме разработчика. Там есть красный квадратик и написан код цвета в формате Hex #ff0000. Теперь, мы хотим зеленый, жмем дважды левой кнопки мыши по коду цвета. Окно ставится активным. Удаляем это «#ff0000» и пишем «green» (ну или в формате hex #00ff00). Вуаля, красный изменился на зеленый.

Было

Стало Чекни статью про Adobe Flash Player. Говорят его скоро не будет…
Метод console.table
После того, как я узнал о существовании метода console.table(), моя жизнь изменилась навсегда. Например, использование обычной команды console.log() при выводе JSON-кода или больших JSON-массивов — это сущий кошмар. Метод console.table() позволяет выводить сложные структуры данных внутри симпатичных таблиц, столбцам которых можно давать имена, передавая их в качестве параметров (не все браузеры поддерживают эту возможность console.table()). Вот пример работы с этой командой. const typeOfConsole = ; console.table(typeOfConsole); const mySocial = { facebook: true, linkedin: true, flickr: true, instagram: true, VKontaktebadoo: false }; console.table(mySocial, ); То, что получилось, и выглядит отлично, и способно облегчить отладку.
 Табличное оформление выводимых данных с помощью console.table()
Табличное оформление выводимых данных с помощью console.table()
Как открыть
Для того чтобы открыть вышеописанный интерфейс, пользователям необходимо воспользоваться панелью управления программы, как описано в представленной инструкции:
- Запустите веб-обозреватель Yandex.
- Вызовите меню быстрого доступа. Для этого необходимо кликнуть по кнопке с изображением горизонтальных полосок, которая располагается в верхней части окна, левее значков «Свернуть» и «Закрыть».
- Наведите курсор на самый последний пункт открывшегося в браузере ниспадающего меню, который называется «Advanced» («Расширенные»).
- В новом развернувшемся списке дополнительных функций необходимо отыскать опцию, которая называется «More tools» («Другие инструменты»).
- Здесь пользователи могут выбрать один из трех инструментов для разработки: «Показать код странички» («View page code»), «Developer tools» («Инструментарий разработчика») и «ЯваСкрипт консоль» («JavaScript console»).
Как скопировать код html из панели в файлы сайта
Идей для применения панели разработчика может быть много. Поэкспериментировав в панели, полученный результат нужно перенести в файлы сайта. И тут есть некоторая трудность. Дело в том, что в панели отображается html код, а большинство современных сайтов, в том числе и на платформе WordPress, созданы с помощью языка программирования PHP. А это, как небо и земля.
Итак, рассмотрим пример копирования баннера с моего блога и переноса его на другой сайт.
Для этого нужно открываю панель разработчика, исследуя нужный элемент. Определив начало блока ДИВ, нажимаете правую кнопку мушки и выбираете пункт меню «Копировать внешнийHTML» Код скопирован в буфер обмена, и теперь его нужно вставить в то место, где вы хотите видеть этот баннер.
Процесс этот описывать достаточно сложно, поэтому предлагаю посмотреть видеоурок, в котором всё подробно рассказано и показано.